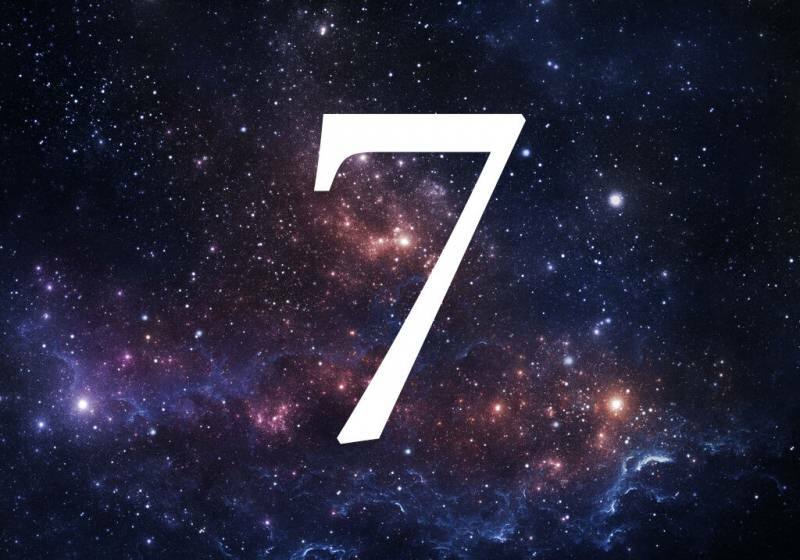Jak uzyskać ekran blokady Ubuntu na urządzeniu z Androidem
Android / / March 18, 2020
Jeśli podoba Ci się wygląd ekranu blokady Ubuntu Touch dla Androida, ale nie chcesz instalować wersji zapoznawczej dla programistów, możesz go uzyskać dzięki tej łatwej w użyciu aplikacji.
Uwielbiam wygląd ekranu blokady Ubuntu Touch dla Androida, ale nie chcę instalować Podgląd deweloperski? Możesz mieć go na swoim Androidzie dzięki tej łatwej w obsłudze aplikacji.
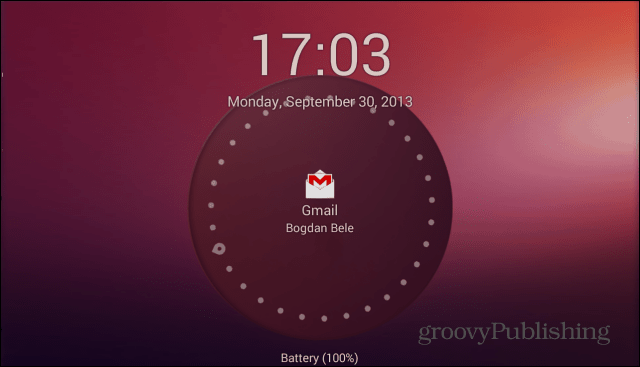
Styl Ubuntu
Aby uzyskać ten świetny ekran blokady na urządzeniu z Androidem, zacznij od zainstalowania aplikacji Ubuntu Lockscreen. Możesz to zrobić za darmo, z sklep Google Play. Instaluje się jak każda inna aplikacja.
Po zainstalowaniu uruchom go. Zostaniesz poproszony o ustawienie go jako domyślnego programu uruchamiającego. Nie zapomnij upewnić się, że zawsze jest to domyślny program uruchamiający, w przeciwnym razie ekran blokady nie będzie działał.
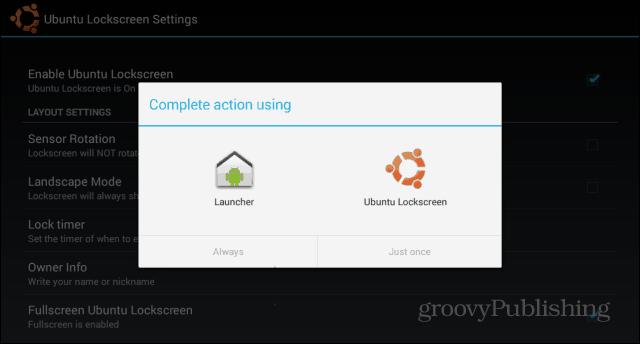
Następnie zauważysz, że zablokowanie urządzenia pokazuje piękny ekran blokady w stylu Ubuntu. Po przesunięciu palca od prawej do lewej urządzenie odblokuje się. Chyba że masz jeden
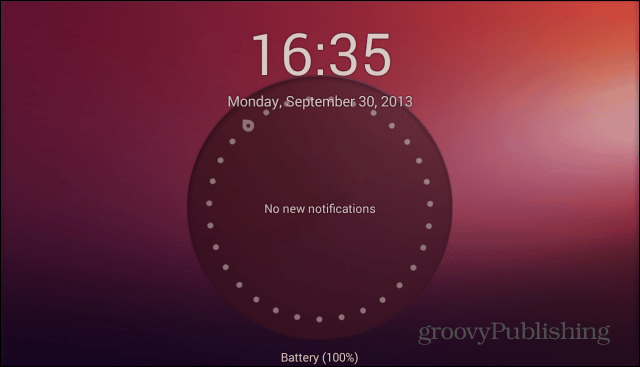
Dlatego sugeruję, aby to wyłączyć i użyć własnych środków bezpieczeństwa Ubuntu Lockscreen. W tym celu kliknij ikonę Ubuntu Lockscreen na liście aplikacji na urządzeniu.
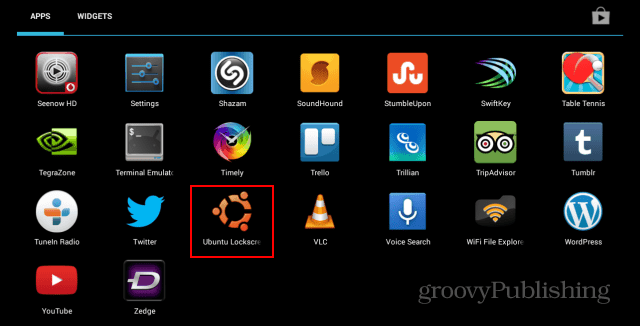
W wyświetlonym menu ustawień przewiń w dół do opcji Bezpieczeństwo.
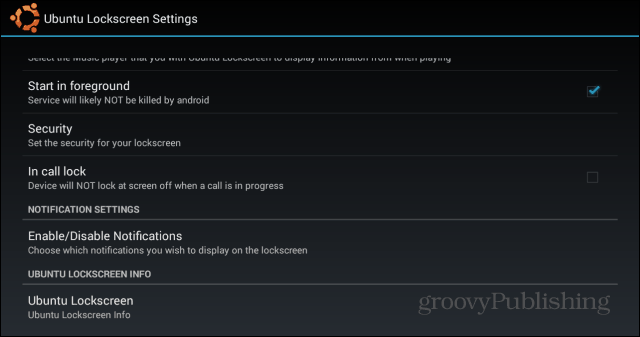
Następnie włącz ekran zabezpieczeń i ustaw żądany - zarówno kod PIN, jak i hasło są dostępne.
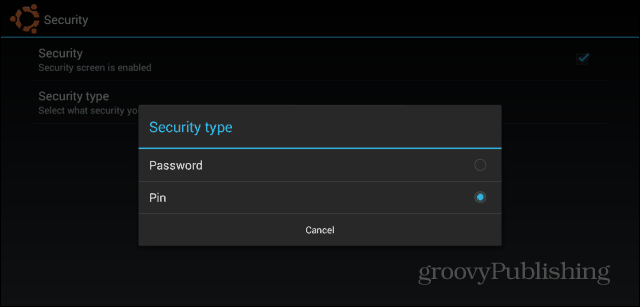
Po włączeniu zablokuj tablet i dwukrotnie wprowadź hasło lub PIN. Następnie wprowadź go po raz trzeci, aby odblokować urządzenie. Od tego momentu musisz wprowadzić kod lub słowo ustawione w celu odblokowania telefonu lub tabletu.
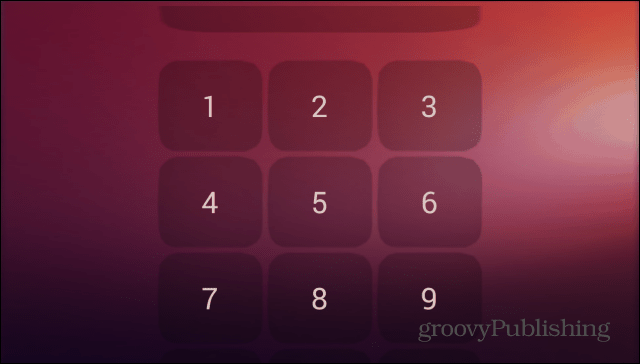
Jednak aplikacja nie jest tylko ładnym ekranem blokady. Może wyświetlać powiadomienia w podobny sposób jak Powiadomienia dynamiczne, które sprawdziłem tutaj. Aby Ubuntu Lockscreen mógł wyświetlać wspomniane powiadomienia, przejdź do Włącz / Wyłącz powiadomienia w tym samym menu ustawień.
Zostaniesz poproszony o otwarcie ustawień systemu. Tam upewnij się, że usługa ułatwień dostępu jest włączona dla Ubuntu Lockscreen.
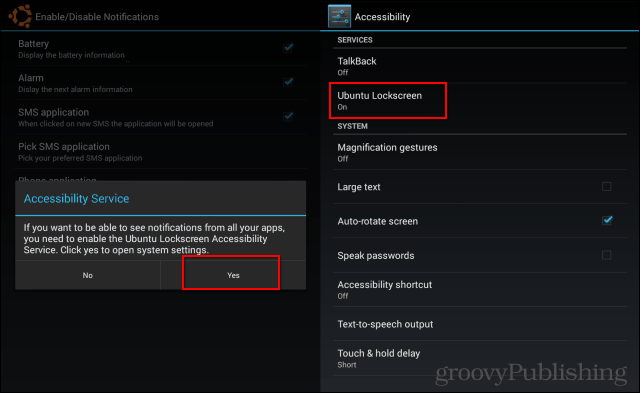
To samo menu powiadomień umożliwia dostosowanie elementów wyświetlanych na ekranie blokady Ubuntu. Może nie chcesz, aby pojawiały się tam nieodebrane połączenia lub SMS-y, aby wszyscy mogli je zobaczyć.
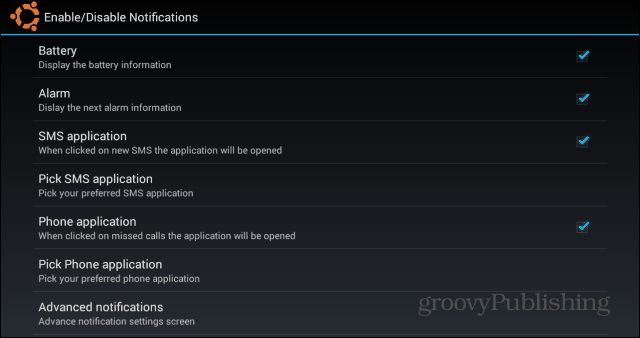
Jeśli masz konkretną listę dozwolonych aplikacji, kliknij Powiadomienia zaawansowane. Zostanie wyświetlona pełna lista aplikacji zainstalowanych na Twoim urządzeniu i będziesz mógł zaznaczyć te, na które chcesz zezwolić.
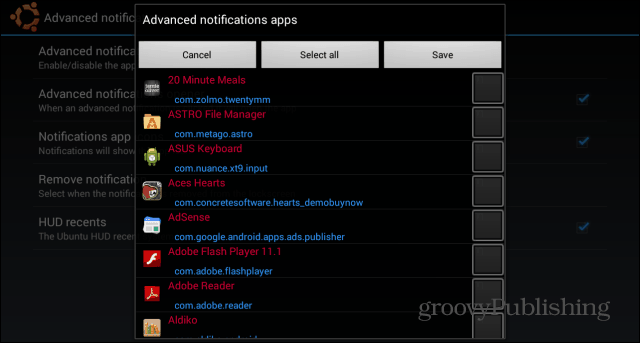
Wracając do menu Ustawienia, istnieje szereg innych funkcji, które możesz przełączać, aby ekran blokady był dokładnie taki, jak chcesz. Na przykład możesz dodać przyciski muzyczne, aby wstrzymywać lub pomijać utwory. Możesz także zdecydować, które animacje będą wyświetlane.
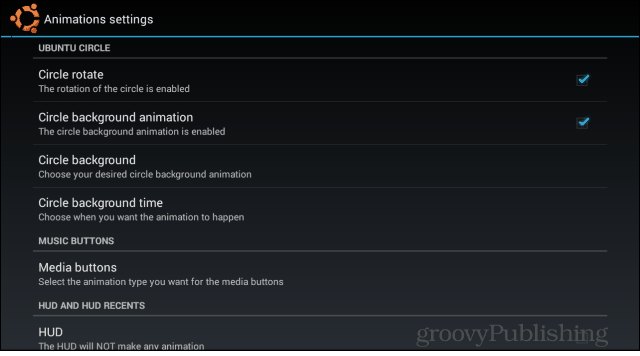
Możesz dodać aplikacje, do których chcesz mieć szybki dostęp, do paska bocznego. Pasek boczny jest dostępny przy zablokowanym lub odblokowanym ekranie.
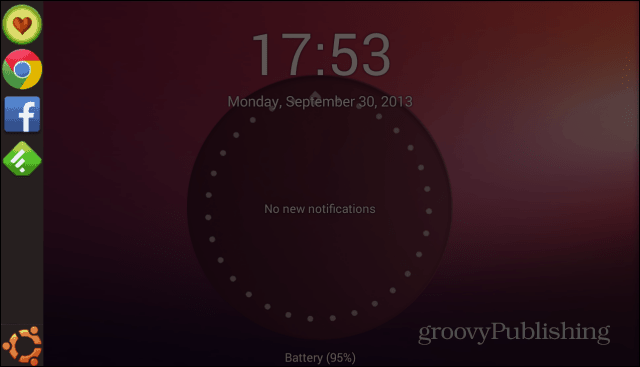
Nawet jeśli zwykły ekran blokady Androida można dostosować za pomocą widżetów, ekran blokady Ubuntu wywarł na mnie bardzo dobre wrażenie i myślę, że pozostanę przy tym.
Próbowałeś Ubuntu Lockscreen? Zostaw komentarz poniżej i daj nam znać, co o nim myślisz.