
Ostatnia aktualizacja
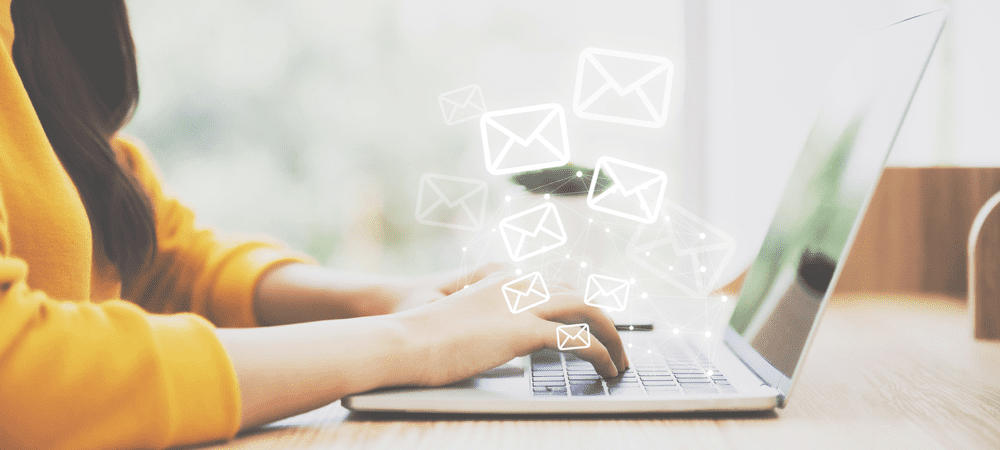
Poczta e-mail jest nadal ważnym narzędziem komunikacji online. Jeśli napotkasz sytuację, w której Poczta systemu Windows 11 nie działa, oto 7 poprawek.
Nawet z aplikacjami do wysyłania SMS-ów, mediów społecznościowych i współpracy, takich jak Luźny, e-mail pozostaje podstawowym narzędziem komunikacji.
Jeśli korzystasz z wbudowanej aplikacji Poczta w systemie Windows 11, czasami mogą wystąpić z nią problemy. Na przykład może się nie uruchomić, może nie synchronizować poczty i mieć inne problemy.
Bez względu na problem może się okazać, że Poczta systemu Windows 11 nie działa. Jeśli tak, oto siedem poprawek, których możesz użyć, aby przywrócić go do działania.
Uruchom ponownie komputer
Jednym z kroków rozwiązywania problemów, które powinieneś spróbować, jest ponowne uruchomienie systemu Windows 11. To zajmie tylko chwilę i wyczyści pamięć podręczną i aplikacje, które mogą kolidować z Mail.
Aby ponownie uruchomić komputer, kliknij prawym przyciskiem myszy Przycisk Start i wybierz Zamknij lub wyloguj się > Uruchom ponownie.

Po ponownym uruchomieniu uruchom Aplikacja Poczta i zobacz, czy znowu działa. Jeśli tak nie jest, wykonaj poniższe czynności.
Uruchom narzędzie do rozwiązywania problemów z aplikacją
Firma Microsoft opracowuje aplikację Poczta, a system Windows 11 ma narzędzie do rozwiązywania problemów, które można uruchomić, aby rozwiązać problemy.
Aby uruchomić narzędzie do rozwiązywania problemów z aplikacjami, wykonaj następujące czynności:
- Kliknij Przycisk Start lub uderz w Klawisz Windows otworzyć Menu startowe i kliknij Ustawienia.

- Gdy otworzy się Ustawienia, kliknij System po lewej i Rozwiązywanie problemów opcja po prawej stronie.
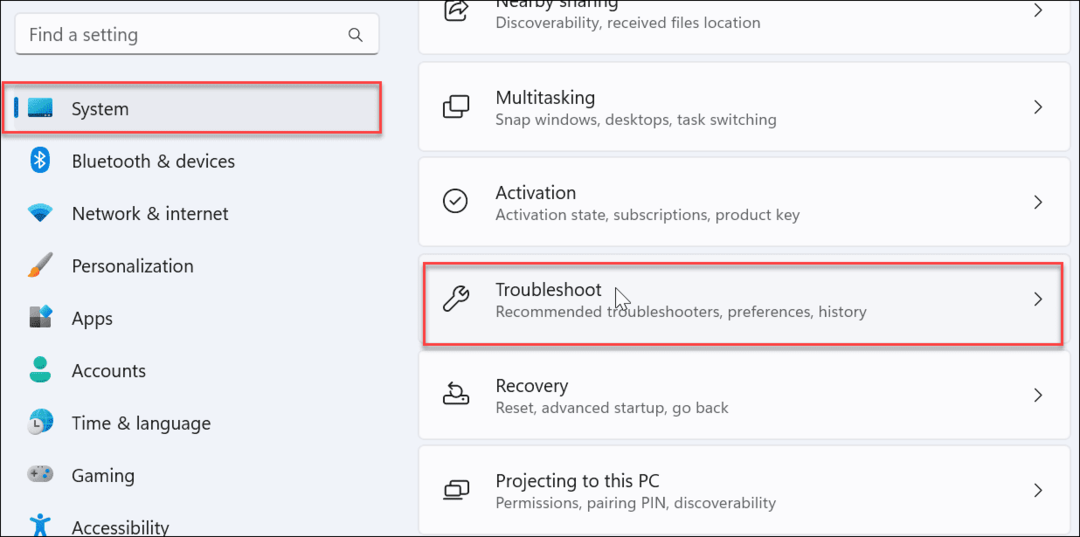
- Wybierz Inne narzędzia do rozwiązywania problemów pod Opcje Sekcja.
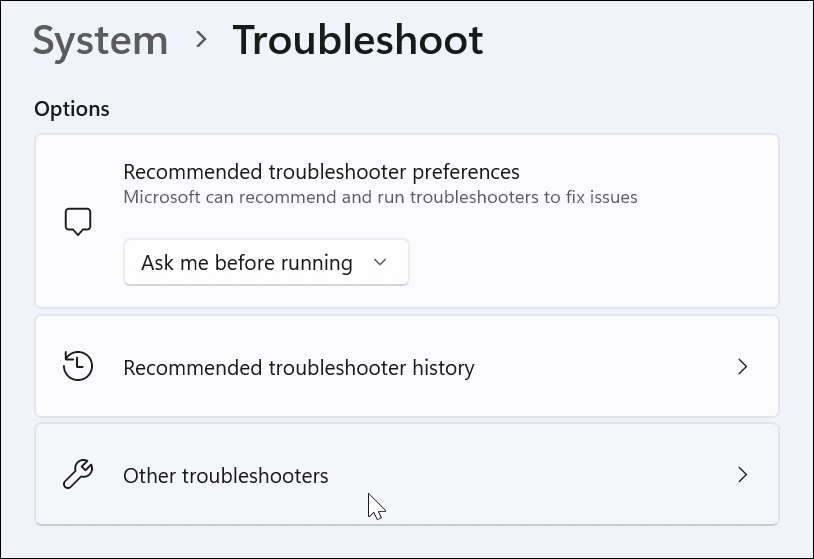
- Kliknij Biegać przycisk obok Aplikacje Sklepu Windows i postępuj zgodnie z instrukcjami wyświetlanymi na ekranie.
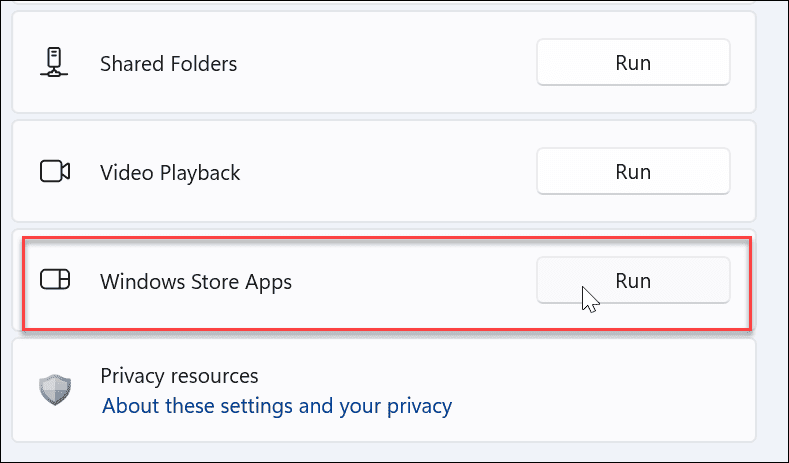
Po uruchomieniu narzędzia do rozwiązywania problemów sprawdź, czy aplikacja Poczta działa teraz.
Dokładnie sprawdź ustawienia synchronizacji poczty
Możesz sprawdzić ustawienia synchronizacji, jeśli aplikacja Mail nie wysyła powiadomień o nowej poczcie lub nie synchronizuje się prawidłowo.
Aby sprawdzić ustawienia synchronizacji poczty, wykonaj następujące czynności:
- Użyj skrótu klawiaturowego Klawisz Windows + I otworzyć Ustawienia.
- Gdy otworzy się Ustawienia, kliknij Konta w lewym okienku i Konta email opcja po prawej stronie.
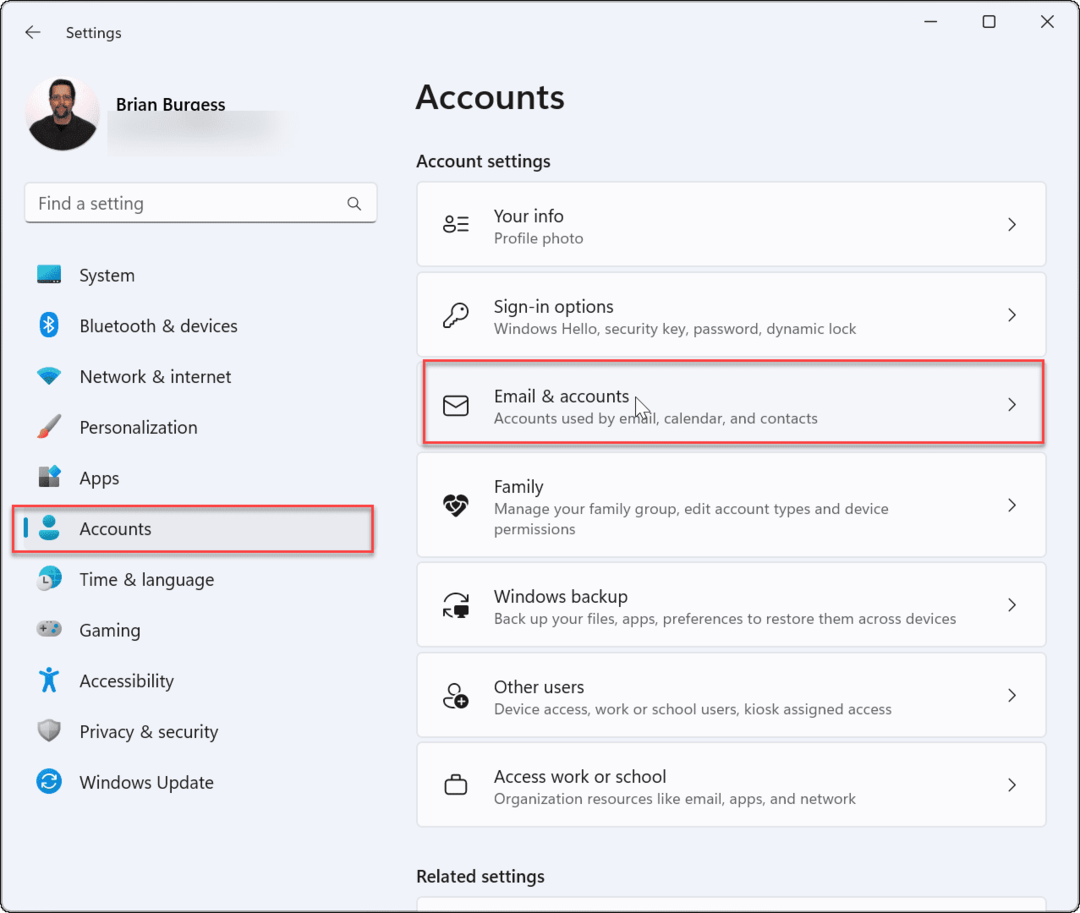
- Rozwiń swoje konto e-mail i kliknij Zarządzać przycisk.
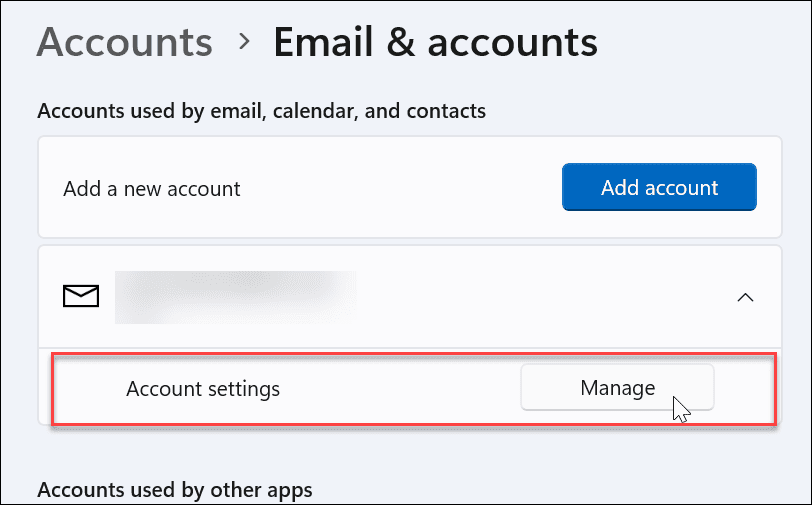
- Kiedy Ustawienia konta pojawi się okno, kliknij Zmień ustawienia synchronizacji skrzynki pocztowej.
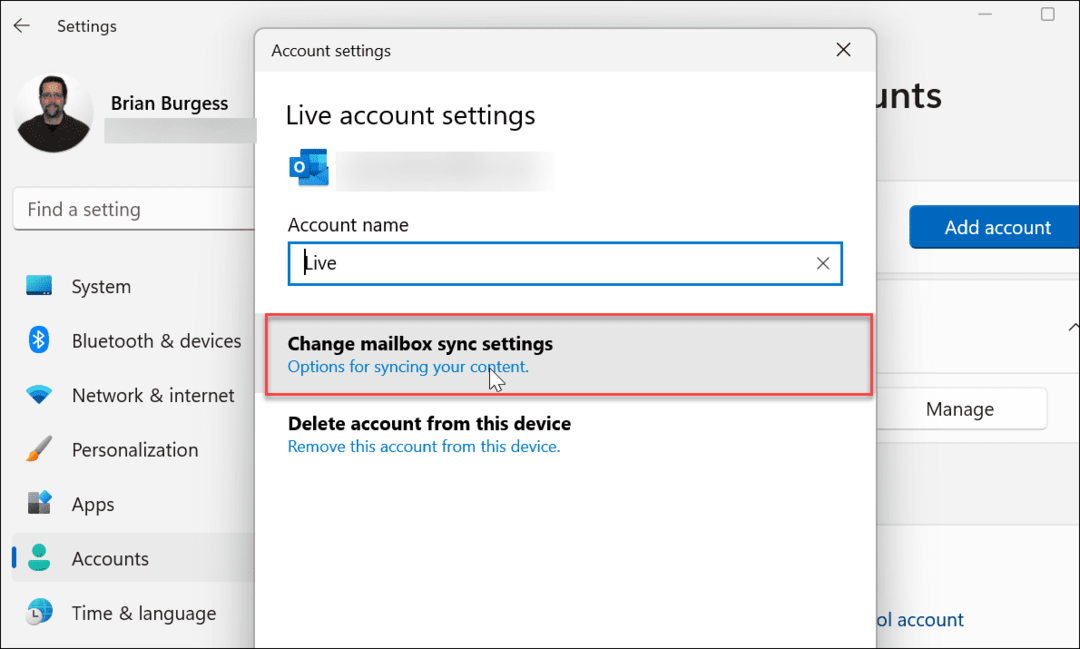
- Upewnić się Pobierz nową zawartość jest ustawione na w miarę przybycia przedmiotów i upewnij się, że każda opcja synchronizacji jest przełączona Na. Po zakończeniu kliknij Gotowe na dole ekranu.
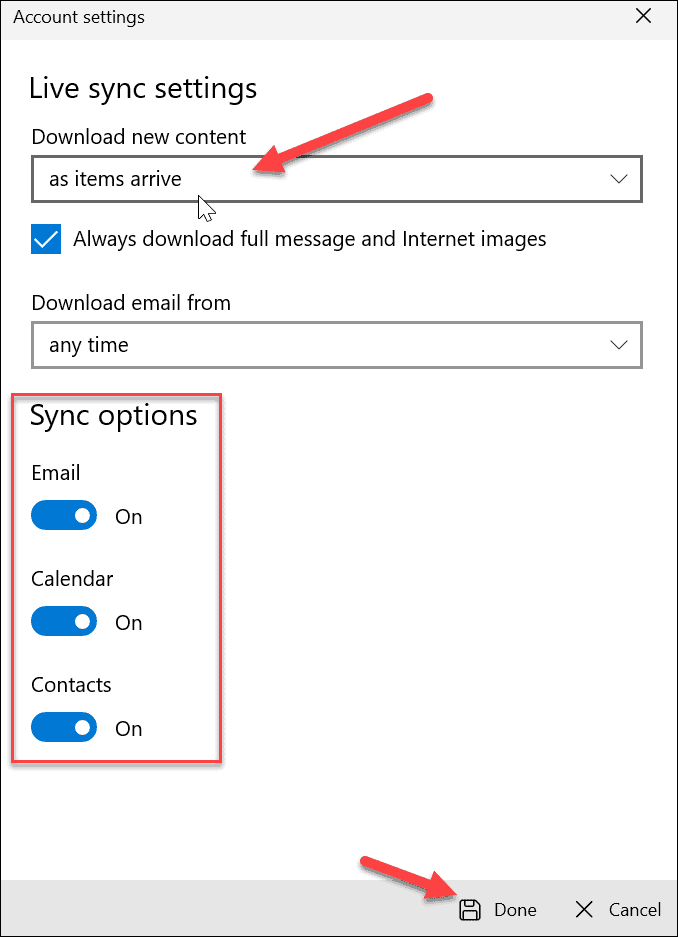
Zweryfikuj ustawienia prywatności poczty e-mail
Jeśli nadal masz problemy z aplikacją Poczta, sprawdź ustawienia prywatności poczty e-mail. Musisz upewnić się, że aplikacja Mail ma dostęp do wiadomości e-mail.
Wykonaj następujące czynności, aby sprawdzić ustawienia prywatności poczty e-mail:
- Posługiwać się Klawisz Windows + I otworzyć Ustawienia.
- Kiedy się otworzy, kliknij Prywatność i bezpieczeństwo z lewego okienka i wybierz E-mail opcja po prawej stronie.
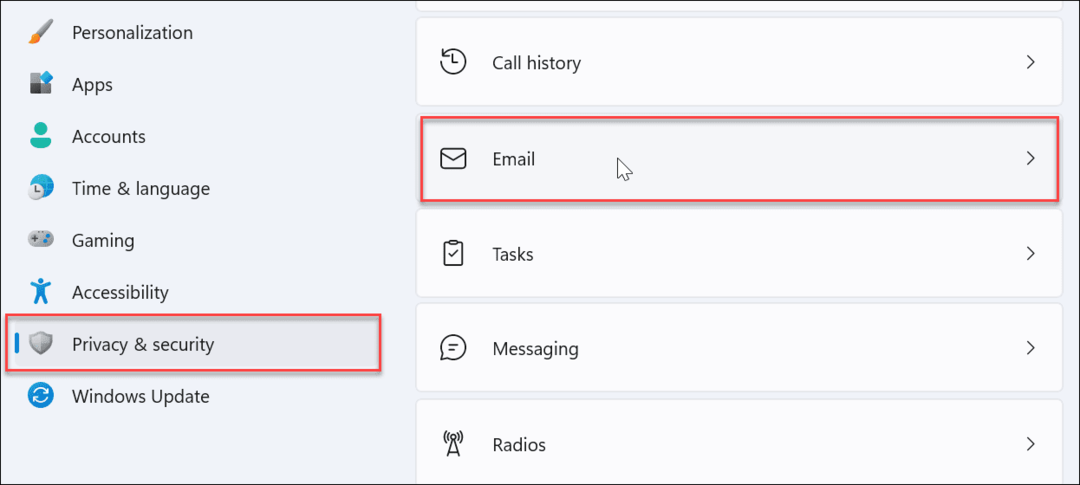
- Pamiętaj, aby przełączyć przełącznik obok Poczta i kalendarz.
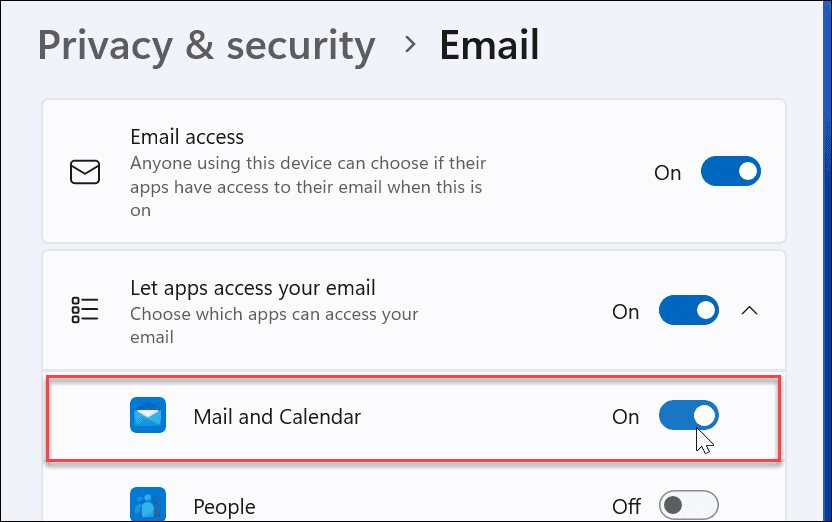
Napraw lub zresetuj aplikację pocztową
Jeśli aplikacja Mail nadal nie działa, możesz spróbować naprawić i/lub zresetować aplikację. Pierwszą rzeczą, którą chcesz wypróbować, jest naprawa aplikacji. Jeśli to nie rozwiąże problemu, możesz zresetować. Pamiętaj tylko, że resetowanie usuwa wszystkie dane z aplikacji i przywraca je do wartości domyślnych. Musisz ponownie skonfigurować pocztę.
Aby naprawić lub zresetować aplikację Mail, wykonaj następujące czynności:
- Posługiwać się Klawisz Windows + I aby otworzyć Ustawienia.
- Wybierz Aplikacje z lewego okienka i wybierz Zainstalowane aplikacje po prawej.
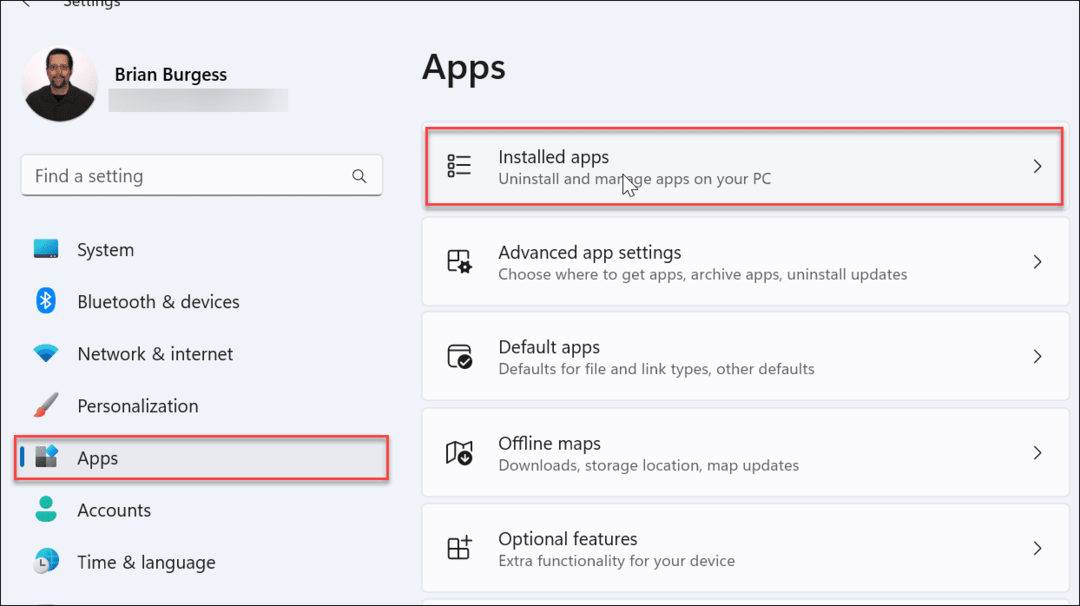
- Rodzaj Poczta w polu wyszukiwania kliknij trzypunktowy przycisk obok Poczta i Kalendarz, i wybierz Zaawansowane opcje.
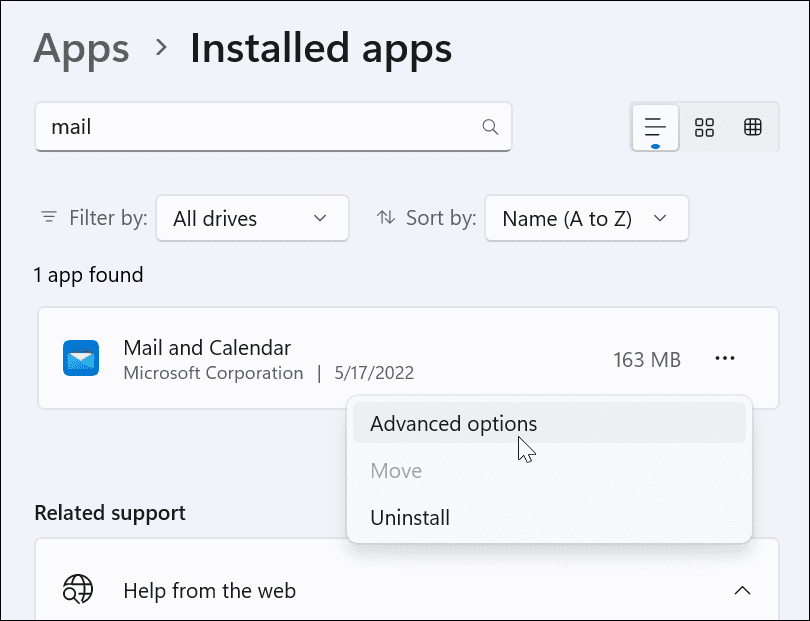
- Przewiń w dół pod Resetowanie sekcji i kliknij Przycisk naprawy. Po uruchomieniu naprawy sprawdź, czy Poczta Pracuje.
- Jeśli nadal nie działa, kliknij Resetowanie przycisk i zweryfikuj. Ponownie zresetowanie usuwa wszystkie dane z aplikacji.
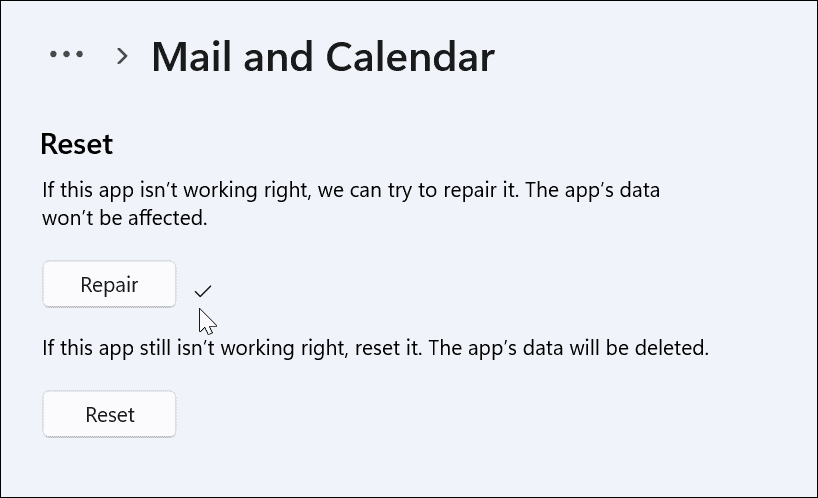
Uruchom skanowanie SFC i DISM
Jeśli aplikacja Mail nadal nie działa, może to oznaczać problem w systemie. Na przykład po uruchomieniu skanowania DISM i SFC skanuje on w poszukiwaniu uszkodzonych plików systemowych i zastępuje je działającymi.
Aby uruchomić skanowanie DISM i SFC, wykonaj następujące czynności:
- Kliknij Początek lub uderz w Klawisz Windows i typ powershell.
- Kliknij Uruchom jako administrator opcja po prawej stronie.
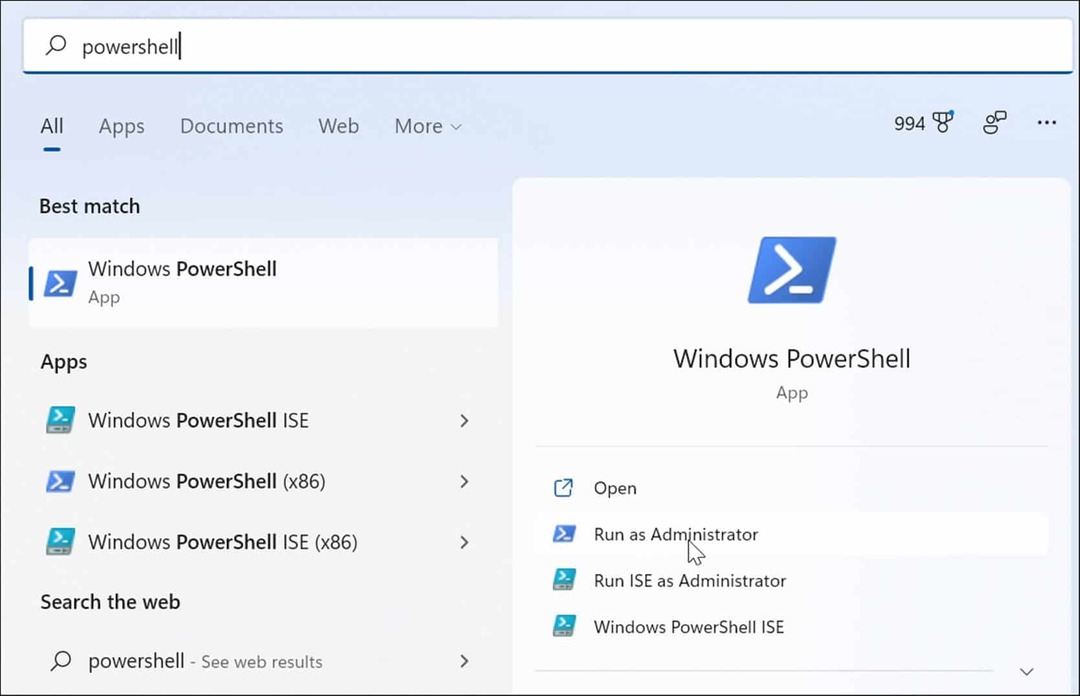
- Gdy terminal się otworzy, wprowadź następujące polecenie i naciśnij Wchodzić.
sfc /skanuj

- Po zakończeniu skanowania SFC uruchom skanowanie DISM, ponieważ może ono zastąpić pliki systemowe pominięte podczas skanowania SFC plikami z serwerów Microsoft.
- Wpisz następujące polecenie i naciśnij Enter.
DISM /Online /Cleanup-Image /RestoreHealth

Zainstaluj ponownie aplikację pocztową
Powyższe kroki powinny zapewnić aktualność systemu i działanie aplikacji Mail. Jeśli jednak nadal nie działa, możesz odinstalować i ponownie zainstalować aplikację.
Aby ponownie zainstalować aplikację Mail, wykonaj następujące czynności:
- Uderz w Klawisz Windows i typ Poczta.
- Gdy się pojawi, kliknij Odinstaluj link po prawej stronie Menu startowe.
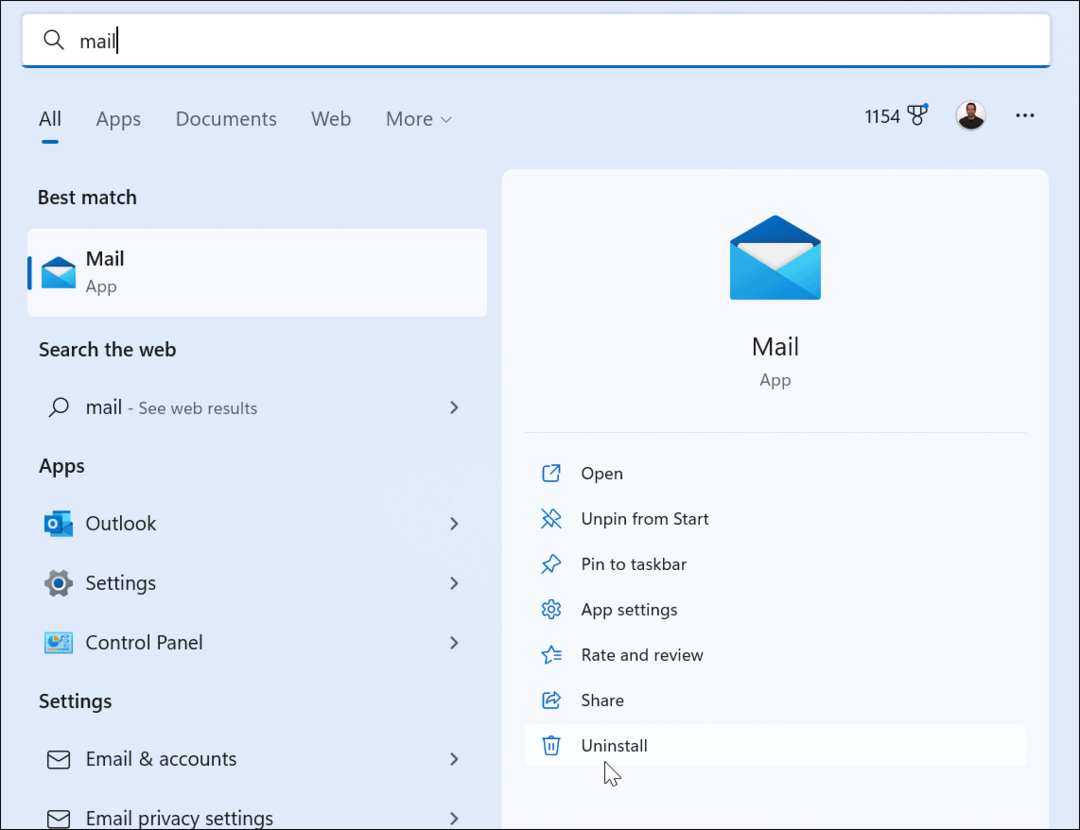
- Po odinstalowaniu otwórz aplikację Microsoft Store, wyszukaj pocztę i kalendarz i zainstaluj nową kopię aplikacji. Możesz także pobierz go z Microsoft online.
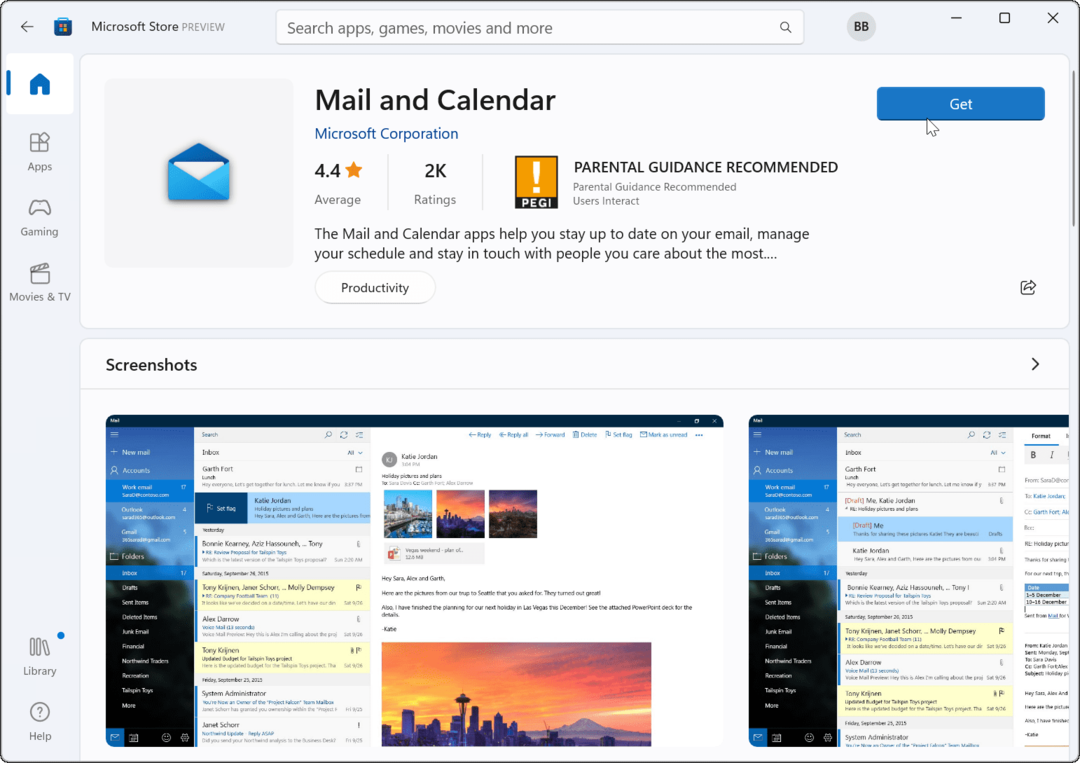
Naprawianie niedziałającej aplikacji pocztowej systemu Windows 11
Po wykonaniu skanowania SFC i DISM w systemie powinny znajdować się brakujące pliki potrzebne do uruchomienia aplikacji Poczta. Ponowna instalacja w świeżo zaktualizowanym systemie powinna rozwiązać problem. Jeśli z jakiegoś powodu nadal masz problemy z niedziałającą pocztą systemu Windows 11, zawsze możesz przeprowadzić czystą instalację.
Tylko upewnij się, że zrobiłeś pełna kopia zapasowa obrazu systemu najpierw więc możesz odzyskać system Windows 11 zamiast zaczynać od nowa.
Inne rzeczy mogą również pójść nie tak z twoim systemem. Najpierw sprawdź, jak napraw 100-procentowe użycie dysku lub dowiedz się, jak napraw Windows 11, jeśli ciągle się zawiesza.
Jak znaleźć klucz produktu Windows 11?
Jeśli potrzebujesz przenieść klucz produktu Windows 11 lub po prostu potrzebujesz go do czystej instalacji systemu operacyjnego,...
Jak wyczyścić pamięć podręczną Google Chrome, pliki cookie i historię przeglądania?
Chrome doskonale radzi sobie z przechowywaniem historii przeglądania, pamięci podręcznej i plików cookie, aby zoptymalizować wydajność przeglądarki online. Jej jak...
Dopasowywanie cen w sklepie: jak uzyskać ceny online podczas zakupów w sklepie?
Kupowanie w sklepie nie oznacza, że musisz płacić wyższe ceny. Dzięki gwarancjom dopasowywania cen możesz uzyskać rabaty online podczas zakupów w...
Jak podarować subskrypcję Disney Plus za pomocą cyfrowej karty podarunkowej
Jeśli cieszyłeś się Disney Plus i chcesz podzielić się nim z innymi, oto jak kupić subskrypcję Disney+ Gift za...


