Przeciąganie i upuszczanie w systemie Windows 11 nie działa
Microsoft Okna 11 Bohater / / July 12, 2022

Ostatnia aktualizacja

Brak możliwości przeciągania i upuszczania elementów w systemie Windows może być denerwujący. Oto, jak naprawić przeciąganie i upuszczanie systemu Windows 11, które nie działają.
Funkcja przeciągania i upuszczania w systemie Windows umożliwia przenoszenie elementów w systemie operacyjnym i szybkie wykonywanie zadań.
Możesz jednak spotkać się z sytuacją, w której akcja przeciągania i upuszczania nie działa poprawnie lub w ogóle nie działa. Oczywiście zawsze możesz użyć Ctrl + X oraz Ctrl + V do przenoszenia elementów między lokalizacjami. Niestety nie zawsze jest to najlepsza opcja dla użytkowników - zwłaszcza osób, które nie są fanami skrótów klawiaturowych.
Jeśli wolisz używać myszy do przenoszenia elementów, oto kilka sposobów na naprawienie przeciągania i upuszczania systemu Windows 11, które nie działa.
Jak zrestartować aplikację, aby naprawić przeciąganie i upuszczanie systemu Windows 11 nie działa?
Jeśli przeciąganie i upuszczanie nie działa z określoną aplikacją, możesz ją ponownie uruchomić, aby to naprawić.
Naprawa jest łatwa. Zapisz wszelką pracę, której potrzebujesz i X z aplikacji. Następnie uruchom go ponownie po kilku sekundach i sprawdź, czy działa przeciąganie i upuszczanie.
Możesz także zamknąć aplikację w Menedżerze zadań, wykonując następujące czynności:
-
Otwórz Menedżera zadań klikając prawym przyciskiem myszy Początek przycisk i wybór Menadżer zadań z menu.
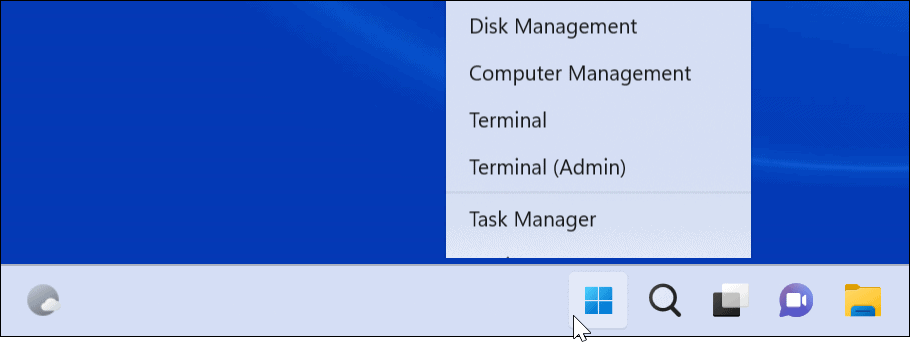
- Kliknij prawym przyciskiem myszy problematyczną aplikację pod Zakładka Procesy i wybierz Zakończ zadanie z menu.
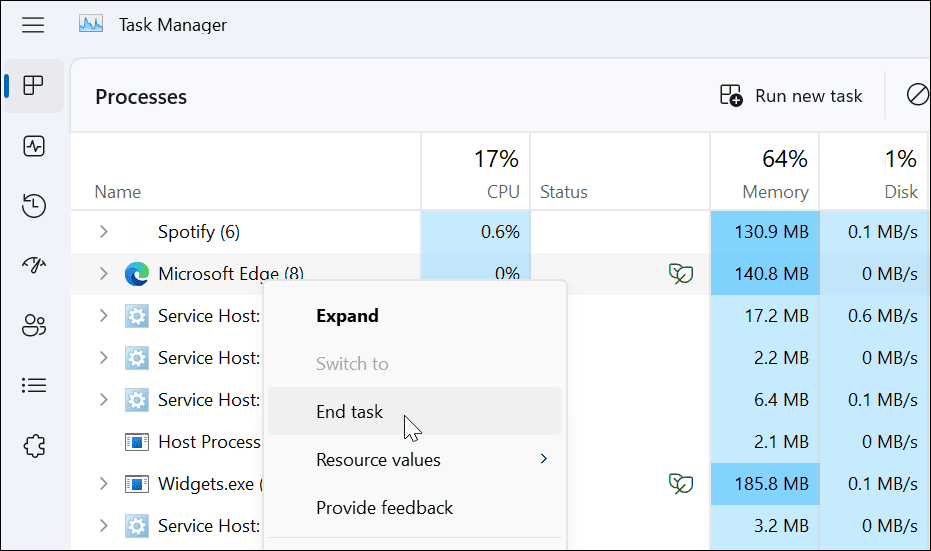
Po zamknięciu aplikacji w Menedżerze zadań wróć do aplikacji, uruchom ją ponownie i sprawdź, czy działa funkcja przeciągania i upuszczania.
Jak zapomnieć o ostatnim przeciągnięciu i upuszczeniu
Czasami system Windows zawiesza się podczas ostatniej wykonanej akcji przeciągania i upuszczania. Na szczęście łatwo o tym zapomnieć.
otwarty Przeglądarka plików, kliknij dowolny plik lub folder, przytrzymaj lewy przycisk myszy i naciśnij wyjście klucz. Spróbuj przeciągnąć i upuścić plik, aby sprawdzić, czy się powiodło.
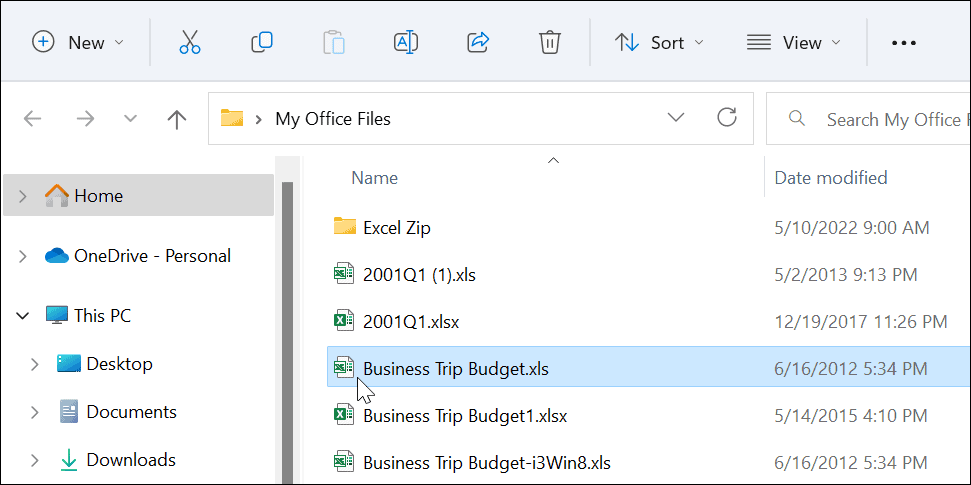
Jak zaktualizować system Windows 11?
Gdy firma Microsoft wdraża aktualizacje, zawierają one zabezpieczenia, błędy i poprawki dla poprawek systemowych. Twój system powinien aktualizować się w tle, ale nie zawsze działa. Na szczęście możesz ręcznie zaktualizuj system Windows 11.
Aby sprawdzić dostępność aktualizacji systemu Windows, wykonaj następujące czynności:
- Kliknij Początek lub naciśnij przycisk Klawisz Windows i otwarte Ustawienia.

- Kiedy Ustawienia otwiera się, kliknij Aktualizacja systemu Windows z dołu listy po lewej stronie.
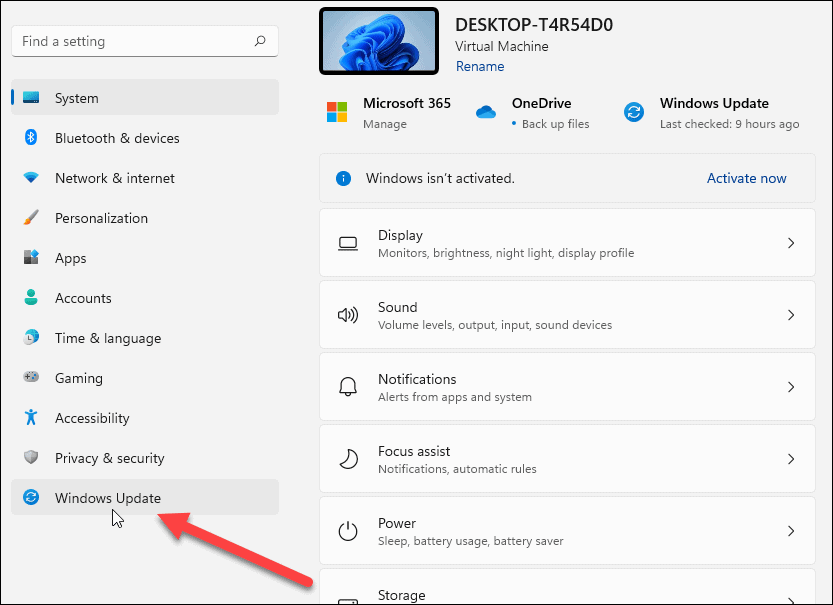
- Kliknij Sprawdź aktualizacje przycisk i pobierz dostępne aktualizacje – może być konieczne uruchom ponownie system Windows 11 aby zakończyć proces aktualizacji.
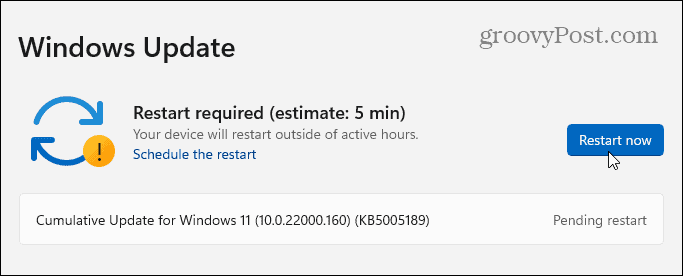
Po zainstalowaniu najnowszych aktualizacji dla systemu Windows sprawdź, czy działa funkcja przeciągania i upuszczania.
Jak ponownie uruchomić Eksploratora plików, aby naprawić niedziałające przeciąganie i upuszczanie
Innym powodem, dla którego przeciąganie i upuszczanie systemu Windows 11 nie działa, jest zawieszanie się Eksploratora plików.
Aby ponownie uruchomić Eksploratora plików w systemie Windows, wykonaj następujące czynności:
- Kliknij prawym przyciskiem myszy Przycisk Start i wybierz Menadżer zadań z menu.
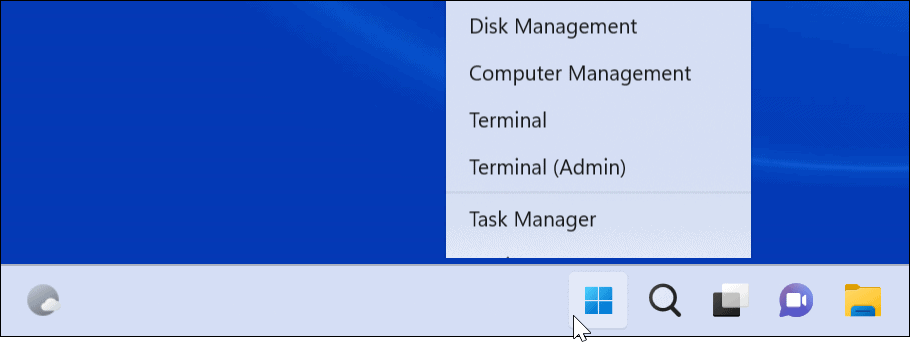
- Wybierz Zakładka Procesy, posortuj według nazwy i kliknij prawym przyciskiem myszy Eksplorator Windows.
- Kliknij Zakończ zadanie z menu. Twój pulpit zniknie na sekundę, ale odzyskasz go w następnym kroku.
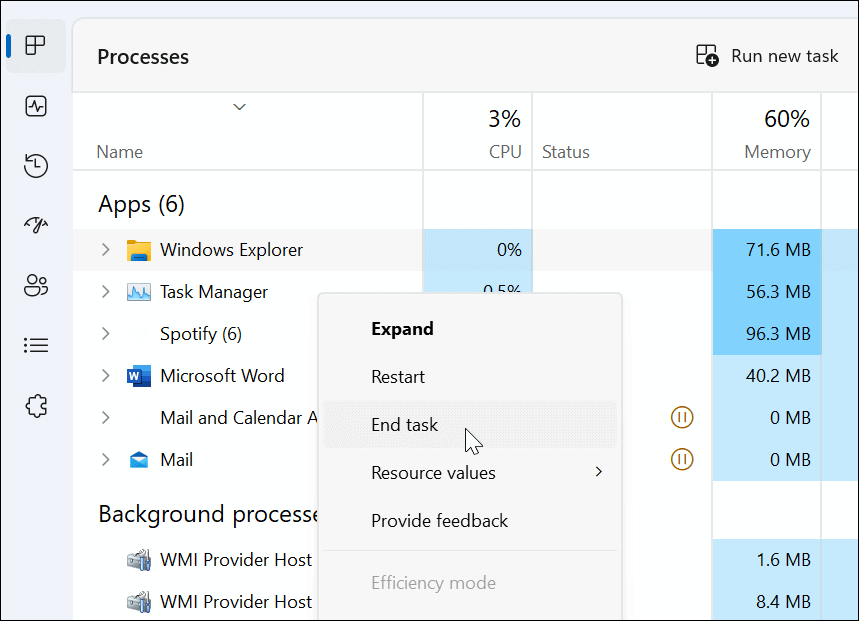
- Kliknij Uruchom nowe zadanie, rodzaj explorer.exei kliknij OK.
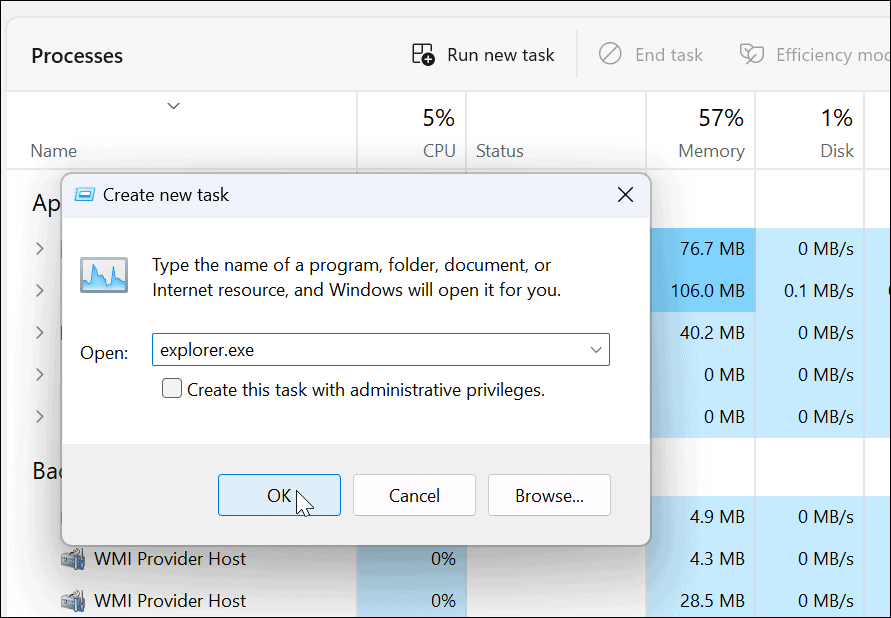
Eksplorator plików uruchomi się ponownie i zobaczysz, czy działa funkcja przeciągania i upuszczania.
Jak sprawdzić mysz pod kątem problemów
Jeśli przeciąganie i upuszczanie nie działa, problem może dotyczyć myszy. Jeśli masz mysz z przewodem, który wymaga podłączenia, odłącz ją i podłącz z powrotem do portu USB, aby upewnić się, że została rozpoznana. Jeśli tak nie jest, możesz spróbować podłączyć go do innego znanego działającego portu na swoim komputerze lub podłączyć go do innego komputera.
Masz mysz bezprzewodową? Upewnij się, że jest podłączony przez Bluetooth lub inną technologię bezprzewodową. Na przykład wiele myszy Logitech korzysta z zastrzeżonego odbiornika podłączanego do portu USB.

Jeśli mysz używa baterii, pamiętaj o wymianie starych baterii na nowy zestaw. Jeśli jest to samoładująca się mysz, podłącz ją na noc, aby w pełni się naładowała. Sprawdź również mysz i przewód (jeśli posiada) pod kątem uszkodzeń. Jeśli mysz ma uszkodzenia fizyczne, najprawdopodobniej dlatego przeciąganie i upuszczanie nie działa.
Jeśli mysz nie działa po podłączeniu jej do innego komputera, musisz ją wymienić. Jeśli więc przeciąganie i upuszczanie działa, prawdopodobnie jest to problem z systemem.
Jak zweryfikować sterowniki myszy
Należy jeszcze sprawdzić, czy sterowniki myszy są aktualne. Upewnienie się, że sterowniki myszy są aktualne, jest proste w użyciu Menadżer urządzeń.
Aby sprawdzić sterowniki myszy, wykonaj następujące czynności:
- Uderzyć Klawisz Windows + R wychować Biegać dialog.
- Rodzaj devmgmt.msc i kliknij OK.
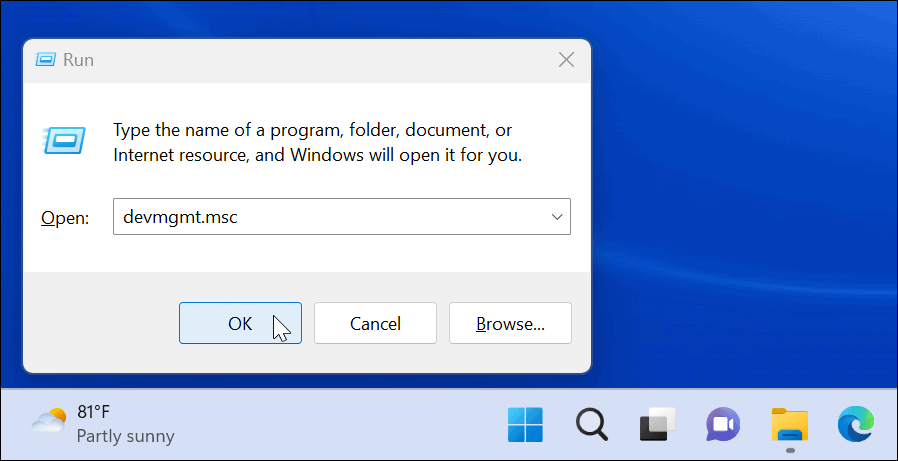
- Rozwiń Myszy i inne urządzenia wskazujące
- Kliknij prawym przyciskiem myszy i wybierz Uaktualnij sterownik, i postępuj zgodnie z instrukcjami wyświetlanymi na ekranie.
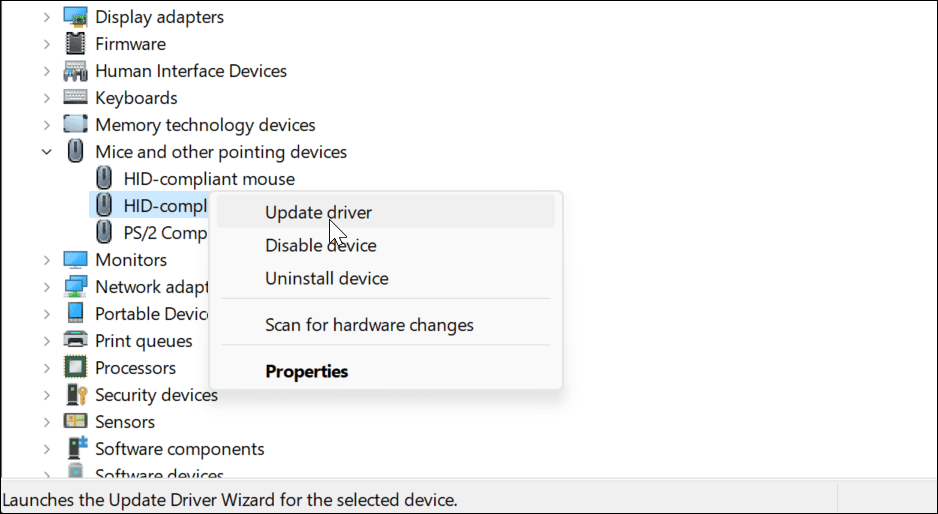
Jeśli twoja mysz ma zastrzeżone oprogramowanie, uruchom je na swoim komputerze i sprawdź, czy możesz go użyć do aktualizacji myszy.
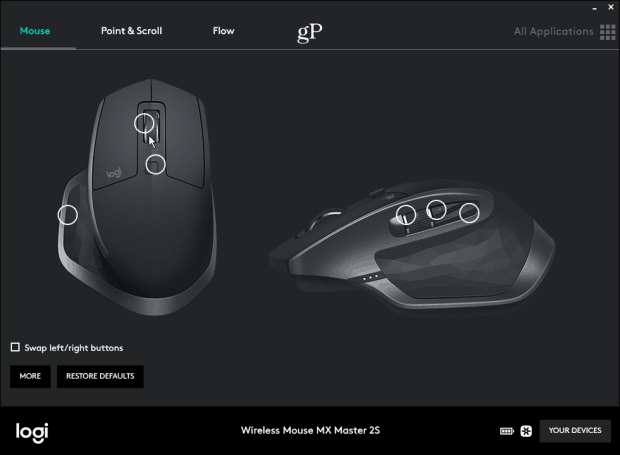
Jak uruchomić skanowanie SFC i DISM
Funkcja przeciągania i upuszczania może nie działać z powodu uszkodzonych plików systemowych. Aby to sprawdzić, będziesz chciał biegać Kontroler plików systemowych (SFC), oraz Obsługa i zarządzanie obrazami wdrożeniowymi (DISM) skanuje komputer w poszukiwaniu uszkodzonych plików instalacyjnych.
Skanowanie SFC znajduje uszkodzone pliki systemowe i zastępuje je znanymi plikami roboczymi. Jednak nie wyłapuje wszystkiego, więc uruchom skanowanie DISM jako sekundę, aby uzyskać pliki zastępcze bezpośrednio od firmy Microsoft.
Aby uruchomić skanowanie SFC i DISM, wykonaj następujące czynności
- Kliknij Początek lub naciśnij przycisk Klawisz Windows.
- Szukaj PowerShell i wybierz Uruchom jako administrator z prawej strony Menu startowe.
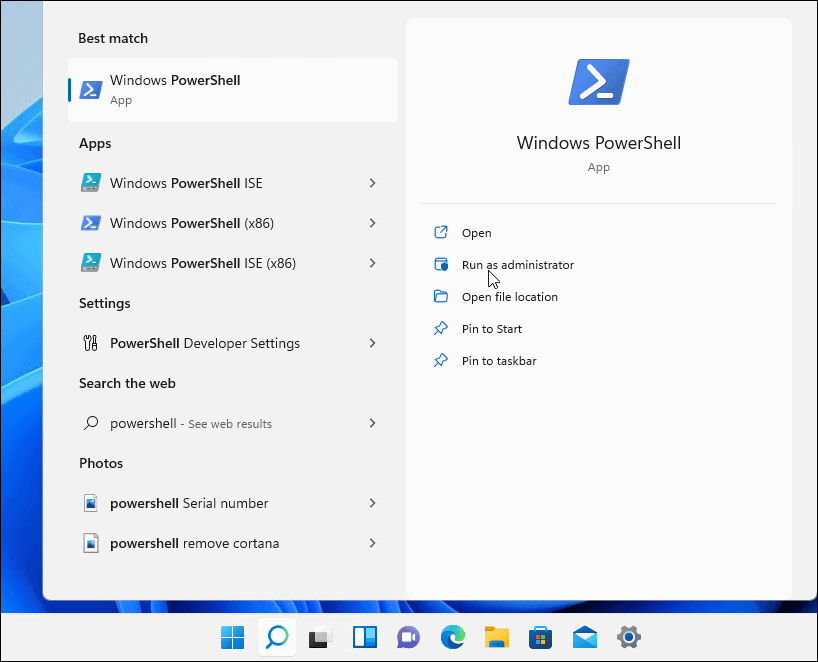
- Wpisz następujące polecenie i naciśnij Enter.
sfc / scannow

- Po SFC skanowanie się zakończyło, uruchom DISM scan, który zastępuje uszkodzone pliki systemowe znanymi plikami roboczymi z serwerów Microsoft.
- Będąc nadal w terminalu, uruchom następujące polecenie:
DISM /Online /Cleanup-Image /RestoreHealth

Pamiętaj, że ukończenie każdego skanowania może trochę potrwać. Po zakończeniu uruchom ponownie komputer i sprawdź, czy działa przeciąganie i upuszczanie.
Napraw niedziałające przeciąganie i upuszczanie systemu Windows 11
Jeśli masz problem z przeciąganiem i upuszczaniem, który nie działa, możesz go naprawić, wykonując jeden z opisanych powyżej kroków rozwiązywania problemów.
Jeśli jesteś leworęczny, możesz spraw, aby mysz była leworęczna w systemie Windows 11 i 10. Jeśli mysz nie reaguje tak szybko, jak chcesz, możesz zmień czułość myszy w systemie Windows. Ponadto, jeśli jesteś nowy w systemie Windows 11 i masz touchpad, sprawdź dostosowywanie gestów touchpada.
Jak wyczyścić pamięć podręczną Google Chrome, pliki cookie i historię przeglądania?
Chrome doskonale radzi sobie z przechowywaniem historii przeglądania, pamięci podręcznej i plików cookie, aby zoptymalizować wydajność przeglądarki online. Jej jak...
