
Ostatnia aktualizacja

Jeśli ktoś zablokuje Cię na Discordzie, nie otrzymasz o tym żadnego powiadomienia. Dowiedz się, jak sprawdzić, czy ktoś zablokował Cię na Discordzie.
Discord przekształcił się w doskonałe miejsce do zakładania niemal każdego rodzaju społeczności. Możesz znaleźć ludzi o podobnych poglądach i dyskutować o wszystkim, od programów telewizyjnych po niszowe hobby.
Podobnie jak w prawdziwym świecie, nie wszyscy będą się dogadać. Niezgoda pozwala blokować osoby, jeśli nie chcesz już z nimi wchodzić w interakcje. Nie zostaniesz powiadomiony, gdy ktoś Cię zablokuje, ale istnieją sposoby, aby dowiedzieć się, czy podejrzewasz, że ktoś to zrobił.
Oto jak sprawdzić, czy ktoś zablokował Cię na Discordzie.
Jak sprawdzić, czy ktoś zablokował Cię na Discordzie, wysyłając mu wiadomość?
Jeśli ktoś Cię zablokował, to gdy spróbujesz wysłać mu wiadomość, otrzymasz odpowiedź od bota Discord, Clyde. Możesz zobaczyć tę wiadomość z kilku powodów, z których jednym jest to, że Cię zablokowali.
Aby sprawdzić, czy ktoś zablokował Cię na Discord, wysyłając wiadomość:
- Uruchom Discorda.
- Wybierz Dom menu.
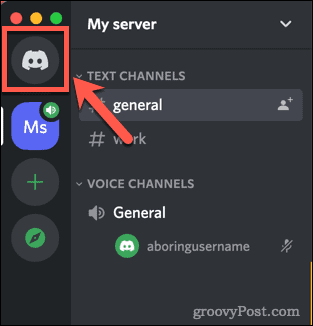
- Kliknij Znajdź lub rozpocznij rozmowę.
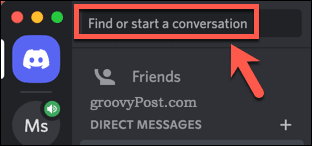
- Rodzaj @ a następnie zacznij wpisywać nazwę użytkownika osoby, która Twoim zdaniem zablokowała Cię.
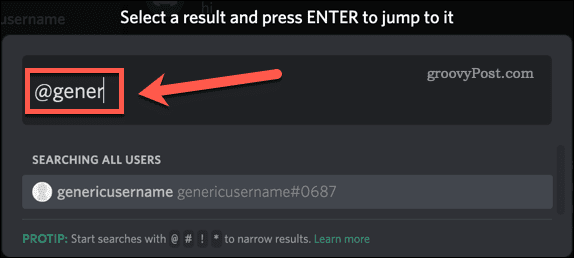
- Ich nazwa użytkownika może pojawić się poniżej podczas pisania. Jeśli tak, kliknij na niego.
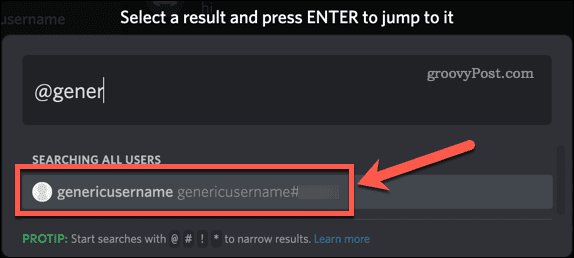
- Wpisz wiadomość i naciśnij Wchodzić.

- Jeśli zobaczysz następującą wiadomość od Clyde'a, Twój znajomy może Cię blokować.
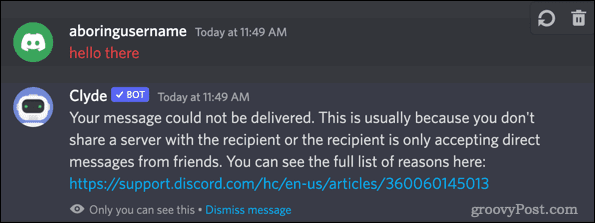
Jak sprawdzić, czy ktoś zablokował Cię na Discord, wysyłając zaproszenie do znajomych?
Powyższa metoda wskaże, że jesteś zablokowany, ale ponieważ istnieją inne powody, dla których możesz otrzymać tę wiadomość od Clyde, nie potwierdza jej całkowicie. Musisz spróbować wysłać im zaproszenie do znajomych, aby się upewnić.
Aby wysłać zaproszenie do znajomych na Discord:
- Uruchom Discord i przejdź do serwera, który udostępniasz osobie, która Twoim zdaniem zablokowała Cię.
- Znajdź ich nazwę użytkownika na liście członków serwera.
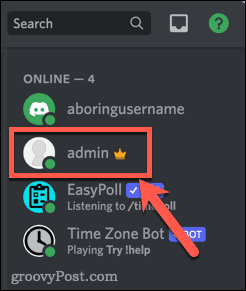
- Kliknij prawym przyciskiem myszy nazwę użytkownika i wybierz Dodaj znajomego.
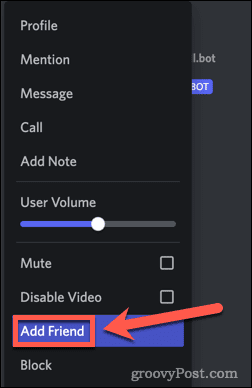
- Jeśli użytkownik Cię blokuje, zobaczysz następujący komunikat o błędzie.
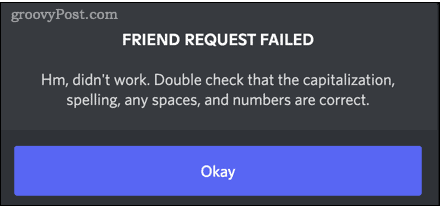
- Ponieważ nie wpisałeś jego nazwy użytkownika, możesz być pewien, że nie wystąpiły błędy w zakresie wielkich liter, pisowni, spacji ani liczb. Jedyną inną przyczyną tego komunikatu jest to, że ten użytkownik Cię blokuje.
Jak rozpoznać, czy ktoś blokuje Cię na Discordzie za pomocą Reakcji?
Obie powyższe metody obejmują wysłanie wiadomości lub zaproszenia do znajomych. Jeśli użytkownik Cię nie blokuje, mogą to nie być najsubtelniejsze sposoby sprawdzenia tego. Najlepszym sposobem, aby dowiedzieć się, czy jesteś zablokowany, bez wzbudzania podejrzeń, jest dodanie reakcji na post osoby, która Twoim zdaniem zablokowała Cię. Jeśli cię zablokowali, twoja reakcja natychmiast zniknie.
Aby sprawdzić, czy ktoś Cię blokuje, używając reakcji Discord:
- Otwórz Discord i znajdź serwer, który udostępniasz osobie, która Twoim zdaniem zablokowała Cię.
- Znajdź jeden z ich ostatnich postów.
- Najedź kursorem na post i kliknij Dodać Przycisk reakcji.

- Kliknij reakcję. Wybierz taki, który nie będzie wydawał się zbyt nie na miejscu w reakcji na ich post, na wypadek, gdyby okazało się, że nie jesteś zablokowany.
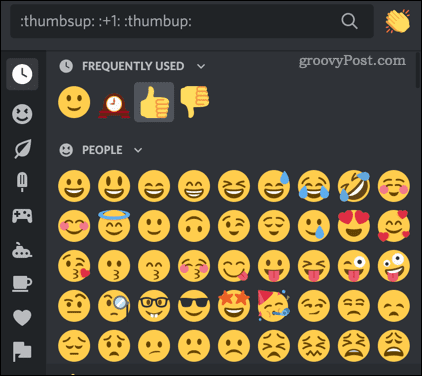
- Jeśli użytkownik Cię nie blokuje, reakcja pojawia się pod jego postem i tam pozostaje.
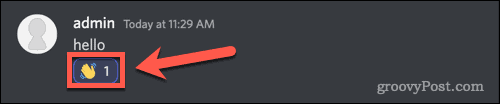
- Jeśli użytkownik Cię blokuje, reakcja pojawia się na chwilę, okienko lekko się trzęsie i reakcja znika.
Wydobyć więcej z niezgody
Teraz wiesz, jak sprawdzić, czy ktoś zablokował Cię na Discordzie. Łatwo jest znaleźć tych „przyjaciół”, którzy być może nie są tak przyjaźni, jak myślałeś, że są.
Nie sugerowalibyśmy tego, ale jeśli chcesz się trochę zemścić, dowiedz się, jak to zrobić wykop lub zbanuj kogoś na Discord. Możesz nawet usunąć serwer Discord jeśli nie jesteś zadowolony z jego członków. Alternatywnie możesz ukarać osobę, która Cię blokuje, dając wszystkim innym role na serwerze Discord. Albo nie możesz się tym martwić. Ich strata, prawda?
Jak znaleźć klucz produktu Windows 11?
Jeśli potrzebujesz przenieść klucz produktu Windows 11 lub po prostu potrzebujesz go do czystej instalacji systemu operacyjnego,...
Jak wyczyścić pamięć podręczną Google Chrome, pliki cookie i historię przeglądania?
Chrome doskonale radzi sobie z przechowywaniem historii przeglądania, pamięci podręcznej i plików cookie, aby zoptymalizować wydajność przeglądarki online. Jej jak...
Dopasowywanie cen w sklepie: jak uzyskać ceny online podczas zakupów w sklepie?
Kupowanie w sklepie nie oznacza, że musisz płacić wyższe ceny. Dzięki gwarancjom dopasowywania cen możesz uzyskać rabaty online podczas zakupów w...
Jak podarować subskrypcję Disney Plus za pomocą cyfrowej karty podarunkowej
Jeśli cieszyłeś się Disney Plus i chcesz podzielić się nim z innymi, oto jak kupić subskrypcję Disney+ Gift za...
