
Ostatnia aktualizacja

Czasami w systemie Windows 11 plik nie zostanie usunięty tak, jak tego oczekujesz. Oto jak usunąć nieusuwalne pliki w systemie Windows 11.
Okna 11 to najnowszy i najlepszy system operacyjny Microsoftu. Jest pełen funkcji i przez większość czasu działa jak urok. Czasami jednak może pojawić się kilka czkawek.
Jednym z typowych problemów jest brak możliwości usunięcia pliku. Bez względu na to, co robisz, plik po prostu nie chce zniknąć. Na szczęście istnieje kilka sztuczek, które możesz wypróbować.
Oto jak usunąć nieusuwalne pliki w systemie Windows 11.
Jak usunąć nieusuwalne pliki, zamykając aplikacje?
Jednym z najczęstszych powodów, dla których nie można usunąć pliku w systemie Windows 11, jest to, że plik jest używany przez inną aplikację. Jeśli spróbujesz usunąć plik, otrzymasz komunikat o błędzie.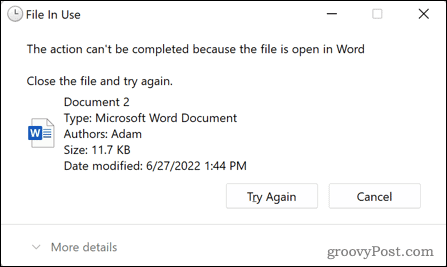 Zwykle można rozwiązać ten problem, zamykając aplikację, która powoduje problem i ponownie próbując usunąć plik. Czasami jednak zamknięcie aplikacji pozostawia ją działającą w tle i nadal nie będzie można usunąć pliku. Będziesz musiał użyć menedżera zadań, aby całkowicie zabić obraźliwą aplikację.
Zwykle można rozwiązać ten problem, zamykając aplikację, która powoduje problem i ponownie próbując usunąć plik. Czasami jednak zamknięcie aplikacji pozostawia ją działającą w tle i nadal nie będzie można usunąć pliku. Będziesz musiał użyć menedżera zadań, aby całkowicie zabić obraźliwą aplikację.
Aby zamknąć aplikację za pomocą menedżera zadań Windows 11:
- Kliknij na Początek Ikona.
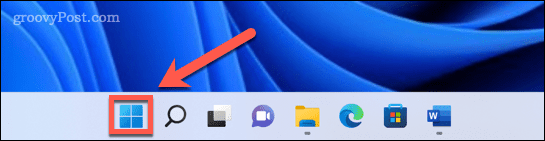
- W polu wyszukiwania zacznij pisać Menadżer zadań. Gdy zobaczysz, że aplikacja pojawi się pod Najlepsze dopasowanie, kliknij go, aby uruchomić Menedżera zadań.
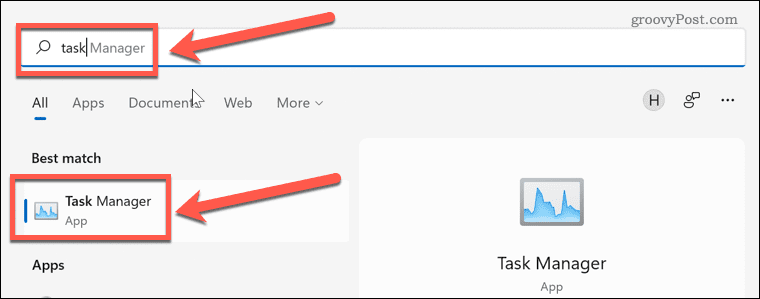
- Wybierz aplikację, którą chcesz zamknąć i kliknij Zakończ zadanie.
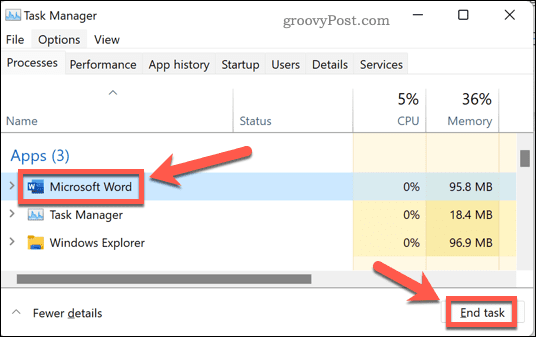
- Aplikacja zostanie zamknięta. Spróbuj jeszcze raz usunąć plik.
Jak usunąć nieusuwalne pliki w trybie awaryjnym?
Innym sposobem na usunięcie plików, które powodują problemy, jest ponowne uruchomienie w trybie awaryjnym. Tryb awaryjny to tryb diagnostyczny w systemie Windows, który ładuje podstawowy zestaw sterowników, a nie wszystkie dzwonki i gwizdki pełnej wersji systemu Windows 11. W trybie awaryjnym możesz usunąć pliki, których w normalnych okolicznościach nie można usunąć.
Aby ponownie uruchomić komputer w trybie awaryjnym w systemie Windows 11:
- Kliknij Początek na pasku zadań.
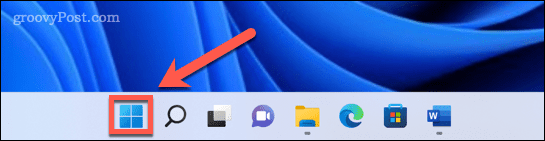
- W polu wyszukiwania zacznij pisać „ustawienia”. Gdy zobaczysz, że aplikacja pojawi się pod Najlepsze dopasowanie, kliknij go, aby uruchomić Ustawienia aplikacja.
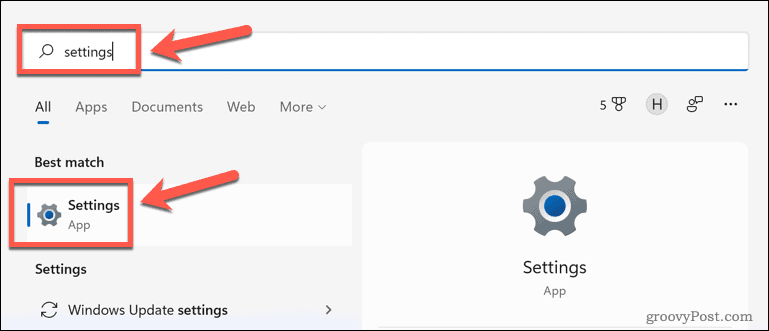
- W menu po lewej stronie kliknij System.

- Przewiń w dół i wybierz Powrót do zdrowia.
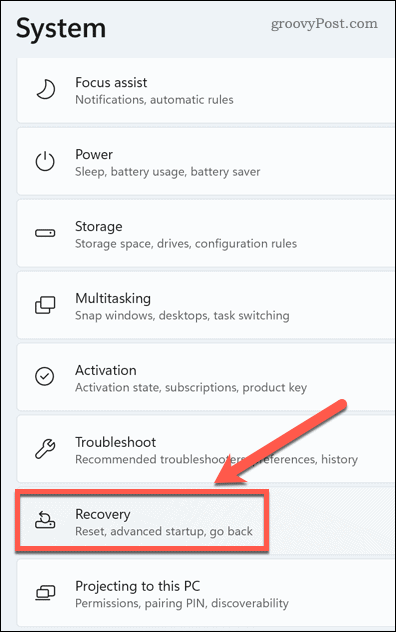
- Pod Opcje odzyskiwania, Kliknij Zrestartuj teraz dla Zaawansowane uruchomienie.
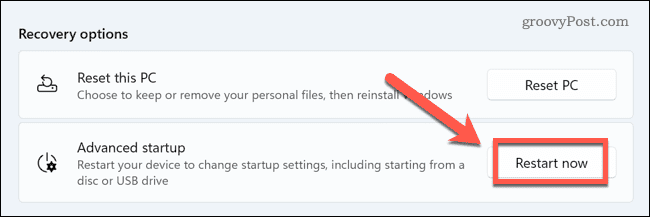
- Kliknij Zrestartuj teraz ponownie, aby potwierdzić swój wybór.
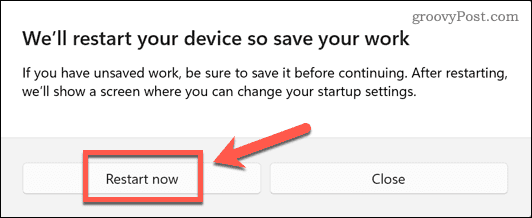
- Kliknij Rozwiązywanie problemów na Wybierz opcję dialog.
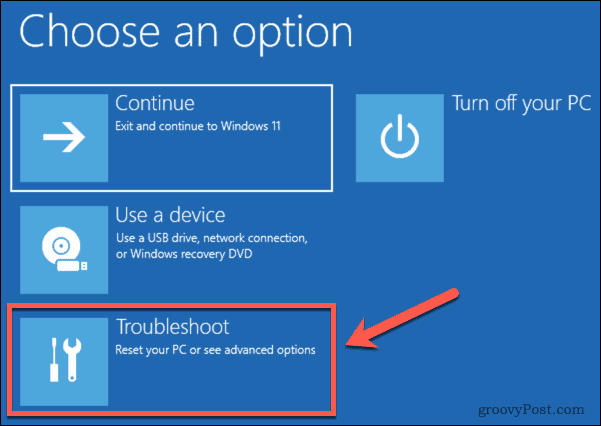
- Wybierz Zaawansowane opcje.
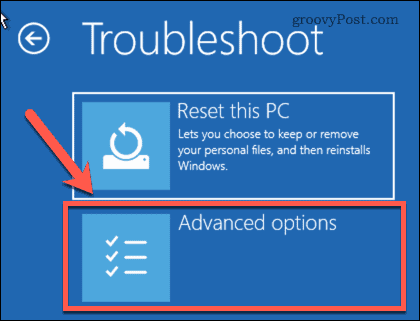
- Wybierz Ustawienia uruchamiania.
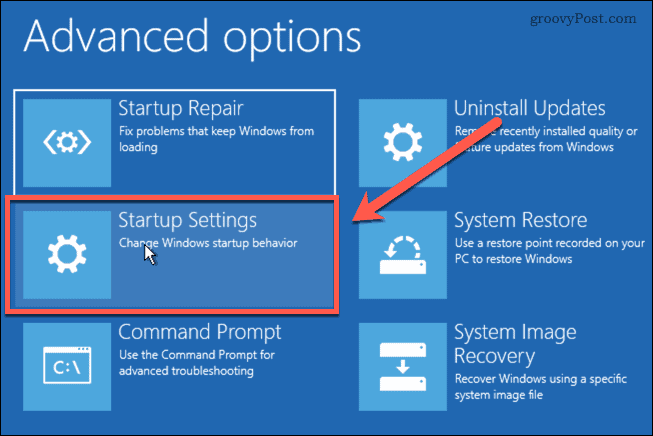
- Kliknij 4 lub F4 aby uruchomić system Windows 11 w trybie awaryjnym.
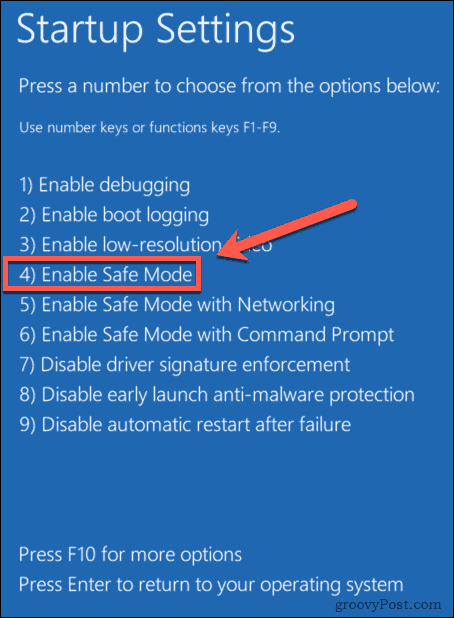
- Po ponownym uruchomieniu systemu Windows w trybie awaryjnym spróbuj ponownie usunąć plik.
Jak usunąć nieusuwalne pliki za pomocą wiersza polecenia
Zamiast usuwać plik za pomocą Eksploratora plików, możesz użyć wiersza polecenia, aby spróbować usunąć plik bezpośrednio. Może to działać w pewnych okolicznościach, ale jeśli plik jest używany przez aplikację, nadal nie będziesz mógł go usunąć.
Aby usunąć pliki za pomocą wiersza polecenia w systemie Windows 11:
- Przejdź do pliku, który chcesz usunąć w Przeglądarka plików.
- Kliknij plik, aby go zaznaczyć, a następnie kliknij prawym przyciskiem myszy i wybierz Kopiuj jako ścieżkę. Spowoduje to skopiowanie pełnej lokalizacji pliku.
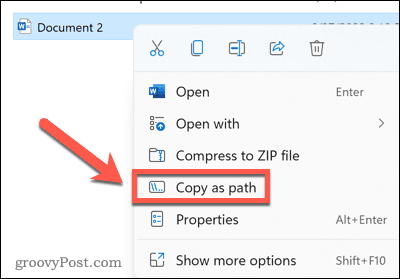
- Naciskać Windows+R otworzyć Biegać Okno dialogowe.
- Rodzaj cmd i kliknij OK.
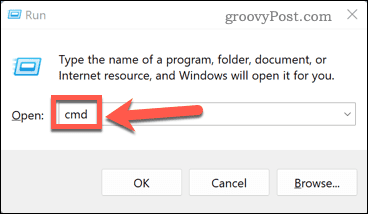
- Rodzaj del po którym następuje spacja, a następnie naciśnij Ctrl+V aby wkleić w skopiowanej ścieżce pliku.
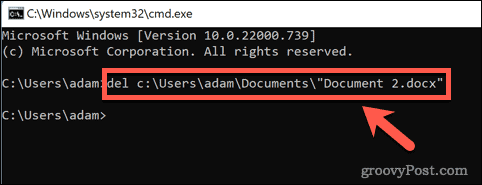
- Naciskać Wchodzić a plik powinien zostać usunięty. Jeśli to zadziała, zobaczysz kolejny wiersz polecenia.
- Jeśli plik jest używany przez inną aplikację, otrzymasz komunikat informujący, że pliku nie można usunąć.
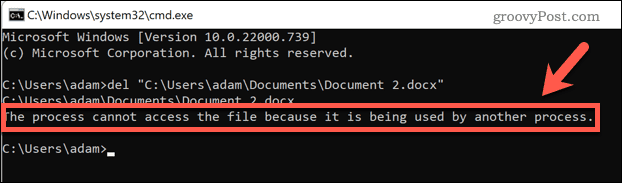
Jak usunąć nieusuwalne pliki za pomocą aplikacji innej firmy?
Jeśli powyższe metody nie odniosą sukcesu, może być konieczne wypróbowanie aplikacji innej firmy. Te aplikacje mogą być w stanie usunąć pliki, których nie można usunąć w żaden inny sposób. Dostępnych jest wiele bezpłatnych aplikacji do usuwania plików. Przyjrzymy się, jak użyć jednego z nich do usunięcia pliku.
Aby usunąć plik za pomocą Wise Force Deleter:
- Przejdź do Mądry Usuwacz Mocy strona internetowa i kliknij Darmowe pobieranie.
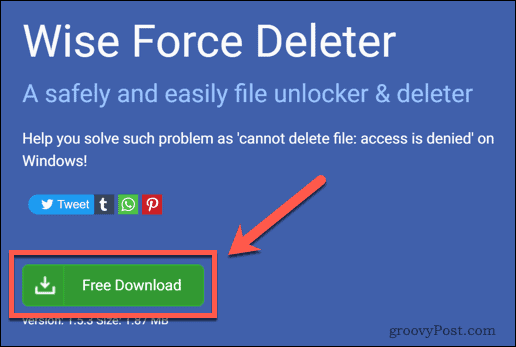
- Otwórz pobrany plik i kliknij TAk aby potwierdzić instalację.
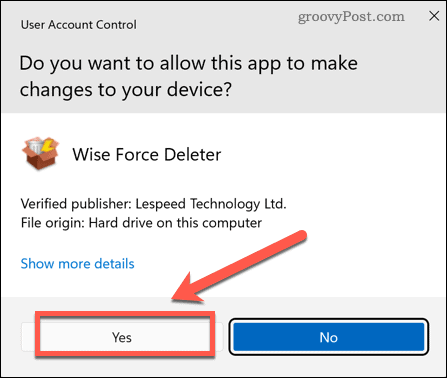
- Postępuj zgodnie z instrukcjami instalatora, aby zainstalować aplikację.
- Uruchom aplikację i kliknij Dodaj plik.
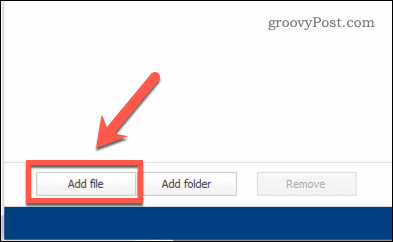
- Przejdź do pliku, który chcesz usunąć.
- Kliknij Odblokuj i usuń w prawym dolnym rogu okna.
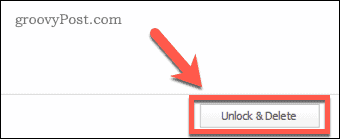
- Potwierdź, że chcesz usunąć plik.
Aplikacja pokazuje, że plik został Odblokowane i usunięte.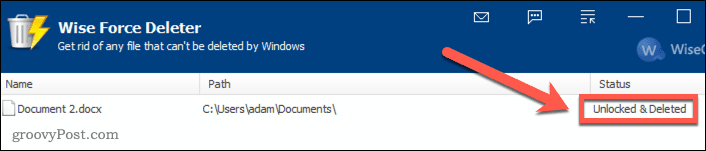
- Nadal możesz zobaczyć plik w Eksploratorze plików. Jeśli tak, uruchom ponownie system Windows, a plik zniknie.
Poznaj system Windows 11
Wiedza, jak usunąć nieusuwalne pliki w systemie Windows 11, pozwala pozbyć się frustrujących plików, które po prostu nie znikną. Możesz dowiedzieć się o wiele więcej, aby pomóc Ci w pełni wykorzystać możliwości systemu Windows 11.
Przede wszystkim musisz wiedzieć, jak to zrobić pobierz i zainstaluj Windows 11. Po zainstalowaniu możesz skonfigurować Windows Hello w Windows 11 aby umożliwić logowanie za pomocą rozpoznawania twarzy. Możesz dodaj konto użytkownika do Windows 11 i wtedy dostosuj menu startowe systemu Windows 11 wyglądać dokładnie tak, jak chcesz.
Jak znaleźć klucz produktu Windows 11?
Jeśli potrzebujesz przenieść klucz produktu Windows 11 lub po prostu potrzebujesz go do czystej instalacji systemu operacyjnego,...
Jak wyczyścić pamięć podręczną Google Chrome, pliki cookie i historię przeglądania?
Chrome doskonale radzi sobie z przechowywaniem historii przeglądania, pamięci podręcznej i plików cookie, aby zoptymalizować wydajność przeglądarki online. Jej jak...
Dopasowywanie cen w sklepie: jak uzyskać ceny online podczas zakupów w sklepie?
Kupowanie w sklepie nie oznacza, że musisz płacić wyższe ceny. Dzięki gwarancjom dopasowywania cen możesz uzyskać rabaty online podczas zakupów w...
Jak podarować subskrypcję Disney Plus za pomocą cyfrowej karty podarunkowej
Jeśli cieszyłeś się Disney Plus i chcesz podzielić się nim z innymi, oto jak kupić subskrypcję Disney+ Gift za...



