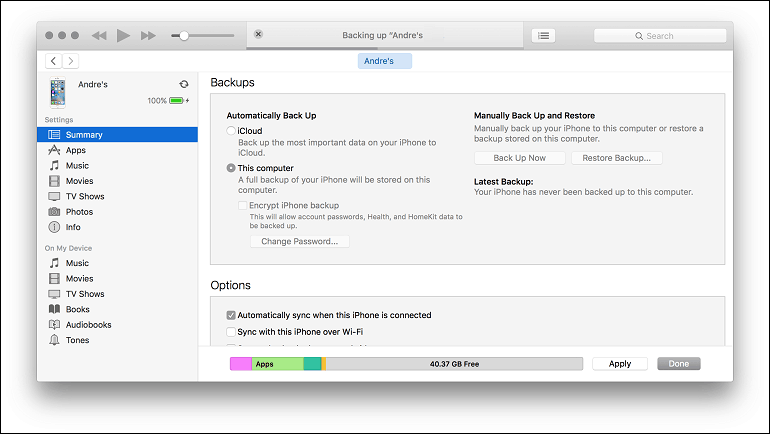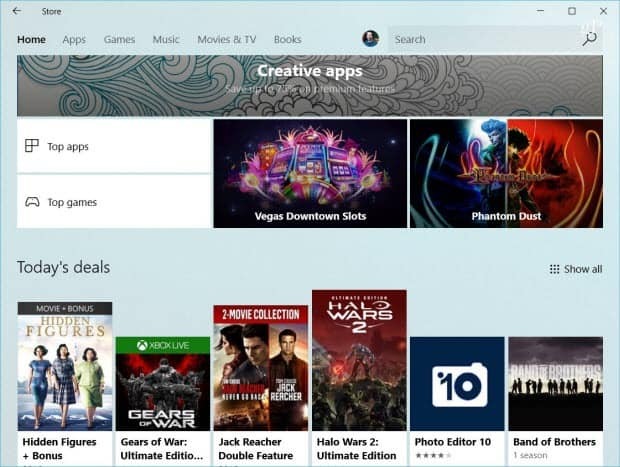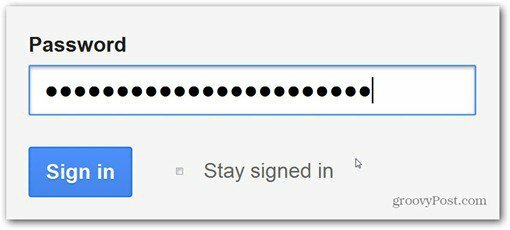Jak zmienić motyw w terminalu Windows
System Windows 10 Okna 11 Bohater / / July 15, 2022

Ostatnia aktualizacja

Chcesz zmienić motyw w aplikacji Terminal systemu Windows? Ten przewodnik wyjaśni, jak.
Nowy terminal Windows to świetny zamiennik wiersza poleceń na komputerach z systemem Windows 11.
W przeciwieństwie do starego cmd.exe, terminal systemu Windows można dostosować, umożliwiając otwieranie okien programu PowerShell, łączenie się ze zdalnymi terminalami platformy Azure i nie tylko. Możesz nawet dostosować Windows Terminal, aby wyglądał tak, jak chcesz (lub potrzebujesz).
Jeśli masz problemy z wyświetleniem wyników tekstowych uruchamianych poleceń, możesz chcieć dowiedzieć się, jak dostosować aplikację Windows Terminal do swoich potrzeb. Ten przewodnik pokaże Ci, jak.
Jak zmienić czcionkę w terminalu Windows
Domyślnie aplikacja Windows Terminal używa Konsole jako domyślną czcionkę dla nowych kart Windows PowerShell. Możesz jednak dostosować Windows Terminal, aby używał dowolnej obsługiwanej czcionki systemowej w systemie Windows 11.
Aby zmienić czcionkę w Terminalu Windows:
- Otwórz menu Start i naciśnij Terminal aplikacja.
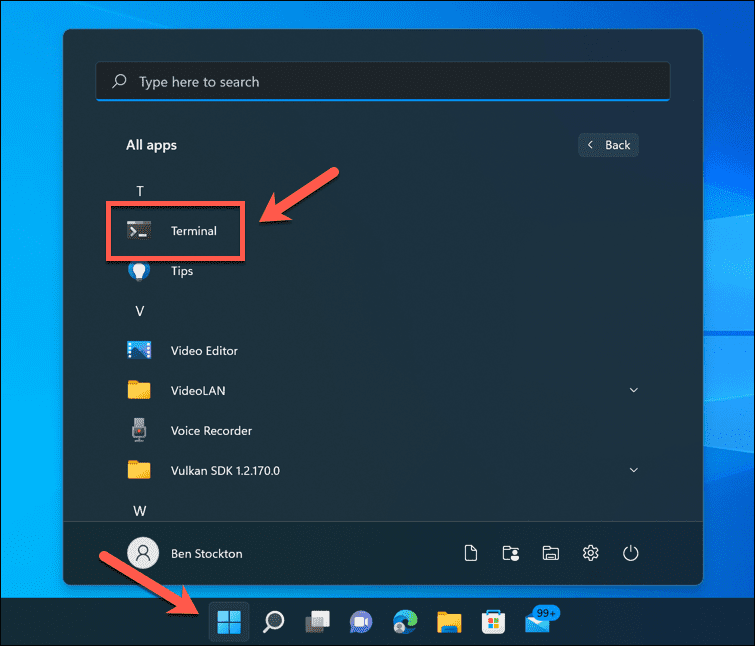
- W oknie Terminal naciśnij strzałka w dół na pasku kart.
- Naciskać Ustawienia.
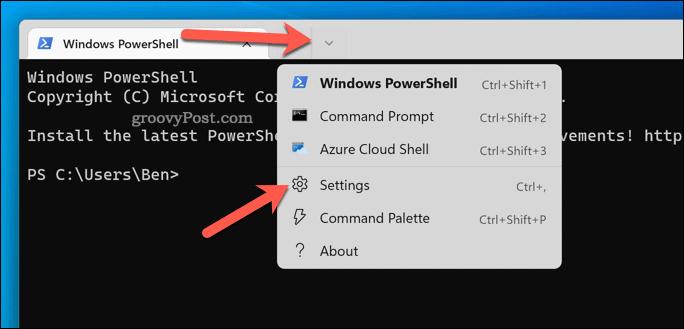
- W Ustawienia, wybierz swój domyślny profil w menu po lewej stronie. Dla większości użytkowników będzie to Windows PowerShell.
- Wybierz Wygląd zewnętrzny po prawej.
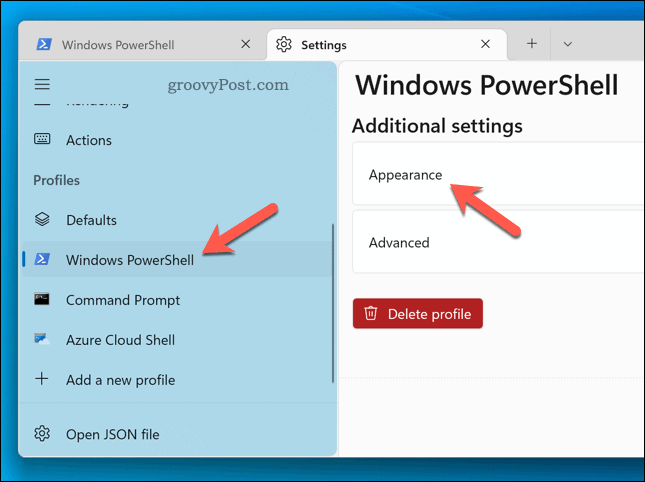
- W Wygląd zewnętrzny, wybierz nową czcionkę z Czcionka twarzy menu rozwijane.
- Jeśli chcesz użyć niestandardowej czcionki, wybierz Pokaż wszystkie czcionki pole wyboru, a następnie wybierz czcionkę.
- Naciskać Ratować potwierdzać.
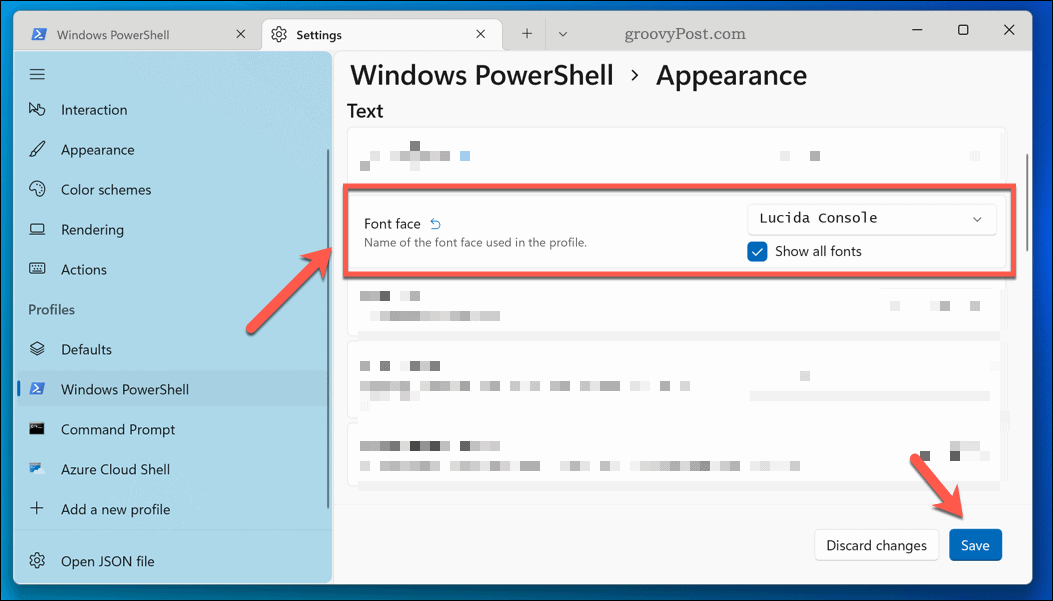
Wybrana czcionka powinna pojawić się automatycznie. Jeśli tak się nie stanie, zamknij okno Terminal i uruchom je ponownie. Nie widzisz żądanej czcionki? Możesz zawsze zainstaluj nowe czcionki w systemie Windows 11 pierwszy.
Jak zmienić rozmiar czcionki w terminalu Windows?
Możesz także zmienić rozmiar czcionki w Terminalu Windows. Jeśli na przykład masz problemy z widzeniem tekstu, ułatwi to czytanie. Aby zmienić rozmiar czcionki w Terminalu Windows:
- Otworzyć Menu startowe i kliknij Terminal aplikację (lub najpierw wyszukaj ją ręcznie).
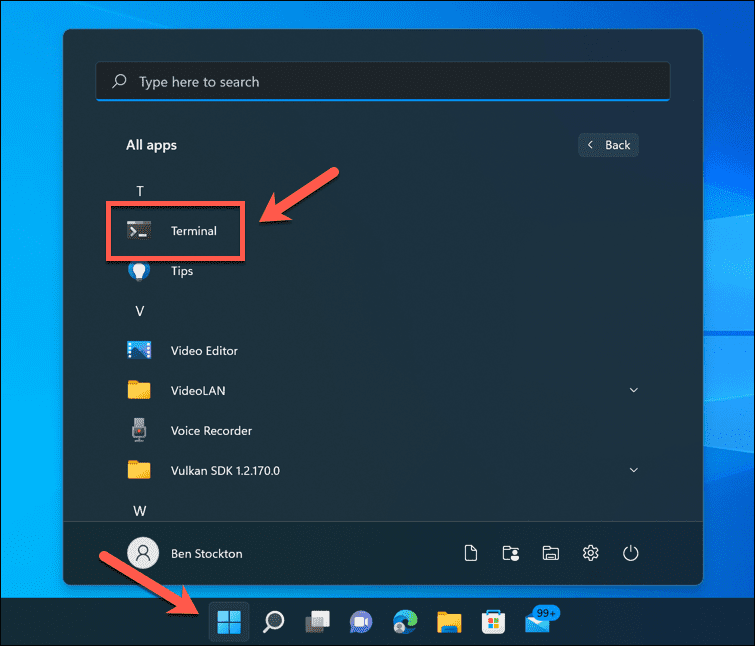
- w Terminal okno, naciśnij ikona strzałki na pasku kart.
- Następnie kliknij Ustawienia.
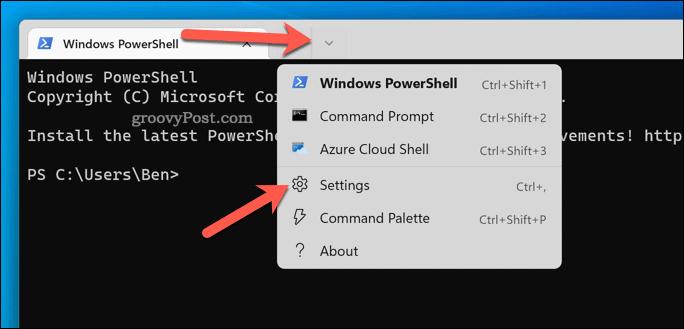
- Wybierz Windows PowerShell (lub domyślny profil) po lewej stronie.
- Po prawej stronie wybierz Wygląd zewnętrzny opcja.
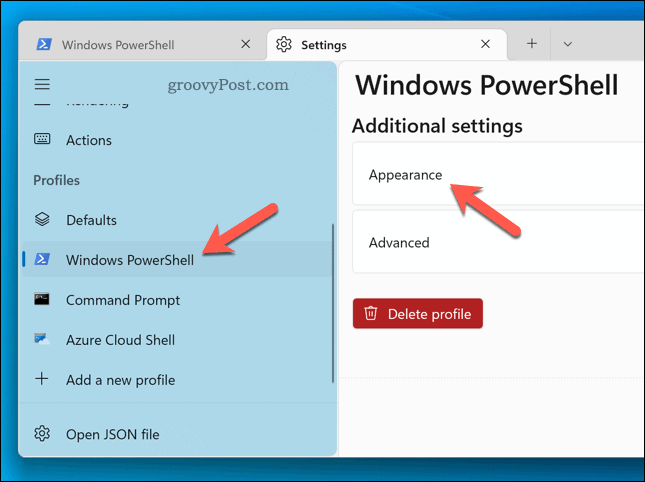
- Zmienić Rozmiar czcionki wartość dostosowaną do Twoich potrzeb. Domyślnie jest to ustawione na 12.
- Kiedy skończysz, naciśnij Ratować zastosować zmiany.
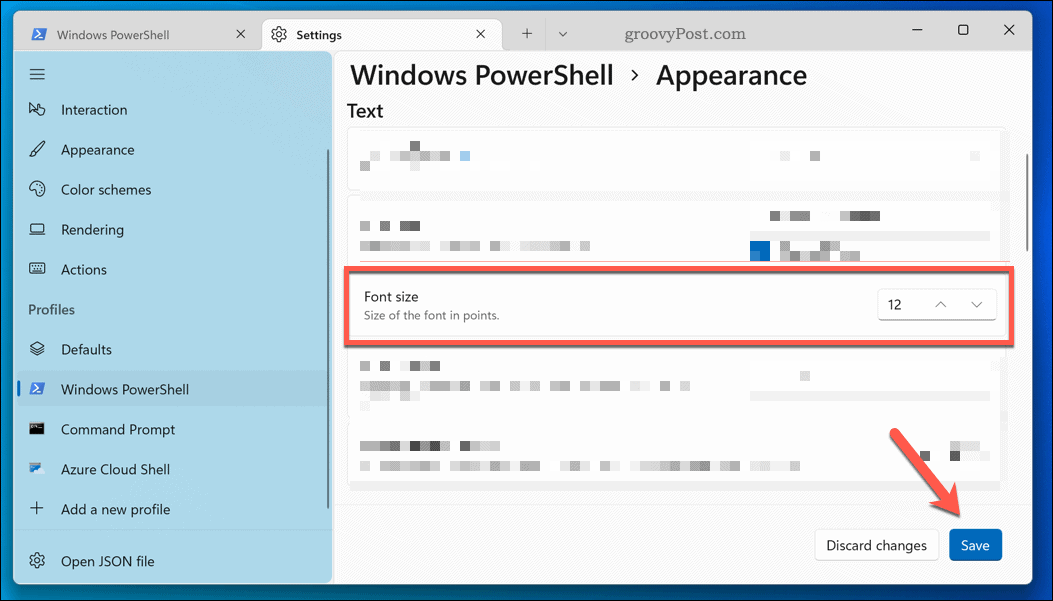
Zmiany rozmiaru czcionki w Terminalu Windows powinny pojawić się natychmiast. Jeśli tak się nie stanie, uruchom ponownie aplikację, aby zobaczyć zmiany.
Jak zmienić grubość czcionki w terminalu Windows?
Ostatnim ustawieniem tekstu, które możesz zmienić, jest grubość czcionki. Na przykład możesz pogrubić, rozjaśnić lub przyciemnić tekst. Aby zmienić grubość czcionki w Terminalu Windows:
- Otworzyć Menu startowe i wybierz Terminal.
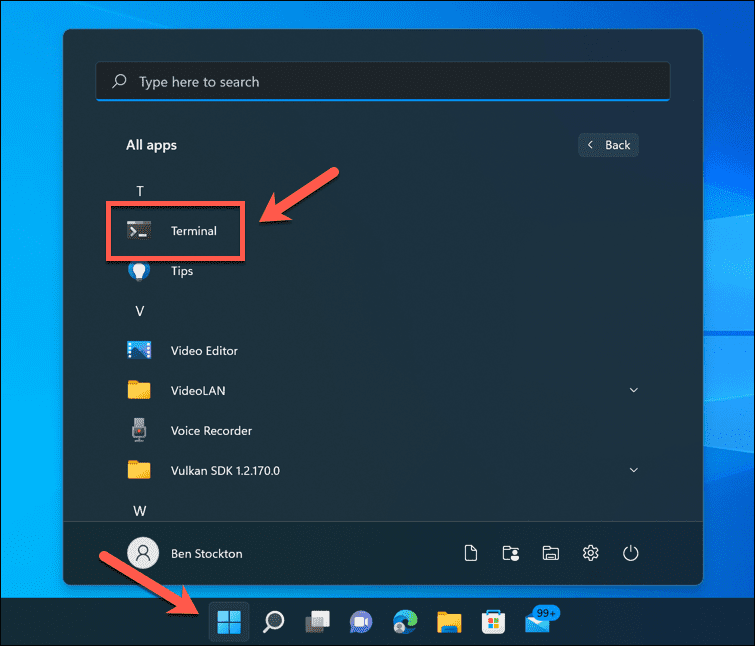
- wciśnij ikona strzałki w Terminal okno.
- Kliknij Ustawienia.
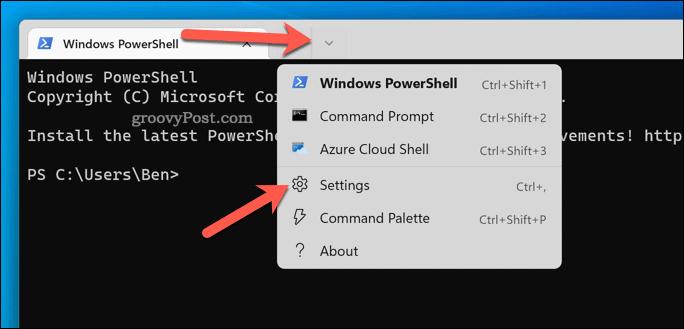
- Naciskać Windows PowerShell > Wygląd zewnętrzny.
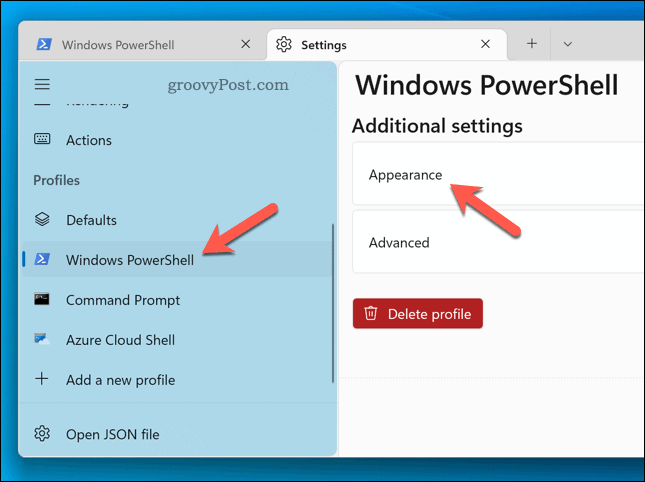
- w Grubość czcionki rozwijanego menu, wybierz preferowaną opcję (np. Pogrubienie)
- Naciskać Ratować potwierdzać.
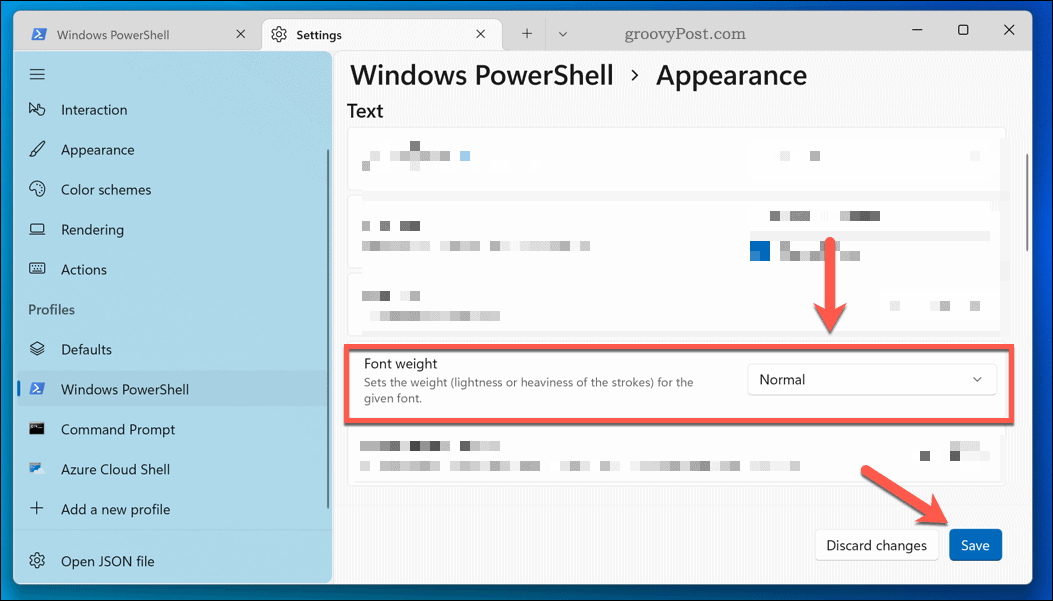
Zmiany grubości czcionki pojawią się natychmiast.
Dostosowywanie komputera z systemem Windows 11
Powyższe kroki to tylko kilka sposobów dostosowania terminala Windows (i innych aplikacji systemowych) w systemie Windows 11.
Na przykład możesz zdecydować się na zmianę motywu w Terminalu Windows, umożliwiając zastosowanie nowego obrazu tła lub schematu kolorów. Możesz także użyć Terminala Windows, aby zainstaluj podsystem Windows dla systemu Linux do uruchamiania aplikacji tylko dla Linuksa.
Chcesz uruchamiać polecenia terminala jako administrator? Będziesz musiał uruchom Windows Terminal (i PowerShell) jako administrator by móc to zrobić.
Jak znaleźć klucz produktu Windows 11?
Jeśli potrzebujesz przenieść klucz produktu Windows 11 lub po prostu potrzebujesz go do czystej instalacji systemu operacyjnego,...
Jak wyczyścić pamięć podręczną Google Chrome, pliki cookie i historię przeglądania?
Chrome doskonale radzi sobie z przechowywaniem historii przeglądania, pamięci podręcznej i plików cookie, aby zoptymalizować wydajność przeglądarki online. Jej jak...
Dopasowywanie cen w sklepie: jak uzyskać ceny online podczas zakupów w sklepie?
Kupowanie w sklepie nie oznacza, że musisz płacić wyższe ceny. Dzięki gwarancjom dopasowywania cen możesz uzyskać rabaty online podczas zakupów w...
Jak podarować subskrypcję Disney Plus za pomocą cyfrowej karty podarunkowej
Jeśli cieszyłeś się Disney Plus i chcesz podzielić się nim z innymi, oto jak kupić subskrypcję Disney+ Gift za...