Jak korzystać z podzielonego ekranu w systemie Windows 11
Microsoft Okna 11 Bohater / / July 15, 2022

Ostatnia aktualizacja

System Windows 11 zapewnia kilka sposobów podziału ekranu w celu wielozadaniowości. Oto jak korzystać z podzielonego ekranu w systemie Windows 11.
Windows 11 ma kilka funkcji wielozadaniowości, które mogą podzielić ekran. Funkcje podzielonego ekranu umożliwiają jednoczesne otwieranie wielu ekranów, na których dzieją się różne akcje.
Najpopularniejszą i najbardziej oczywistą metodą dzielenia ekranu jest użycie Klawisz Windows + Prawidłowy lub Lewy Strzałka. Możesz także podzielić ekran w systemie Windows 11 za pomocą funkcji zarządzania oknami. Na przykład można użyć przyciągania systemu Windows, pulpitów wirtualnych i układów przyciągania. Przyjrzyjmy się każdemu bardziej szczegółowo.
Pokażemy Ci, jak korzystać z podzielonego ekranu w systemie Windows 11, aby móc wykonywać wiele zadań jednocześnie.
Użyj przyciągania do systemu Windows, aby podzielić ekran
Firma Microsoft wprowadziła funkcję Windows Snap w systemie Windows 7, umożliwiając przyciąganie otwartych okien do lewej i prawej strony ekranu. Następnie możesz wyświetlać ekrany obok siebie.
Aby użyć Snap systemu Windows, wykonaj następujące czynności:
- Przeciągnij otwarty ekran (przeglądarkę, otwarty plik lub aplikację) i przeciągnij go z Pasek tytułu z lewej lub prawej strony ekranu, aż zobaczysz półprzezroczysty kontur.
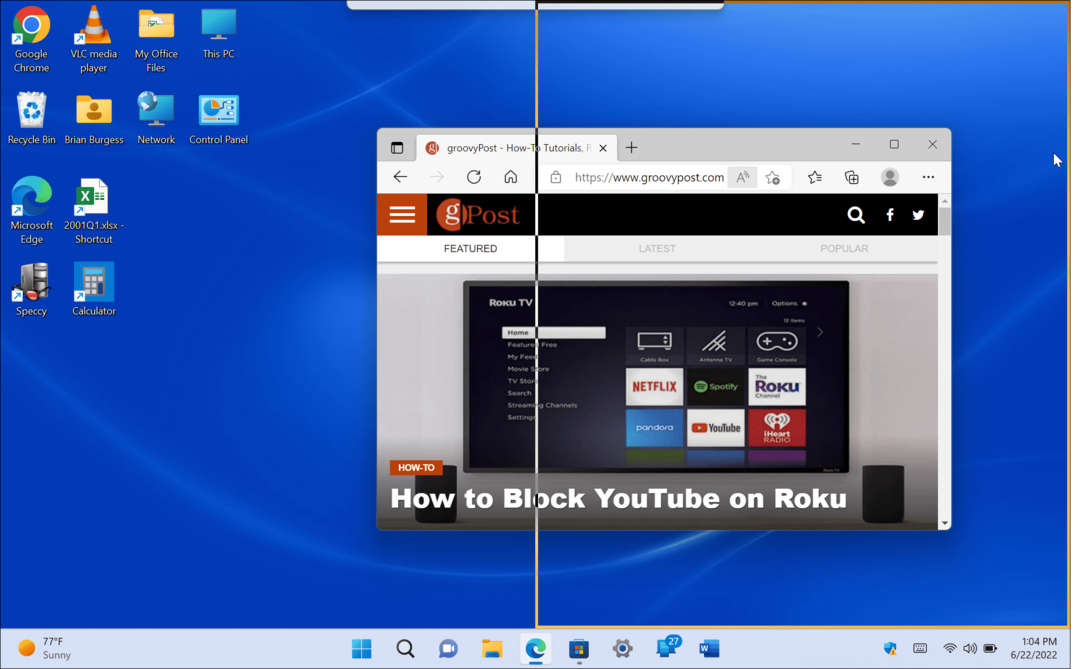
- Kiedy go puścisz, będziesz mieć podzielony ekran z przeciągniętym elementem i innymi otwartymi aplikacjami po drugiej stronie.
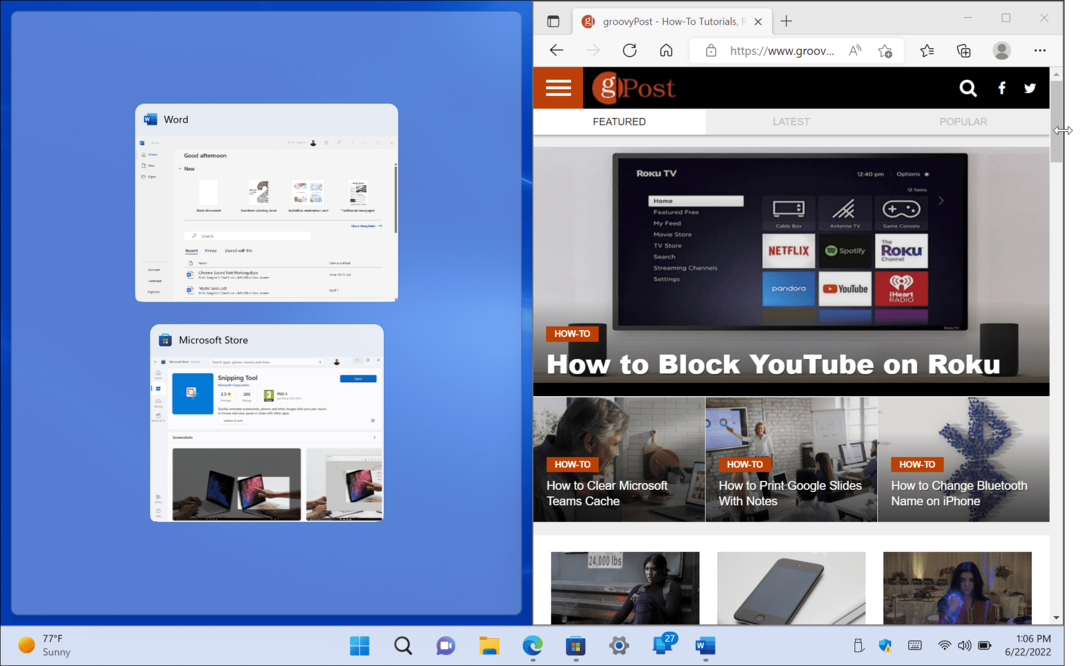
- Po otwarciu dwóch okien możesz zmienić ich rozmiar, umieszczając kursor między ekranami oraz przeciągając i upuszczając, aby zmienić rozmiar.
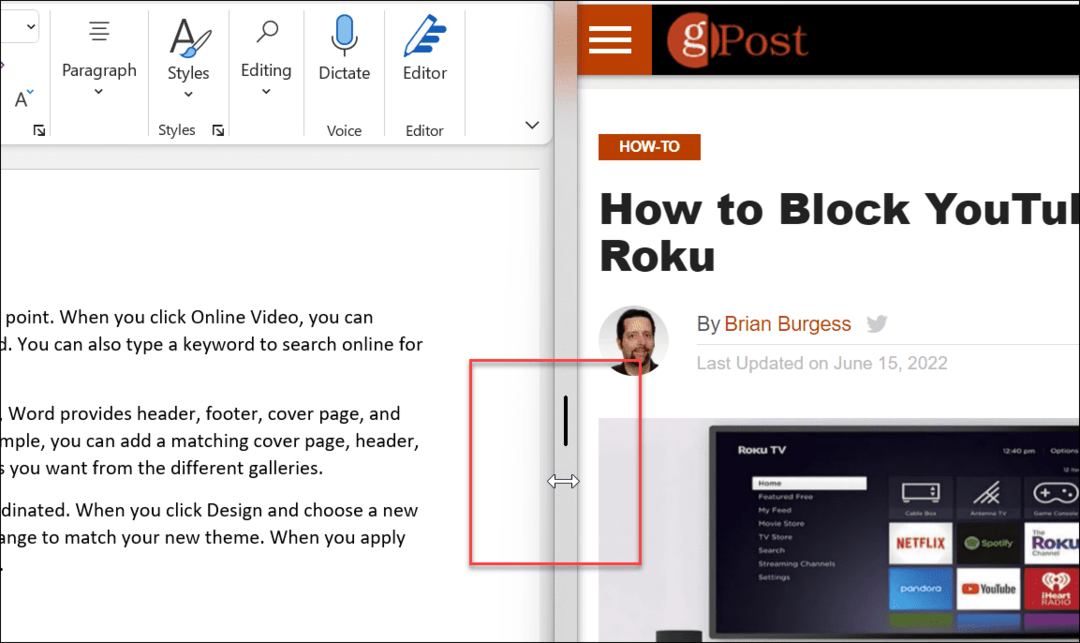
- Możesz także użyć skrótu klawiaturowego Klawisz Windows plus klawisz strzałki w wybranym przez Ciebie kierunku.
Używanie standardowej funkcji przyciągania do dzielenia ekranu jest pomocne przy wielozadaniowości. Na przykład możesz wyszukać temat w przeglądarce na jednym ekranie i napisać artykuł w programie Word na drugim.
Użyj układów przyciągania w systemie Windows 11
Jedną z nowych funkcji systemu Windows 11 są układy Snap. Pojawiają się, gdy najedziesz kursorem na Wyolbrzymiać przycisk w otwartym oknie. Niektórzy uważają je za irytujące i chcą wyłącz układy przyciągania od razu. Ale jeśli zamierzasz wykonywać wiele zadań jednocześnie, korzystanie z podzielonego ekranu w systemie Windows 11 jest znacznie bardziej dostępne.
Gdy pojawi się układ, kliknij dostępną strefę, aby przyciągnąć do niej okno. Snap Layouts sprawia, że dzielenie ekranu jest proste. Na przykład w systemie Windows 10 pomoc przyciągania wymagała przeciągnięcia każdego okna do krawędzi monitora.
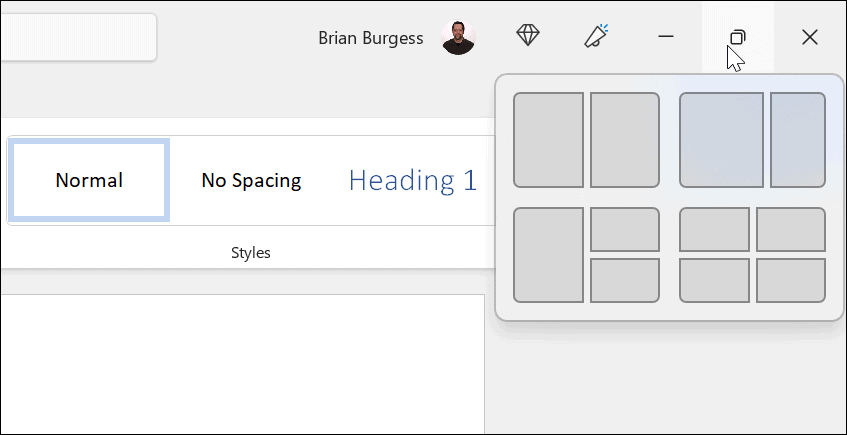
W tym przykładzie umieściliśmy aplikację w każdej strefie i nieznacznie zmieniliśmy ich rozmiar. Pamiętaj, że im większy ekran, tym więcej stref będzie miał.
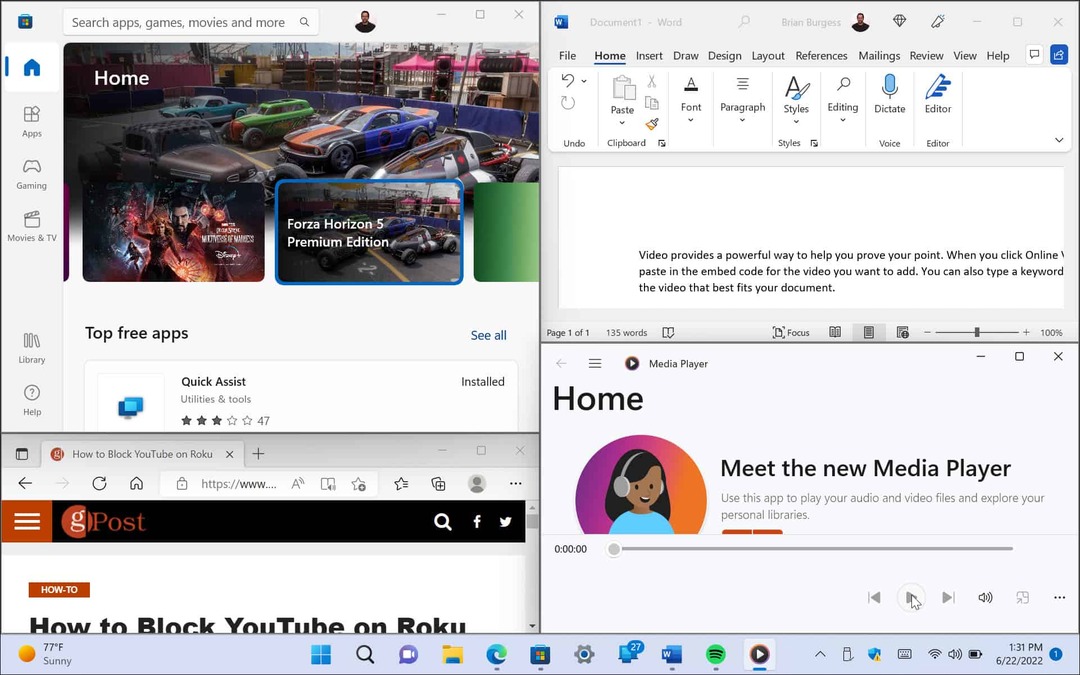
Jeśli chcesz zmienić układ, umieść kursor myszy nad strefą, w której chcesz umieścić okno, i kliknij je.
Użyj wirtualnych pulpitów
Innym sposobem na podzielenie ekranów na różne konfiguracje jest użycie Wirtualne komputery stacjonarne w systemie Windows 11. Wirtualne komputery stacjonarne to dobra opcja, jeśli chcesz na przykład komputer stacjonarny z otwartymi aplikacjami pakietu Office, inny z multimediami, a inny z czatem i mediami społecznościowymi.
Aby użyć wirtualnych pulpitów, wykonaj następujące czynności:
- Najedź myszką na Widok zadań przycisk na pasku zadań i kliknij Nowy pulpit.
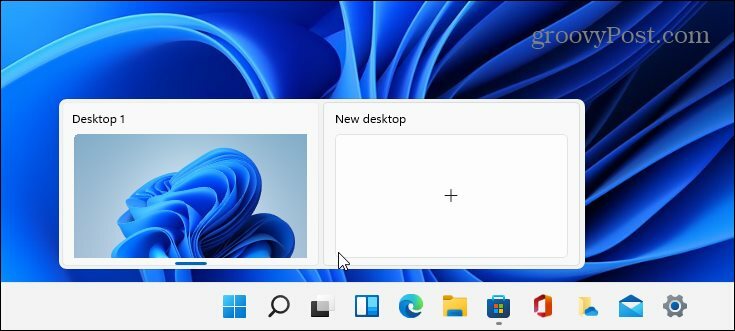
- Otwórz żądane aplikacje na każdym pulpicie.
- Najedź myszką na Widok zadań i będziesz mieć dostęp do pulpitu, z którym musisz pracować.
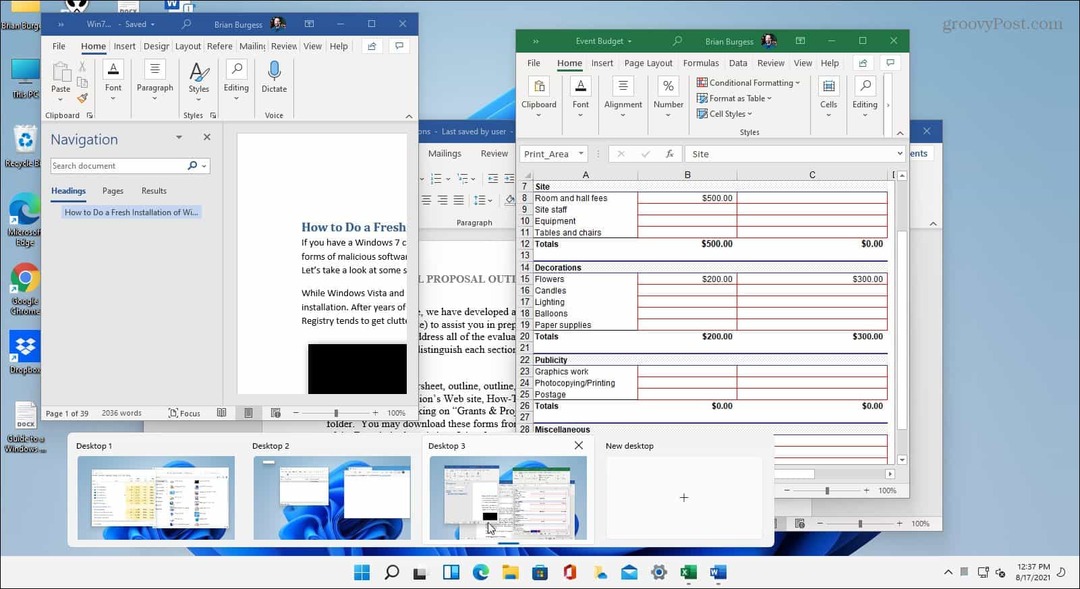
Jeśli masz kilka wirtualnych pulpitów, najedź na Widok zadań przycisk i podgląd, co się dzieje na każdym z nich.
Użyj podzielonego ekranu w systemie Windows 11
Jeśli potrzebujesz otwartych wielu ekranów jednocześnie, system Windows 11 zapewnia wysokiej jakości rozwiązania do wykonywania zadań. Microsoft oferuje wiele sposobów na podzielenie ekranu w nowym systemie operacyjnym.
Oczywiście, jeśli nie korzystasz z wirtualnych pulpitów i zauważysz, że przycisk Widok zadań przeszkadza, możesz ukryj przycisk Widok zadań na pasku zadań.
Jeśli nie masz jeszcze systemu Windows 11, sprawdź jak korzystać z podzielonego ekranu w systemie Windows 10.
Jak znaleźć klucz produktu Windows 11?
Jeśli potrzebujesz przenieść klucz produktu Windows 11 lub po prostu potrzebujesz go do czystej instalacji systemu operacyjnego,...
Jak wyczyścić pamięć podręczną Google Chrome, pliki cookie i historię przeglądania?
Chrome doskonale radzi sobie z przechowywaniem historii przeglądania, pamięci podręcznej i plików cookie, aby zoptymalizować wydajność przeglądarki online. Jej jak...
Dopasowywanie cen w sklepie: jak uzyskać ceny online podczas zakupów w sklepie?
Kupowanie w sklepie nie oznacza, że musisz płacić wyższe ceny. Dzięki gwarancjom dopasowywania cen możesz uzyskać rabaty online podczas zakupów w...
Jak podarować subskrypcję Disney Plus za pomocą cyfrowej karty podarunkowej
Jeśli cieszyłeś się Disney Plus i chcesz podzielić się nim z innymi, oto jak kupić subskrypcję Disney+ Gift za...

