Wskazówka dla systemu Windows 10: Zarządzaj plikami i folderami za pomocą Eksploratora plików
Microsoft System Windows 10 / / March 18, 2020
Ostatnia aktualizacja dnia

Krytyczną częścią zarządzania plikami i folderami w systemie Windows jest korzystanie z systemu plików. Oto zarządzanie danymi w Eksploratorze plików w systemie Windows 10.
Podczas korzystania z systemu Windows 10 do tworzenia informacji, z czasem gromadzimy wiele plików przechowywanych na naszym dysku twardym. Krytyczną częścią sposobu, w jaki system Windows 10 (i ogólnie system Windows) to organizuje, jest użycie systemu plików, który zarządza sposobem przechowywania i dostępu do plików na komputerze. Część, którą widzimy, gdy wchodzimy w interakcję z rekordami, które tworzymy na naszych komputerach, takimi jak dokumenty, pliki audio, zdjęcia i filmy, to Menedżer plików.
W przypadku systemu Windows jest to Eksplorator plików. Z biegiem lat ta niezbędna część systemu Windows ewoluowała od podstaw jako File Menedżer we wczesnych wersjach, następnie Eksplorator Windows, a teraz nazwany Eksplorator plików, po raz pierwszy wprowadzony w Windows 8.
Ponieważ wielu z was jest pochodzący z systemu Windows 7 i całkowicie pominęliśmy system Windows 8.x, pomyśleliśmy, że chcesz rzucić okiem na korzystanie z Eksploratora plików w systemie Windows 10.
Korzystanie z Eksploratora plików w systemie Windows 10
Aby przejrzeć skarbiec Twojego komputera, kliknij Przeglądarka plików ikona znajdująca się na pasku zadań lub kliknij Początek > Przeglądarka plików.
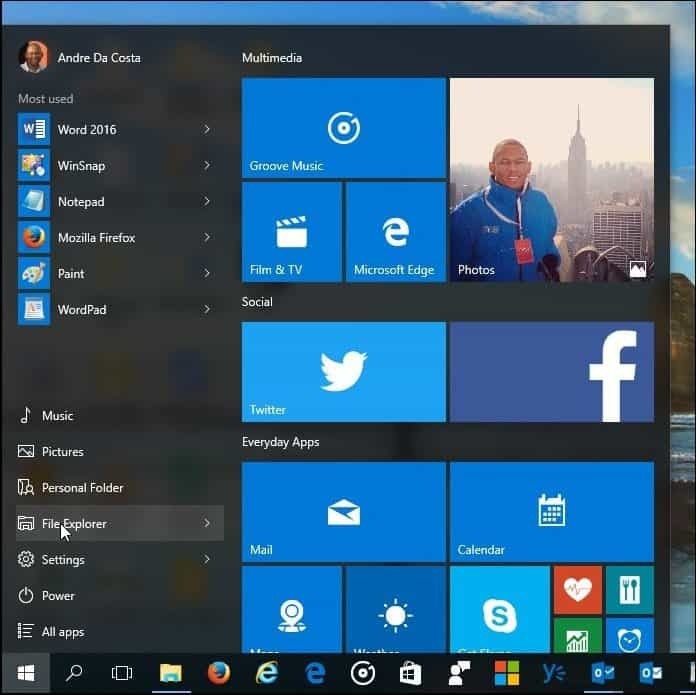
Po uruchomieniu Eksploratora plików w systemie Windows 10 otrzymujesz Szybki dostęp okno. Formalnie nazywane Ulubionymi w poprzednich wersjach systemu Windows; tutaj zobaczysz najczęściej otwierane foldery i utworzone pliki.
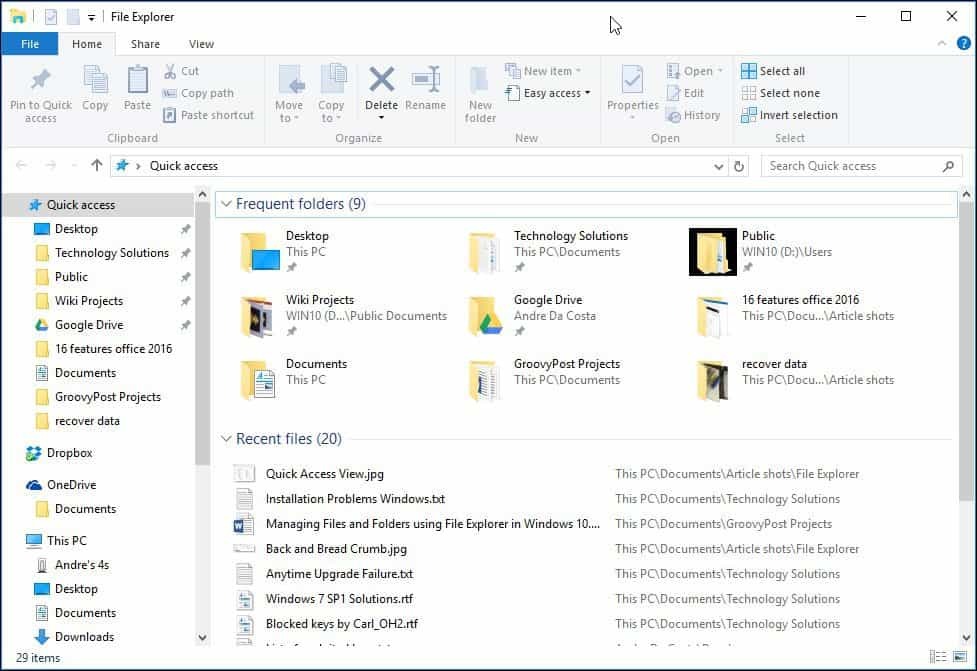
Możesz użyć Eksploratora plików do różnych zadań. Oprócz zarządzania i organizacji plików i folderów służy również do przeglądania zasobów komputera i zarządzania nimi, takich jak pamięć wewnętrzna, pamięć podłączona i napędy optyczne.
| Pasek szybkiego dostępu | Tutaj możesz przypiąć najczęściej używane polecenia. Szybki dostęp automatycznie przypina również najczęściej używane foldery. |
| Pasek narzędzi wstążki | Jeśli znasz Microsoft Office lub aplikacje, takie jak Paint i WordPad, polecenie paska narzędzi Wstążka służy do zarządzania plikami i często szybko ujawnia ukryte polecenia. Po wybraniu pliku lub folderu zostanie wyświetlona karta kontekstowa z dodatkowymi opcjami. Za pomocą Wstążki możesz kopiować, przenosić, usuwać, zmieniać nazwę i wiele innych zadań. |
| Pasek nawigacji i adresu | Możesz ich użyć do płynnego poruszania się po hierarchii folderów lub do tyłu i do przodu między folderami. Pasek adresu ma również menu nawigacyjne, które ułatwia nawigację do innej ścieżki folderu. |
| Szybki dostęp | Tutaj możesz znaleźć najczęściej otwierane foldery, a także przypięte, które pokazują się tutaj, co jest nową funkcją w systemie Windows 10. |
| Synchronizowane foldery OneDrive | Jeśli masz Konto Microsoft skonfiguruj na komputerze z systemem Windows 10, możesz przechowywać swoje pliki w usłudze pamięci online i synchronizować je z komputerem. |
| Ten komputer | W poprzednich wersjach systemu Windows był to program Computer Explorer. Tutaj możesz przeglądać i zarządzać pamięcią wewnętrzną i podłączonymi urządzeniami pamięci, w tym nośnikami optycznymi. |
| Szukaj | Użyj polecenia wyszukiwania, aby znaleźć pliki zapisane w bieżącym folderze. |
| Pasek stanu | Wyświetla informacje o zawartości przechowywanej w oknie, takie jak liczba plików, rozmiar, wybór plików i szybki dostęp do układu folderów. |
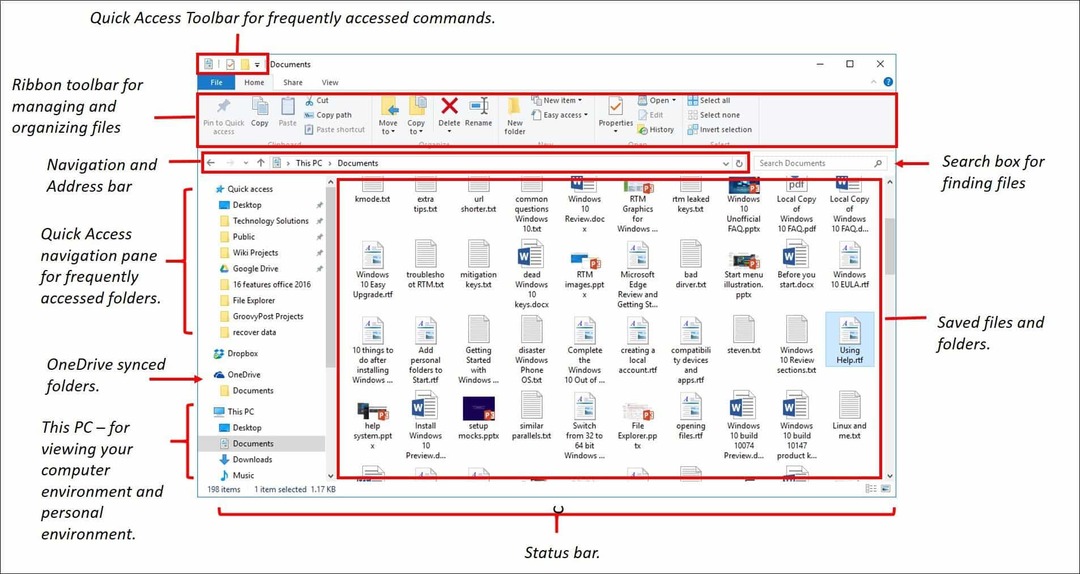
Jeśli wolisz zobacz teraz, jak nazywa się twoje środowisko komputerowe Ten komputer, kliknij go w lewym okienku lub możesz zmienić na domyślny z Opcje folderu dialog. Aby to zrobić, wybierz Widok zakładkę na wstążce i kliknij Opcje pod Pokaż ukryj Grupa.
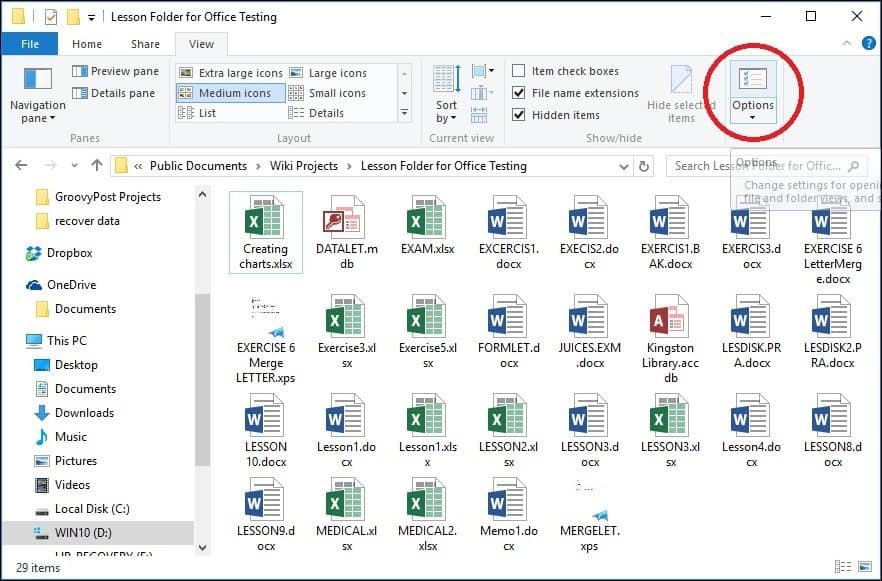
Kliknij w Otwórz Eksplorator plików, aby z listy i wybierz Ten komputer następnie kliknij Zastosować i DOBRZE.
Jeśli nie chcesz widzieć najczęściej używanych folderów i ostatnio otwieranych plików, możesz dostosować te ustawienia w tym samym oknie dialogowym. W sekcji Prywatność odznacz następujące opcje:
- Pokaż ostatnio używane pliki w Szybkim dostępie
- Pokaż często używane foldery w Szybkim dostępie
Możesz też usunąć wszystkie ślady, klikając przycisk Jasny przycisk.
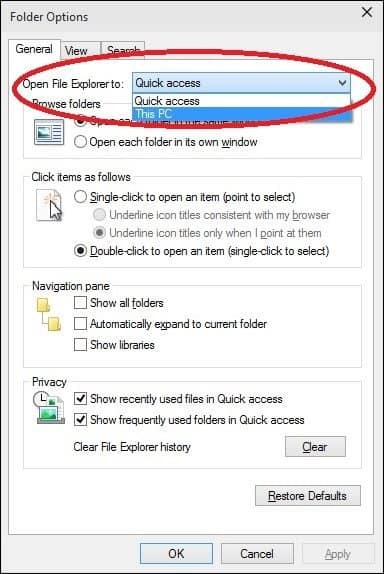
Folder użytkownika
W systemie Windows 7 i wcześniejszych wersjach istniał katalog folderów użytkownika, który służył do przechowywania i organizowania Twoje pliki w folderach według treści, takich jak dokumenty, pliki audio, zdjęcia, filmy i inne typy plików dane. Niektóre z tych folderów będą nadal dostępne w Ten komputer. Inne foldery, które mogą być częścią folderu użytkownika utworzonego przez aplikacje innych producentów, są dostępne z poziomu katalogu użytkownika z menu Okruchy chleba.
Aby to zrobić, kliknij strzałkę na pasku adresu (patrz poniżej) i kliknij folder użytkownika reprezentowany przez nazwę konta. Lub naciśnij Klawisz Windows + R., następnie rodzaj:%profil użytkownika% i naciśnij Enter.
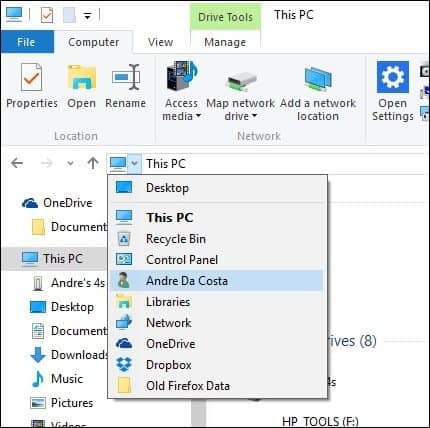
Zmień sposób wyświetlania plików w Eksploratorze plików systemu Windows 10
Możesz zmienić wygląd plików za pomocą karty Widok. Po aktywowaniu tej karty zobaczysz różne grupy do zmiany układu okna, plików, bieżącego widoku lub ukrywania niektórych rzeczy, które widzisz na ekranie. W grupie Układ kliknij jedną z dostępnych opcji, aby zmienić sposób wyświetlania plików na ekranie. Możesz także wyświetlić podgląd układu przed potwierdzeniem, najeżdżając myszą na jedną z dostępnych opcji.
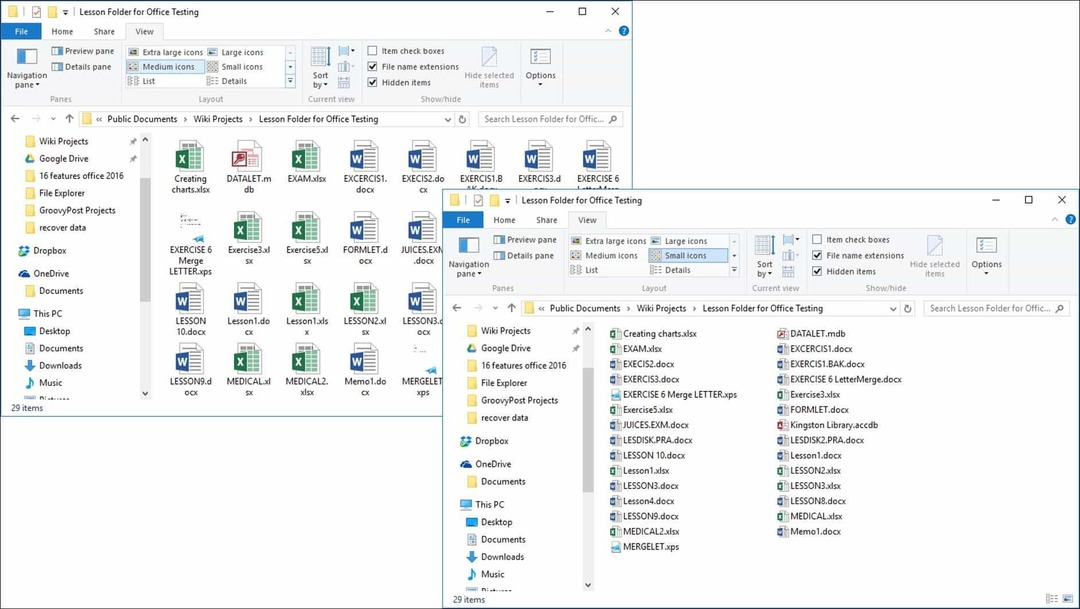
Eksplorator plików oferuje różne sposoby przeglądania plików
Wróć do poprzedniego folderu
Jeśli chcesz przejść do poprzedniego folderu, możesz to zrobić na kilka sposobów, korzystając z przycisku Ostatnie lokalizacje lub menu Bułka tarta. Po kliknięciu menu Ostatnie lokalizacje możesz szybko wrócić do wcześniej działającego katalogu bez przechodzenia przez wiele katalogów po drodze.
Menu bułki tartej wprowadzone w systemie Windows Vista zapewnia podobne możliwości; na przykład możesz łatwo przejść do folderu ze ścieżką folderu. Jeśli więc w folderze znajdują się podfoldery, możesz szybko przejść do dowolnego folderu w tej ścieżce.
Wskazówka: Możesz także użyć klawisza Backspace, aby cofnąć się o jeden krok wstecz.
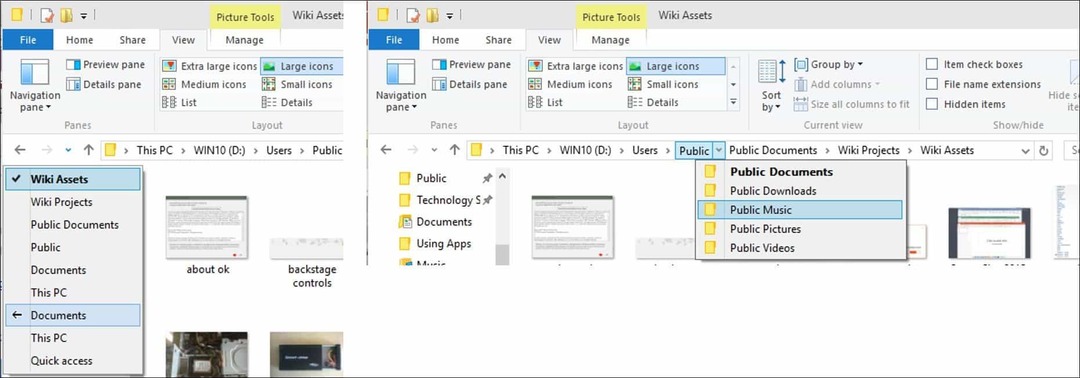
Porządkowanie plików i folderów
Jeśli masz dużo plików na komputerze z systemem Windows 10, musisz je uporządkować. Więc jeśli chcesz zobaczyć ostatnio utworzone pliki lub starsze pliki, lub musisz zarchiwizować niektóre pliki w innym miejscu, możesz to łatwo zrobić. Karta Widok zawiera opcje sortowania sposobu wyświetlania plików. Tutaj wybrałem sortowanie plików według typu. Po wybraniu tego widoku widzę wszystkie moje dokumenty Microsoft Word i skoroszyty programu Excel.
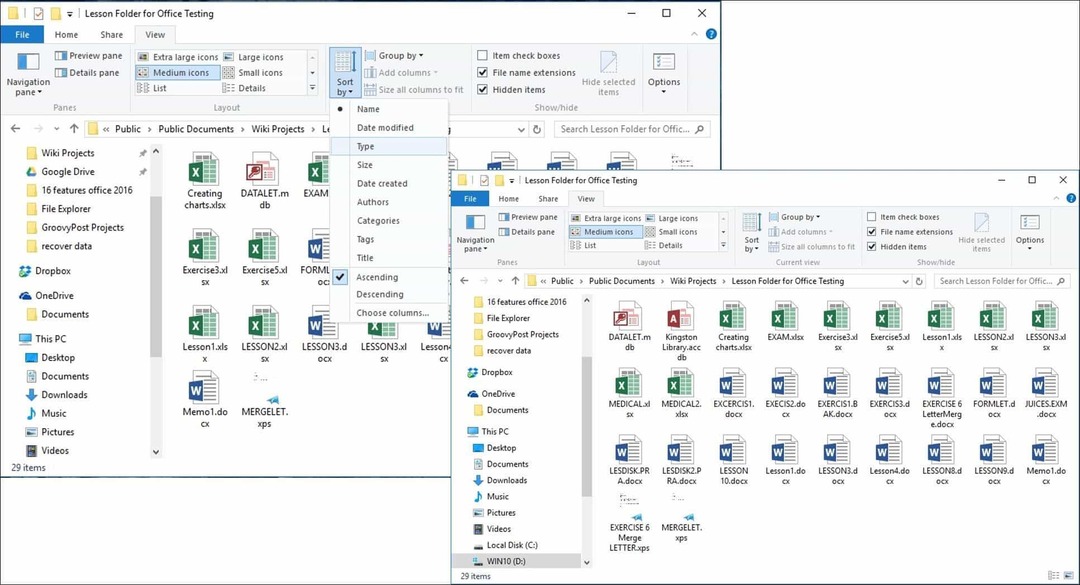
Kopiowanie, wklejanie pliku lub folderu
Jedną z najczęstszych operacji wykonywanych przez użytkowników jest kopiowanie, które tworzy replikę oryginalnego pliku. Aby skopiować plik, wybierz plik, który chcesz skopiować, i kliknij Kopiuj na karcie Narzędzia główne.
Możesz równie łatwo skopiować lub przenieść plik bez opuszczania bieżącej lokalizacji. Na karcie Strona główna w Zorganizować grupy, kliknij przycisk „Kopiuj do” lub „Przenieś do” i wybierz lokalizację, jeśli jest na liście, lub kliknij przycisk Wybierz lokacje przycisk i wybierz lokalizację.
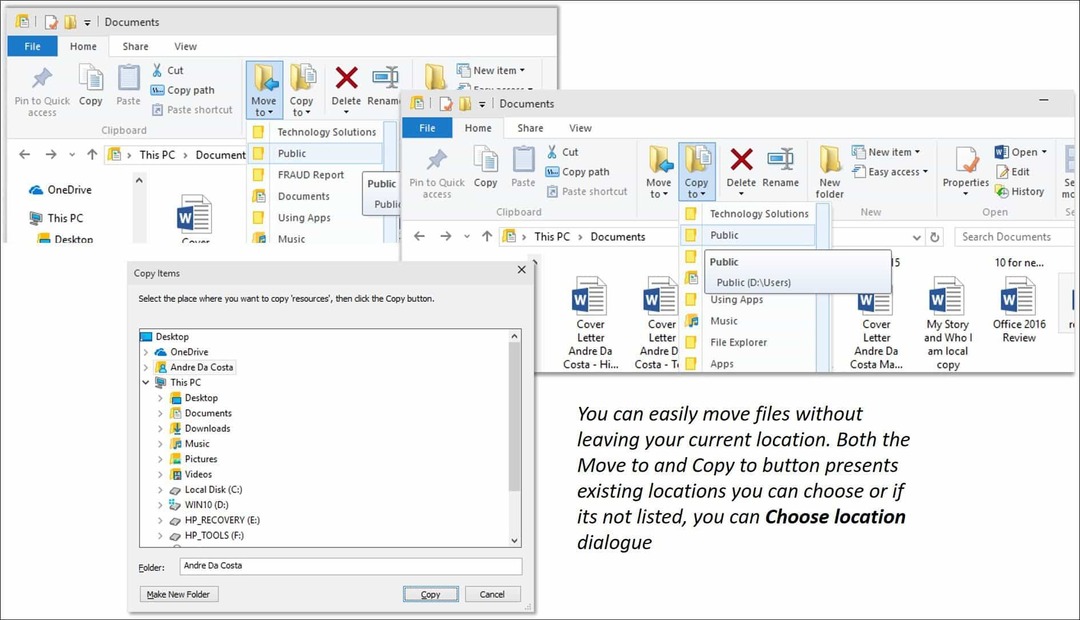
Dostosowywanie Eksploratora plików systemu Windows 10
Jeśli istnieją foldery, do których często uzyskujesz dostęp, możesz przypiąć je do okienka szybkiego dostępu. Kliknij prawym przyciskiem myszy folder, który chcesz przypiąć, i wybierz Przypnij do szybkiego dostępu lub wybierz folder, a następnie Przypnij do szybkiego dostępu na karcie Strona główna.
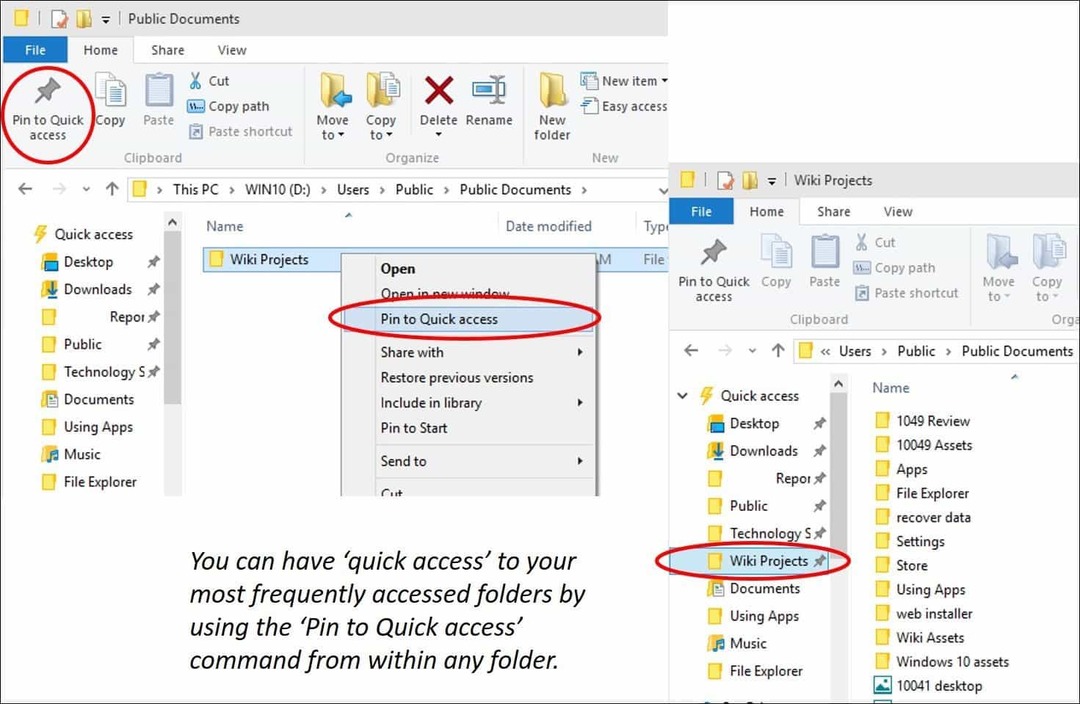
Jeśli nie zawsze chcesz widzieć Wstążkę w systemie Windows 10, możesz ją zminimalizować, klikając przycisk Minimalizuj lub naciskając Control + F1na twojej klawiaturze.
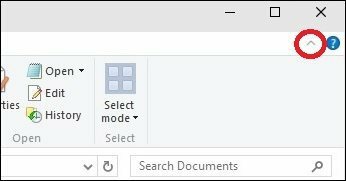
Jak już wiesz, Eksplorator plików w systemie Windows 10 zawiera wiele narzędzi, których możesz użyć do zarządzania plikami! Wstążka, która będzie nowością dla wielu, oferuje liczne narzędzia organizacyjne, które są szybko dostępne. Wszystko to ułatwia odkrywanie i znajdowanie informacji.



