
Ostatnia aktualizacja

Narzędzie do wycinania to wbudowane narzędzie w systemie Windows, które czasami przestaje działać. Oto pięć poprawek na wypadek, gdyby narzędzie Windows Snipping Tool przestało działać.
Narzędzie do wycinania jest wbudowane w system Windows 11 i umożliwia tworzenie i edytowanie zrzutów ekranu. Jeśli jednak zrobisz dużo zrzutów ekranu, narzędzie do wycinania nie działa, utrudnia przepływ pracy.
Windows Snipping Tool to wysokiej jakości narzędzie do zrzutów ekranu, które zajmuje niewiele miejsca na dysku i jest łatwe w zasobach systemowych. Możesz go uruchomić, naciskając Klawisz Windows + Shift + S skrót klawiszowy. Nie jest jednak idealny; jak każde wbudowane narzędzie Microsoft, ma wady.
Jeśli napotkasz problem z niedziałającym narzędziem Windows Snipping Tool, oto pięć poprawek, których możesz użyć, aby to działało.
Napraw narzędzie do wycinania Windows nie działa
Kilka rzeczy może pójść nie tak z narzędziem do wycinania i spowodować jego awarię, awarię, zawieszenie lub przestanie działać. Lub może pojawić się błąd „Narzędzie do wycinania nie działa” w systemie Windows 11. Wykonaj następujące kroki, aby ponownie zadziałało.
1. Wyłącz wspomaganie ostrości
The Funkcja wspomagania ostrości to świetny sposób na załatwienie spraw bez rozpraszania uwagi. Blokuje powiadomienia i zatrzymuje uruchamianie aplikacji – w tym narzędzia do wycinania.
Aby powstrzymać Focus Assist przed blokowaniem narzędzia do wycinania, wykonaj następujące czynności:
- Kliknij Początek lub uderz w Klawisz Windows uruchomić Menu startowe i wybierz Ustawienia.

- Gdy otworzy się Ustawienia, kliknij System > Wspomaganie ostrości.
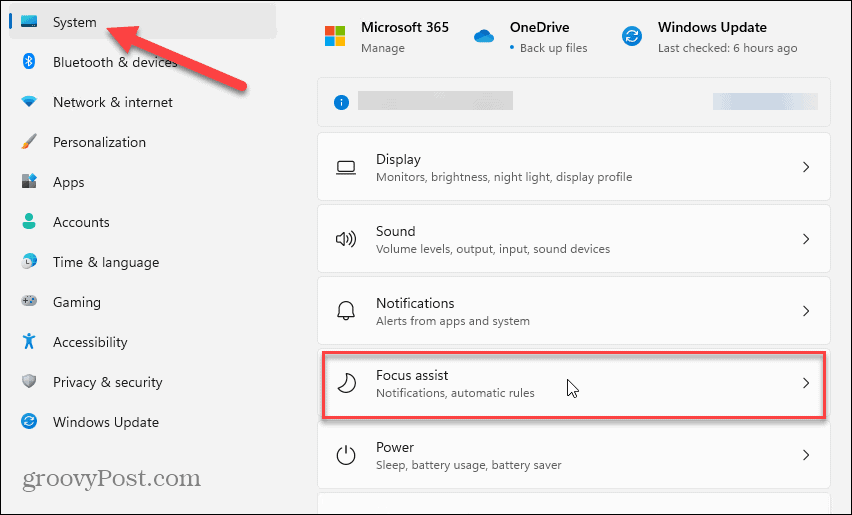
- Wybierz Tylko priorytetowe opcję i kliknij Dostosuj listę priorytetów link pod nim.
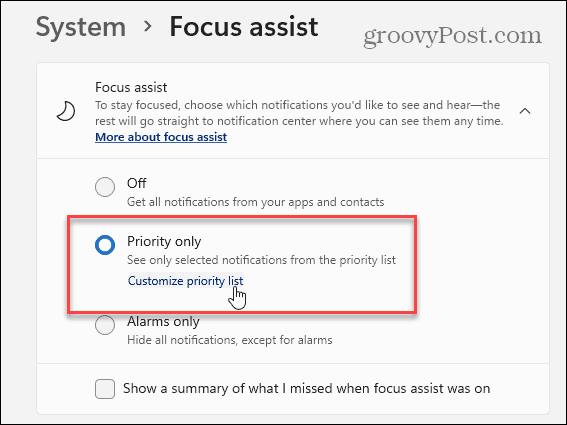
- Na Wspomaganie ostrości przewiń w dół do Aplikacje sekcja i kliknij Dodaj aplikację.
- Wybierz Narzędzie do wycinania z wyświetlonej listy aplikacji, która będzie wyświetlana w Lista priorytetów.
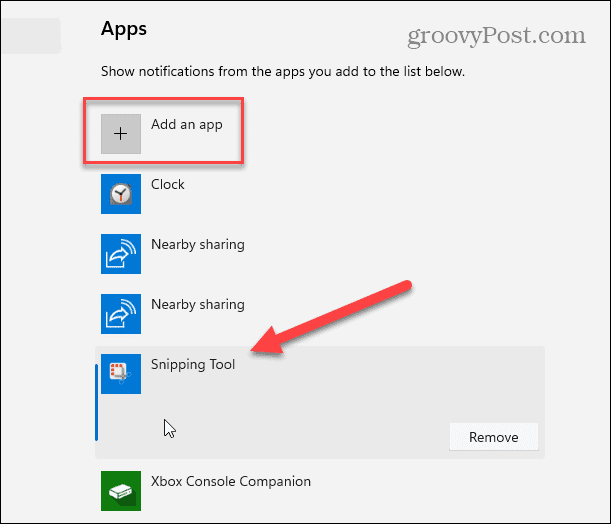
Po dodaniu narzędzia do wycinania do listy priorytetów spróbuj otworzyć narzędzie do wycinania i sprawdź, czy działa.
2. Zresetuj lub napraw narzędzie do wycinania
Jeśli nadal masz problemy z narzędziem do wycinania, możesz spróbować naprawa lub Resetowanie aplikacja w swoim Ustawienia aplikacji.
Wykonaj następujące czynności, aby naprawić lub zresetować narzędzie do wycinania:
- Uderz w Klawisz Windows na klawiaturze wpisz narzędzie do wycinaniai kliknij prawym przyciskiem myszy górny wynik poniżej Najlepsze dopasowanie.
- Wybierz Ustawienia aplikacji z wyświetlonego menu kontekstowego.
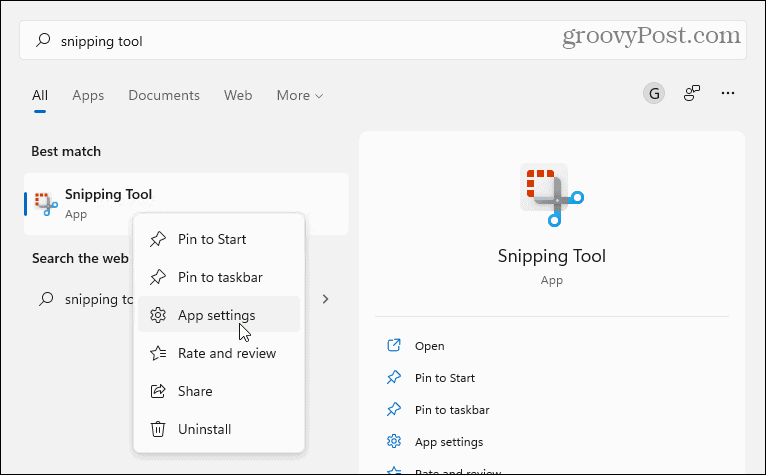
- Przewiń stronę w dół do Resetowanie sekcji i najpierw spróbuj naprawić — kliknij Przycisk naprawy.
- Jeśli narzędzie do wycinania nie działa po naprawie, spróbuj zresetować aplikację, klikając przycisk Resetowanie przycisk.
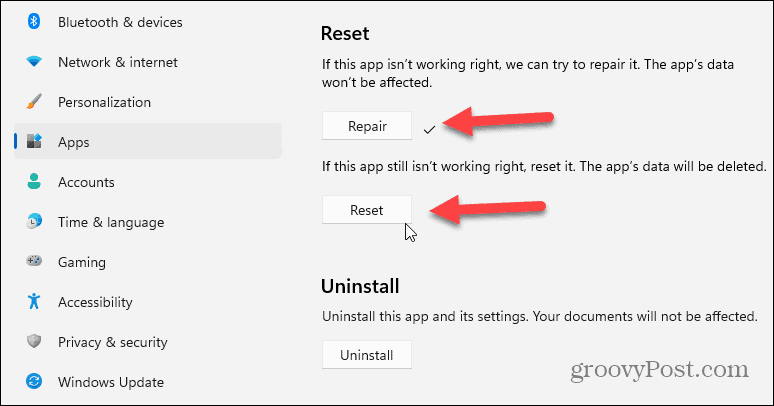
3. Zainstaluj ponownie narzędzie do wycinania
Jeśli naprawa lub resetowanie aplikacji nie działa, zawsze możesz ponownie zainstalować narzędzie do wycinania.
Aby ponownie zainstalować narzędzie do wycinania, wykonaj następujące czynności:
- otwarty Start > Ustawienia > Aplikacje > Zainstalowane aplikacje.
- Rodzaj narzędzie do wycinania w polu wyszukiwania aplikacji, kliknij menu z trzema kropkami i wybierz Zaawansowane opcje z menu.
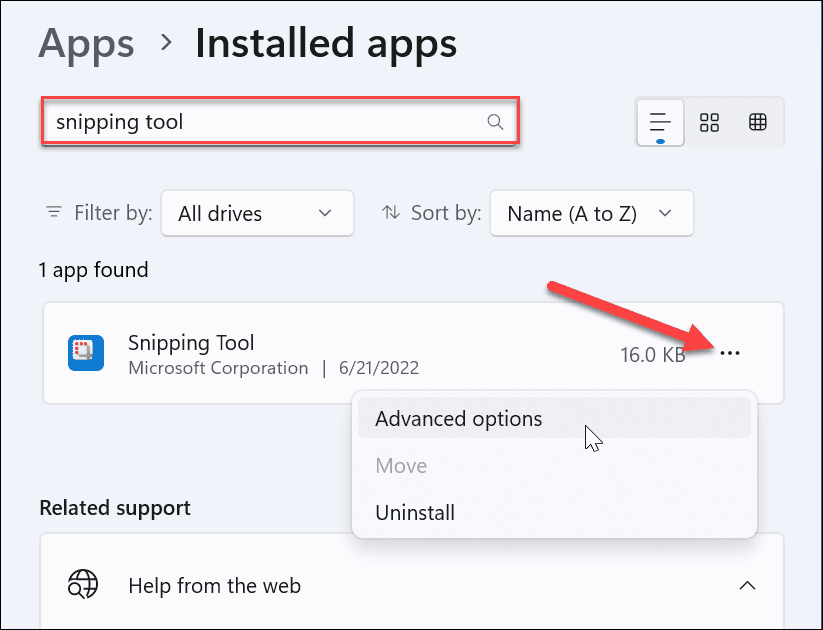
- Przewiń w dół obok Napraw i zresetuj sekcja pokazana powyżej i kliknij Odinstaluj dwukrotnie, aby zweryfikować.
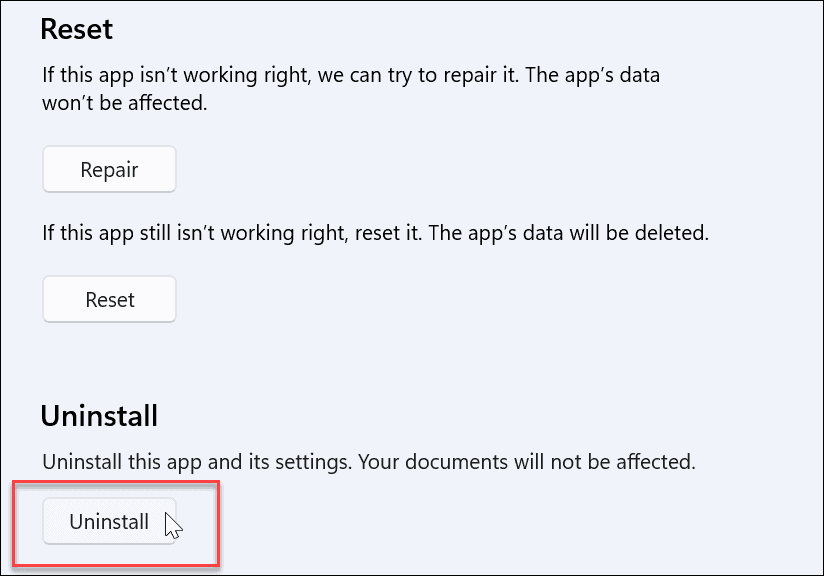
- Po zakończeniu dezinstalacji otwórz aplikację Microsoft Store.
- Szukaj narzędzie do wycinania i kliknij Dostać obok, aby ponownie zainstalować nową i zaktualizowaną wersję narzędzia do wycinania.
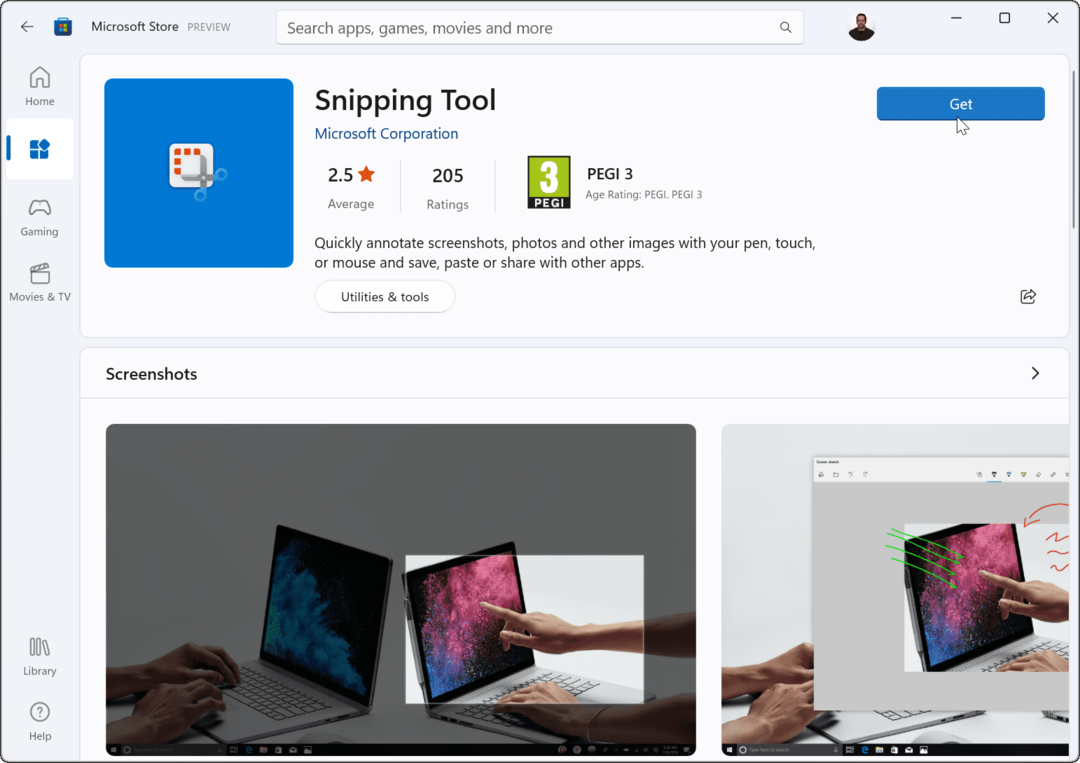
Po pobraniu i zainstalowaniu narzędzia do wycinania sprawdź, czy działa. Zainstalowanie nowej i zaktualizowanej wersji powinno sprawić, że będzie działać.
4. Wypróbuj czysty rozruch
Innym powodem, dla którego narzędzie do wycinania nie działa, mogą być zakłócenia ze strony aplikacji innych firm – w tym pakietów oprogramowania chroniącego przed złośliwym oprogramowaniem. Kiedy ty czysty rozruch systemu Windows 11, używa tylko minimalnych aplikacji startowych i sterowników.
Aby wyczyścić rozruch systemu Windows 11, wykonaj następujące czynności:
- Kliknij Początek lub naciśnij przycisk Klawisz Windows wychować Menu startowe.
- Rodzaj msconfig i wybierz najlepszy wynik poniżej Najlepsze dopasowanie.
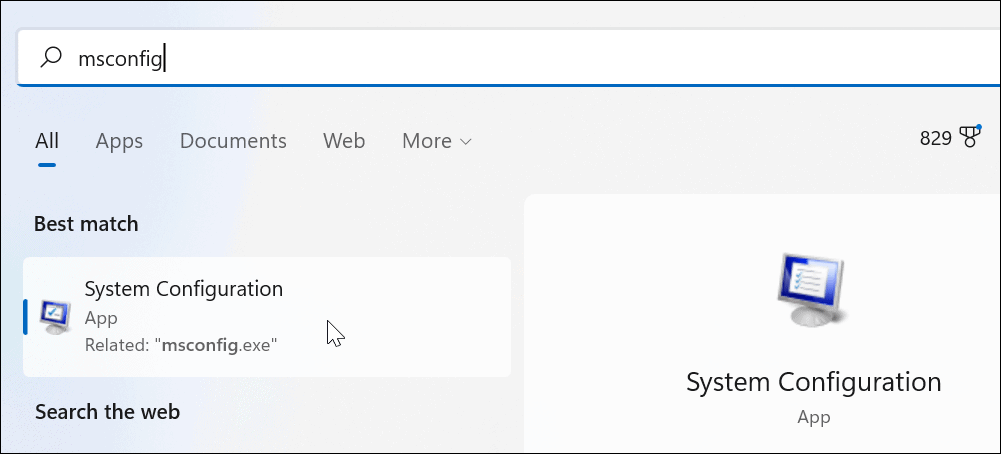
- Kliknij Usługi zakładka na górze Konfiguracja systemu okno.
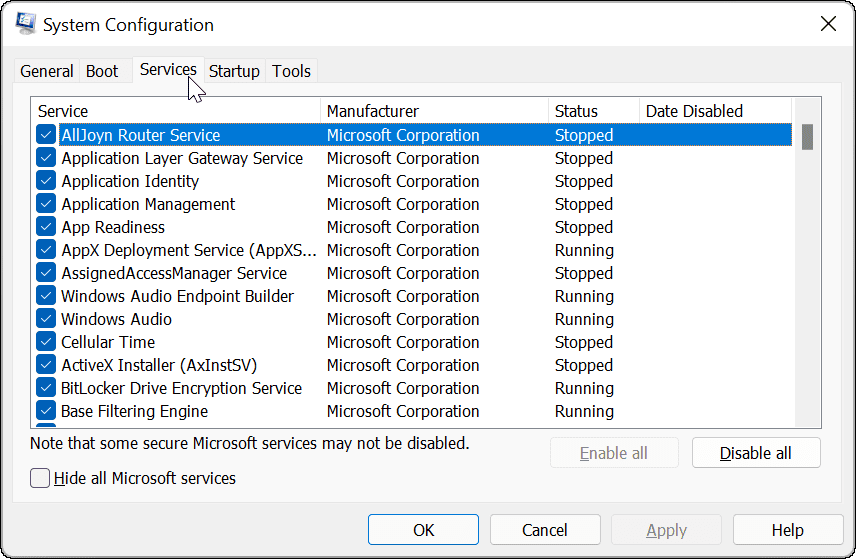
- Sprawdź Ukryj wszystkie usługi Microsoft pole, a następnie kliknij Wyłącz wszystkie przycisk.
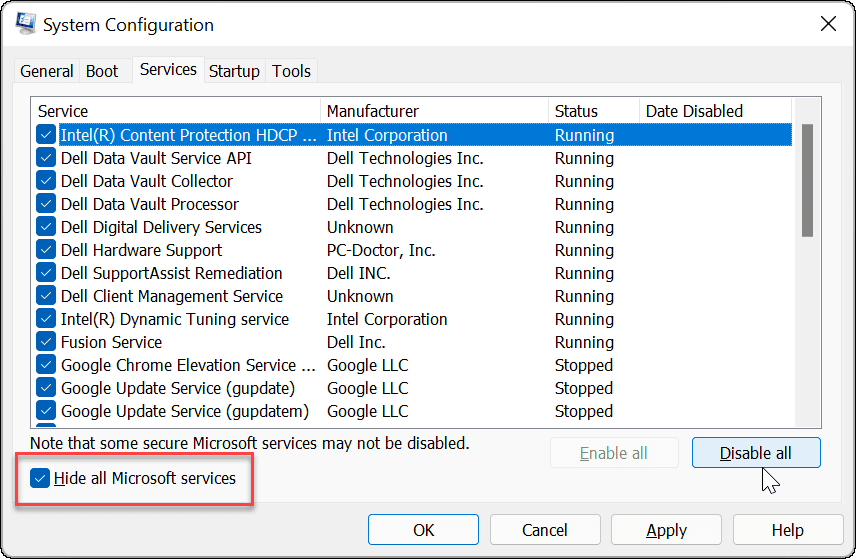
- Kliknij Uruchomienie i wybierz Otwórz Menedżera zadań połączyć.
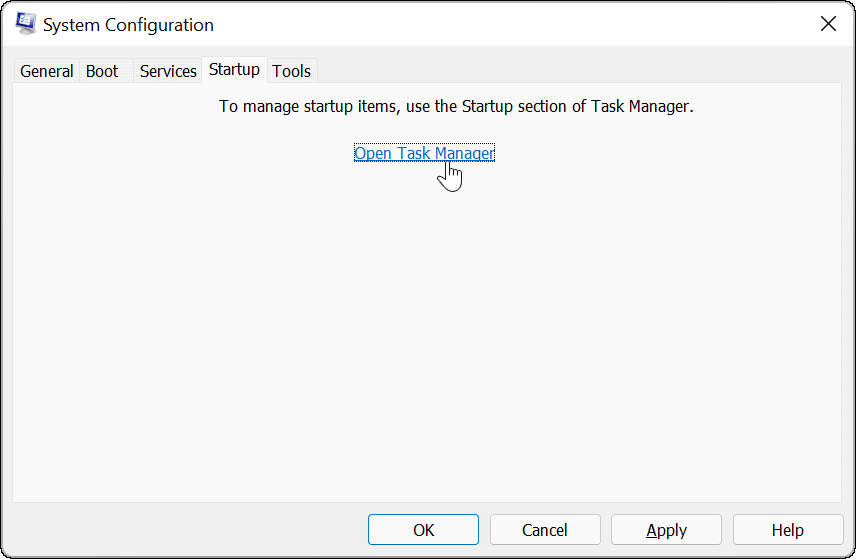
- Kliknij Uruchomienie zakładka i Wyłączyć każdą aplikację na liście.
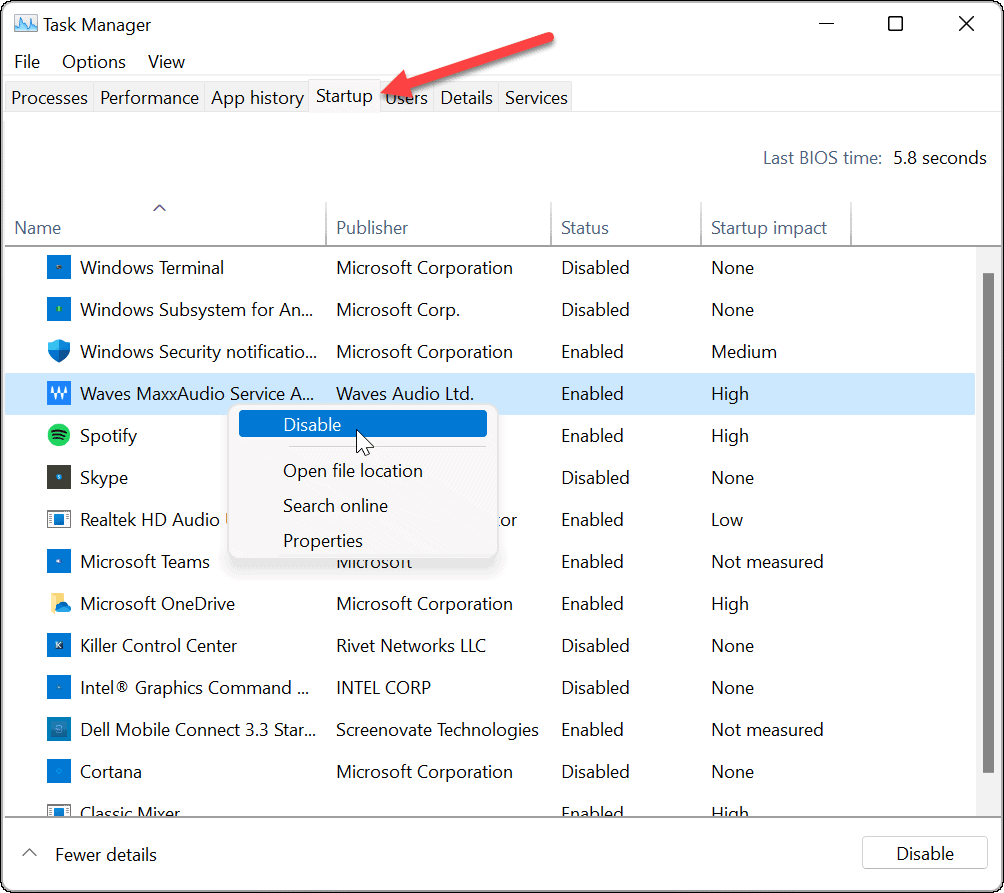
Po zakończeniu uruchom ponownie system Windows 11 aby zainicjować czysty rozruch. Po zalogowaniu sprawdź, czy narzędzie do wycinania działa.
5. Uruchom skanowanie DISM i SFC
Problemy z plikami systemowymi Windows mogą powodować, że narzędzie Windows Snipping Tool nie działa. Możesz uruchomić Kontroler plików systemowych (SFC) zeskanuj i Zarządzanie obsługą obrazu wdrożeniowego (DISM) skanuj, aby rozwiązać problem. Każde skanowanie znajdzie i zastąpi brakujące lub uszkodzone pliki systemowe.
Aby uruchomić skanowanie SFC i DISM dysku, wykonaj następujące kroki:
- Kliknij Przycisk Start i wyszukaj powershell.
- Wybierz Uruchom jako administrator opcja po prawej stronie.
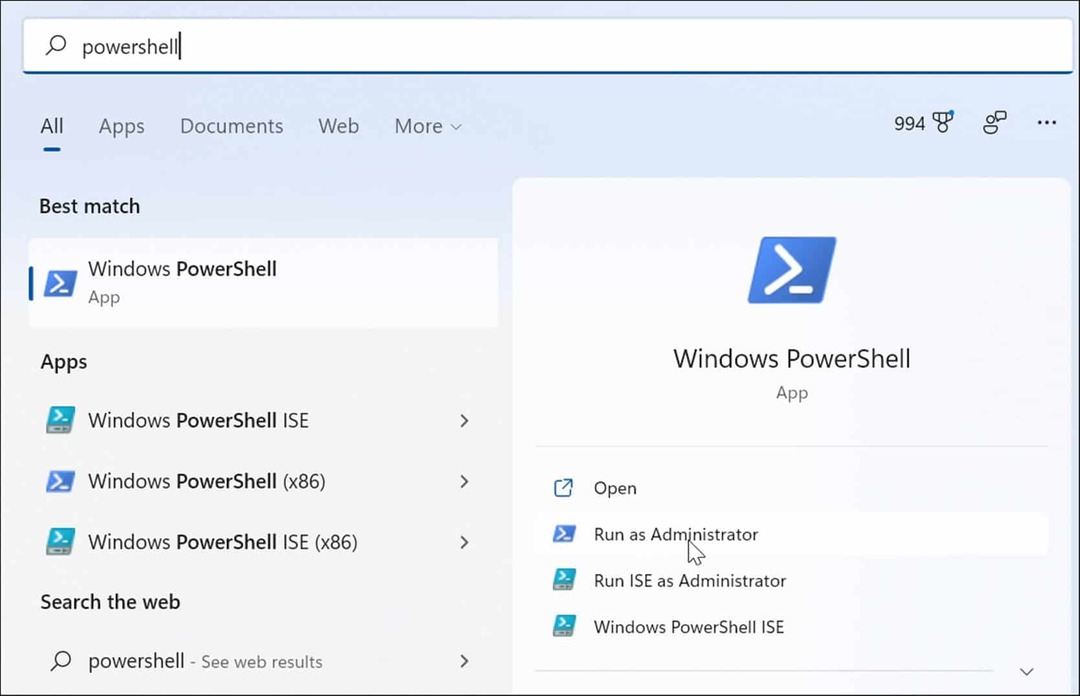
- Uruchom następujące polecenie i naciśnij Wchodzić.
sfc /skanuj

- Po zakończeniu skanowania SFC uruchom Skanowanie DISM uruchamiając następujące polecenie.
DISM /Online /Cleanup-Image /RestoreHealth

Pamiętaj, że uruchomienie tych skanowań może trochę potrwać. Więc nie zamykaj terminala, dopóki skanowanie nie zostanie zakończone.
Wykonywanie zrzutów ekranu w systemie Windows 11
Jeśli masz problemy z narzędziem do wycinania, powyższe kroki rozwiązywania problemów powinny przywrócić jego działanie. Możesz zresetuj system Windows 11 w ostateczności, jeśli wszystko inne zawiedzie. Tylko pamiętaj, aby zrobić pełna kopia zapasowa systemu pierwszy. Następnie możesz użyć obraz systemu do odzyskania komputera.
To jednak dużo pracy, aby narzędzie do wycinania działało. Oczywiście zawsze możesz użyć opcji zrzutu ekranu innej firmy, takiej jak Snagit od TechSmith lub darmowe rozwiązanie, takie jak Greenshot dla podstawowych potrzeb zrzutów ekranu.
Aby uzyskać więcej informacji o opcjach zrzutów ekranu, sprawdź jak zrobić zrzut ekranu w systemie Windows 11.
Jak znaleźć klucz produktu Windows 11?
Jeśli potrzebujesz przenieść klucz produktu Windows 11 lub po prostu potrzebujesz go do czystej instalacji systemu operacyjnego,...
Jak wyczyścić pamięć podręczną Google Chrome, pliki cookie i historię przeglądania?
Chrome doskonale radzi sobie z przechowywaniem historii przeglądania, pamięci podręcznej i plików cookie, aby zoptymalizować wydajność przeglądarki online. Jej jak...
Dopasowywanie cen w sklepie: jak uzyskać ceny online podczas zakupów w sklepie?
Kupowanie w sklepie nie oznacza, że musisz płacić wyższe ceny. Dzięki gwarancjom dopasowywania cen możesz uzyskać rabaty online podczas zakupów w...
Jak podarować subskrypcję Disney Plus za pomocą cyfrowej karty podarunkowej
Jeśli cieszyłeś się Disney Plus i chcesz podzielić się nim z innymi, oto jak kupić subskrypcję Disney+ Gift za...

