Jak zablokować notatki Apple na iPhonie, iPadzie i komputerze Mac?
Prywatność Bezpieczeństwo Jabłko Bohater / / July 20, 2022

Ostatnia aktualizacja

Czy masz w aplikacji Apple Notes informacje, które chcesz zabezpieczyć? Oto jak zablokować Apple Notes na iPhonie, iPadzie i Macu.
Natywna aplikacja Notes firmy Apple to świetny sposób na zapisanie wszystkiego, co chcesz. Dzięki magii iCloud możesz udostępniać notatki na wszystkich swoich urządzeniach Apple.
Czasami jednak możesz nie chcieć, aby ludzie widzieli zawartość twoich notatek. Może przygotowujesz listę na przyjęcie niespodziankę lub zapisałeś poufne informacje, takie jak czyjeś dane bankowe. Jeśli tak, możesz zablokować swoje notatki.
Zablokowanie notatek oznacza, że nikt nie może ich otworzyć bez prawidłowego hasła. Aby uzyskać szybki dostęp, możesz też skonfigurować Face ID lub Touch ID, aby odblokowywać notatki. Możesz zablokować swoje notatki na iPhonie, iPadzie lub Macu, a jeśli zablokujesz notatkę na jednym urządzeniu, zostanie ona zablokowana na każdym innym urządzeniu Apple zalogowanym do tego samego Apple ID.
Jeśli podoba Ci się pomysł bezpiecznego przechowywania zawartości notatek, czytaj dalej, aby dowiedzieć się, jak zablokować Apple Notes na iPhonie, iPadzie i Macu.
Nie wszystkie notatki Apple można zablokować
W niektórych przypadkach nie będzie można zablokować notatek Apple. Notatki tekstowe i notatki zawierające zdjęcia można zablokować, ale inne rodzaje załączników mogą uniemożliwić zablokowanie notatki.
Nie będziesz w stanie zablokować notatek zawierających dowolne z następujących elementów:
- PDFy
- Audio
- Wideo
- Dokumenty przewodnie
- Dokumenty stron
- Numery dokumentów
Nie można również zablokować notatek udostępnianych innym współpracownikom za pośrednictwem iCloud ani notatek synchronizowanych między kontami.
Jak utworzyć hasło do zablokowanych notatek na iPhonie i iPadzie?
Aby zablokować i odblokować notatki, potrzebujesz hasła. Dzięki kompatybilnym urządzeniom możesz skonfiguruj identyfikator twarzy lub Touch ID, aby odblokować notatki, ale nadal musisz najpierw ustawić hasło.
Przy pierwszej próbie zablokowania notatki zostaniesz poproszony o utworzenie hasła, jeśli jeszcze go nie ustawiłeś. Jeśli wolisz najpierw skonfigurować hasło, możesz to zrobić za pomocą aplikacji Ustawienia.
Aby utworzyć hasło do blokowania notatek na iPhonie i iPadzie:
- Otworzyć Ustawienia aplikacja.
- Przewiń w dół i dotknij Uwagi.
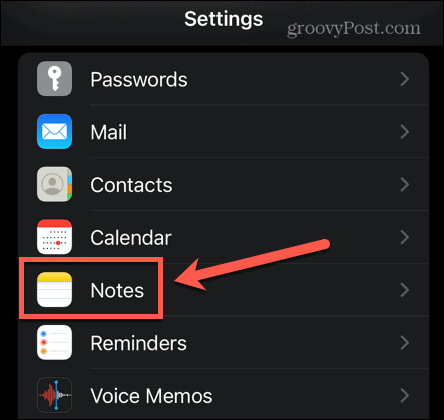
- Uzyskiwać Hasło.
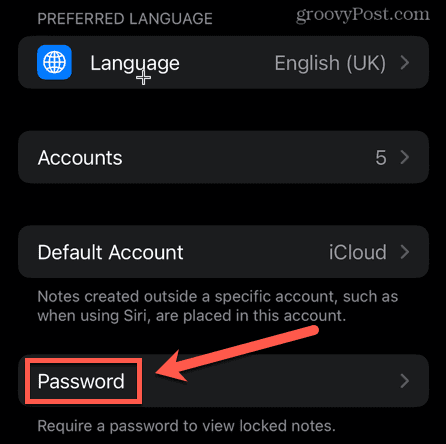
- Jeśli masz więcej niż jedno konto, wybierz konto, do którego chcesz dodać hasło.
- Wprowadź hasło.
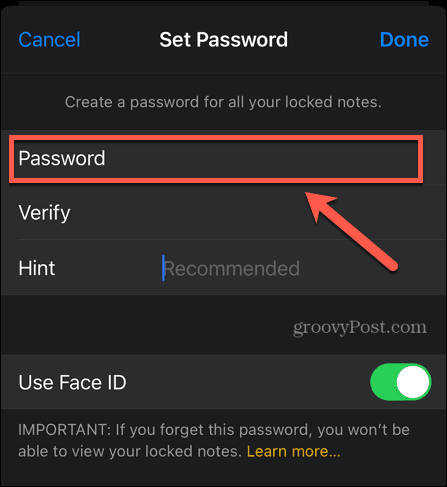
- Zweryfikuj swoje hasło, wpisując je ponownie.
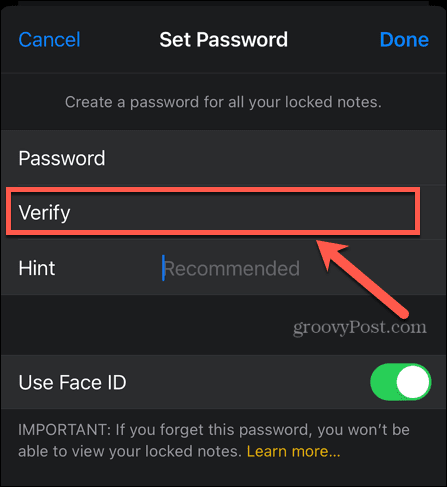
- Zostaw podpowiedź, aby przypomnieć Ci hasło, jeśli je zapomnisz.
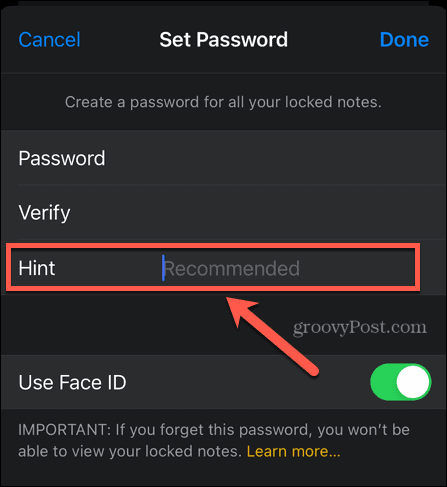
- Jeśli funkcja ta jest obsługiwana przez Twoje urządzenie, możesz włączyć Face ID lub Touch ID, aby umożliwić logowanie się bez wpisywania hasła.
- Uzyskiwać Gotowe aby potwierdzić swoje hasło.
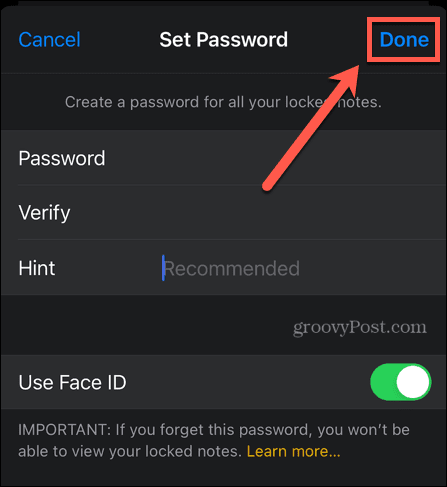
Zdecydowanie zaleca się ustawienie podpowiedzi do hasła, która pomoże Ci o nim przypomnieć, jeśli zapomnisz. Dzieje się tak, ponieważ jeśli zapomnisz hasła, nie będziesz mieć dostępu do żadnych notatek zablokowanych tym hasłem. Możliwe jest zresetowanie hasła, ale spowoduje to wygenerowanie tylko nowego hasła, które będzie miało zastosowanie do wszystkich przyszłych notatek; nie zresetuje hasła żadnych istniejących zablokowanych notatek.
Jak zablokować notatki Apple na iPhonie i iPadzie
We wcześniejszych wersjach iOS możliwe było jednoczesne zablokowanie wielu notatek Apple. To już nie jest możliwe; jeśli chcesz zablokować wiele notatek, musisz je zablokować pojedynczo. Dobrą wiadomością jest to, że po wprowadzeniu hasła w celu zablokowania notatki nie musisz ponownie wprowadzać go podczas tej samej sesji. Możesz zablokować dowolną liczbę dodatkowych notatek bez konieczności ponownego wpisywania hasła.
Jedna ważna rzecz do zapamiętania: nazwa twoich notatek będzie nadal widoczna w aplikacji Notatki, nawet w przypadku zablokowanych notatek. Jeśli jest coś, co chcesz ukryć, upewnij się, że nie pojawia się to w nazwach żadnych Twoich notatek, ponieważ te informacje będą widoczne dla każdego, kto korzysta z Twojego urządzenia.
Aby zablokować pojedynczą notatkę na iPhonie i iPadzie:
- Uruchom Uwagi aplikacja.
- Wybierz folder zawierający notatkę.
- Znajdź swoją notatkę na liście lub użyj paska wyszukiwania, aby znaleźć ją dla siebie.
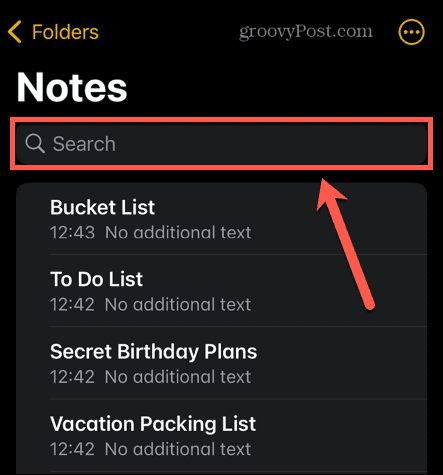
- Stuknij notatkę, aby ją otworzyć.
- W prawym górnym rogu ekranu dotknij trzykropki Ikona.
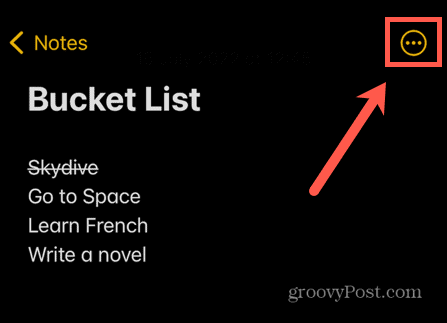
- Stuknij w Zamek Ikona.
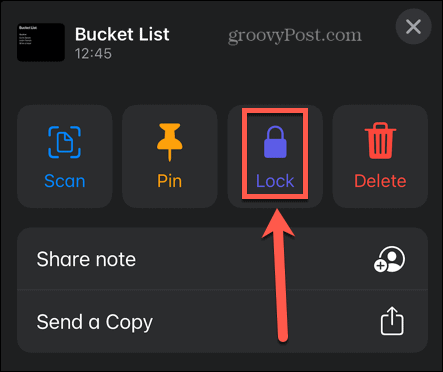
- Wprowadź ustawione hasło. Nawet jeśli skonfigurujesz Face ID lub Touch ID, musisz podać hasło przy pierwszym zablokowaniu notatki. Jeśli nie ustawiłeś hasła, zostaniesz poproszony o skonfigurowanie go teraz.
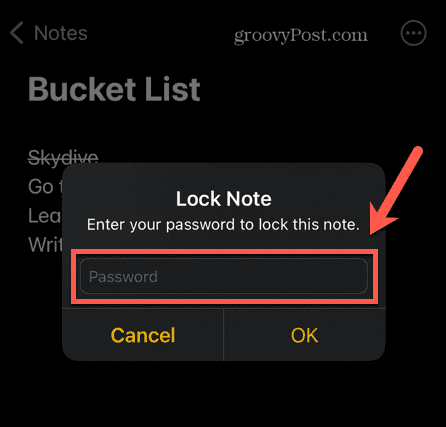
- Uzyskiwać OK, Twoja notatka będzie gotowa do zablokowania.
- Aby zablokować notatkę, dotknij Zamek ikonę lub zablokuj urządzenie.
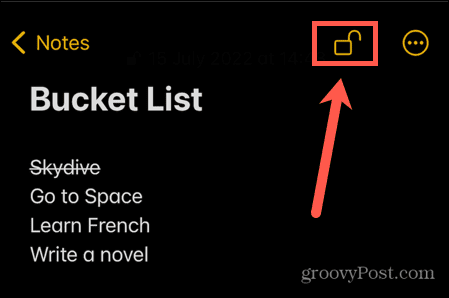
Jak otworzyć zablokowaną notatkę Apple na iPhonie i iPadzie?
Jeśli zablokowałeś notatki Apple, nikt nie będzie mógł ich zobaczyć bez Twojego hasła. Aby ponownie uzyskać dostęp do swoich notatek, musisz je odblokować.
Wszystkie inne notatki zablokowane tym samym hasłem zostaną odblokowane po odblokowaniu pojedynczej notatki. Dzięki temu nie musisz odblokowywać każdej notatki, którą chcesz wyświetlić. Twoje notatki pozostaną odblokowane, dopóki nie zamkniesz jednej z nich ponownie lub nie zablokujesz urządzenia.
Aby otworzyć zablokowaną notatkę na iPhonie i iPadzie:
- Otworzyć Uwagi aplikacja.
- Otwórz folder zawierający zablokowaną notatkę.
- Znajdź notatkę na liście lub użyj paska wyszukiwania. Pod paskiem wyszukiwania znajduje się opcja szybkiego znalezienia wszystkich zablokowanych notatek.
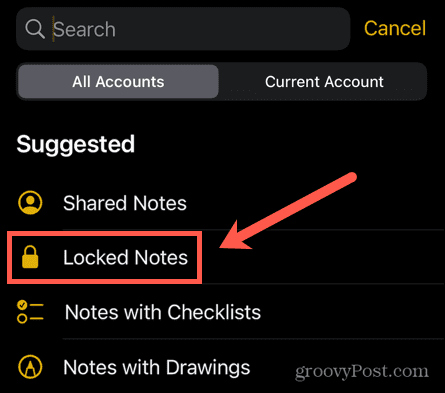
- Kliknij notatkę, którą chcesz odblokować.
- Zostaniesz poinformowany, że notatka jest zablokowana. Uzyskiwać PoglądNotatka.
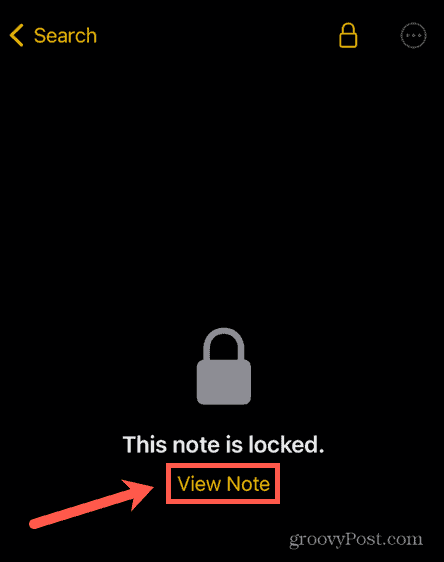
- Wprowadź hasło lub użyj Face ID lub Touch ID, aby odblokować notatkę.
Twoja notatka jest teraz odblokowana. Wszystkie inne zablokowane notatki również zostaną odblokowane, dopóki nie zablokujesz notatki lub nie zablokujesz urządzenia.
Jak usunąć blokadę z Apple Note na iPhonie i iPadzie?
Jeśli zdecydujesz, że nie chcesz już blokować notatki, możesz całkowicie usunąć z niej blokadę. Usunięcie blokady zapewnia dostęp do notatki nawet wtedy, gdy inne notatki są zablokowane. Możesz dodawać i usuwać blokady do notatek tyle razy, ile chcesz.
Gdy usuniesz blokadę z notatki, ta blokada zostanie usunięta na wszystkich urządzeniach zalogowanych do tego samego Apple ID.
Aby usunąć blokadę notatki na iPhonie i iPadzie:
- Otworzyć Uwagi aplikacja.
- Wybierz folder zawierający zablokowaną notatkę.
- Znajdź notatkę lub użyj paska wyszukiwania, aby ją znaleźć.
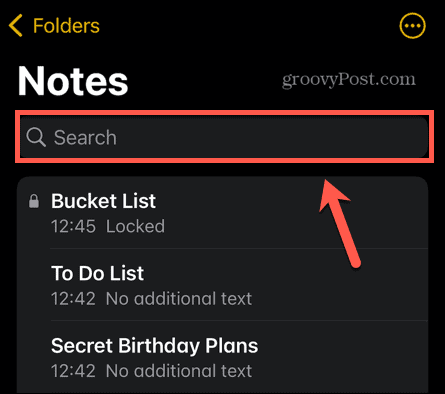
- Stuknij notatkę, z której chcesz usunąć blokadę.
- Uzyskiwać Zobacz notatkę.
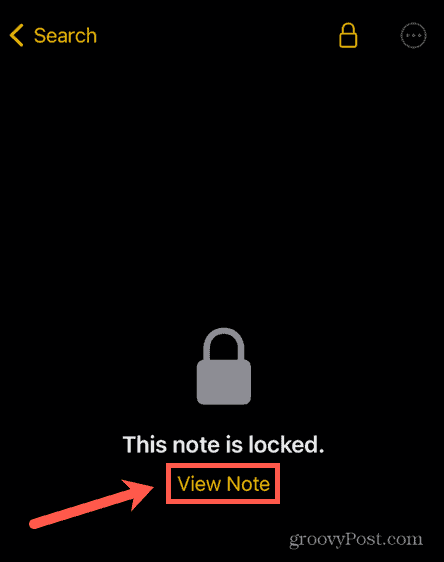
- W razie potrzeby odblokuj notatkę, używając hasła, Face ID lub Touch ID.
- W prawym górnym rogu kliknij trzy kropki Ikona.
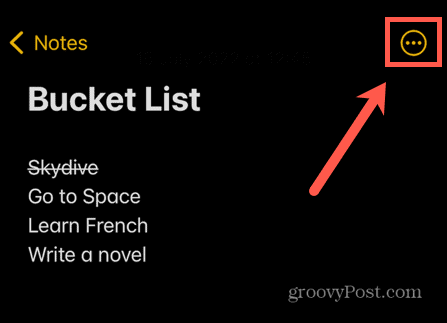
- Wybierz Usunąć aby usunąć blokadę z notatki.
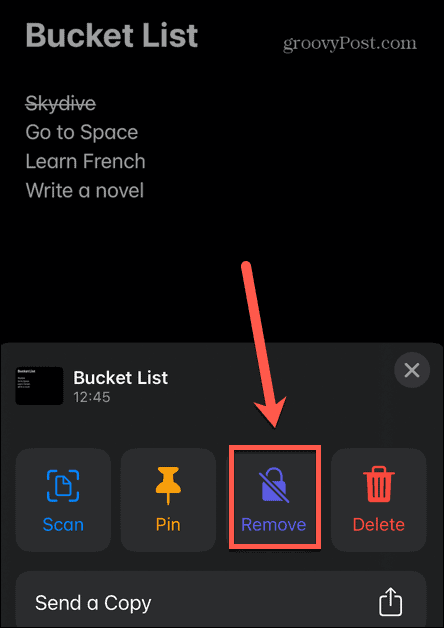
- Po usunięciu kłódki ikona kłódki nie będzie już wyświetlana w Twojej notatce.
Jak zmienić hasło do zablokowanych notatek Apple na iPhonie i iPadzie?
Jeśli obawiasz się, że Twoje hasło zostało naruszone lub po prostu chcesz je zmienić, możesz zmienić hasło do zablokowanych notatek. Zmiana hasła dla jednej notatki spowoduje zmianę dla wszystkich innych notatek, które używają tego samego hasła.
Musisz znać swoje aktualne hasło, aby zmienić je na nowe.
Aby zmienić hasło do zablokowanych notatek na iPhonie i iPadzie:
- Otworzyć Ustawienia aplikacja.
- Przewiń w dół i dotknij Uwagi.
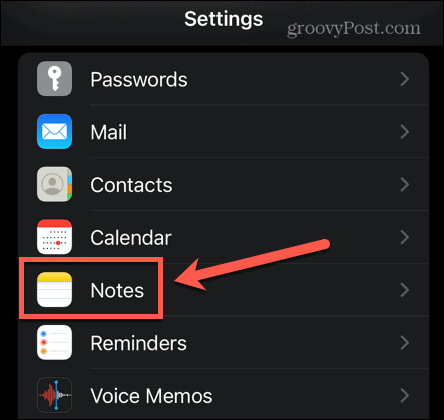
- Wybierz Hasło.
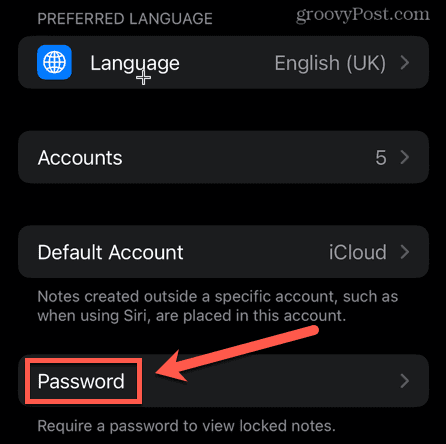
- Uzyskiwać Zmień hasło.
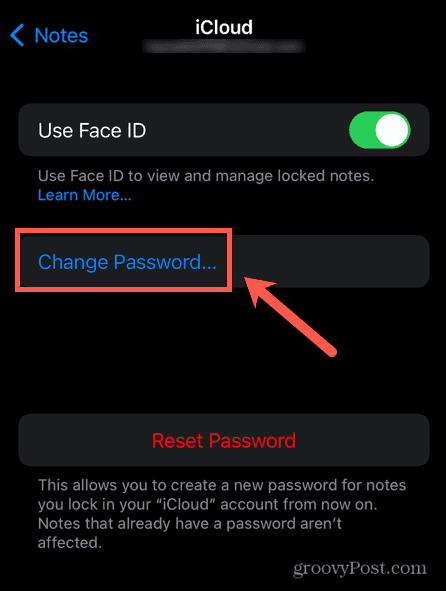
- Wprowadź swoje obecne hasło, a następnie wprowadź i zweryfikuj nowe hasło. Dodaj wskazówkę, która pomoże Ci zapamiętać nowe hasło.
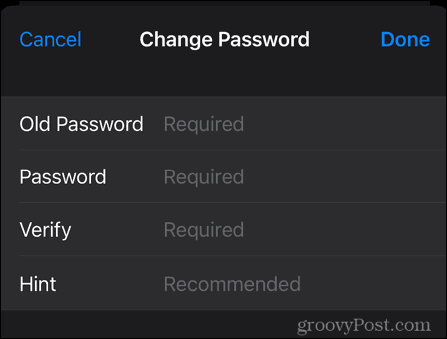
- Uzyskiwać Gotowe wprowadzić zmiany.
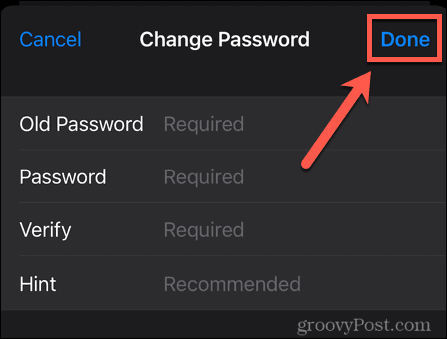
Jak zresetować hasło do notatek na iPhonie i iPadzie
Jeśli całkowicie zapomnisz hasła, a podpowiedź nie pomoże Ci go zapamiętać, możesz zresetować hasło do programu Notes.
Jednak to nowe hasło będzie ważne tylko dla wszystkich notatek, które zablokujesz w przyszłości. Nie będziesz mieć dostępu do żadnych starych notatek, ponieważ zachowają one stare hasło. Dlatego resetowanie hasła Notes powinno być używane tylko w ostateczności; zrobienie tego będzie oznaczało posiadanie wielu różnych haseł blokujących różne notatki. Nie ma sposobu, aby stwierdzić, które notatki są zablokowane starym hasłem, a które nowym hasłem, więc wkrótce sprawy mogą być bardzo zagmatwane.
Jeśli spróbujesz otworzyć notatkę zablokowaną starym hasłem przy użyciu nowego hasła, zobaczysz podpowiedź do starego hasła. Jeśli zdołasz je zapamiętać, będziesz mieć możliwość zaktualizowania hasła do nowej wersji, tak aby wszystkie Twoje notatki używały tego samego hasła.
Aby zresetować hasło Notes na iPhonie i iPadzie:
- Otworzyć Ustawienia aplikacja.
- Przewiń w dół i wybierz Uwagi.
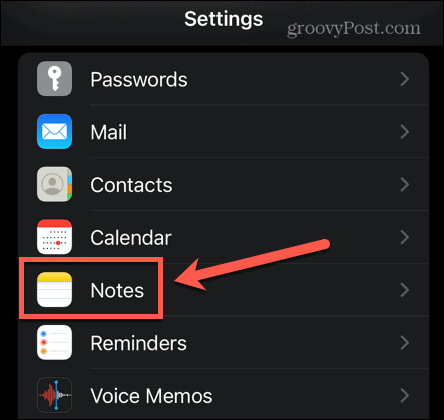
- Uzyskiwać Hasło.
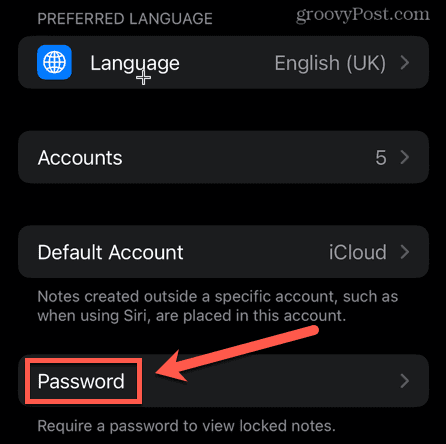
- Jeśli masz wiele kont, wybierz konto, które chcesz zmienić.
- Uzyskiwać Zresetuj hasło.
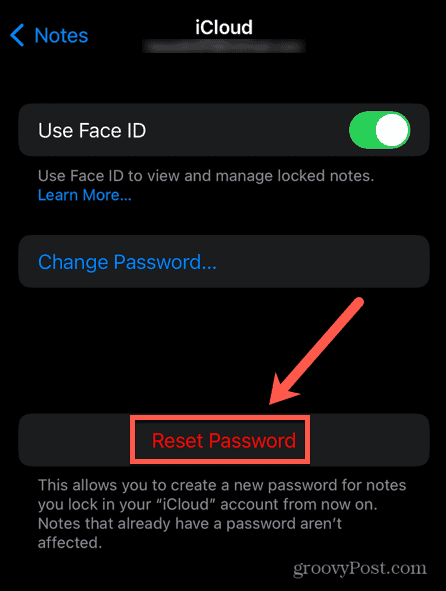
- Wprowadź swój Apple ID.
- Uzyskiwać Zresetuj hasło ponownie, aby potwierdzić.
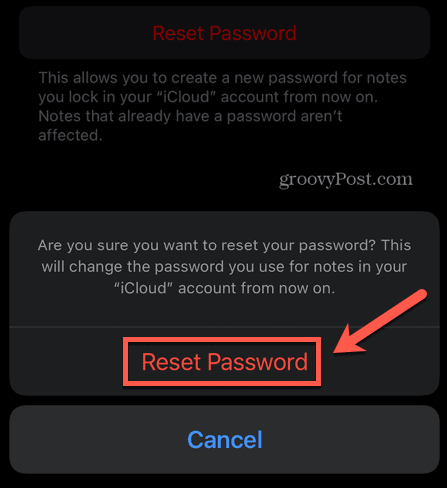
- Wpisz swoje nowe hasło. Zweryfikuj to i dodaj podpowiedź, a następnie dotknij Gotowe.
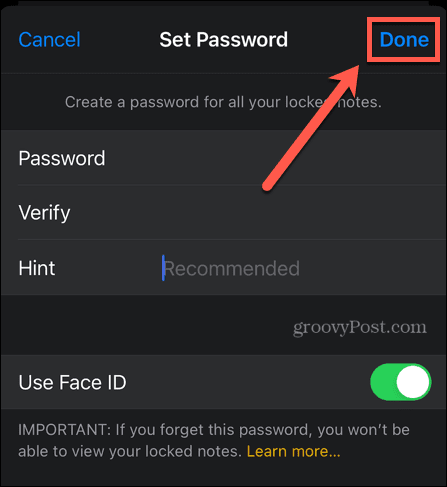
- Twoje hasło jest teraz aktualizowane dla wszystkich notatek, które blokujesz w przyszłości.
Jak utworzyć hasło do zablokowanych notatek Apple na komputerze Mac?
Możesz także użyć aplikacji Notatki na Macu, aby zablokować notatki Apple. Jeśli nie uaktualniłeś swoich notatek iCloud, zobaczysz przycisk Uaktualnij obok folderu notatek iCloud w aplikacji Notatki. Musisz to kliknąć i postępować zgodnie z instrukcjami, aby móc zablokować swoje notatki na komputerze Mac.
Nie możesz używać Face ID do odblokowywania notatek na Macu, ale jeśli masz Touch ID na Macu lub klawiaturę, możesz go użyć do odblokowania notatek po skonfigurowaniu hasła.
Podobnie jak w przypadku iPhone'a i iPada, jeśli nie skonfigurujesz hasła, po raz pierwszy zostaniesz poproszony o utworzenie jednego, aby spróbować zablokować notatkę, ale możesz chcieć najpierw usunąć ten krok.
Aby utworzyć hasło do Notatek na Macu:
- Otworzyć Uwagi aplikacja.
- Kliknij na Uwagi menu na pasku menu.
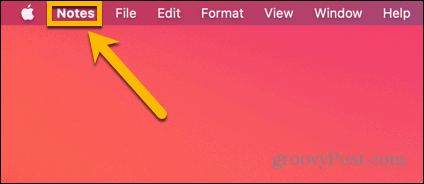
- Wybierz Preferencje.
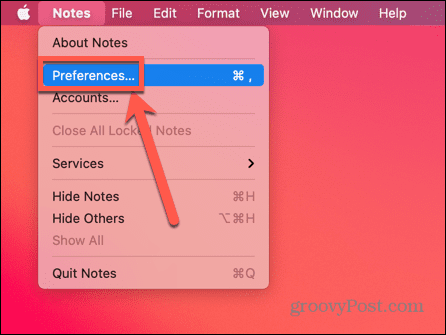
- Kliknij Ustaw hasło.
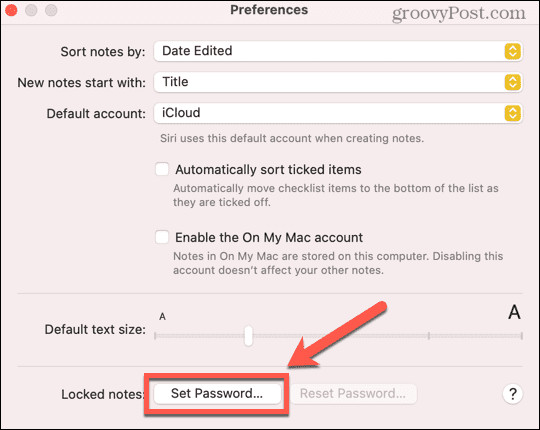
- Wprowadź hasło. Zweryfikuj to i dodaj wskazówkę, która przypomni Ci o tym, jeśli o tym zapomnisz.
- Kliknij Ustaw hasło potwierdzać.
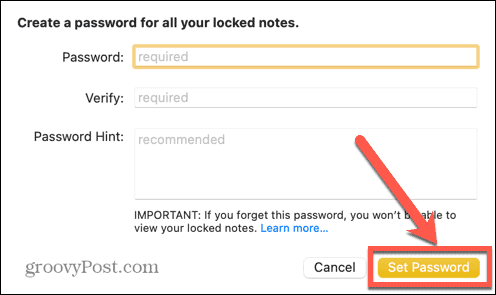
- Jeśli masz Touch ID na Macu lub Magic Keyboard, możesz włączyć to ustawienie, aby używać odcisku palca do blokowania i odblokowywania notatek.
Jak zablokować notatki Apple na komputerze Mac
Po skonfigurowaniu hasła możesz zablokować notatki Apple na komputerze Mac. Nie ma możliwości jednoczesnego zablokowania wszystkich notatek; musisz je zablokować indywidualnie. Jednak po wprowadzeniu hasła, aby zablokować pierwszą notatkę, nie będziesz musiał wprowadzać go, aby zablokować inne notatki.
Aby zablokować poszczególne notatki na Macu:
- Otworzyć Uwagi aplikacja.
- Wybierz notatkę, którą chcesz zablokować, lub użyj paska wyszukiwania, aby ją znaleźć.
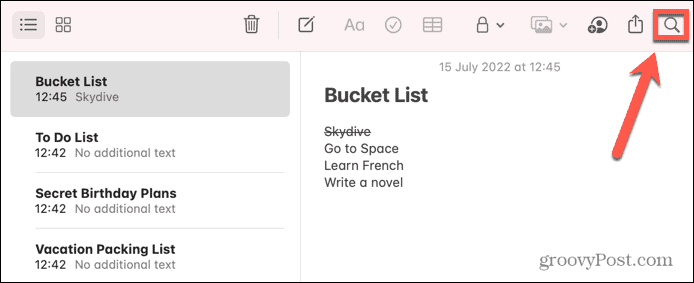
- Kliknij Zamek ikonę lub kliknij prawym przyciskiem myszy notatkę, którą chcesz zablokować.
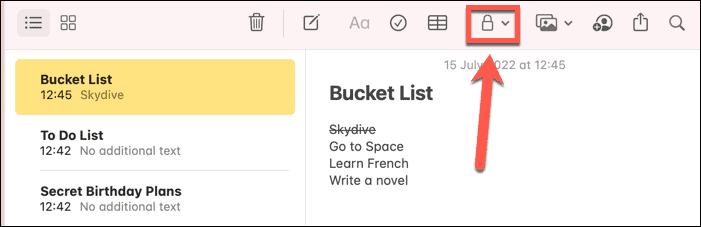
- Wybierz Zablokuj Uwaga.
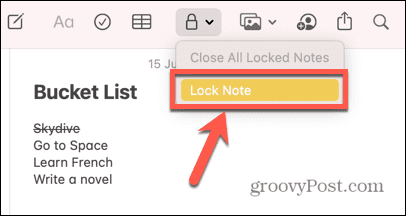
- Jeśli masz już ustawione hasło, wprowadź je teraz. Jeśli nie, zostaniesz poproszony o utworzenie jednego.
Twoja notatka jest gotowa do zablokowania. Notatka nie zostanie zablokowana, dopóki nie zamkniesz aplikacji Notatki, po pewnym okresie bezczynności lub ręcznie zablokowasz wszystkie notatki, wykonując poniższy krok. - Aby zablokować wszystkie notatki, kliknij Zamek ponownie ikonę i wybierz Zamknij wszystkie zablokowane notatki.
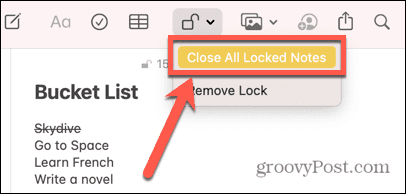
- Twoja notatka jest teraz zablokowana. Wszystkie zablokowane notatki będą miały małą ikonę kłódki obok ich nazwy i będą informować, że są zablokowane.
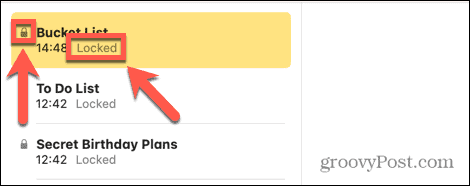
Jak otworzyć zablokowaną notatkę na komputerze Mac
Teraz, gdy Twoje notatki są zablokowane, nikt nie może uzyskać do nich dostępu bez prawidłowego hasła. Aby zobaczyć zawartość zablokowanej notatki, musisz ją ponownie odblokować. Odblokowanie jednej notatki odblokowuje wszystkie inne notatki, które używają tego samego hasła. Te notatki pozostaną odblokowane, dopóki ręcznie nie zablokujesz notatki, zamkniesz aplikację lub po pewnym czasie bezczynności.
Aby otworzyć zablokowaną notatkę na Macu:
- otwarty Uwagi i znajdź notatkę, którą chcesz odblokować.
- Możesz użyć paska wyszukiwania, aby szybko znaleźć wszystkie zablokowane notatki.
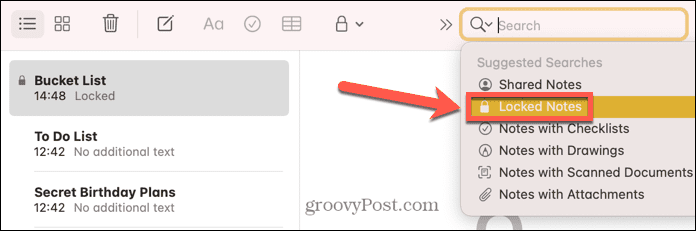
- Kliknij notatkę, którą chcesz odblokować.
- Zostaniesz poinformowany, że notatka jest zablokowana. Kliknij Wprowadź hasło.
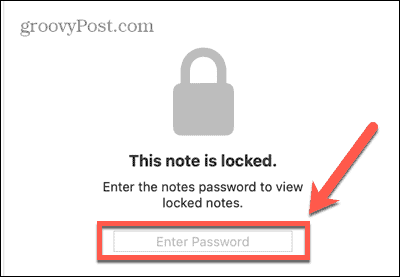
- Wpisz swoje hasło lub użyj Touch ID, aby odblokować notatkę.
Wszystkie inne notatki z tym samym hasłem również zostaną odblokowane.
Jak usunąć blokadę notatki na komputerze Mac
Jeśli nie chcesz, aby notatka była już zablokowana, możesz ją usunąć. Gwarantuje to, że możesz uzyskać dostęp do notatki przez cały czas, nawet gdy inne notatki są zablokowane.
Aby usunąć blokadę z notatki na Macu:
- Otworzyć Uwagi aplikacja.
- Wybierz notatkę, którą chcesz odblokować. Możesz użyć paska wyszukiwania, aby znaleźć wszystkie zablokowane notatki.
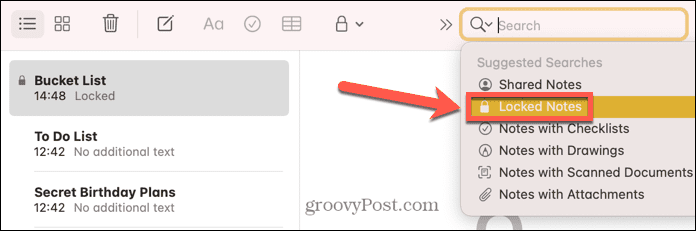
- Kliknij ikonę kłódki lub kliknij notatkę prawym przyciskiem myszy.
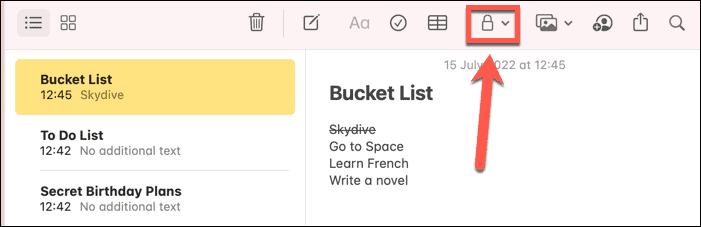
- Wybierz Usuń blokadę.

- Jeśli notatka jest obecnie zablokowana, musisz wprowadzić hasło. Nie będzie można użyć Touch ID do usunięcia blokady notatki.
Teraz blokada jest usunięta, notatka nie zostanie zablokowana, nawet jeśli zablokujesz inne notatki. Symbol kłódki nie będzie już wyświetlany obok notatki.
Jak zmienić hasło do zablokowanych notatek Apple na Macu?
Jeśli chcesz zmienić hasło do blokowania notatek Apple na Macu, możesz to zrobić, o ile znasz bieżące hasło. Jeśli nie pamiętasz aktualnego hasła, jedyną opcją jest jego zresetowanie, o czym możesz przeczytać więcej w następnej sekcji.
Jeśli konta iCloud i Na moim Macu są ustawione na to samo hasło, zmiana hasła iCloud spowoduje również automatyczną zmianę hasła do notatek Na moim Macu.
Aby zmienić hasło do notatek blokady na Macu:
- Otworzyć Uwagi aplikacja.
- Kliknij Uwagi na pasku menu.
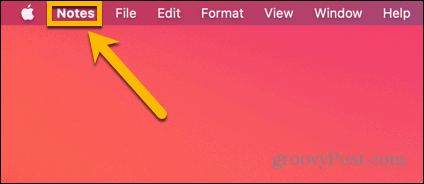
- Wybierz Preferencje.
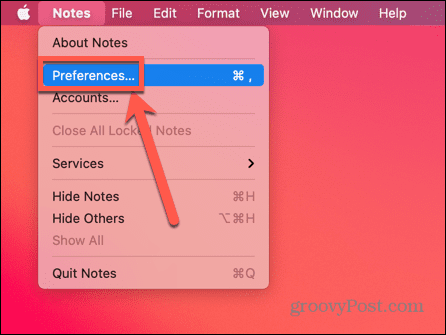
- Kliknij Zmień hasło.
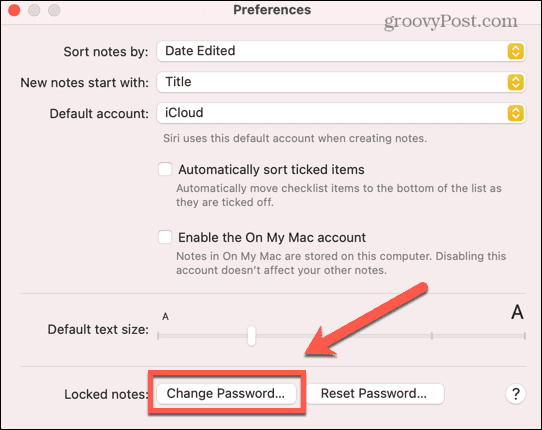
- Wprowadź swoje obecne hasło, a następnie wprowadź i zweryfikuj nowe hasło. Wprowadź wskazówkę, która przypomni Ci o nowym haśle, jeśli je zapomnisz.
- Kliknij Zmień hasło.
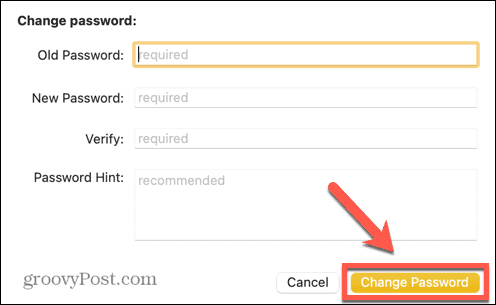
- Wszystkie notatki zablokowane starym hasłem zostaną zaktualizowane do nowego hasła.
Jak zresetować hasło do notatek na komputerze Mac
Jeśli nie pamiętasz hasła, możesz je zresetować. Nie pozwoli to jednak na dostęp do aktualnie zablokowanych notatek. Będziesz mógł używać nowego hasła tylko do blokowania notatek w przyszłości. Wszystkie aktualnie zablokowane notatki zachowają swoje aktualne hasło, a jeśli go nie pamiętasz, nie będziesz w stanie ich odblokować.
Zresetowanie hasła Notes może prowadzić do zablokowania notatek wieloma różnymi hasłami, więc powinno być używane tylko w ostateczności.
Aby zresetować hasło Notes na Macu:
- Otworzyć Uwagi aplikacja.
- Na pasku menu kliknij Uwagi.
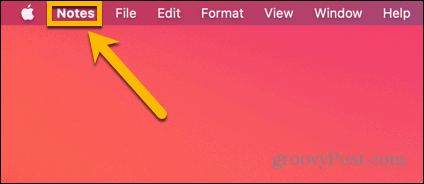
- Wybierz Preferencje.
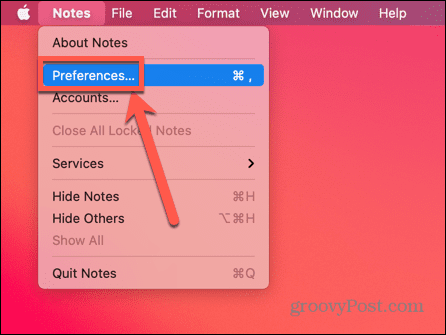
- Kliknij Zresetuj hasło.
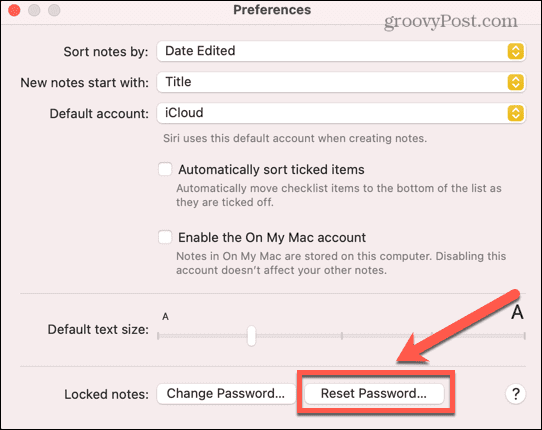
- Potwierdź swoją decyzję, klikając OK. Możesz również zostać poproszony o potwierdzenie hasła iCloud.
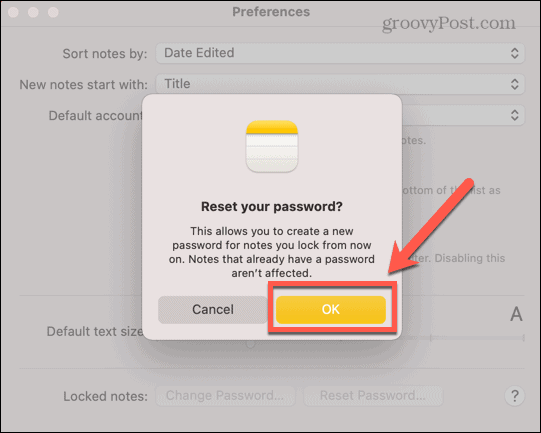
- Kliknij Zresetuj hasło ponownie, aby dostarczyć ostateczne potwierdzenie.
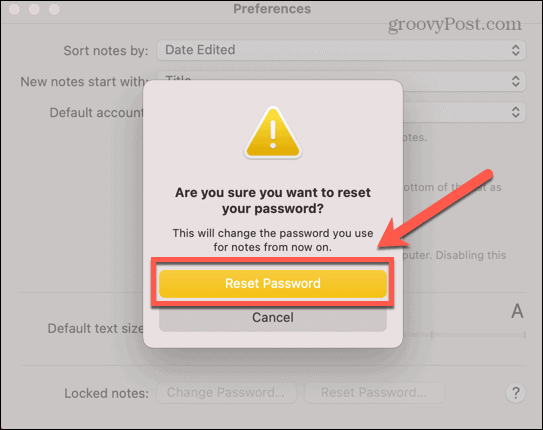
- Wprowadź nowe hasło, zweryfikuj je i wprowadź podpowiedź, która przypomni Ci o nim, jeśli zapomnisz.
- Kliknij Ustaw hasło potwierdzać.
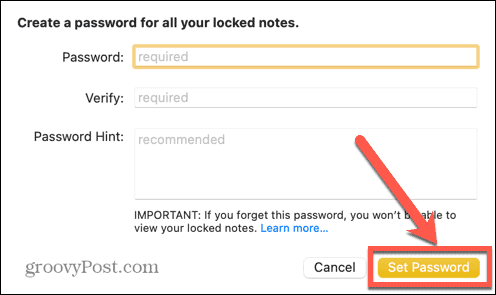
Chroń swoje informacje przed wścibskimi oczami
Wiedza o tym, jak zablokować Apple Notes na iPhonie, iPadzie i Macu, zapewnia, że wszelkie informacje, które chcesz zachować jako prywatne, pozostaną prywatne. To szybki i łatwy sposób na zapewnienie, że nawet jeśli ktoś ma Twoje urządzenie, nie zobaczy tego, czego nie chcesz, aby zobaczył.
Jeśli masz zdjęcia, które chcesz ukryć, możesz dodać je do swojego Ukrytego albumu. Jednak każdy może uzyskać dostęp do tego albumu, jeśli wie, gdzie szukać. Jeśli chcesz mieć pewność, że ludzie nie widzą określonych zdjęć, możesz użyć aplikacji Notatki, aby zablokuj swoje zdjęcia na iPhonie. Jeśli chcesz zachować prywatność przeglądania, możesz również użyć Prywatny przekaźnik iCloud który jest częścią iCloud Plus. Na komputerze możesz zaszyfruj swoje pliki i foldery na Macu tak, aby dostęp do nich był możliwy tylko za pomocą hasła.


