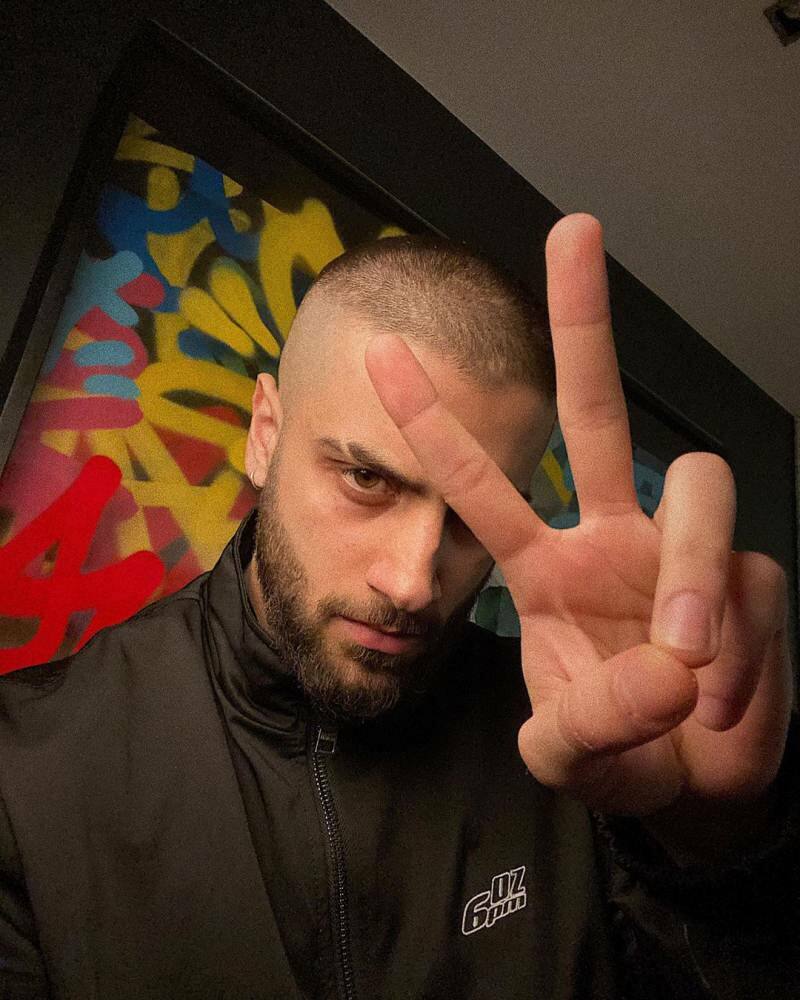Ostatnia aktualizacja

Podczas rozwiązywania problemów z komputerem czasami trzeba uzyskać dostęp do systemu BIOS / UEFI. Oto jak otworzyć BIOS w systemie Windows 11.
Dostęp do systemu BIOS lub UEFI na komputerze z systemem Windows 11 może rozwiązać różne problemy. Może również sprawić, że niektóre funkcje będą działać z systemem operacyjnym – włączanie TPM 2.0, na przykład.
Technicznie większość nowoczesnych komputerów ma teraz UEFI; możesz uzyskać do niego dostęp w taki sam sposób, jak w przypadku systemu BIOS w starszych systemach. The UEFI zapewnia dodatkowe funkcje, ale większość użytkowników nadal nazywa go BIOS-em.
Jeśli potrzebujesz dostępu do systemu BIOS, aby zmienić ustawienie lub włączyć funkcję, oto jak otworzyć system BIOS w systemie Windows 11.
Wejdź do BIOS bezpośrednio z Bootup
Najprostszym sposobem na wejście do BIOS-u jest naciśnięcie klawisza na klawiaturze podczas włączania komputera. Klawisz, który naciskasz, aby wejść do systemu BIOS, różni się w zależności od systemu; jednak jest to zazwyczaj
Aby wejść do BIOS-u, naciskając klawisz, wykonaj następujące czynności:
- Jeśli Twój komputer jest już uruchomiony, uruchom ponownie system Windows 11.
- Naciśnij klawisz BIOS na klawiaturze podczas uruchamiania komputera i powinieneś zobaczyć komunikat informujący, że wchodzisz do BIOS-u.
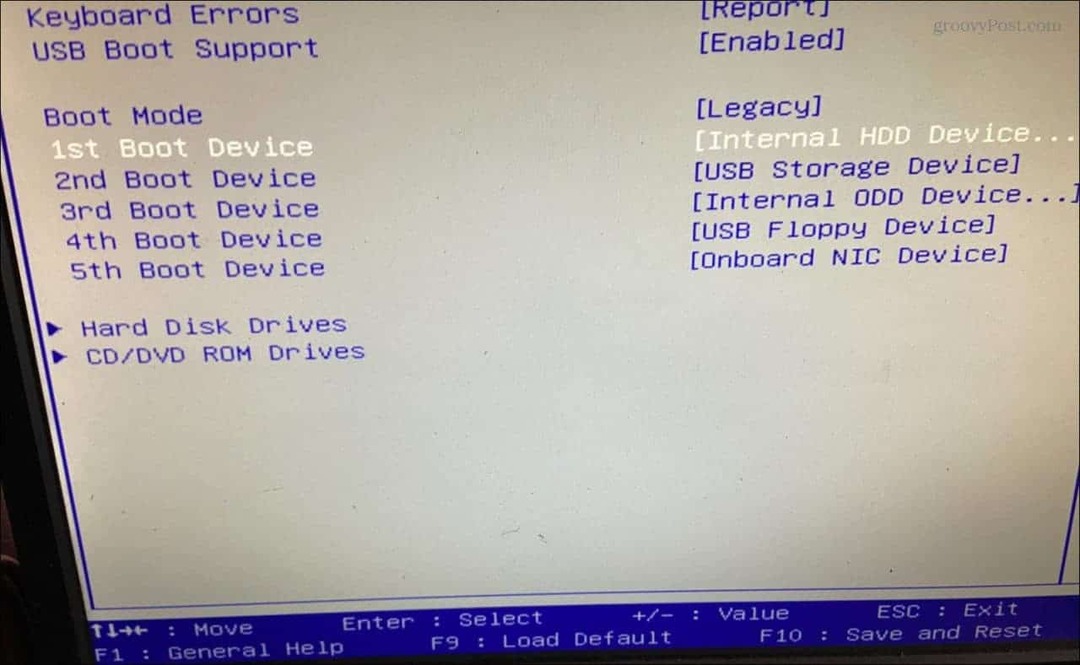
Otwórz BIOS za pomocą ustawień systemu Windows 11
Jeśli nie możesz znaleźć odpowiedniego klawisza do naciśnięcia i wejścia do systemu BIOS, możesz się tam dostać za pomocą ustawień systemu Windows 11.
Aby uzyskać dostęp do systemu BIOS poprzez Ustawienia, wykonaj następujące czynności.
- Kliknij Przycisk Start lub naciśnij Klawisz Windows uruchomić Menu startowe i kliknij Ustawienia.

- Kiedy Ustawienia otwiera się, kliknij System z lewego okienka.
- Przewiń w dół po prawej stronie i kliknij Powrót do zdrowia opcja.
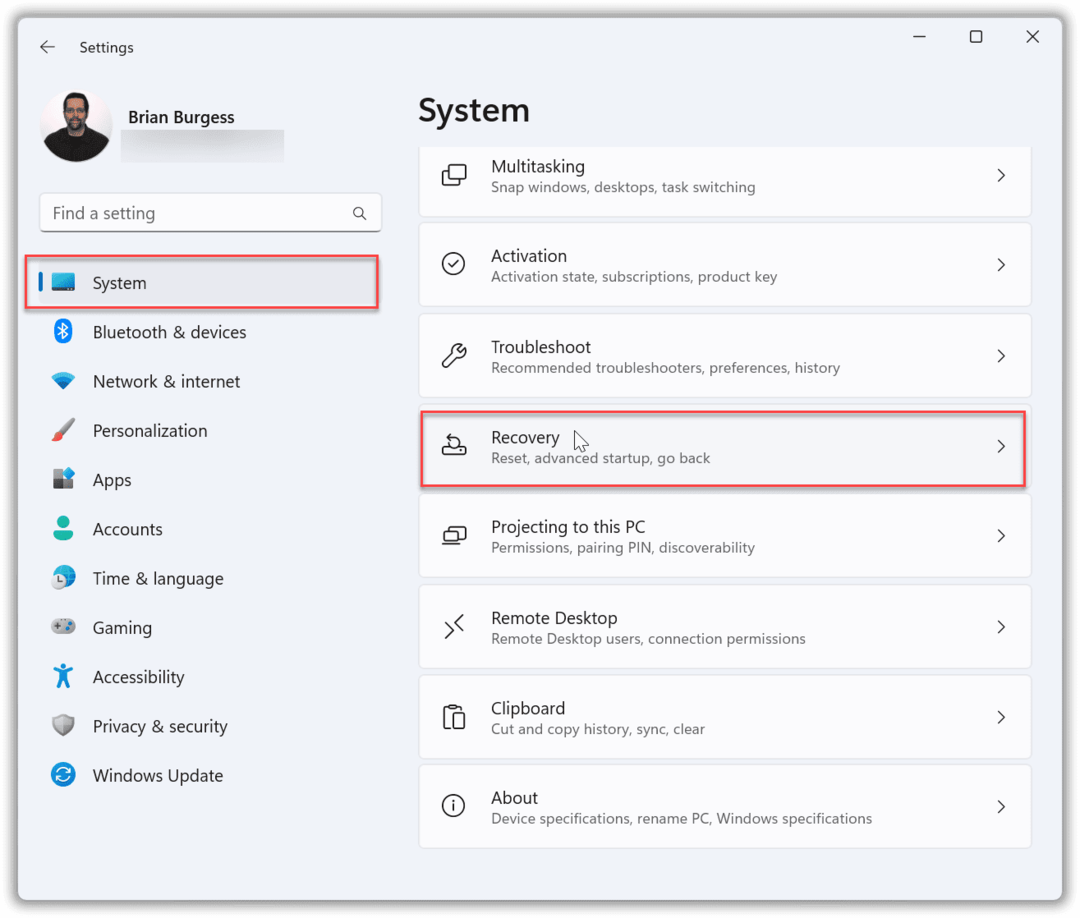
- W sekcji Odzyskiwanie znajdź Opcje odzyskiwania sekcji i kliknij Zrestartuj teraz przycisk obok Zaawansowane uruchomienie.
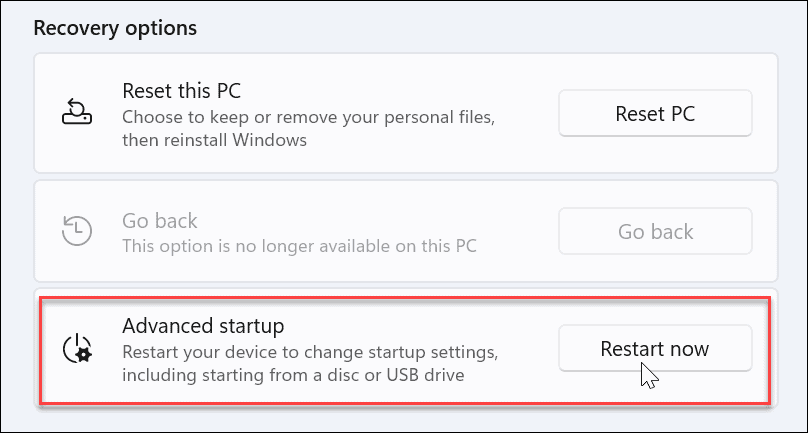
- Kiedy zrestartuj weryfikację pojawi się ekran, kliknij Zrestartuj teraz przycisk.
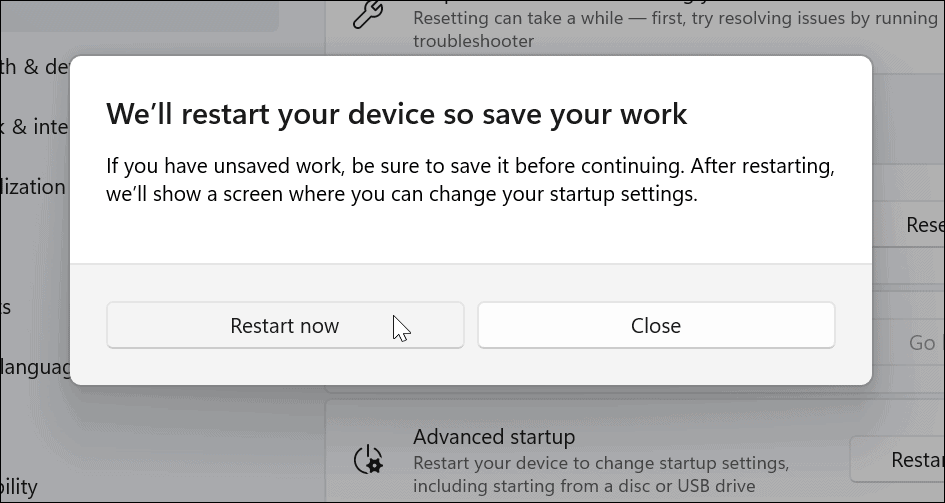
- Gdy komputer uruchomi się ponownie, zobaczysz niebieski Zaawansowane opcje menu.
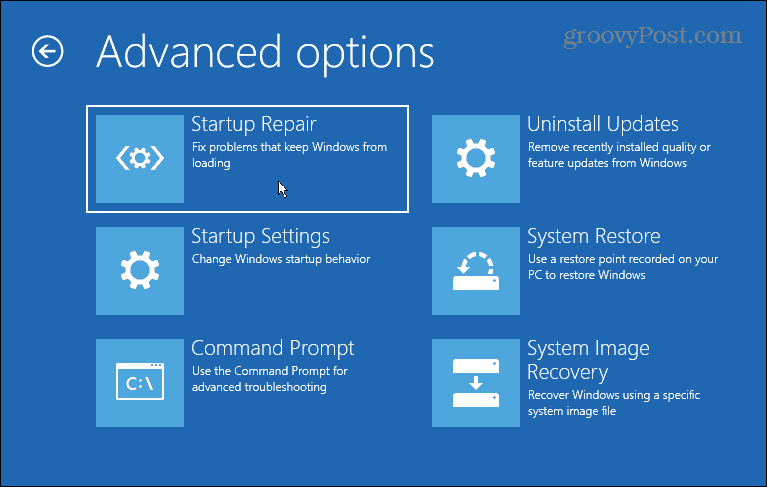
- Nawigować do Rozwiązywanie problemów > Opcje zaawansowane i wybierz Ustawienia oprogramowania układowego UEFI.
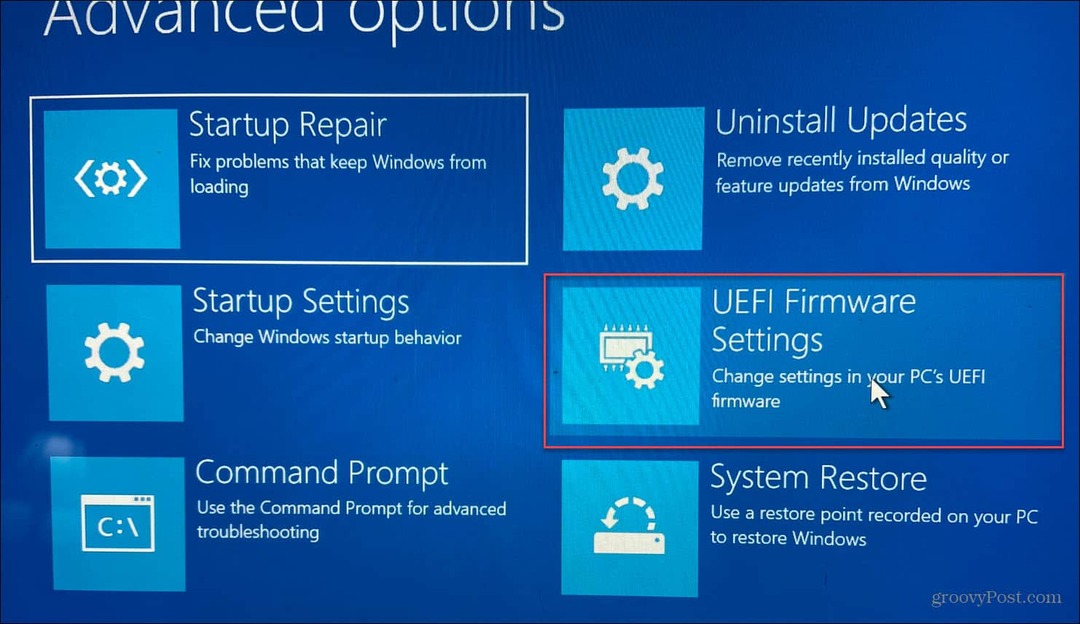
- Kliknij Uruchom ponownie przycisk.
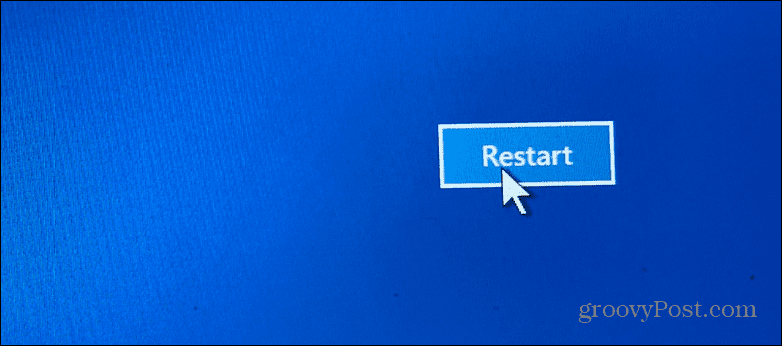
Twój komputer uruchomi się teraz ponownie i uruchomi się bezpośrednio w systemie BIOS, dzięki czemu możesz wprowadzić dowolne zmiany.
Wejdź do systemu Windows 11 BIOS za pomocą PowerShell
Możesz także użyć poleceń terminala, aby wejść do BIOS-u. Możesz użyć wiersza polecenia lub PowerShell terminal. W naszym przykładzie używamy PowerShell.
- Kliknij Przycisk Start, Szukaj powershelli kliknij Uruchom jako administrator z wyników po prawej stronie.
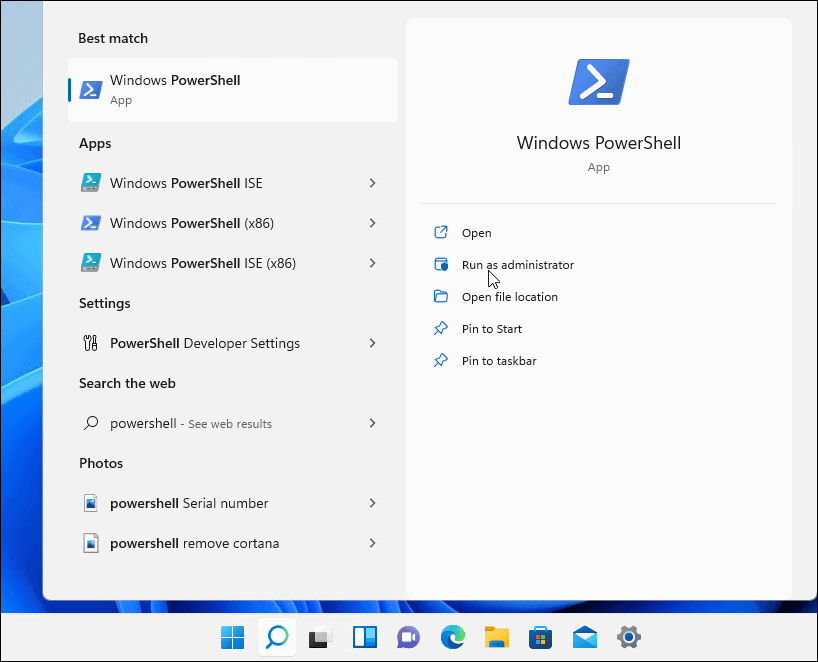
- Wpisz następujące polecenie i naciśnij Wchodzić.
wyłączenie /p /o /f /t 00
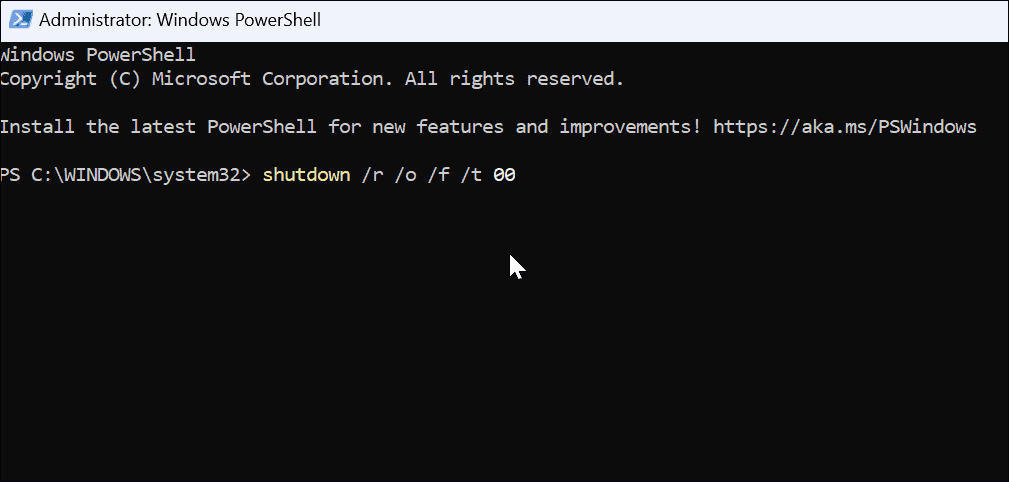
Twój komputer uruchomi się ponownie w Zaawansowane opcje środowiska, jak pokazano powyżej. Po otwarciu przejdź do Rozwiązywanie problemów > Opcje zaawansowane i kliknij Ustawienia oprogramowania układowego UEFI. Kliknij Uruchom ponownie przycisk i uruchomi się w BIOS-ie.
Otwórz BIOS w systemie Windows 11
Pamiętaj, że musisz wiedzieć, co robisz, uzyskując dostęp do systemu BIOS/UEFI. Dokonanie nieprawidłowej zmiany może spowodować niestabilność komputera lub nieprawidłowe działanie. Na szczęście możesz dokonać zmiany, ale jeśli coś nie działa poprawnie, możesz wrócić i zmienić ustawienia. Dlatego ważne jest, aby robić notatki podczas wprowadzania zmian w BIOS-ie.
Windows 11 jest pełen innych funkcji; na przykład możesz chcieć się uczyć jak korzystać z historii plików. Istnieją również różne sposoby tworzenia kopii zapasowej danych w systemie Windows 11. Na przykład możesz utwórz pełną kopię zapasową swojego komputera. Następnie możesz użyć tej kopii zapasowej obrazu do przywrócić system Windows 11 do stanu roboczego.
Jak znaleźć klucz produktu Windows 11?
Jeśli potrzebujesz przenieść klucz produktu Windows 11 lub po prostu potrzebujesz go do czystej instalacji systemu operacyjnego,...
Jak wyczyścić pamięć podręczną Google Chrome, pliki cookie i historię przeglądania?
Chrome doskonale radzi sobie z przechowywaniem historii przeglądania, pamięci podręcznej i plików cookie, aby zoptymalizować wydajność przeglądarki online. Jej jak...
Dopasowywanie cen w sklepie: jak uzyskać ceny online podczas zakupów w sklepie?
Kupowanie w sklepie nie oznacza, że musisz płacić wyższe ceny. Dzięki gwarancjom dopasowywania cen możesz uzyskać rabaty online podczas zakupów w...
Jak podarować subskrypcję Disney Plus za pomocą cyfrowej karty podarunkowej
Jeśli cieszyłeś się Disney Plus i chcesz podzielić się nim z innymi, oto jak kupić subskrypcję Disney+ Gift za...