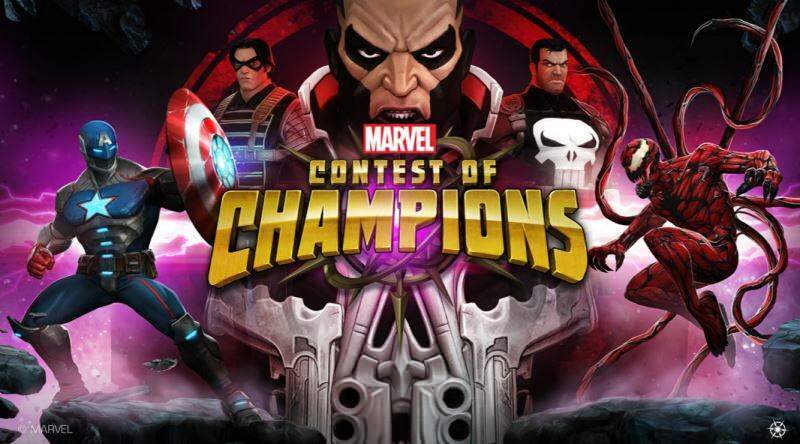Natychmiast uporządkuj swoją skrzynkę odbiorczą za pomocą folderów wyszukiwania w programie Outlook 2016
Biuro Microsoft Microsoft Outlook / / March 17, 2020
Ostatnia aktualizacja dnia

Przeszukaj foldery w programie Outlook 2016 to skuteczny sposób szybkiego sortowania sygnału z szumu w skrzynce odbiorczej.
Jak wymknąć się spod kontroli w skrzynce odbiorczej w programie Outlook 2016? Jeśli wyszukiwanie e-maili przypomina szukanie igły w cyfrowym stogu siana, wyszukiwanie folderów może być właśnie tym, czego potrzebujesz. Zamiast skrupulatnie przeglądać, sortować i organizować wiadomości e-mail w folderach, Foldery wyszukiwania umożliwiają natychmiastowe pobieranie wiadomości e-mail spełniających określone kryteria. Jest to znaczna oszczędność czasu, zwłaszcza jeśli Twoja skrzynka odbiorcza jest prawdziwym ognistym ogniwem przychodzących wiadomości e-mail. Chociaż nadal możesz chcieć bardziej szczegółowo oznaczać i organizować wiadomości e-mail, foldery wyszukiwania pomagają szybko zawęzić wiadomości e-mail, które zasługują na twoją natychmiastową uwagę.
Tworzenie folderów wyszukiwania i niestandardowych folderów wyszukiwania w programie Outlook 2016
Piękno folderów wyszukiwania w Outlooku polega na tym, że będziesz mógł zobaczyć dokładnie te e-maile, których potrzebujesz, bez konieczności przeszukiwania balonowej skrzynki odbiorczej. W programie Outlook 2016 można łatwo tworzyć nowe foldery wyszukiwania:
1. Przejdź do zakładki Folder na wstążce i wybierz Nowy folder wyszukiwania.
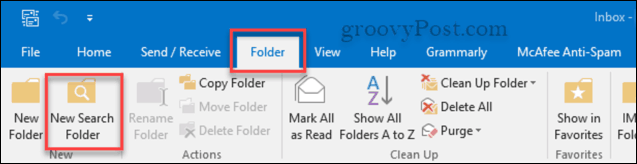
2. Otworzy się okno dialogowe Nowy folder wyszukiwania. Daje ci wiele różnych opcji tworzenia folderów wyszukiwania.
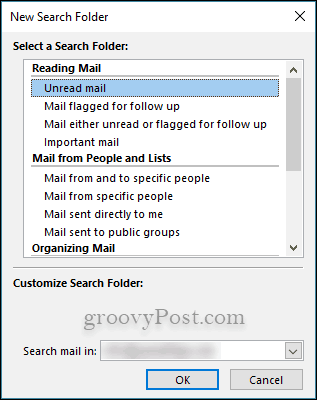
3. Jeśli chcesz mieć rzeczy bardziej dostosowane do swoich potrzeb, wystarczy przewinąć w dół w oknie dialogowym Nowy folder wyszukiwania do miejsca, w którym jest napisane Utwórz niestandardowy folder wyszukiwania.
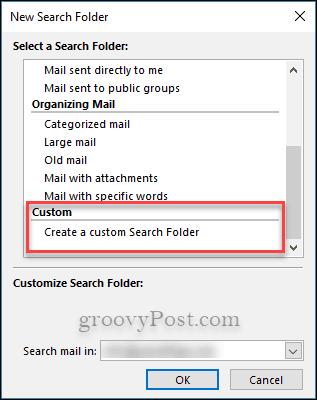
4. Po wybraniu opcji Utwórz niestandardowy folder wyszukiwania zobaczysz pod nim tekst Aby określić kryteria, kliknij Wybierz. Po prostu kliknij przycisk z napisem Wybierać…
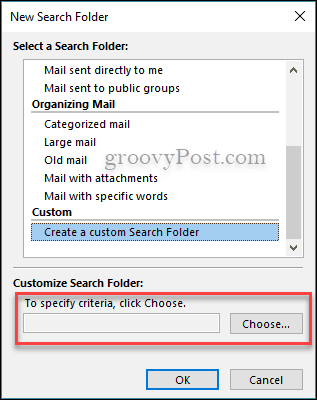
5. Otworzy się kolejne okno dialogowe, kliknij przycisk z napisem Kryteria… Tutaj określisz kryteria swojego niestandardowego folderu wyszukiwania.
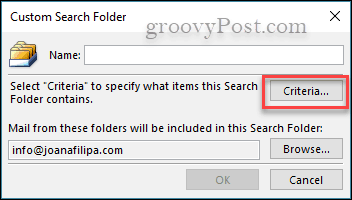 6. Teraz możesz wybrać, jakie kryteria chcesz mieć w swoim folderze niestandardowym. Możesz tworzyć foldery dla określonych osób, tytułów tematów, wiadomości e-mail z załącznikami i wiele innych opcji.
6. Teraz możesz wybrać, jakie kryteria chcesz mieć w swoim folderze niestandardowym. Możesz tworzyć foldery dla określonych osób, tytułów tematów, wiadomości e-mail z załącznikami i wiele innych opcji.
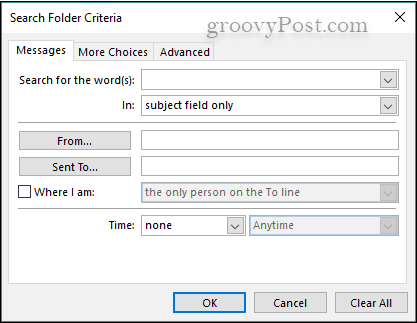
Przeszukaj foldery w programie Outlook 2016, aby ułatwić zarządzanie pocztą e-mail i skrzynkami odbiorczymi. Nie musisz przekopywać miesięcy e-maili, aby znaleźć jedną wiadomość.
Jak oswoić skrzynkę odbiorczą programu Outlook? Podziel się wskazówkami w komentarzach poniżej.