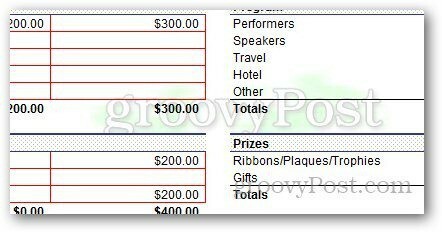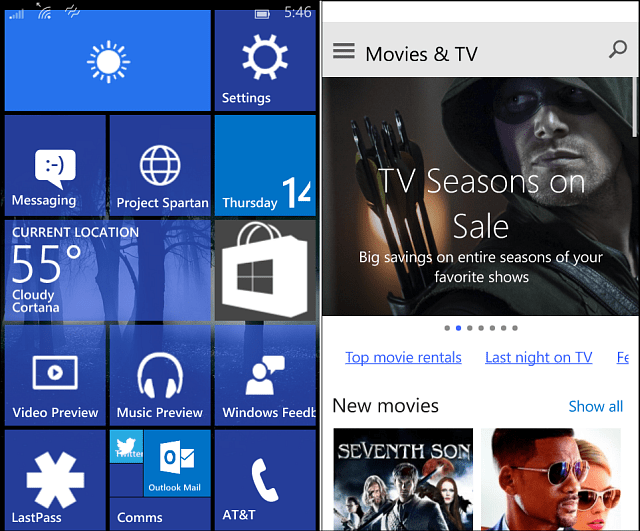Jak arkusze wodne znaku wodnego w programach Excel 2010 i 2013
Biuro Microsoft Microsoft Excel 2010 Excel 2013 Przewyższać / / March 18, 2020
Ostatnia aktualizacja dnia

Excel 2010 i 2013 oferuje opcję dodawania znaków wodnych do arkuszy. Kroki są różne w każdej wersji. Oto różnice.
Wcześniej pokazaliśmy, jak dodać znak wodny do arkuszy w programie Microsoft Excel 2007. Microsoft Word 2013 ma łatwą domyślną opcję znaku wodnego, ale w programie Excel 2013 musisz dodać znaki wodne za pomocą opcji nagłówka i stopki. Tutaj jak w programie Excel 2010 lub 2013.
Notka redaktora: Oto link, jeśli szukasz instrukcji na temat dodanie znaku wodnego do najnowszej wersji programu Excel.
Jak wykonać arkusz roboczy znaku wodnego w programie Excel 2010
Otwórz arkusz roboczy, do którego chcesz dodać znak wodny, kliknij kartę Wstawianie na Wstążce. następnie Nagłówek i stopka.
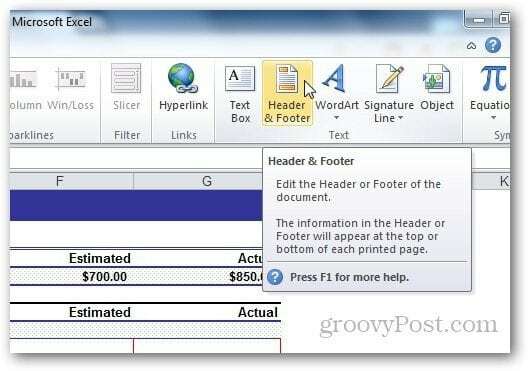
W obszarze Narzędzia nagłówka i stopki wybierz opcję Projekt i kliknij opcję Obraz z elementów nagłówka i stopki.
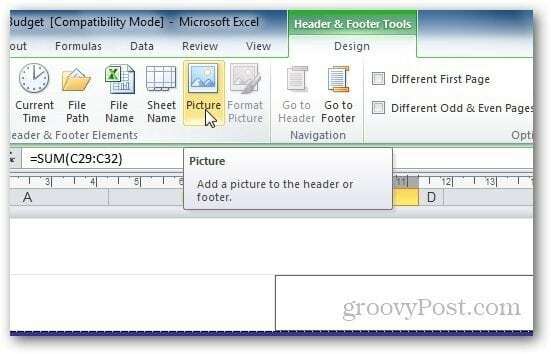
Przeglądaj obraz, którego chcesz użyć jako znaku wodnego. Pamiętaj, że po dodaniu zdjęcia w polu nagłówka będzie ono wyświetlać & [Obraz] na karcie, ale nie martw się. Kliknięcie dowolnej innej komórki spowoduje zmianę tego tekstu z powrotem na obraz. Jeśli chcesz, aby pojawił się na środku arkusza, po prostu naciśnij Enter przed polubieniem & [Obraz] i przenieś go w miejsce, w którym chcesz się nagłówek.
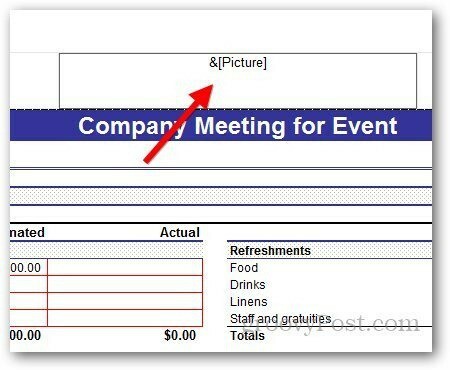
Używanie WordArt jako znaku wodnego w programie Excel 2010
Możesz także użyć WordArt jako znaku wodnego w swoim Excelu 2010. Kliknij Wstaw >> WordArt. Wybierz format, którego chcesz użyć i wpisz tekst.
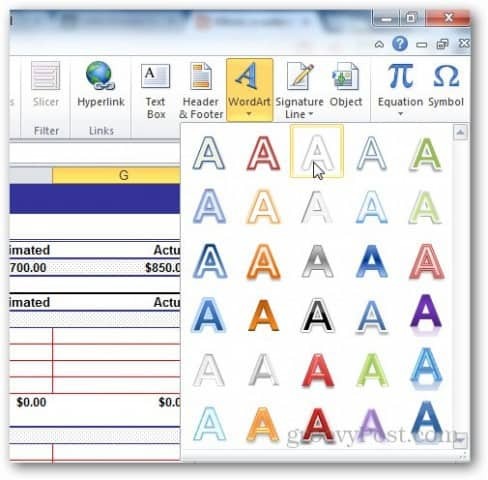
Z małego skrótu edytora tekstowego, który się pojawi, możesz zmienić rozmiar czcionki, której chcesz użyć.
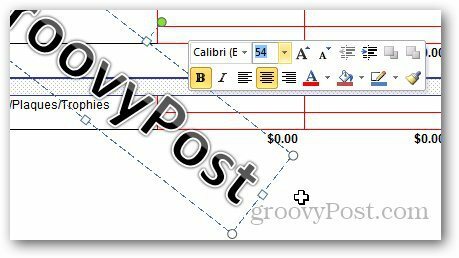
Ale użycie tego WordArt może utrudnić użytkownikowi odczytanie arkusza roboczego. Kliknij opcję Format w obszarze Narzędzia projektowe.
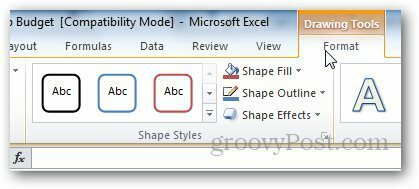
Kliknij małą strzałkę pod stylami WordArt, aby otworzyć opcje WordArt.
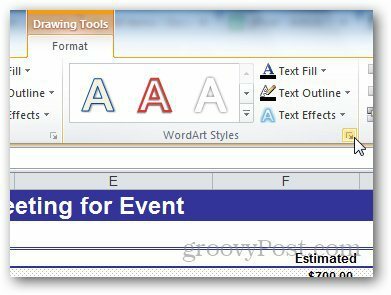
Stamtąd wybierz Wypełnienie tekstem z paska bocznego i wybierz Wypełnienie pełne. Stąd też dostosuj przezroczystość do czegoś odpowiedniego i kliknij OK. W ten sposób możemy zmienić widoczność znaku wodnego, aby nie zakrywał tekstu w arkuszu.
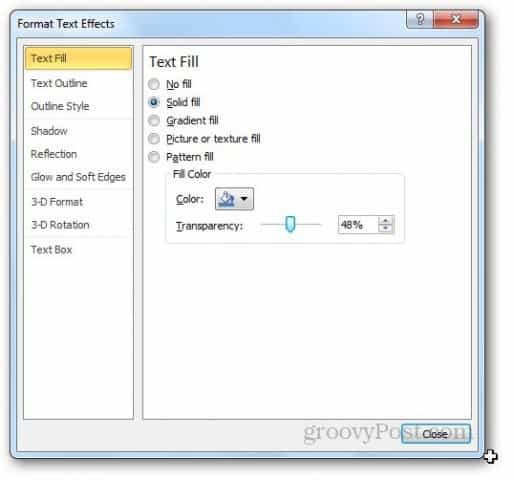
Teraz przejdź do Zarys tekstu i wybierz brak linii.
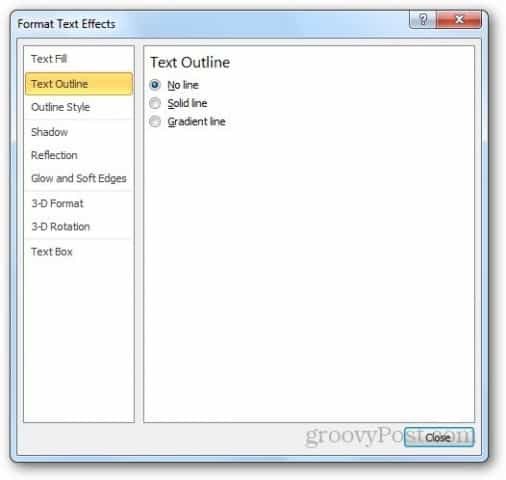
Oto jak wygląda znak wodny WordArt. Możesz bawić się ustawieniami, aby uzyskać pożądany wynik.
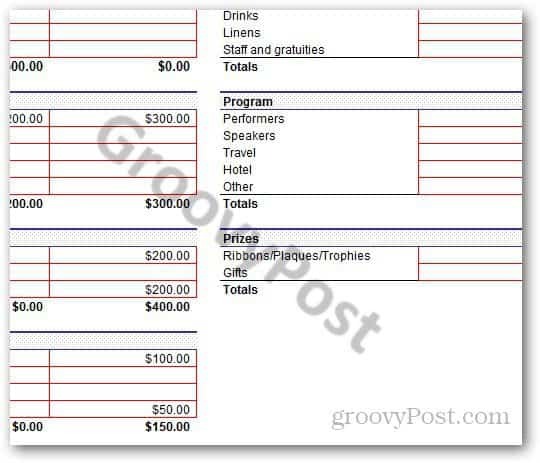
Jak dodać znak wodny w programie Excel 2013
Większość kroków jest taka sama dla programu Excel 2013, jak w programie Excel 2010. Główna różnica polega na układzie programu Excel. Po prostu idź do Wstaw >> Nagłówek i stopka.
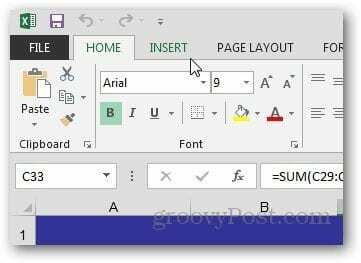
Kliknij przycisk Obraz w elementach nagłówka i stopki.
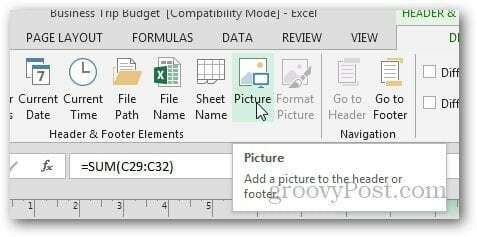
W programie Excel 2013 możesz używać obrazów z komputera i obiektów clipart Office.com, a nawet wyszukiwać obrazy z wyników wyszukiwania Bing i używać tego obrazu jako znaku wodnego.
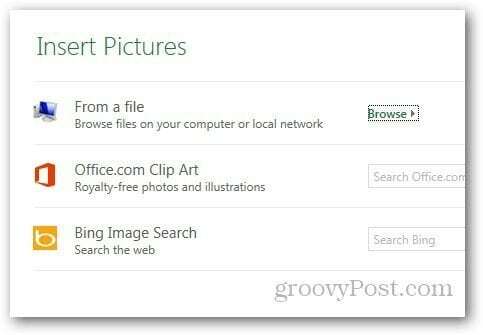
Używanie WordArt jako znaku wodnego w programie Excel 2013
Na początku może być trudno znaleźć opcję WordArt w programie Excel 2013, ale nadal jest ona obecna na tej samej karcie, co w programie Excel 2010. Przejdź do Wstaw i na karcie Tekst kliknij ikonę WordArt, jak pokazano poniżej, i wybierz, co chcesz.
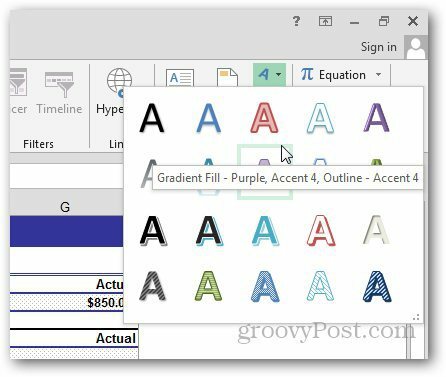
Kliknij tę samą strzałkę pod stylami WordArt, aby otworzyć opcję Format.
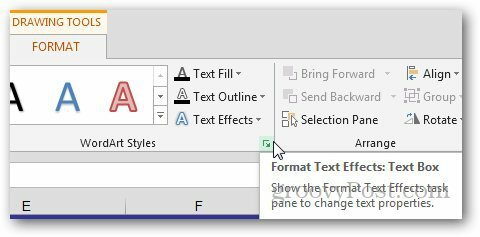
Pojawi się nowy pasek boczny. Stamtąd kliknij Opcje tekstu i otwórz Opcje wypełnienia i konturu tekstu.
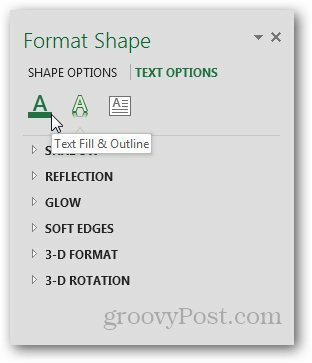
Wybierz Wypełnienie pełne w polu Wypełnienie tekstem i Brak linii w Konturze tekstu. Wybierz przezroczystość do czego chcesz i zamknij menu.
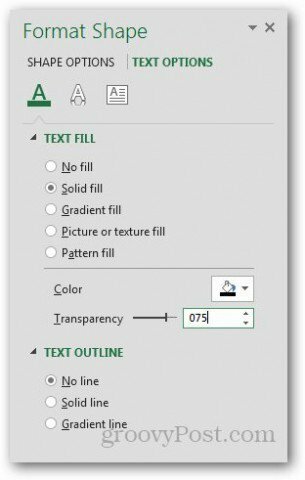
I gotowe.
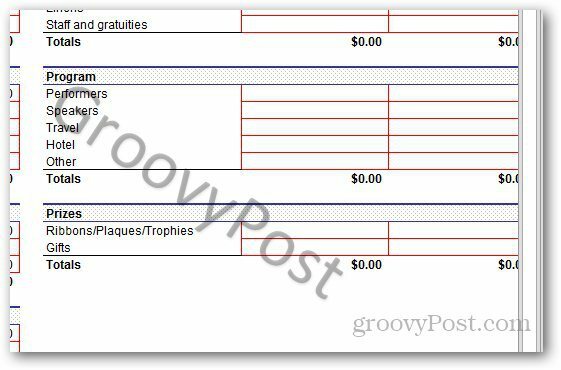
Dostosowywanie znaku wodnego obrazu
Możesz nawet dostosować wygląd obrazu. Na karcie Projekt kliknij opcję Formatuj obraz.
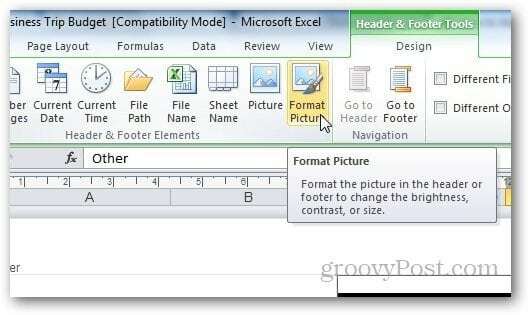
Stąd możesz zmienić rozmiar i wygląd obrazu. Kliknij kartę Obraz i wybierz ustawienia zgodnie z własnymi preferencjami. Sugeruję użycie funkcji wymywania z menu rozwijanego w obszarze Kontrola obrazu, ponieważ powoduje to zanikanie znaku wodnego i łatwiejsze odczytanie treści w arkuszu.
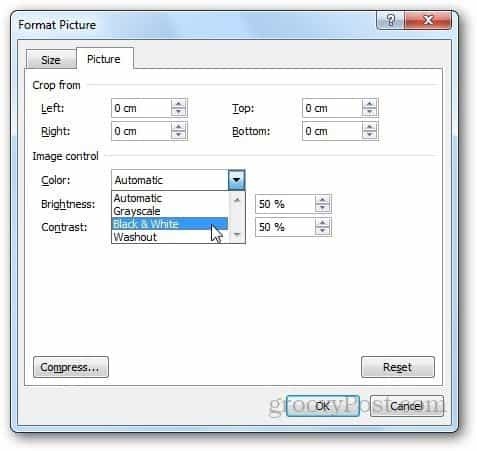
Opcja kompresji pozwala użytkownikom zmienić rozdzielczość i rozmiar obrazu. Jeśli wycięto dowolną część znaku wodnego z ustawień, możesz użyć opcji kompresji, aby usunąć przycięte obszary, a nawet po prostu skompresować obraz w celu łatwego użycia.
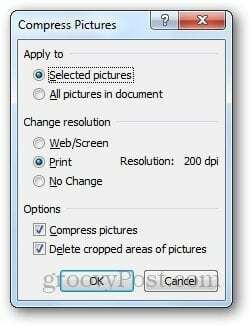
Należy jednak pamiętać, że kompresja obrazu może obniżyć jakość znaku wodnego. Jeśli wszystko jest w porządku, kliknij Zastosuj, w przeciwnym razie pozostaw to bez zmian.
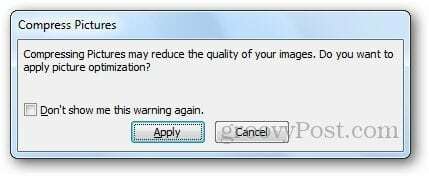
Kroki dostosowywania znaku wodnego są takie same dla programów Excel 2010 i Excel 2013.