Wskazówki dotyczące naprawy uszkodzonej instalacji systemu Windows 10
Microsoft System Windows 10 / / March 18, 2020
Więc w końcu zaktualizowałeś system do Windows 10, tylko po to, aby odkryć, że instalacja jest zepsuta. Oto kilka sugestii, które pozwolą Ci ponownie zwiększyć produktywność.
Więc w końcu zaktualizowałeś system do Windows 10, tylko po to, aby odkryć, że instalacja jest zepsuta. Menu Start nie działa, aplikacje się nie otwierają ani nie zawieszają, a na ekranie pojawia się szereg komunikatów o błędach. Staje się to powszechnym problemem dla wielu użytkowników. Proces aktualizacji, szczególnie w przypadku starszych instalacji, jest złożoną procedurą. Przestarzałe aplikacje lub niekompatybilne sterowniki mogą być czynnikiem przyczyniającym się do niestabilnej instalacji. Zanim wybierzesz łatwą trasę i wycofać, oto kilka rzeczy, które możesz spróbować naprawić zepsutą instalację systemu Windows 10.
Napraw uszkodzoną instalację systemu Windows 10
Niezgodne aplikacje są częstym powodem, dla którego instalacje systemu Windows 10 mogą zostać uszkodzone po aktualizacji. Użytkownicy zgłosili, że nie mogą otworzyć menu Start lub pulpit będzie migotać, programy antywirusowe są do tego znane. Możesz spróbować je odinstalować, a następnie ponownie zainstalować kompatybilną wersję lub przejść do wbudowanego programu Windows Defender.
Jeśli menu Start jest niedostępne po aktualizacji, naciśnij Klawisz Windows + X następnie kliknij Programy i funkcje, wybierz niekompatybilne narzędzie antywirusowe, a następnie odinstaluj je. Możesz także otworzyć polecenie Uruchom, naciśnij Klawisz Windows + R. następnie rodzaj:appwiz.cpl następnie naciśnij Enter. Jeśli nie możesz załadować Panelu sterowania, spróbuj uzyskać dostęp do środowiska odzyskiwania Uruchom w trybie bezpiecznym.
Jeśli pulpit systemu Windows w ogóle się nie ładuje, może występować jeszcze bardziej złożony problem, taki jak niezgodny sterownik ekranu. Aplikacje i sterowniki, takie jak ICloud firmy Apple a dźwięk IDT może również uniemożliwić ładowanie pulpitu.
Możesz izolować te problemy, odinstalowując je, a następnie instalując najnowsze wersje. naciśnij Control + Alt + Del na klawiaturze kliknij Wyloguj się. Na ekranie logowania przytrzymaj klawisz Zmiana klawisz na klawiaturze, kliknij przycisk zasilania, a następnie kliknij Uruchom ponownie. Przytrzymaj przycisk zasilania, gdy system Windows 10 ładuje środowisko odzyskiwania. Kliknij Rozwiązywanie problemów> Opcje zaawansowane> Ustawienia uruchamiania> Uruchom ponownie. Naciśnij klawisz cyfry 4, aby załadować tryb awaryjny.
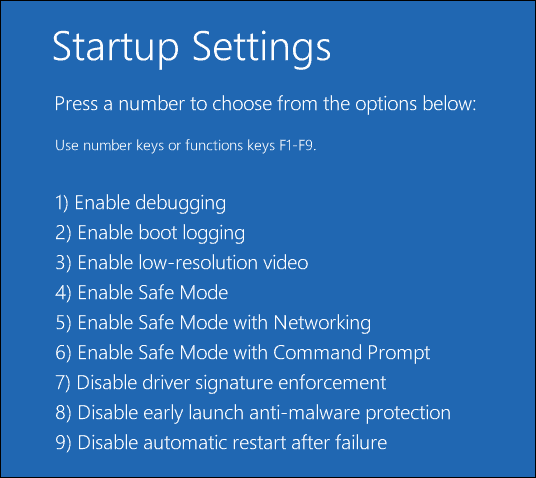
Zaloguj się do swojego konta, a następnie przejdź do odinstalowania:
- Antywirusowe
- Panel sterowania Apple iCloud
- Wyświetl sterowniki - naciśnij Klawisz Windows + X > Menedżer urządzeń> rozwiń Karty graficzne, kliknij kartę graficzną prawym przyciskiem myszy, a następnie kliknij Odinstaluj.
- Dźwięk IDT, jeśli jest zainstalowany - w Menedżerze urządzeń rozwiń Kontrolery dźwięku, wideo i gier, kliknij prawym przyciskiem myszy Kodek audio IDT High Definition, a następnie kliknij Odinstaluj.
Po zakończeniu uruchom ponownie w trybie normalnym, a następnie zainstaluj zgodny program antywirusowy lub włącz wbudowany program Windows Defender. Przejdź do aktualizacji sterowników wyświetlacza i sterownika audio.
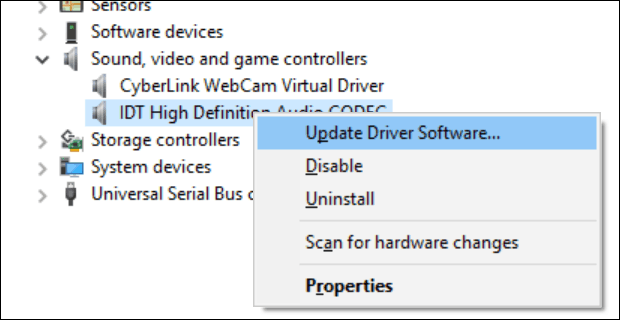
Jeśli pulpit systemu Windows 10 jest dostępny, ale system zachowuje się nieprawidłowo, możliwe, że pliki systemowe mogą zostać uszkodzone. Możesz użyć Narzędzie do obsługi i zarządzania obrazami wdrażania naprawić uszkodzone pliki systemowe i ustalić stan komputera.
Uszkodzony profil użytkownika
Innym częstym problemem, który może wystąpić po aktualizacji, jest uszkodzony profil użytkownika. W takim przypadku system Windows 10 załaduje profil tymczasowy. Zazwyczaj pojawia się panika, ale często nie trzeba się martwić, pliki i aplikacje są nadal dostępne. Czasami ponowne uruchomienie kilka razy rozwiąże problem lub będziesz musiał to zrobić utwórz nowe konto użytkownika następnie skopiuj swoje pliki. Twoje uszkodzone konto użytkownika można znaleźć pod C: \ Users. Może być konieczne przejęcie własności folderu, a następnie odzyskanie danych.
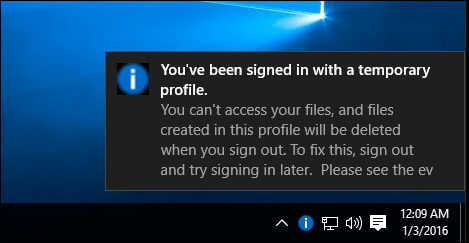
Jeśli nowoczesne aplikacje odmawiają otwarcia, być może trzeba je zaktualizować. Uruchom Sklep Windows, a następnie sprawdź dostępność aktualizacji. Dowiedz się więcej o instalowanie i aktualizowanie aplikacji ze Sklepu Windows. Jeśli Sklep Windows odmówi otwarcia, uruchom Windows Update, a następnie sprawdzi, czy są najnowsze aktualizacje. Jeśli problem nadal występuje, spróbuj uruchomić narzędzie do rozwiązywania problemów ze Sklepem Windows. naciśnij Klawisz Windows + Q następnie rodzaj:rozwiązywanie problemów następnie naciśnij Enter.
Wpisz Windows store w polu wyszukiwania, a następnie kliknij wynik, aby uruchomić narzędzie do rozwiązywania problemów. Postępuj zgodnie z instrukcjami wyświetlanymi na ekranie, aby rozwiązać problem.
Związane z: Jak zresetować ustawienia domyślne Microsoft Edge
Środowisko odzyskiwania systemu Windows 10 zawiera opcję naprawy podczas uruchamiania, która może być używana do rozwiązywania problemów z uruchamianiem lub zachowaniem systemu Windows. Możesz uzyskać do niego dostęp na wiele sposobów, z pulpitu kliknij Start> Ustawienia> Aktualizacja i zabezpieczenia> Odzyskiwanie, w obszarze Uruchamianie zaawansowane kliknij Uruchom ponownie teraz.
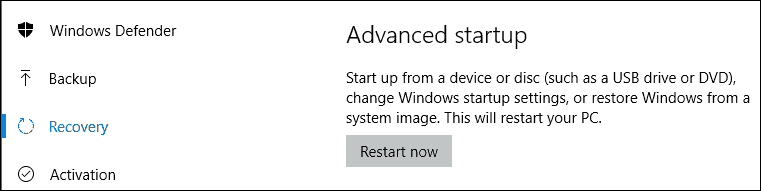
Jeśli nie możesz załadować pulpitu systemu Windows, na ekranie logowania przytrzymaj klawisz Shift na klawiaturze, kliknij przycisk Zasilanie, a następnie kliknij Uruchom ponownie. Przytrzymaj klawisz Shift, gdy system Windows 10 ładuje środowisko odzyskiwania.
Kliknij Rozwiązywanie problemów> Opcje zaawansowane> Naprawa przy uruchamianiu
Jeśli system Windows w ogóle się nie ładuje, możesz spróbować użyć nośnika instalacyjnego systemu Windows 10, aby uzyskać dostęp do środowiska odzyskiwania. Uruchom z twojego Windows 10 zainstaluj dysk DVD lub USB, na ekranie instalacji kliknij Napraw swój komputer
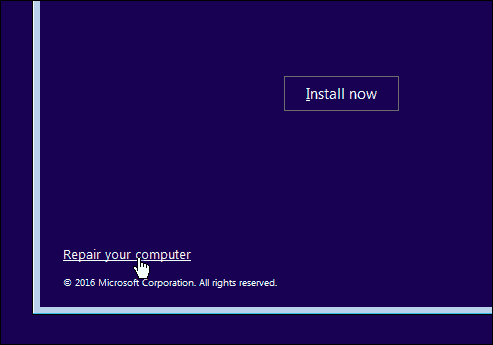
Jeśli możesz pomyślnie uzyskać dostęp do środowiska odzyskiwania, poczekaj, aż system Windows załaduje tryb naprawy przy uruchamianiu.
Kliknij nazwę swojego konta.
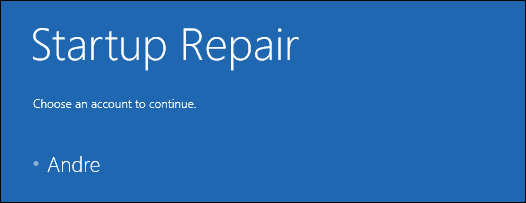
Wprowadź hasło.
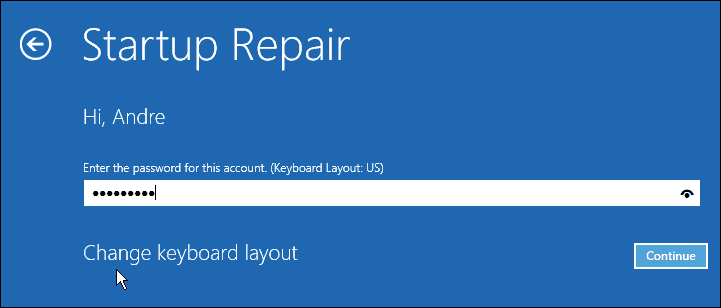
Poczekaj, aż system Windows 10 spróbuje rozwiązać problem. Po zakończeniu Windows ponownie uruchomi komputer.
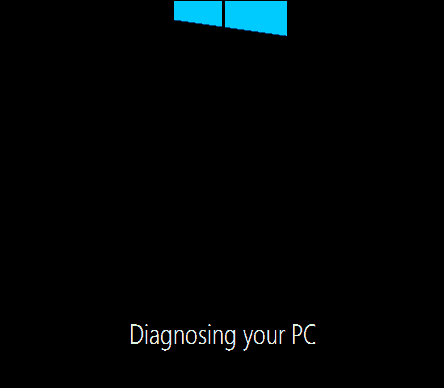
Jeśli wyczerpałeś wszystkie powyższe, a system Windows 10 nie poprawia niestabilności; następnie następną opcją, którą możesz spróbować, jest uaktualnienie naprawy. Uaktualnienie do naprawy polega na ponownej instalacji systemu Windows 10 bez usuwania zainstalowanych aplikacji i plików osobistych. Proces odświeży uszkodzone pliki systemowe.
- Pobierz najnowszą wersję Plik ISO systemu Windows 10.
- Kliknij dwukrotnie Plik ISO, aby go zamontować.
- Uruchom konfigurację, a następnie postępuj zgodnie z instrukcjami wyświetlanymi na ekranie, wybierz opcję Zachowaj osobiste pliki, aplikacje i ustawienia.
- Kliknij przycisk Dalej, aby rozpocząć instalację.
Widziałem, jak rozwiązuje to problemy z brakiem uruchamiania nowoczesnych aplikacji, takich jak składniki systemu Windows .NET Framework nie instaluje się. Rocznicowa aktualizacja systemu Windows 10 oferuje opcję przeprowadzenia nowej instalacji, usuwając dołączone oprogramowanie i sterowniki OEM. Możesz użyć tego w ostateczności, jeśli aktualizacja naprawy nie działa.



