Jak naprawić limit czasu Watchdog zegara w systemie Windows
Microsoft System Windows 10 Okna 11 Bohater / / August 01, 2022

Ostatnia aktualizacja
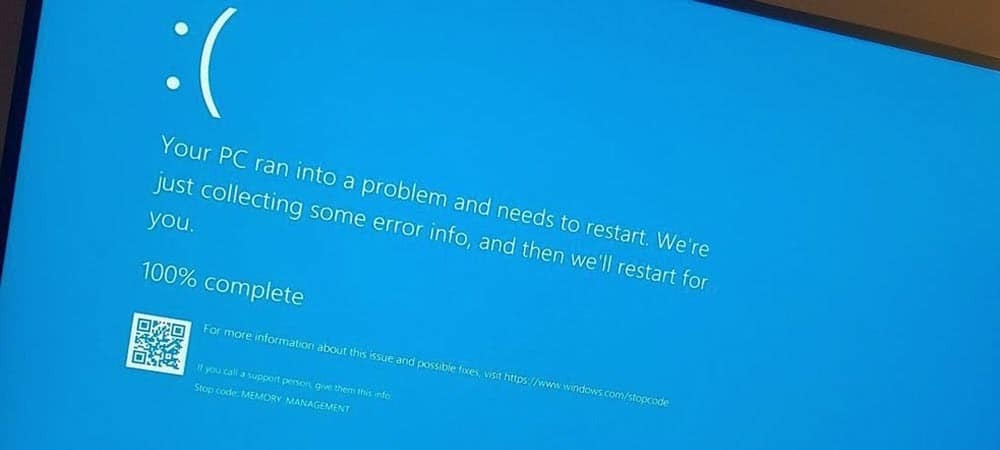
Błąd niebieskiego ekranu na komputerze z systemem Windows nigdy nie jest zabawny. Oto jak naprawić limit czasu Watchdog Clock w systemie Windows.
Możesz pomyśleć, że twój system jest gotowy, gdy podczas uruchamiania komputera pojawi się niebieski ekran śmierci (BSOD). Ale nie ma powodu do paniki.
Błąd BSOD Clock_Watchdog_Timeout odnosi się do problemu między komunikacją między systemem a procesorem. Jest to proces na poziomie systemu zwany „przerwaniem systemu”, co jest normalnym zachowaniem. Jeśli jednak twój system spędza zbyt długo w fazie przerwania, otrzymasz niebieski ekran.
Możesz rozwiązać problem, wykonując proste ponowne uruchomienie lub może to wymagać dodatkowych kroków rozwiązywania problemów z wiersza polecenia. Oto jak naprawić limit czasu Watchdog Clock w systemie Windows.
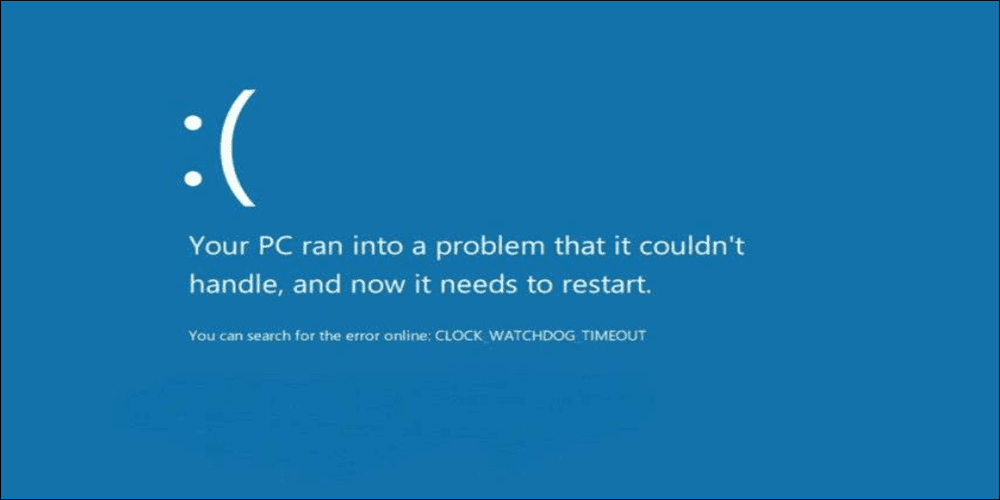
Uruchom ponownie komputer
Gdy po raz pierwszy otrzymasz BSOD limitu czasu zegara Watchdog w systemie Windows, pierwszym krokiem jest ponowne uruchomienie systemu i ponowne zainstalowanie urządzeń zewnętrznych. Ponieważ błąd BSOD uniemożliwia wejście do środowiska Windows, musisz nacisnąć i przytrzymać fizyczny
Odłącz wszystkie urządzenia peryferyjne podłączone do komputera, takie jak mysz, klawiatura, drukarka i monitory. Jeśli masz komputer stacjonarny, zainstaluj ponownie pamięć RAM, dysk SSD (jeśli go masz) i GPU i sprawdź, czy nie ma luźnych kabli. Podłącz ponownie wszystkie urządzenia zewnętrzne, aby upewnić się, że połączenie jest stabilne. Odczekaj 30 do 60 sekund i naciśnij Przycisk zasilania ponownie, aby ponownie uruchomić.

Sprawdź aktualizacje systemu Windows
Windows zazwyczaj aktualizuje się w tle; jednak możesz nie mieć najnowszych aktualizacji. Na przykład oczekująca aktualizacja może zawierać poprawki błędów, na które czeka Twój komputer.
Wykonaj następujące czynności, aby uzyskać oczekujące aktualizacje:
- Kliknij Klawisz Windows + I otworzyć Ustawienia i wybierz Aktualizacja systemu Windows.
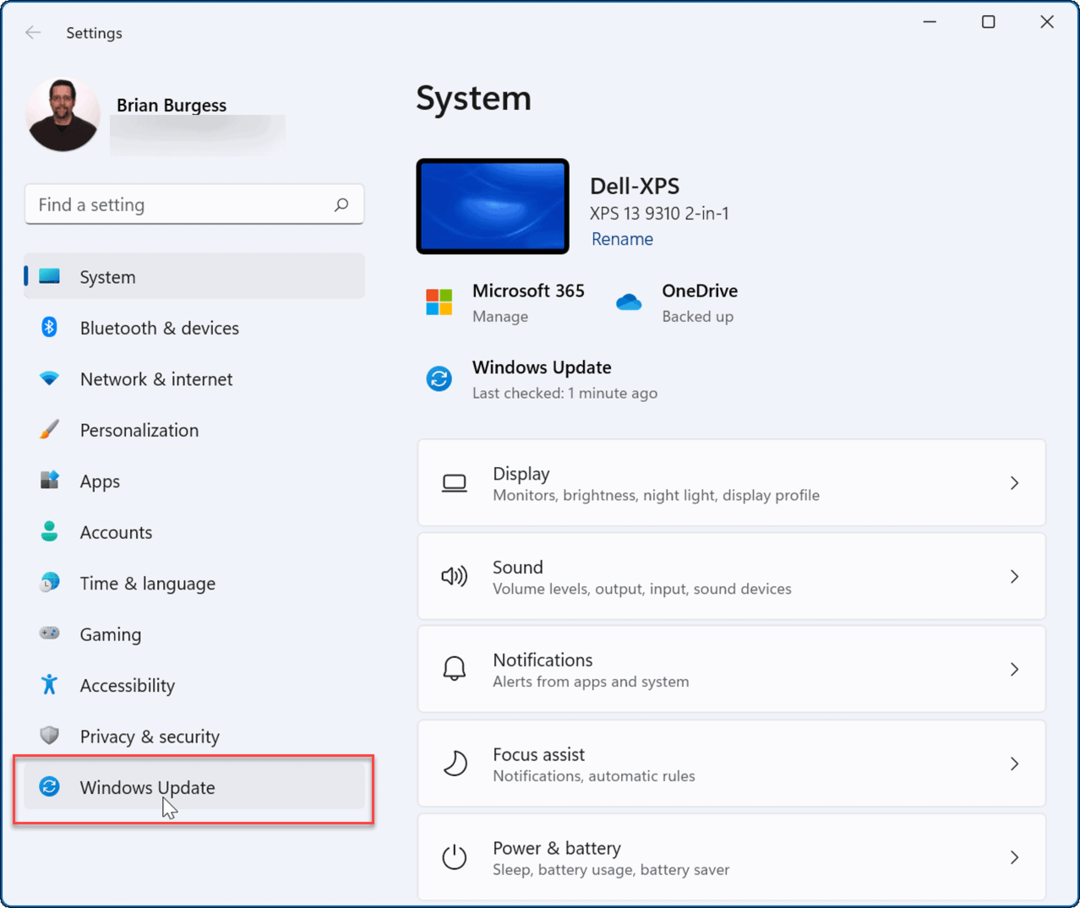
- Kliknij Sprawdź aktualizacje i zainstaluj wszystkie znalezione aktualizacje. Aby zakończyć proces, może być wymagane ponowne uruchomienie.
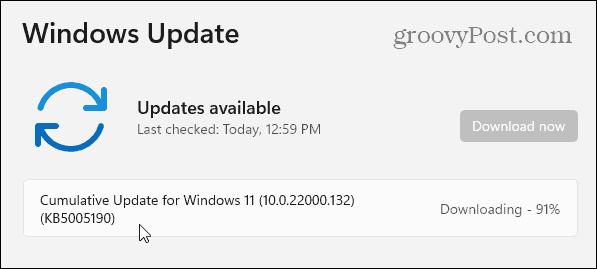
Uruchom narzędzie diagnostyczne pamięci systemu Windows
Problem z pamięcią może spowodować błąd i będziesz chciał przeskanować go w poszukiwaniu błędów. Możesz sprawdzić pamięć RAM swojego systemu, uruchamiając wbudowane oprogramowanie Microsoft Diagnostyka pamięci systemu Windows pożytek.
Aby uruchomić Narzędzie diagnostyczne pamięci systemu Windows, wykonaj następujące czynności:
- Naciskać Klawisz Windows + R otworzyć Biegać dialog.
- Rodzaj mdsched i kliknij OK.
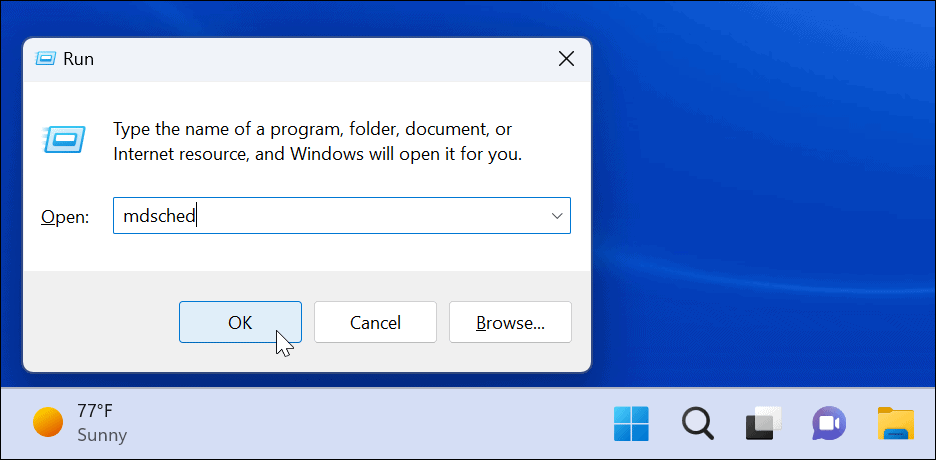
- Gdy otworzy się narzędzie Windows Memory Diagnostic, kliknij przycisk Uruchom ponownie teraz i sprawdź problemy opcja.
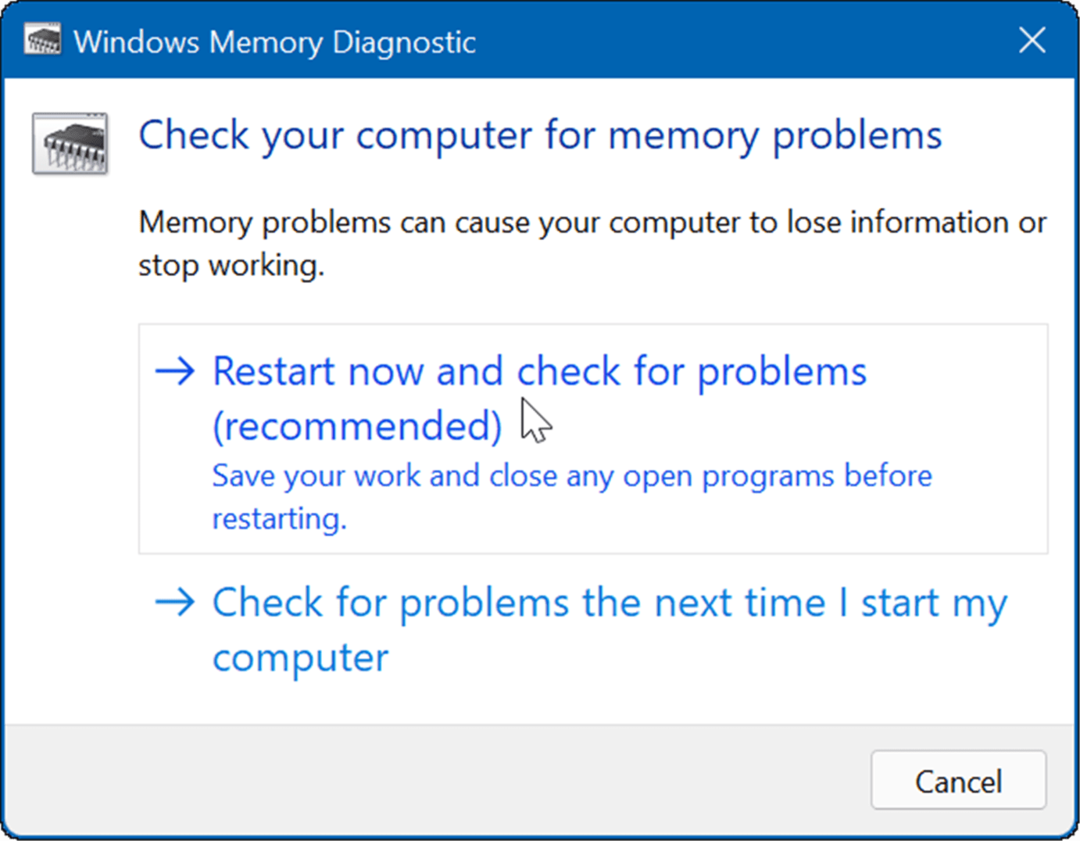
- Komputer uruchomi się ponownie, a narzędzie uruchomi skanowanie diagnostyczne pamięci RAM systemu. Jeśli zostaną wykryte jakiekolwiek problemy, narzędzie diagnostyczne automatycznie naprawi znalezione problemy.
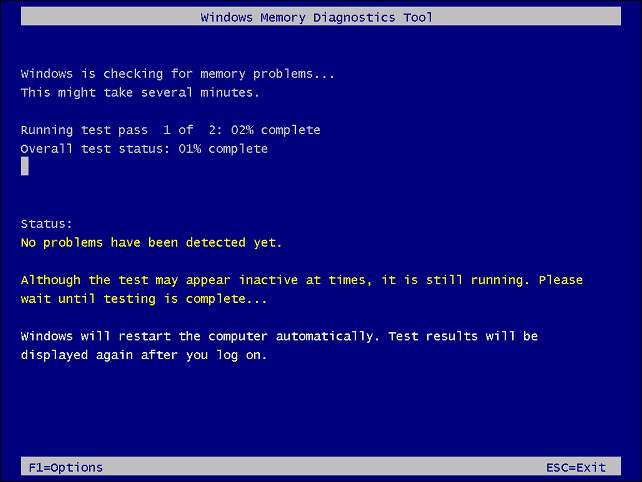
Notatka: Narzędzie będzie działać długo. Jeśli nie znajdzie problemów, ale chcesz uzyskać drugą opinię, wypróbuj bezpłatne narzędzie o otwartym kodzie źródłowym memtest86+.
Zarządzaj sterownikami sprzętu
Aktualizacja sterowników sprzętu może naprawić listę problemów, w tym błąd limitu czasu Clock Watchdog. Powinieneś otrzymywać aktualizacje sterowników za pośrednictwem witryny Windows Update, ale czasami coś się prześlizguje. Możesz jednak zmusić system Windows do wyszukania określonego sterownika sprzętu lub samodzielnego zainstalowania.
Aby ręcznie sprawdzić sterowniki pod kątem aktualizacji, wykonaj następujące czynności:
- wciśnij Klawisz Windows lub kliknij Przycisk Start.
- Rodzaj Menadżer urządzeń i kliknij Panel sterowania Menedżera urządzeń opcja pod Najlepsze dopasowanie.
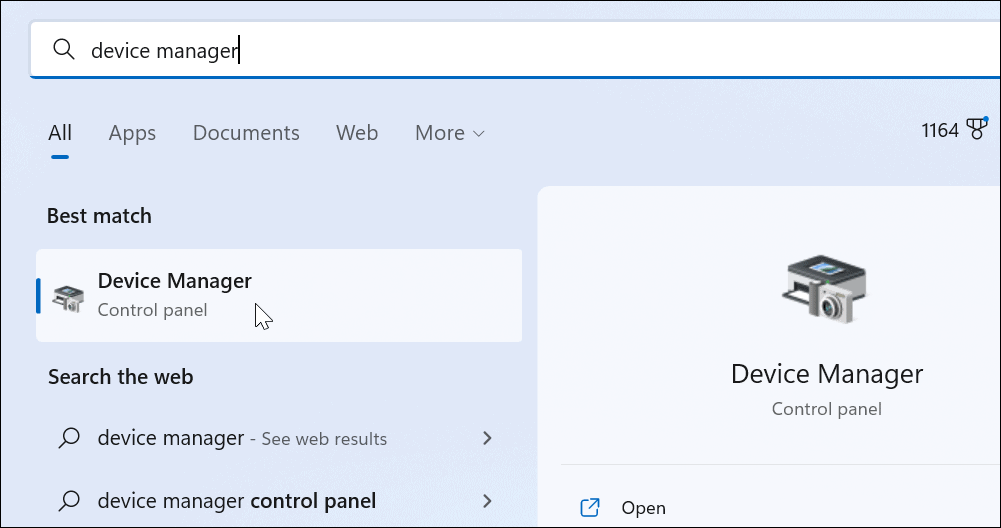
- Sprawdź listę pod kątem żółtych wskaźników błędów. Jeśli je znajdziesz, kliknij prawym przyciskiem myszy na wymienione urządzenie i wybierz Uaktualnij sterownik z menu.
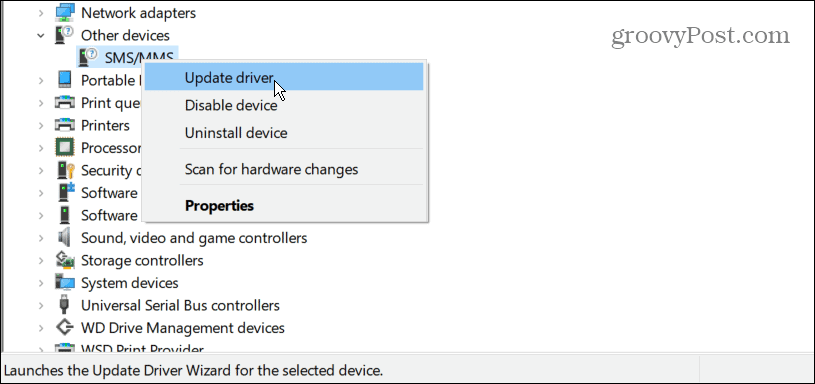
- Wybierz Wyszukaj automatycznie sterowniki i niech system Windows automatycznie zaktualizuje sterownik.
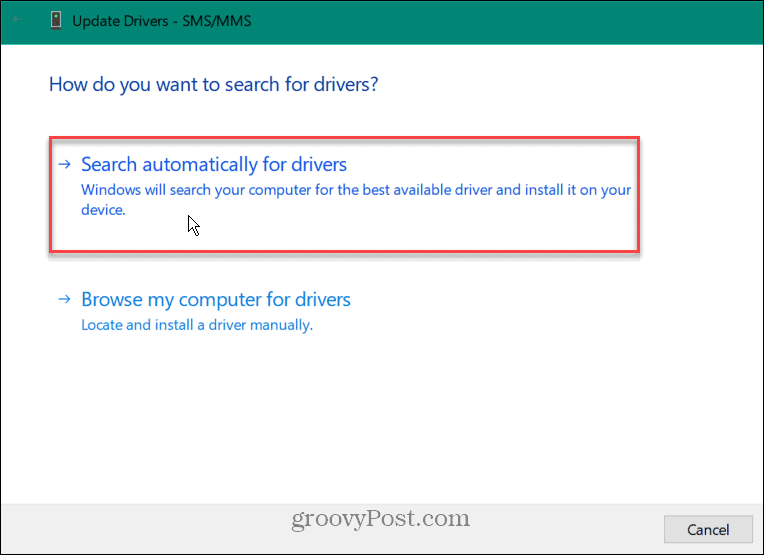
- Możesz ręcznie zainstaluj sterownik jeśli błąd Watchdog będzie się powtarzał, a system Windows nie znajdzie sterownika.
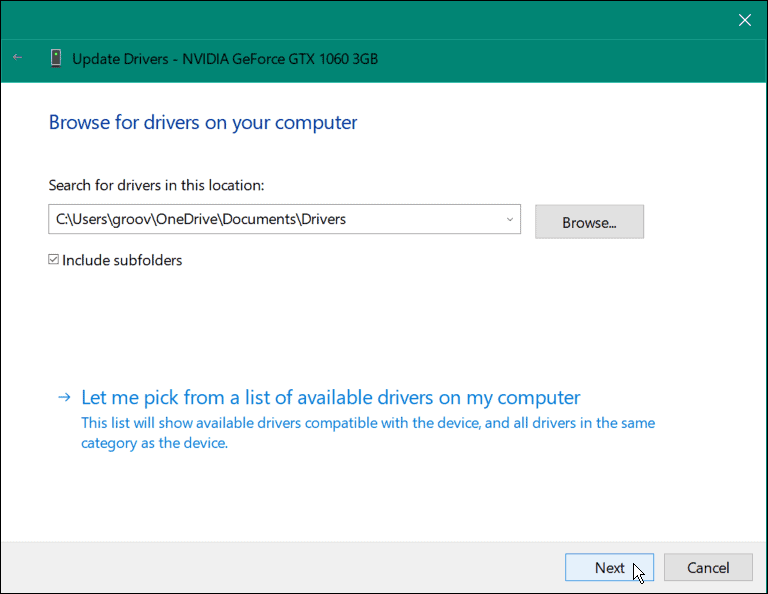
Uruchom skanowanie DISM i SFC
Uruchomienie skanowania DISM i SFC może naprawić błąd BSOD. Oba narzędzia skanują w poszukiwaniu uszkodzonych plików systemowych i zastępują je działającymi. A Kontroler plików systemowych (SFC) scan znajduje błędy plików i zastępuje uszkodzone pliki działającymi plikami przechowywanymi na dysku.
A Obsługa i zarządzanie obrazami wdrożeniowymi (DISM) skanowanie wykryje błędy i zastąpi uszkodzone pliki działającymi pobranymi bezpośrednio z serwerów Microsoft.
Aby uruchomić skanowanie SFC i DISM, wykonaj następujące czynności:
- Kliknij Początek lub naciśnij przycisk Klawisz Windows i wyszukaj PowerShell.
- Wybierz Uruchom jako administrator opcja po prawej stronie wyników.
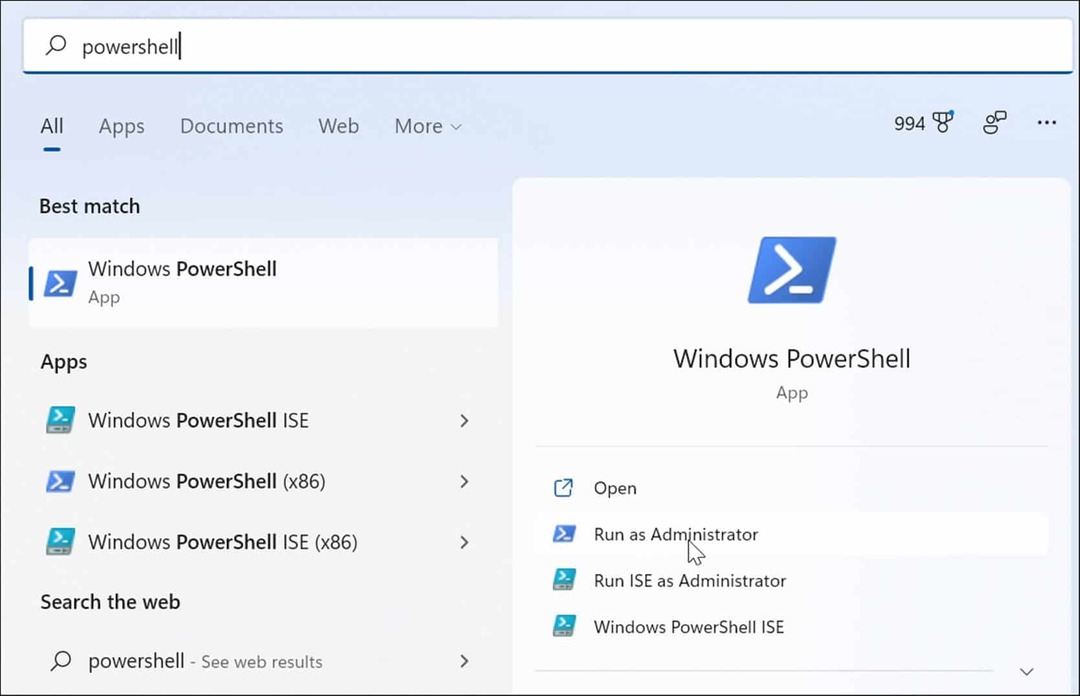
- Po otwarciu PowerShell uruchom następujące polecenie w terminalu.
sfc /skanuj

- Po Skanowanie SFC, najlepiej jest uruchomić a Skanowanie DISM – zwłaszcza jeśli SFC nie może zastąpić określonych plików.
- Biegać PowerShell jako administrator i uruchom następujące polecenie.
DISM /Online /Cleanup-Image /RestoreHealth

Sprawdź dysk pod kątem błędów
Zazwyczaj skanowanie SFC i DISM naprawia błąd limitu czasu zegara Watchdog w systemie Windows, ale problem może być głębszy. Okna Czkdsk narzędzie przeskanuje dysk twardy, aby upewnić się, że jest wolny od błędów.
Aby uruchomić skanowanie Chkdsk, wykonaj następujące czynności:
- Uruchom PowerShell terminal lub Wiersz polecenia jak Administrator.
- Uruchom następujące polecenie i naciśnij Wchodzić.
chkdsk /r /f
- Narzędzie ChkDsk poprosi o skanowanie przy następnym uruchomieniu — wpisz Tak i naciśnij Wchodzić.
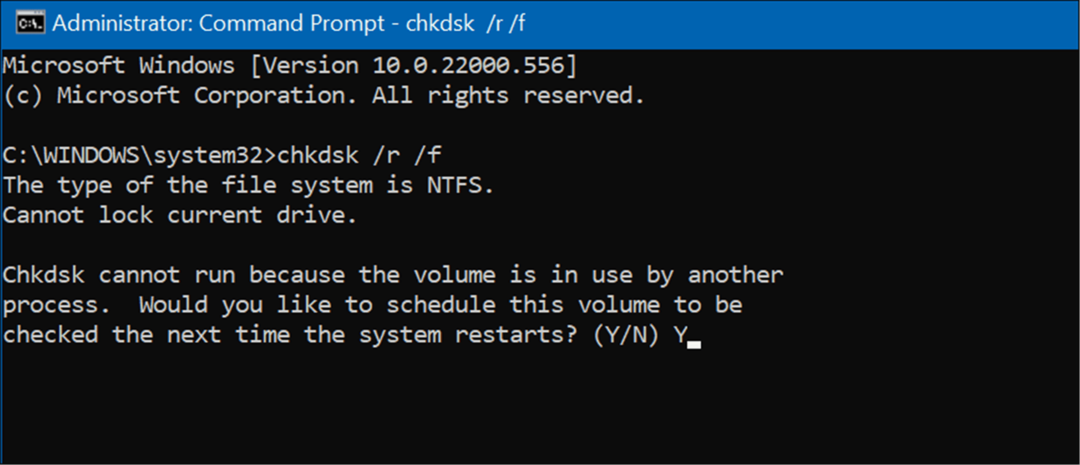
Przy następnym uruchomieniu komputera narzędzie ChkDsk przeskanuje w poszukiwaniu błędów i naprawi je.
Wypróbuj tryb awaryjny lub czysty rozruch
Wypróbuj czysty rozruch w systemie Windows jeśli nie możesz ominąć BSOD Time Watchdog Timeout. Czysty rozruch wykorzystuje minimalne aplikacje startowe i sterowniki do załadowania systemu operacyjnego.
Gdy czysty rozruch działa, włączaj aplikacje i usługi pojedynczo, aż znajdziesz winowajcę.
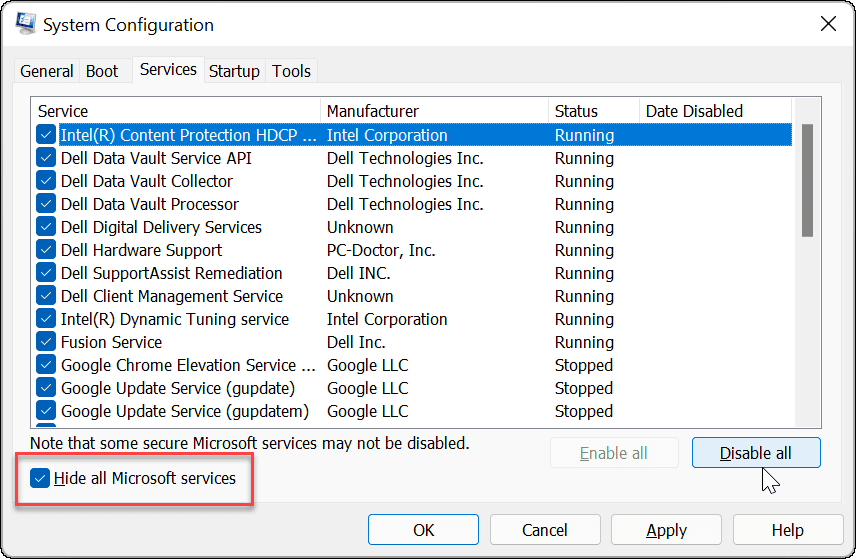
Jeśli czysty rozruch nie działa, możesz uruchomić Windows 11 w trybie awaryjnym. Lub, jeśli nie masz systemu Windows 11, uruchom Windows 10 w trybie awaryjnym.
Kiedy dotrzesz do Zaawansowane opcje rozruchu, upewnij się, że wybierasz Włącz tryb awaryjny z wierszem polecenia. Możesz uruchomić wiersz polecenia w trybie awaryjnym, wybierając tę opcję i uruchamiając narzędzia takie jak ChkDsk oraz SFC oraz DISM skany.
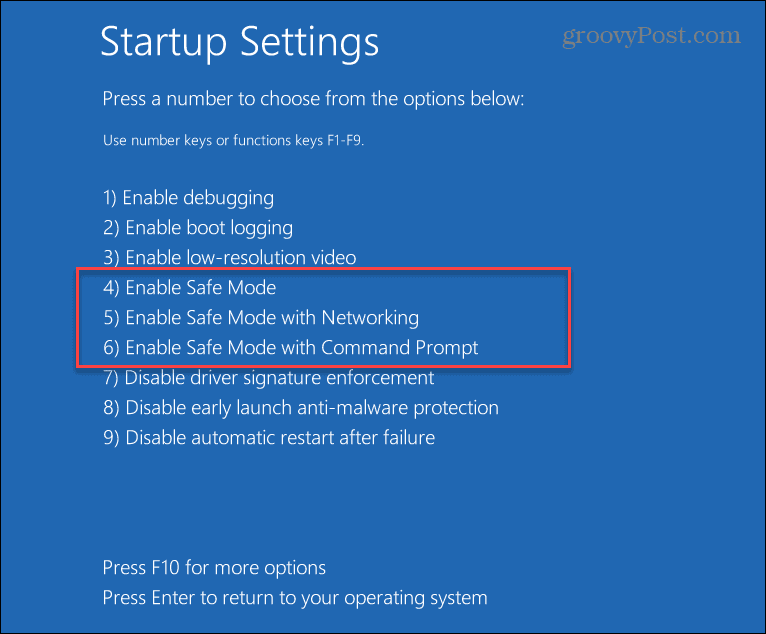
Napraw limit czasu Watchdog zegara w systemie Windows
Błąd niebieskiego ekranu systemu Windows nigdy nie jest zabawny. Jeśli jednak otrzymujesz BSOD Clock Watchdog Timeout, jedno z powyższych rozwiązań powinno przywrócić działanie systemu.
Warto również zauważyć, że błąd może być spowodowany złośliwym oprogramowaniem w twoim systemie. System Windows ma ochronę przed wirusami w czasie rzeczywistym, ale niektóre złośliwe oprogramowanie może się głęboko zakorzenić i nic nie jest w 100% skuteczne. Dlatego upewnij się, że skanujesz w poszukiwaniu złośliwego oprogramowania za pomocą Aplikacja Zabezpieczenia Windows. Jeśli nic nie znajdzie i chcesz uzyskać drugą opinię, spróbuj AVG Antywirus lub Avast.
Jeśli wszystko inne zawiedzie, możesz zresetuj system Windows do ustawień fabrycznych – ale tylko w ostateczności. Przed zresetowaniem systemu Windows wykonaj kopię zapasową wszystkich niezbędnych plików w usłudze w chmurze, takiej jak OneDrive lub płatna usługa, taka jak PowrótBlaze. Ponadto utwórz pełna kopia zapasowa systemu więc możesz odzyskaj swój system szybko.
Jak wyczyścić pamięć podręczną Google Chrome, pliki cookie i historię przeglądania?
Chrome doskonale radzi sobie z przechowywaniem historii przeglądania, pamięci podręcznej i plików cookie, aby zoptymalizować wydajność przeglądarki online. Jej jak...
Dopasowywanie cen w sklepie: jak uzyskać ceny online podczas zakupów w sklepie?
Kupowanie w sklepie nie oznacza, że musisz płacić wyższe ceny. Dzięki gwarancjom dopasowywania cen możesz uzyskać rabaty online podczas zakupów w...


