Jak naprawić kamerę z zoomem
Powiększenie Bohater / / August 03, 2022

Ostatnia aktualizacja

Masz problemy z uruchomieniem aparatu w trybie Zoom? Czytaj dalej, aby uzyskać wskazówki dotyczące rozwiązywania problemów z aparatem Zoom.
Zoom to jedna z niewielu historii sukcesu, które wyszły z pandemii. The aplikacja do wideokonferencji zyskał na popularności, gdy ludzie byli zamknięci w swoich domach i nie bez powodu. Aplikacja jest łatwa w użyciu i umożliwia prowadzenie wysokiej jakości grupowych czatów wideo z laptopa lub komputera stacjonarnego.
Do korzystania z aplikacji potrzebne są jednak dwie rzeczy: działający mikrofon i działająca kamera internetowa. Jeśli Zoom nie może uzyskać dostępu do kamery, rozmowa wideo stanie się po prostu rozmową audio.
Czytaj dalej, aby uzyskać wskazówki dotyczące rozwiązywania problemów z aparatem Zoom.
Upewnij się, że kamera jest podłączona
Jeśli używasz zewnętrznej kamery internetowej, problem może po prostu polegać na tym, że kamera nie jest prawidłowo podłączona.
Po pierwsze, upewnij się, że kamera internetowa jest prawidłowo podłączona. Jeśli tak, wypróbuj kamerę internetową podłączoną do innego portu USB, aby sprawdzić, czy ma to jakieś znaczenie. Jeśli używasz bezprzewodowej kamery internetowej, sprawdź, czy funkcja Bluetooth jest włączona i czy kamera internetowa jest wystarczająco naładowana.
Upewnij się, że Twoja kamera internetowa jest wybrana w powiększeniu
Jeśli Twoja kamera internetowa nie działa, gdy dołączasz do spotkania, być może nie jest wybrana w aplikacji Zoom.
Aby wybrać kamerę w powiększeniu:
- Na pasku menu kliknij mały strzałka obok Wideo Ikona.
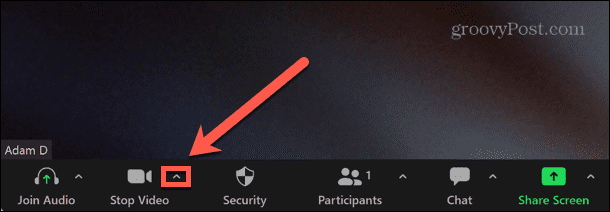
- Wybierz swój aparat z listy opcji.
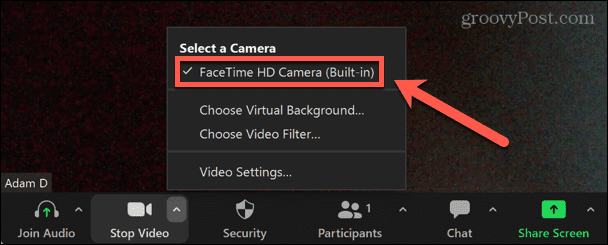
- Jeśli ikona aparatu jest przekreślona linią, spróbuj kliknąć Uruchom wideo ikonę, aby włączyć kamerę internetową.
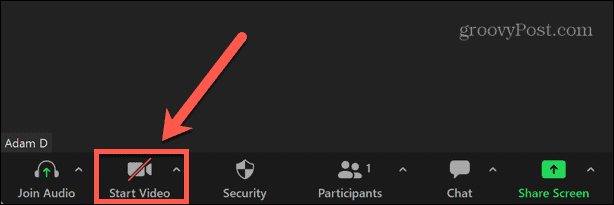
Upewnij się, że masz prawidłowe ustawienia aparatu z zoomem
Możesz zmienić domyślne ustawienia aparatu w aplikacji Zoom. Powinno to zapewnić, że Twoja kamera będzie miała zawsze odpowiednie ustawienia, gdy rozpoczynasz spotkanie Zoom lub dołączasz do niego.
Aby zaktualizować ustawienia kamery internetowej w Zoom:
- Uruchom Powiększenie aplikacja.
- W prawym górnym rogu kliknij Ustawienia Ikona.
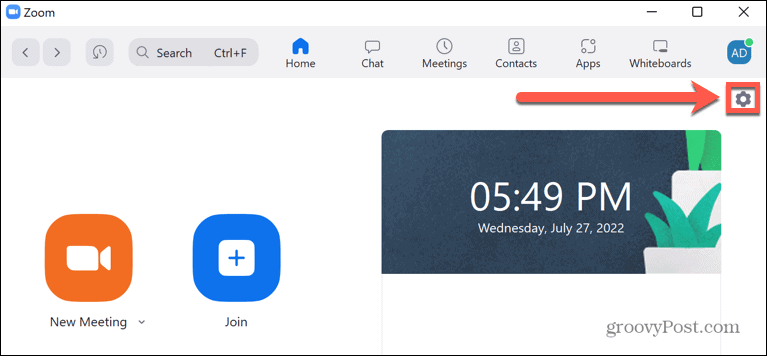
- Z menu po lewej stronie wybierz Wideo.
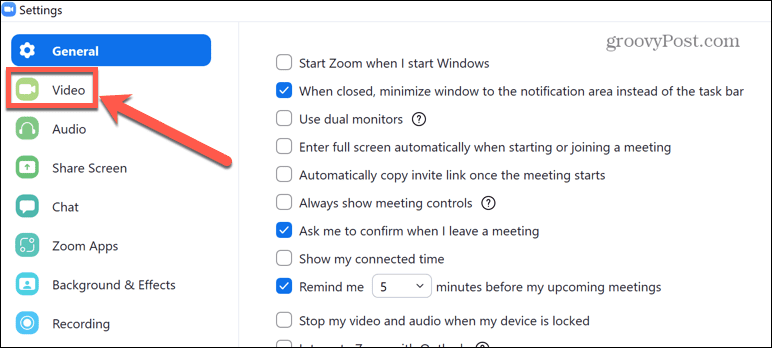
- Od Aparat fotograficzny wybierz swoją kamerę internetową.
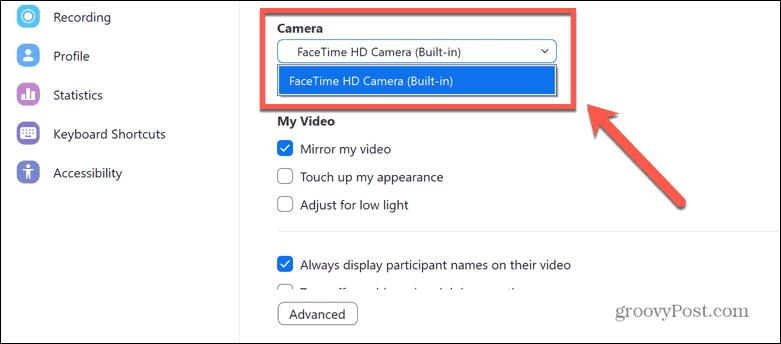
- Odznacz Wyłącz moje wideo podczas dołączania do spotkania.
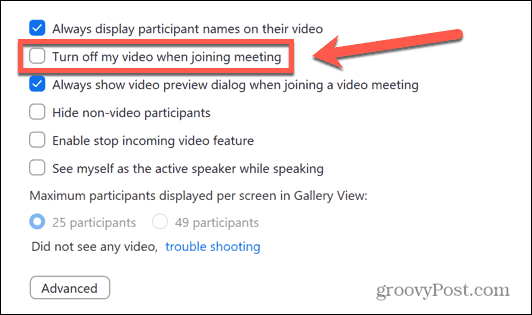
- Kliknij Zaawansowany.
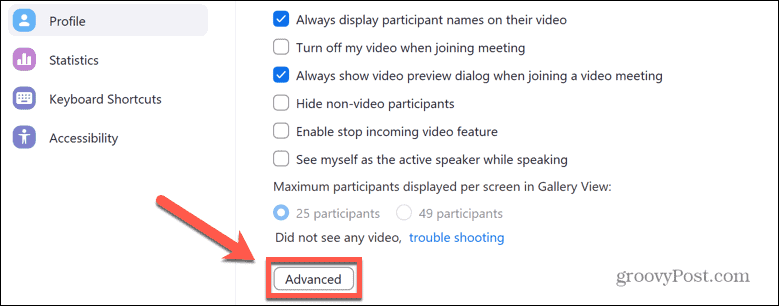
- Domyślne ustawienia to zaznaczenie wszystkich pól wyboru oraz Metoda renderowania wideo, Przetwarzanie postu renderowania wideo, oraz Metoda przechwytywania wideo być ustawionym na Automatyczny. Jeśli którekolwiek z tych ustawień jest inne, ustaw je na wartości domyślne.
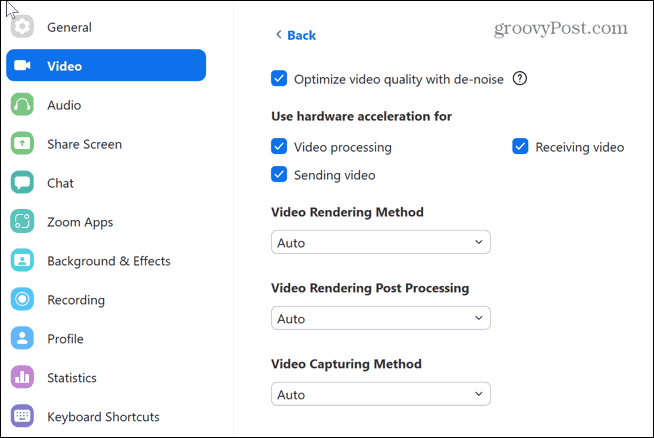
- Jeśli ustawienia są już domyślne, spróbuj zmienić niektóre z tych opcji, aby sprawdzić, czy rozwiązują one problemy z aparatem Zoom.
Zamknij wszystkie aplikacje za pomocą kamery internetowej
Jeśli inne aplikacje na komputerze używają kamery internetowej, może to uniemożliwić Zoomowi dostęp do niej.
Aplikacje takie jak FaceTime, WhatsApp i Skype mogą działać w tle i blokować połączenie z kamerą internetową. Poszukaj wszelkich otwartych aplikacji, które mogą korzystać z kamery internetowej, i zamknij je.
Jeśli nie widzisz żadnych oczywistych winowajców, spróbuj otwieranie Menedżera zadań w systemie Windows lub Monitor aktywności na macOS i zabijanie wszelkich aplikacji, które mogą korzystać z kamery internetowej.
Zezwól na powiększanie, aby korzystać z kamery internetowej
Jeśli nie możesz korzystać z kamery internetowej w Zoom, aplikacja może nie mieć odpowiednich uprawnień. Musisz zezwolić aplikacji Zoom na dostęp do aparatu.
Aby zezwolić aplikacjom na dostęp do aparatu w systemie Windows:
- Kliknij Początek Ikona.
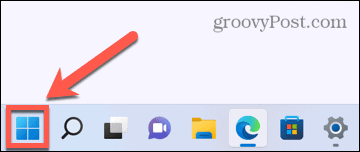
- w Przypięte aplikacje, kliknij Ustawienia.
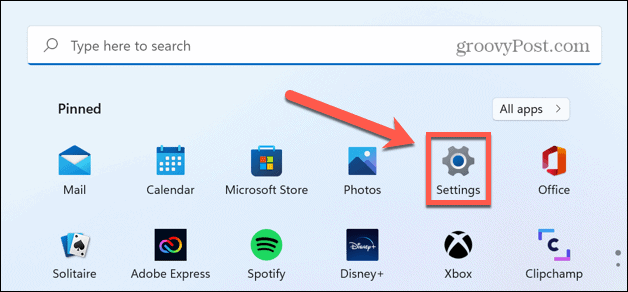
- Z menu po lewej stronie wybierz prywatność i bezpieczeństwo.
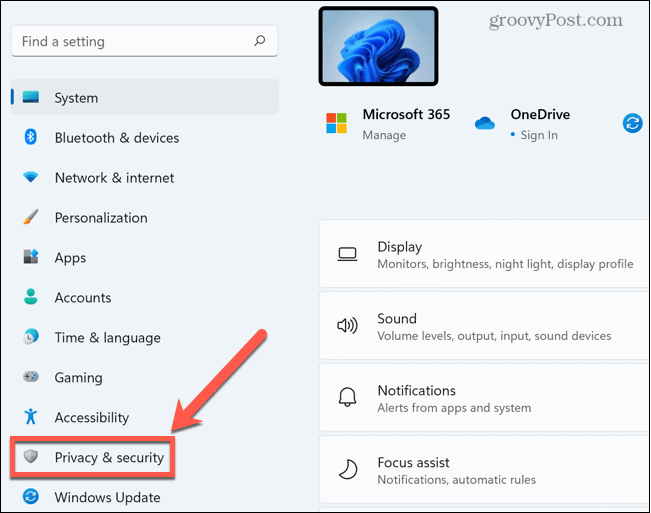
- Przewiń w dół i kliknij Aparat fotograficzny pod Uprawnienia aplikacji.
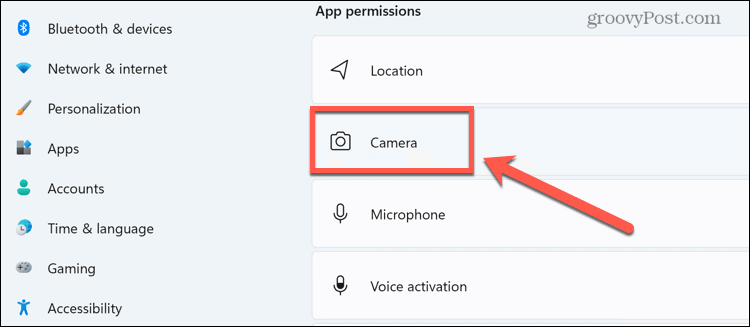
- Upewnij się, że przełączniki dla obu Zezwól aplikacjom na dostęp do aparatu oraz Powiększenie są odwrócone Na.
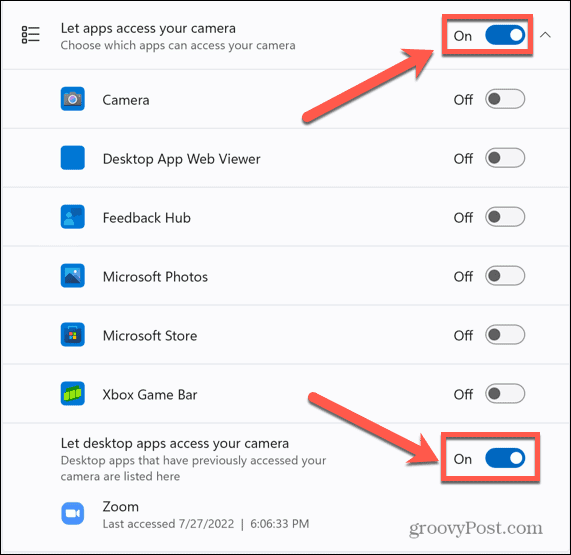
Aby umożliwić Zoomowi dostęp do kamery internetowej na Macu:
- Początek Preferencje systemu.
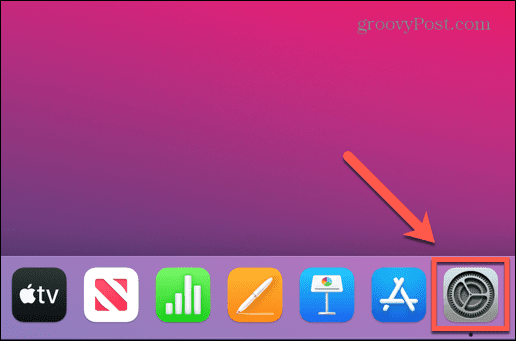
- Wybierz ochrona i prywatność.
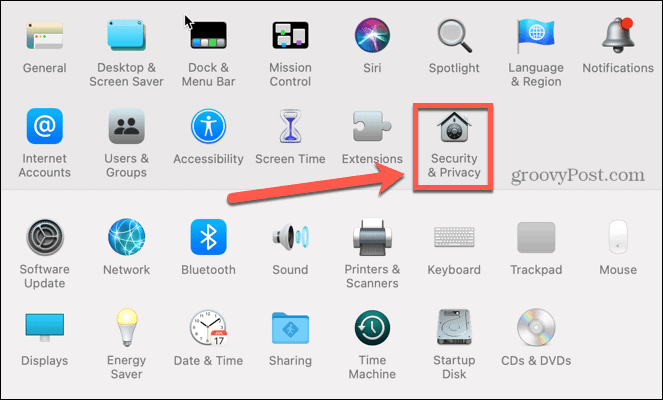
- Kliknij Prywatność patka.
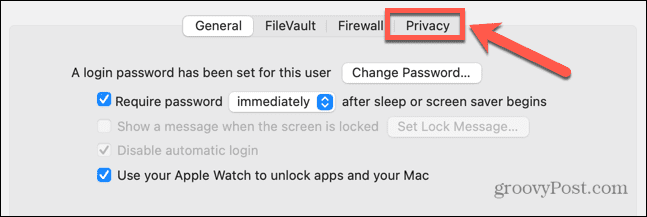
- Wybierz Aparat fotograficzny z menu po lewej stronie i upewnij się, że Powiększenie sprawdzone.
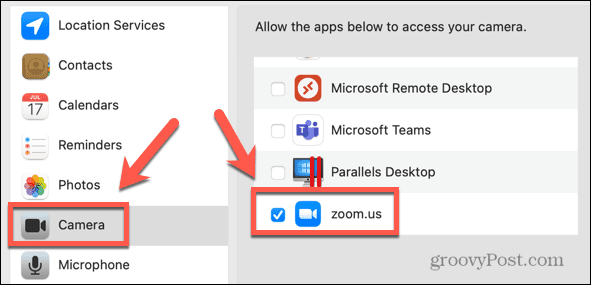
Zaktualizuj sterownik kamery internetowej
Jeśli Twoja kamera internetowa nie działa prawidłowo, przyczyną może być nieaktualny sterownik kamery internetowej. Spróbuj zaktualizować sterownik, aby sprawdzić, czy to rozwiąże problem.
Aby zaktualizować sterownik kamery internetowej w systemie Windows:
- Kliknij na Początek Ikona.
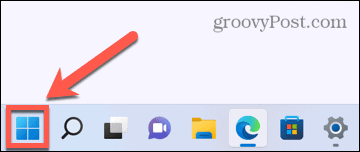
- Na pasku wyszukiwania zacznij pisać Menadżer urządzeń a następnie kliknij Menadżer urządzeń aplikacja.
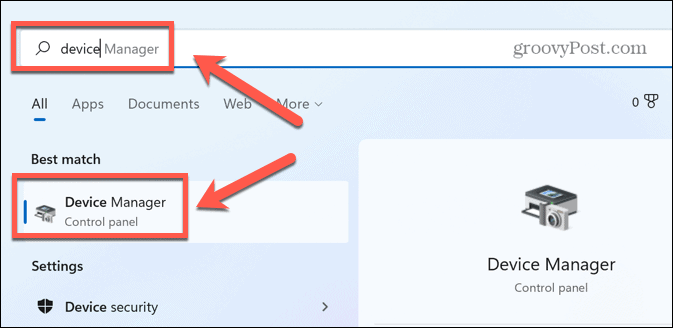
- Kliknij małą strzałkę obok Kamery.
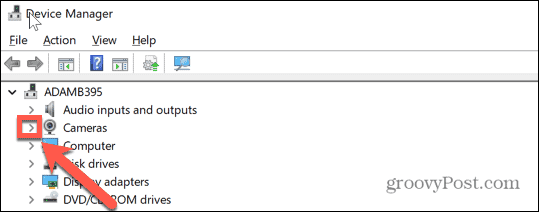
- Kliknij prawym przyciskiem myszy kamerę internetową i wybierz AktualizacjaKierowca.
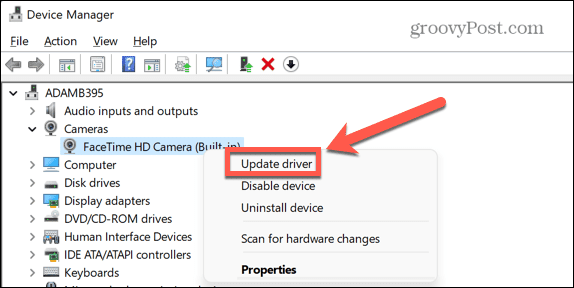
- Wybierz Wyszukaj automatycznie kierowców.
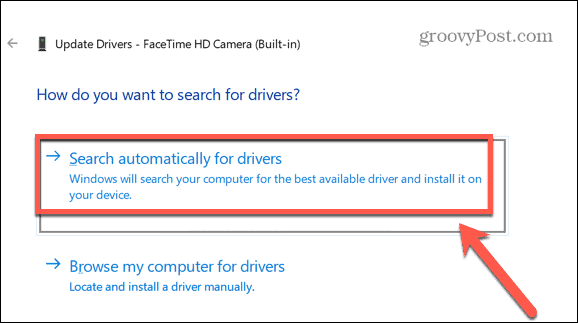
- Jeśli aktualizacja jest dostępna, postępuj zgodnie z instrukcjami, aby ją zainstalować. Może być konieczne ponowne uruchomienie komputera, aby zmiany zaczęły obowiązywać.
Zaktualizuj swojego Maca
Jeśli uruchamiasz Zoom na komputerze Mac, w systemie macOS 10.7 występują znane problemy z działaniem aplikacji. Jeśli używasz tej wersji systemu macOS, aktualizacja systemu operacyjnego może rozwiązać problemy z aparatem Zoom.
Aby zaktualizować macOS:
- Kliknij Jabłko Ikona.
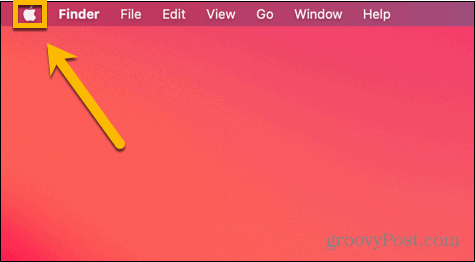
- Wybierz O tym Macu.
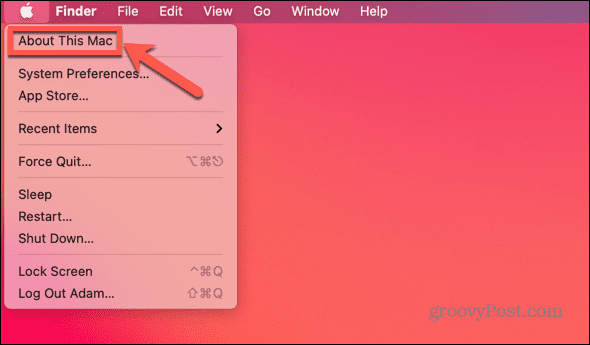
- Kliknij Aktualizacja oprogramowania.
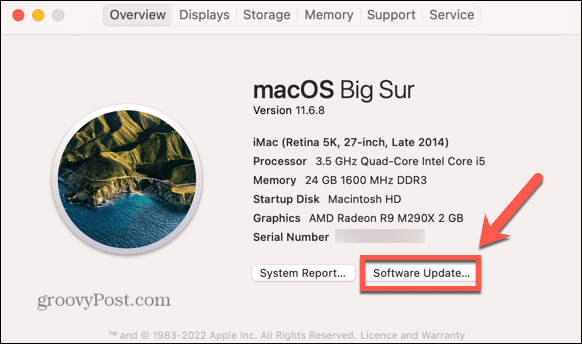
- Twój Mac sprawdzi dostępność aktualizacji. Jeśli znajdzie, kliknij Aktualizuj teraz lub Ulepsz teraz go zainstalować.
Napraw kamerę zoom w laptopach Lenovo
Niektóre laptopy Lenovo mają domyślne ustawienia, które uniemożliwiają Zoomowi dostęp do wbudowanej kamery internetowej. Musisz zmienić te ustawienia, aby rozwiązać problemy z aparatem.
Aby rozwiązać problemy z aparatem Lenovo w systemie Windows 7:
- Kliknij na Początek przycisk.
- Rodzaj Lenovo — konferencje internetowe w polu wyszukiwania.
- Otworzyć Lenovo — konferencje internetowe aplikacja.
- Uruchom kamerę internetową, a następnie zamknij Lenovo — konferencje internetowe aplikacja.
- Początek Powiększenie.
Aby rozwiązać problemy z aparatem Lenovo w systemie Windows 8:
- Kliknij na Początek przycisk.
- Rodzaj Ustawienia Lenovo w polu wyszukiwania.
- Otworzyć Ustawienia Lenovo Jeśli nie można go znaleźć, możesz go zainstalować z Sklep z aplikacjami firmy Microsoft.
- Kliknij Aparat fotograficzny patka.
- Przewiń w dół i przełącz Tryb prywatny do Wyłączony.
- Początek Powiększenie.
Aby rozwiązać problemy z aparatem Lenovo w systemie Windows 10:
- Kliknij na Początek Ikona.
- Rodzaj Lenovo Vantage w polu wyszukiwania.
- Otworzyć Lenovo Vantage Jeśli nie można go znaleźć, możesz go zainstalować z Sklep z aplikacjami firmy Microsoft.
- Kliknij Ustawienia sprzętowe.
- Wybierz Audiowizualny.
- Przewiń w dół do Tryb prywatności kamery.
- Przełącznik Tryb prywatny do Wyłączony.
- Jeśli przełącznik nadal powraca do Na pozycji, twój laptop ma wbudowany przełącznik do wyłączania kamery. Upewnij się, że ten przełącznik jest otwarty.
- Początek Powiększenie.
Zrestartuj swój komputer
W razie wątpliwości spróbuj go wyłączyć i ponownie włączyć.
Ponowne uruchomienie komputera może rozwiązać wszelkie problemy, które uniemożliwiają Zoomowi dostęp do kamery internetowej. Zatrzyma również wszelkie procesy, które mogą przeszkadzać.
Odinstaluj aplikację Zoom
Jeśli wszystko inne zawiedzie, możesz spróbować odinstalować aplikację Zoom i ponownie zainstalować nową wersję. Może to pomóc w rozwiązaniu problemów z aparatem.
Aby odinstalować Zoom w systemie Windows:
- Kliknij na Początek Ikona.
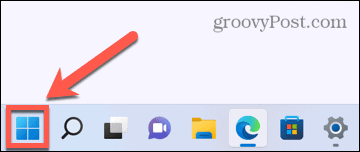
- Wybierz Ustawienia w przypiętych aplikacjach.
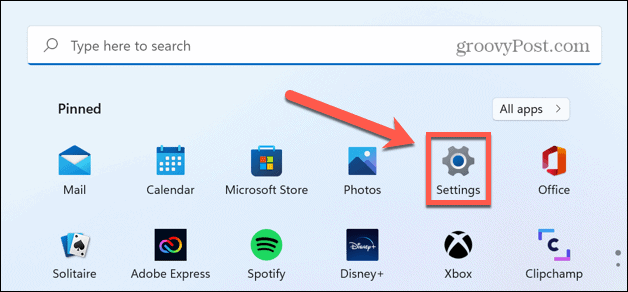
- Z menu po lewej stronie wybierz Aplikacje.
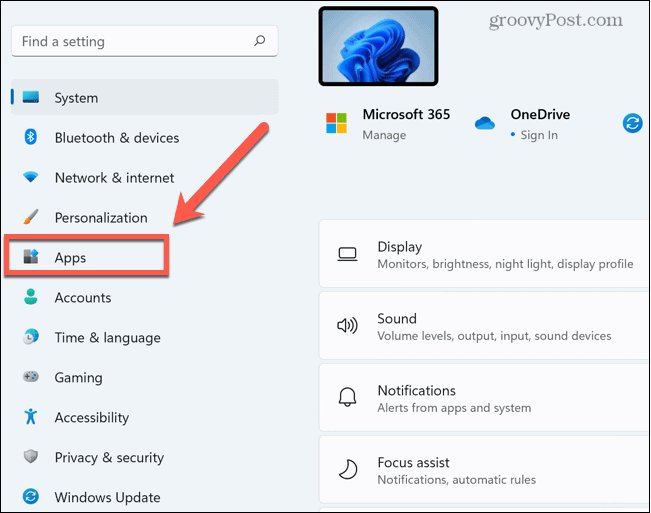
- Kliknij Aplikacje i funkcje.
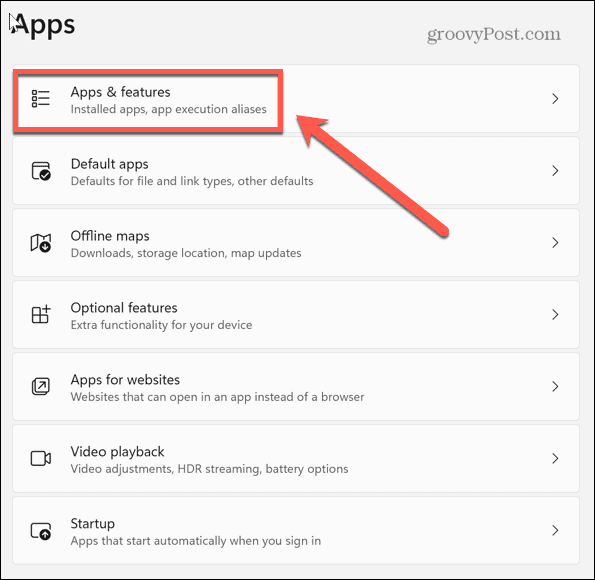
- Przewiń w dół do Powiększenie aplikację i kliknij trzy kropki Ikona.
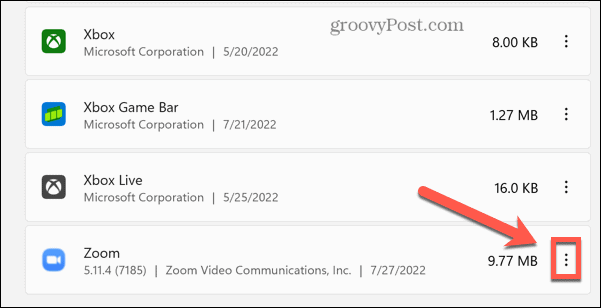
- Kliknij Odinstaluj.
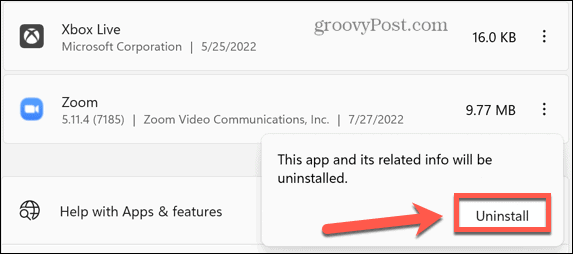
- Po zakończeniu procesu ponownie pobierz i zainstaluj aplikację Zoom.
Aby odinstalować aplikację Zoom na Macu:
- Uruchom Powiększenie aplikacja.
- Kliknij Powiększenie.nas na pasku menu.
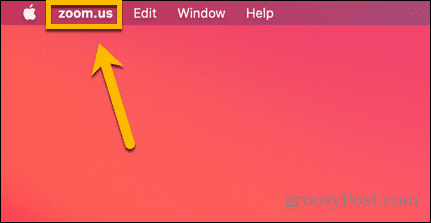
- Wybierz Odinstaluj Zoom.
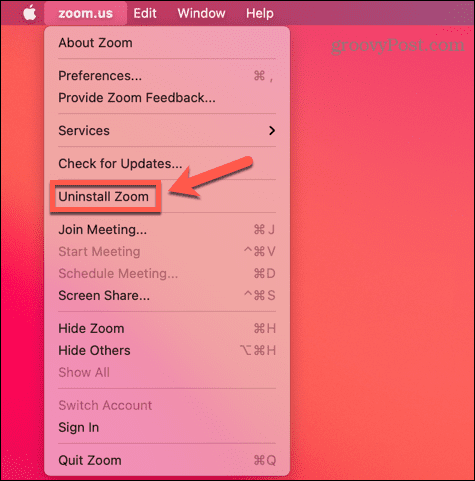
- Potwierdź, że chcesz odinstalować aplikację, klikając OK.
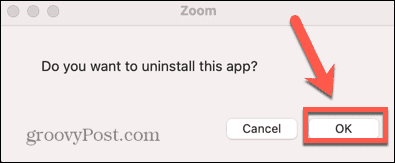
- Zoom zostanie odinstalowany.
Zostań specjalistą od Zoom
Zoom to jedna z najpopularniejszych aplikacji do wideokonferencji na świecie, więc jeśli kamera nie działa, może to być prawdziwy ból. Mamy nadzieję, że jedna z powyższych wskazówek, jak rozwiązać problemy z aparatem Zoom, pomogła Ci rozwiązać problemy. Gdy aparat działa, musisz również upewnić się, że Twój mikrofon działa poprawnie, także.
Jeśli jesteś zupełnie nowy w aplikacji, nauka nie jest zbyt trudna jak zacząć korzystać z Zoom. Gdy już wiesz, co robisz, możesz spróbować poeksperymentować z niektórymi innymi funkcjami, takimi jak dodawanie niestandardowych teł do spotkań Zoom.
Jak znaleźć klucz produktu Windows 11?
Jeśli potrzebujesz przenieść klucz produktu Windows 11 lub po prostu potrzebujesz go do czystej instalacji systemu operacyjnego,...
Jak wyczyścić pamięć podręczną Google Chrome, pliki cookie i historię przeglądania?
Chrome doskonale radzi sobie z przechowywaniem historii przeglądania, pamięci podręcznej i plików cookie, aby zoptymalizować wydajność przeglądarki online. Jej jak...
Dopasowywanie cen w sklepie: jak uzyskać ceny online podczas zakupów w sklepie?
Kupowanie w sklepie nie oznacza, że musisz płacić wyższe ceny. Dzięki gwarancjom dopasowywania cen możesz uzyskać rabaty online podczas zakupów w...
Jak podarować subskrypcję Disney Plus za pomocą cyfrowej karty podarunkowej
Jeśli cieszyłeś się Disney Plus i chcesz podzielić się nim z innymi, oto jak kupić subskrypcję Disney+ Gift za...


