Jak naprawić biały ekran Microsoft Teams
Microsoft System Windows 10 Okna 11 Bohater / / August 04, 2022

Ostatnia aktualizacja
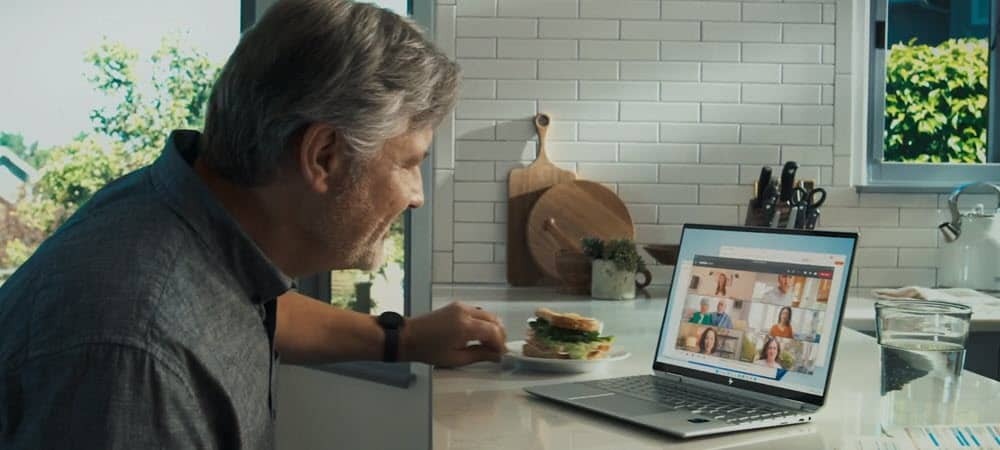
Microsoft Teams to kluczowe narzędzie do współpracy, które nie zawsze działa. Oto jak rozwiązać problemy z białym ekranem Microsoft Teams.
Microsoft Teams to aplikacja biznesowa i do współpracy, która zapewnia kilka funkcji zdalnych, w tym tablicę do spotkań, możliwość dodawania do programu Outlook i nie tylko.
Oprogramowanie ma miliony użytkowników i jest wbudowane w system Windows 11. Jednak nie zawsze działa tak, jak reklamowano. Czasami użytkownicy po uruchomieniu mają pusty biały ekran.
Czy masz problem z uruchomieniem Microsoft Teams w systemie Windows? Jeśli tak, pokażemy Ci kilka rozwiązań, aby naprawić biały ekran Microsoft Teams.
Uruchom ponownie Microsoft Teams
Jeśli po uruchomieniu aplikacji Teams pojawia się pusty biały ekran, doskonałym miejscem na rozpoczęcie jest ponowne uruchomienie samej aplikacji.
Aby zamknąć i ponownie uruchomić Microsoft Teams, wykonaj następujące czynności:
- Kliknij prawym przyciskiem myszy Ikona drużyn w obszarze powiadomień paska zadań i kliknij Zrezygnować z menu.
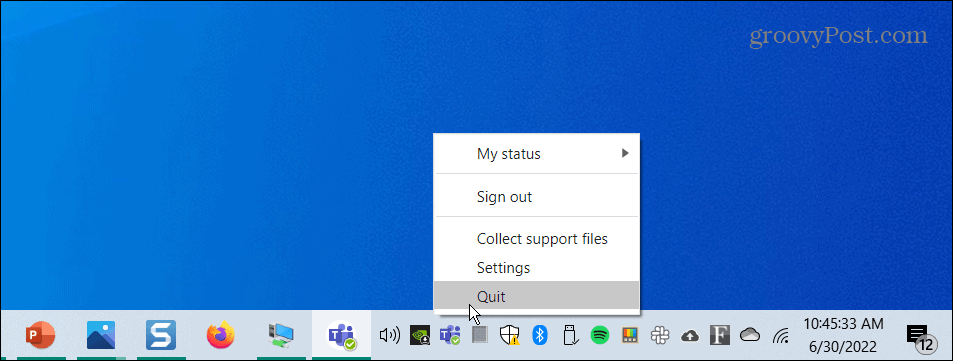
- Uruchom ponownie Zespoły Microsoft od Menu startowe lub skrót na pulpicie i sprawdź, czy działa.
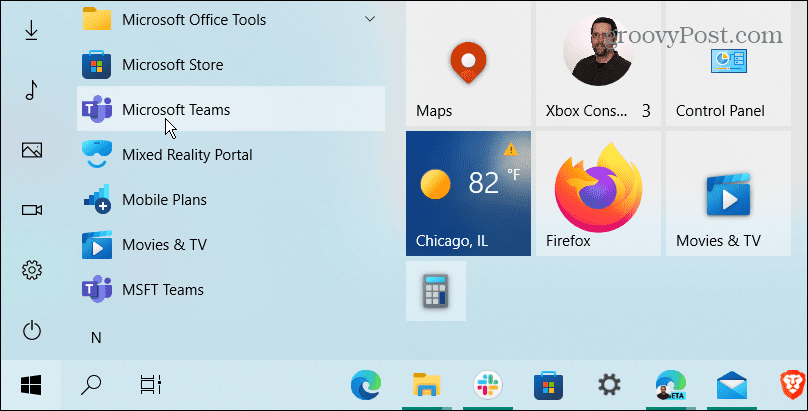
Zamknij Microsoft Teams z Menedżera zadań
Jeśli podstawowy restart procesu aplikacji Teams nie zadziałał, przejdź do Menedżera zadań i zakończ zadanie.
Aby zamknąć aplikację Teams z Menedżera zadań, wykonaj następujące czynności:
- Kliknij prawym przyciskiem myszy Początek przycisk i wybierz Menadżer zadań z menu.
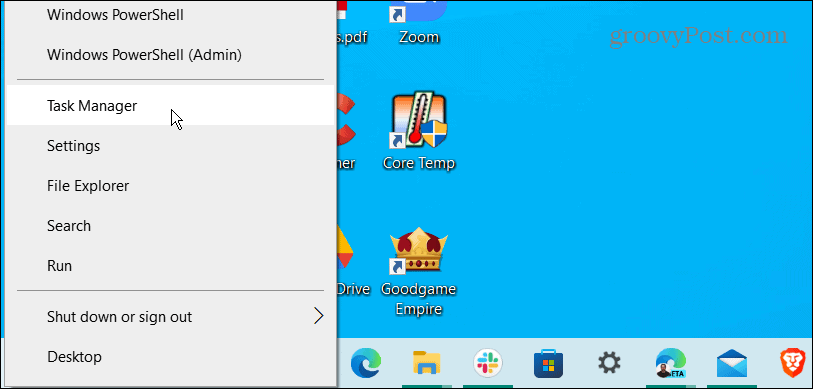
- Sortuj według nazwy aplikacji, wyróżnij Zespoły Microsoft i kliknij Zakończ zadanie przycisk na dole.
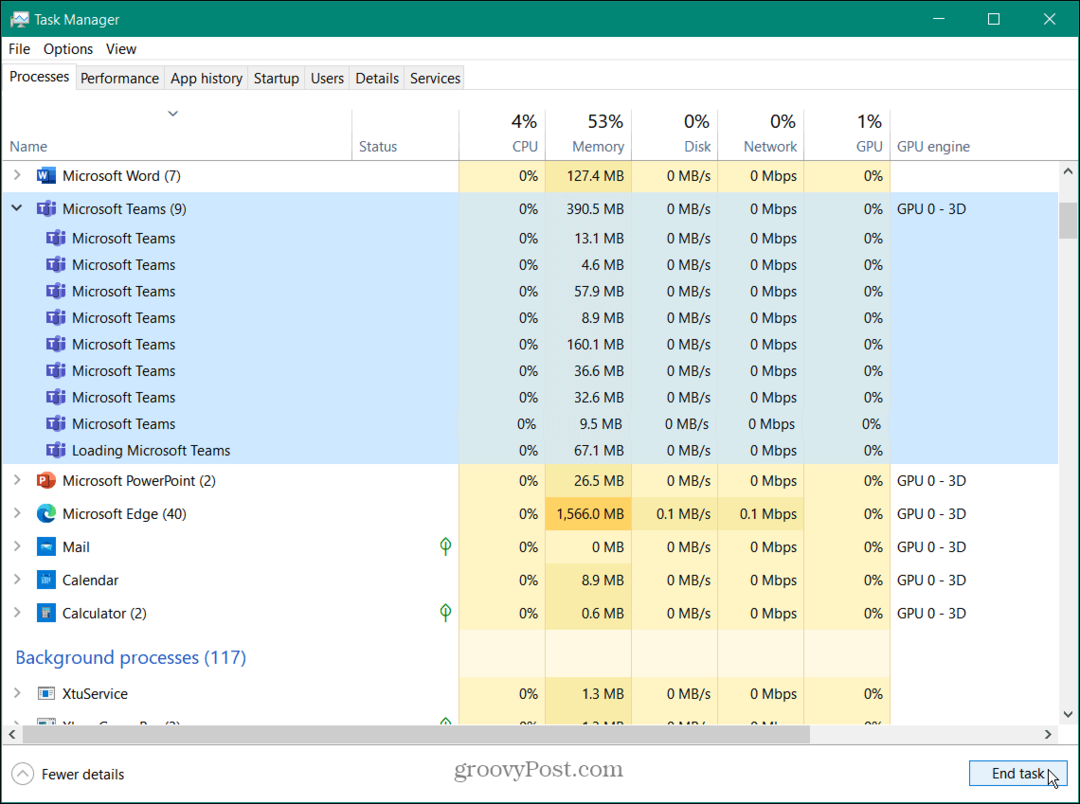
Teraz, gdy wszystkie procesy Microsoft Teams kończą się, wróć i uruchom Zespoły Microsoft i zobacz, czy to działa.
Uruchom ponownie komputer, aby naprawić biały ekran Microsoft Teams
Jeśli Microsoft Teams nadal wyświetla biały ekran po uruchomieniu, spróbuj ponownie uruchomić komputer.
Aby ponownie uruchomić system Windows, wykonaj następujące czynności:
- W systemie Windows 10 kliknij prawym przyciskiem myszy Początek przycisk i wybierz Zamknij lub wyloguj się > Uruchom ponownie z menu.
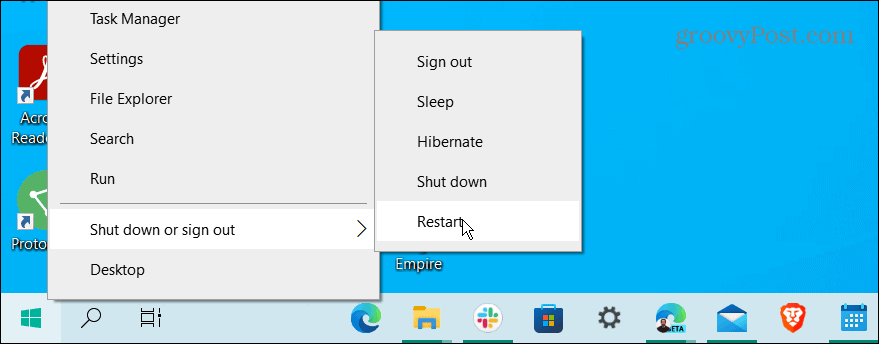
- Aby ponownie uruchomić system Windows 11, kroki są takie same, ale interfejs użytkownika wygląda inaczej. Kliknij prawym przyciskiem myszy Początek przycisk i wybierz Zamknij lub wyloguj się > Uruchom ponownie.

Po ponownym uruchomieniu zaloguj się, uruchom Zespoły Microsoft, i zobacz, czy to działa.
Napraw aplikację Microsoft Teams
Jeśli Microsoft Teams nie działa poprawnie, możesz spróbować naprawić go za pomocą Ustawień.
Aby naprawić aplikację Teams w systemie Windows 11, wykonaj następujące czynności:
- Kliknij Początek lub naciśnij przycisk Klawisz Windows wychować Menu startowe.
- Wybierz Ustawienia.

- Kiedy Ustawienia uruchamia, kliknij Aplikacje w lewej kolumnie i wybierz Zainstalowane aplikacje z prawej.
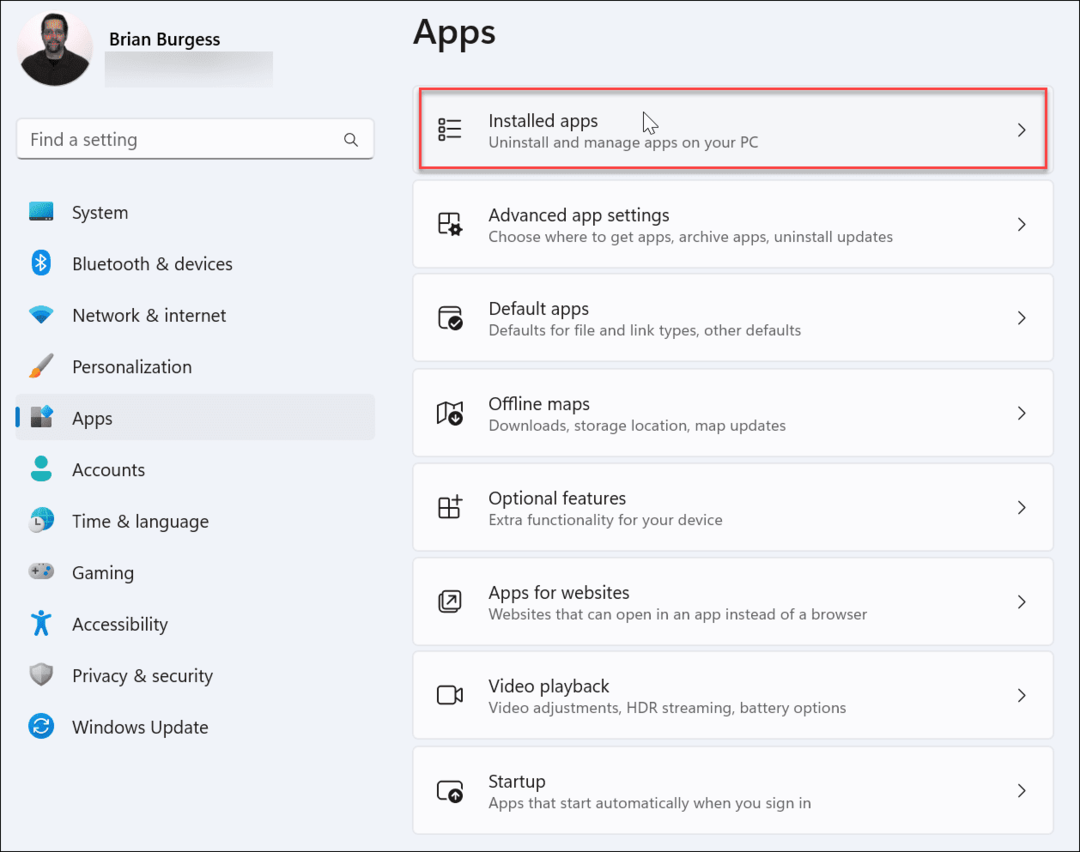
- Rodzaj Drużyny w pole wyszukiwania, Kliknij trzypunktowy przycisk obok Zespoły Microsoft i wybierz Zaawansowane opcje.
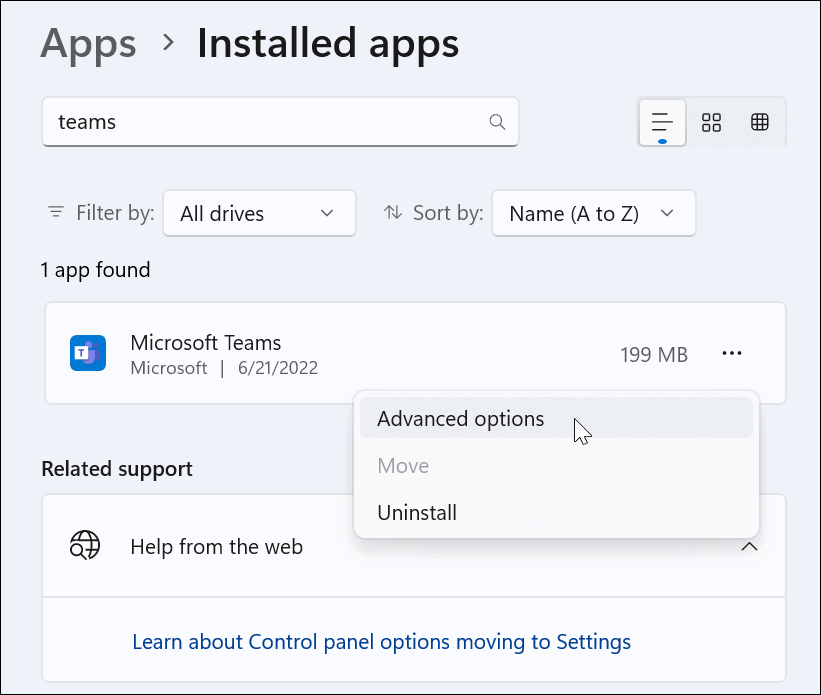
- Przewiń w dół do Zresetuj sekcję i kliknij Naprawa przycisk. Po zakończeniu naprawy a znacznik wyboru pojawi się obok przycisku.
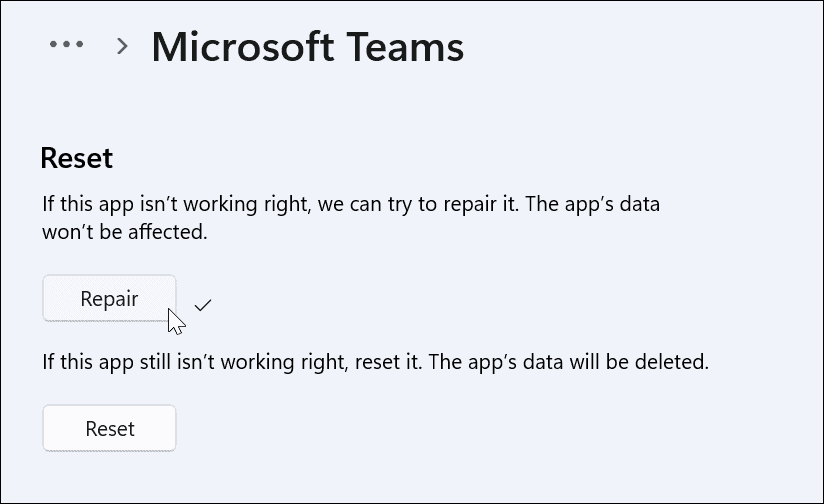
Uruchom ponownie system Windows 11 i sprawdź, czy aplikacja Microsoft Teams działa.
Napraw Microsoft Teams w systemie Windows 10
Jeśli nie korzystasz z systemu Windows 11, możesz naprawić aplikację Microsoft Teams za pomocą Ustawień.
Aby naprawić aplikację Teams w systemie Windows 10, wykonaj następujące czynności:
- otwarty Ustawienia > Aplikacje > Aplikacje i funkcje i typ Drużyny w polu wyszukiwania.
- Kliknij Zespoły Microsoft i wybierz Zaawansowane opcje połączyć.
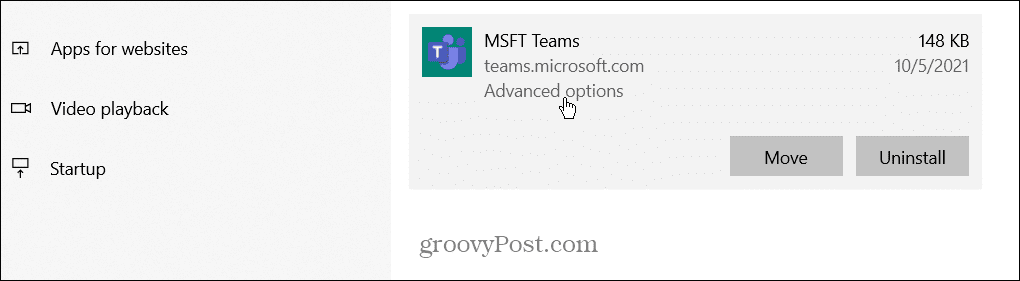
- Przewiń w dół do Zresetuj sekcję i kliknij Resetowanie przycisk.
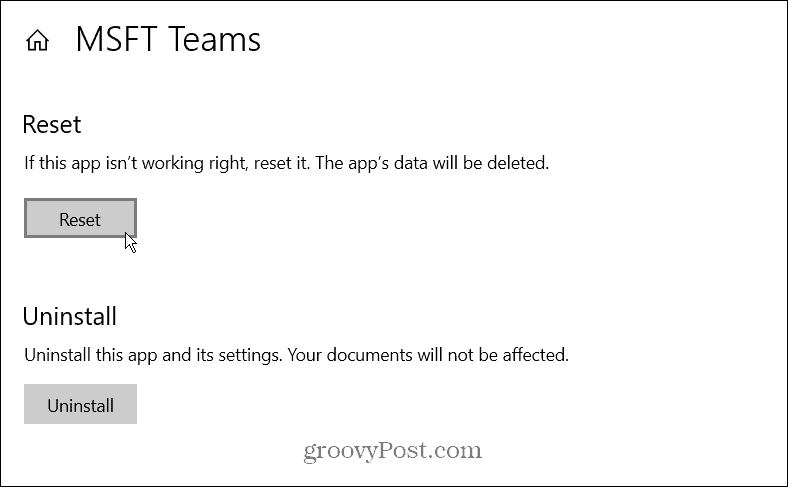
- Kliknij Resetowanie ponownie, aby zweryfikować.
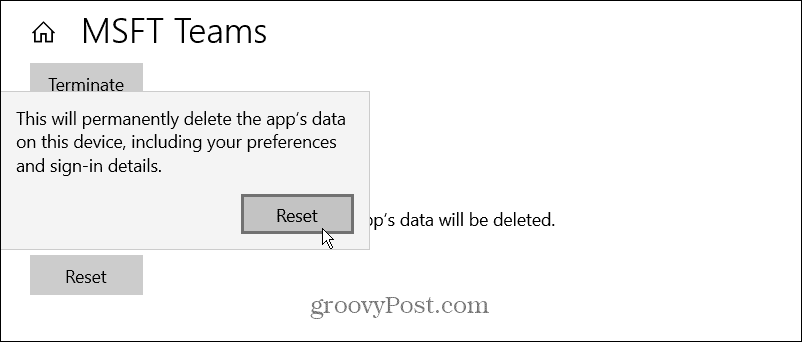
Uruchom ponownie system Windows 10 i uruchom aplikację, aby sprawdzić, czy Microsoft Teams działa.
Wyczyść pamięć podręczną Microsoft Teams
Jeśli aplikacja Teams nie działa poprawnie, możesz wyczyścić jej pamięć podręczną obrazów, tekstu, wideo i innych plików. Na przykład co najmniej jeden z tych plików w pamięci podręcznej może być uszkodzony i spowolnić działanie aplikacji Teams lub uniemożliwić jej działanie.
Aby wyczyścić pamięć podręczną Microsoft Teams, wykonaj następujące czynności:
- wciśnij Klawisz Windows + R skrót klawiaturowy do uruchomienia Biegać Wprowadź następującą ścieżkę i kliknij OK.
%appdata%\Microsoft\Teams
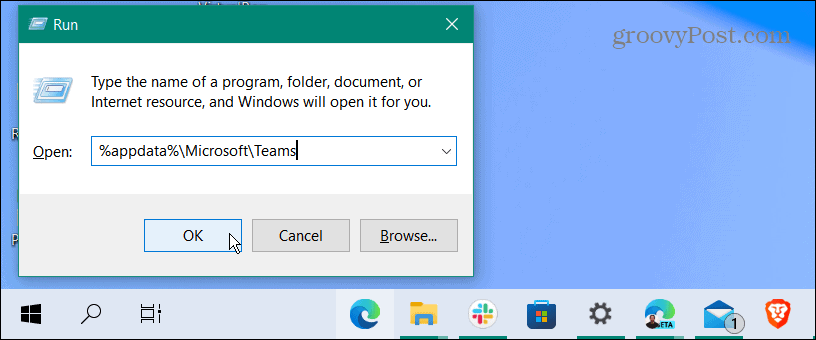
- Kiedy Przeglądarka plików otwiera się, przytrzymaj klawisz kontrolny klawisz i wybierz Pamięć podręczna, Pamięć podręczna kodu, oraz Pamięć podręczna GPU lornetka składana.
- Po wybraniu folderów kliknij prawym przyciskiem myszy i wybierz Usuwać z menu kontekstowego.
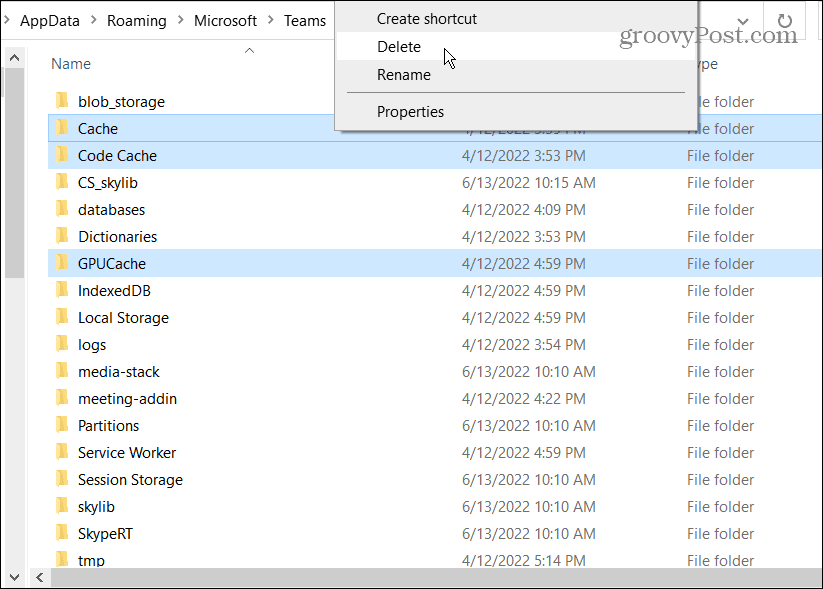
Po wyczyszczeniu folderów pamięci podręcznej uruchom ponownie Microsoft Teams, który powinien działać i szybciej reagować.
Zainstaluj ponownie Microsoft Teams
Czy nadal widzisz biały ekran podczas korzystania z Microsoft Teams? Odinstalowanie i ponowne zainstalowanie aplikacji może to naprawić.
Wykonaj następujące kroki, aby ponownie zainstalować Microsoft Teams:
- wciśnij Klawisz Windows lub kliknij Początek przycisk i wyszukaj Zespoły Microsoft.
- Kliknij Odinstaluj z menu po prawej stronie.
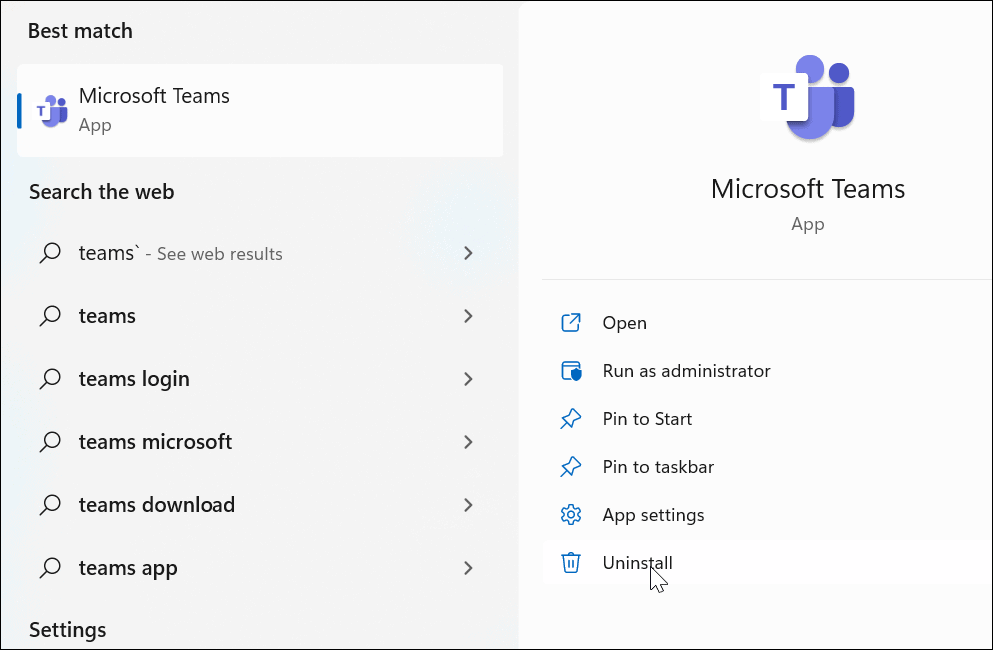
- Kliknij Odinstaluj po wyświetleniu komunikatu weryfikacyjnego.
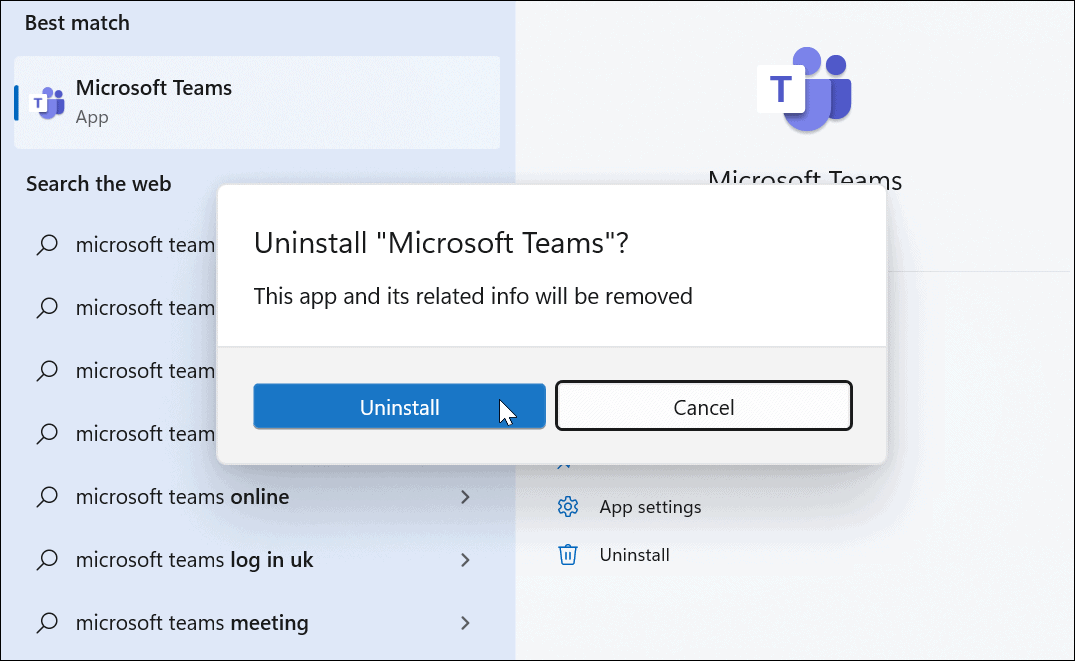
- Podczas odinstalowywania aplikacji Teams zobaczysz komunikat w menu Start.
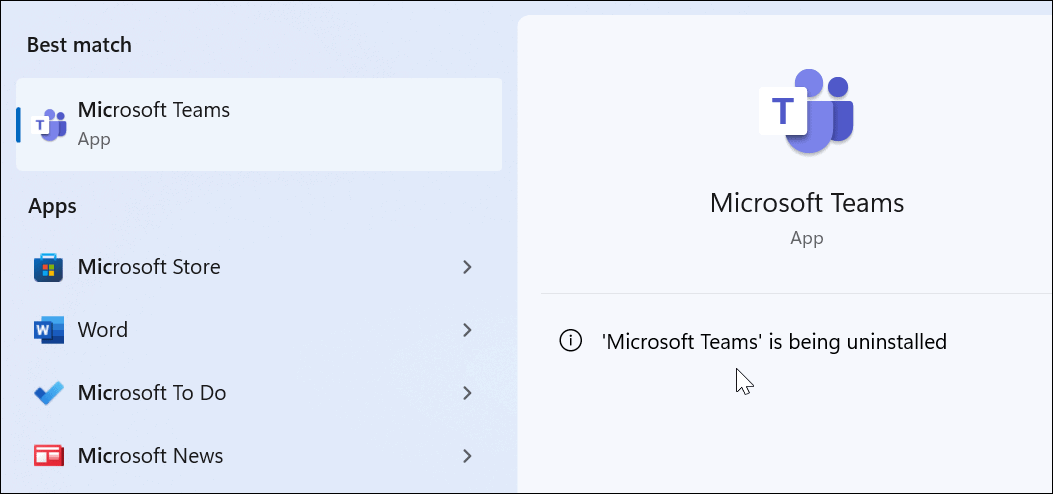
- Po odinstalowaniu aplikacji Teams otwórz Sklep Microsoft.
- Szukaj Zespoły Microsoft i kliknij zainstalować przycisk.
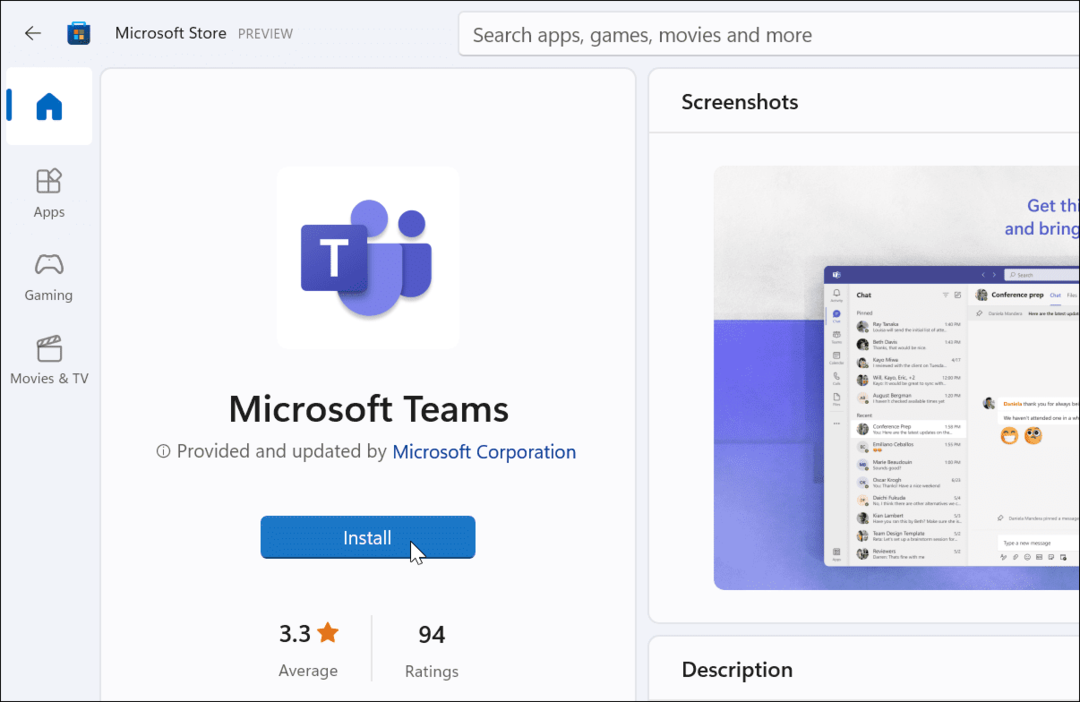
Teraz będziesz mieć nową kopię Microsoft Teams zawierającą najnowsze aktualizacje. Uruchom aplikację po zakończeniu instalacji i powinna działać. Możesz pobierz Teams z Microsoft jeśli nie chcesz korzystać ze Sklepu.
Korzystanie z Microsoft Teams
Jeśli podczas korzystania z Microsoft Teams pojawia się biały ekran, jedno z powyższych rozwiązań powinno przywrócić działanie. Może to zająć kilka prób, ale gdy opcja zadziała, będziesz wiedział, jak naprawić biały ekran Microsoft Teams.
Po uruchomieniu aplikacji Teams można z nią zrobić kilka rzeczy. Na przykład możesz użyć tablica Microsoft Teams aby lepiej komunikować pomysły na spotkaniach. Możesz dodaj zespoły do Outlooka oraz przechwytywać i odtwarzać nagrania zespołów.
Możesz być również zainteresowany tym, jak udostępnij swój ekran w Teams lub sprawdź za pomocą Microsoft Teams na Chromebooku.
Jak znaleźć klucz produktu Windows 11?
Jeśli potrzebujesz przenieść klucz produktu Windows 11 lub po prostu potrzebujesz go do czystej instalacji systemu operacyjnego,...
Jak wyczyścić pamięć podręczną Google Chrome, pliki cookie i historię przeglądania?
Chrome doskonale radzi sobie z przechowywaniem historii przeglądania, pamięci podręcznej i plików cookie, aby zoptymalizować wydajność przeglądarki online. Jej jak...
Dopasowywanie cen w sklepie: jak uzyskać ceny online podczas zakupów w sklepie?
Kupowanie w sklepie nie oznacza, że musisz płacić wyższe ceny. Dzięki gwarancjom dopasowywania cen możesz uzyskać rabaty online podczas zakupów w...
Jak podarować subskrypcję Disney Plus za pomocą cyfrowej karty podarunkowej
Jeśli cieszyłeś się Disney Plus i chcesz podzielić się nim z innymi, oto jak kupić subskrypcję Disney+ Gift za...

