Jak ponownie uruchomić Chromebooka
Chrome Os Google Bohater Chromebook / / August 09, 2022

Ostatnia aktualizacja

Jeśli Twój Chromebook przestanie działać poprawnie, możesz rozwiązać problem przez ponowne uruchomienie. Oto jak ponownie uruchomić Chromebooka.
Chromebooki to świetne urządzenia dla osób, które potrzebują surfowania po internecie, wysyłania e-maili i łatwego przetwarzania tekstu. Jednak Chromebooki mają dostępne zaawansowane funkcje, jeśli ich potrzebujesz. Ale tak jak w przypadku każdego urządzenia komputerowego, musisz wiedzieć, jak okresowo ponownie uruchamiać Chromebooka.
Ponowne uruchomienie urządzenia jest szczególnie ważne, jeśli nie działa poprawnie lub zawiesza się podczas pracy.
Ponowne uruchomienie Chromebooka jest proste, ale różni się od ponownego uruchamiania komputera PC lub Mac. Na przykład Chromebook nie ma tradycyjnego przycisku „uruchom ponownie”, ale pokażemy Ci, co zrobić.
Jak ponownie uruchomić Chromebooka
Ponowne uruchomienie Chromebooka oznacza wyłączenie urządzenia i ponowne jego włączenie. Głównym tego powodem jest to, że system operacyjny Chrome może szybko zamknąć się i uruchomić ponownie. Istnieje kilka sposobów ponownego uruchomienia Chromebooka. Najpierw zaczniemy od opcji na ekranie.
Aby ponownie uruchomić Chromebooka, wykonaj te czynności:
- Kliknij lub dotknij (jeśli masz ekran dotykowy) zegar na pasku zadań w prawym rogu, aby otworzyć panel szybkich ustawień.
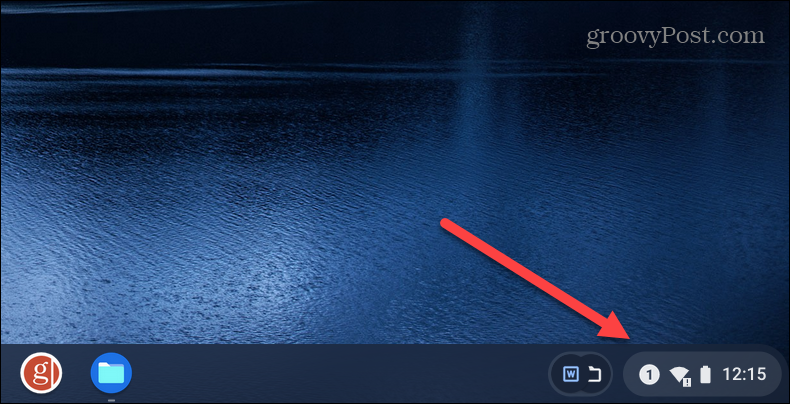
- Następnie dotknij przycisk zasilania ikona z menu Szybkich ustawień – spowoduje to natychmiastowe zamknięcie Chromebooka.
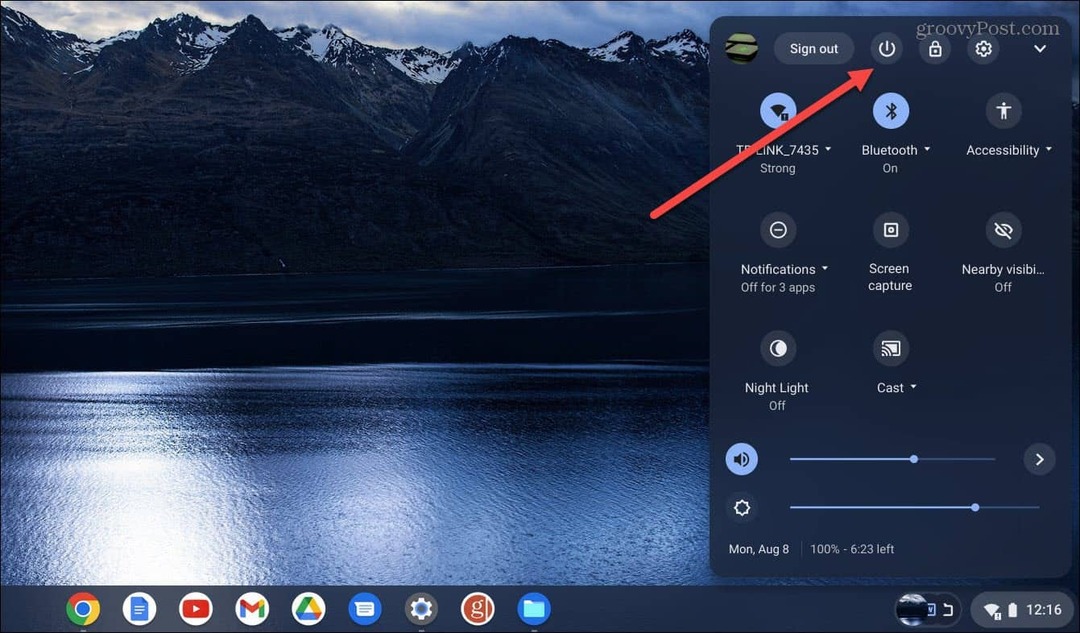
- Poczekaj, aż Chromebook zostanie całkowicie wyłączony. Następnie naciśnij przycisk zasilania na klawiaturze lub z boku urządzenia (lokalizacja fizycznego przycisku zasilania każdego Chromebooka jest różna).
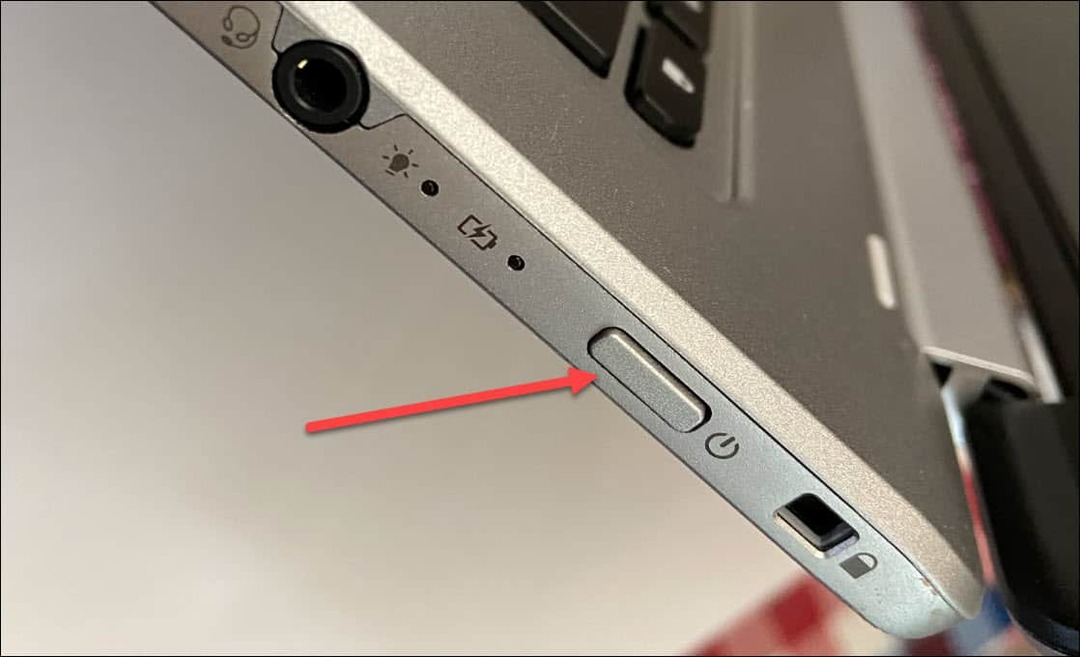
Użyj przycisku zasilania fizycznego
Innym sposobem ponownego uruchomienia Chromebooka jest użycie fizycznego przycisku zasilania.
Aby ponownie uruchomić Chromebooki przyciskiem zasilania, wykonaj następujące czynności:
- Naciśnij i przytrzymaj Przycisk zasilania aż na ekranie pojawi się menu wyłączania.
- Kliknij Zamknięcie opcja z menu.
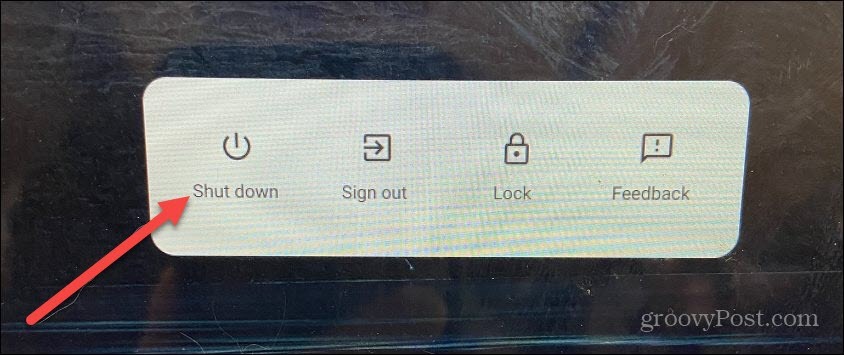
- Po całkowitym wyłączeniu naciśnij fizyczny Przycisk zasilania ponownie, aby uruchomić Chromebooka.
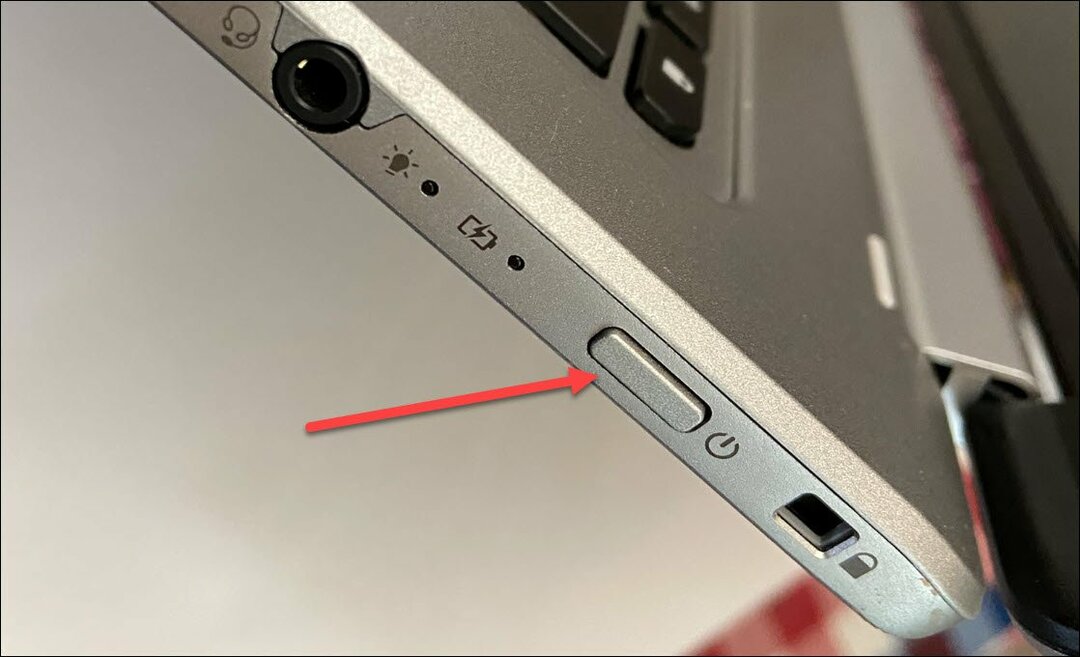
Ponowne uruchamianie Chromebooka
Bez względu na to, jakiej metody użyjesz do ponownego uruchomienia Chromebooka, po jego przywróceniu musisz ponownie zalogować się przy użyciu danych logowania do konta. Jednak większość urządzeń ma odpowiednią opcję ich ponownego uruchomienia. Na przykład możesz uruchom ponownie Roku, i jak już wcześniej wspomnieliśmy, możesz uruchom ponownie system Windows 11.
Inne urządzenia z opcja ponownego uruchomienia obejmuje HomePod, uruchom ponownie iPhone'a 13 (lub zrestartuj wcześniejsze wersje iPhone'a) i możesz nawet uruchom ponownie Chromecasta z Google TV.
Tak więc, ponieważ wszystkie te urządzenia mają rzeczywistą opcję "restartu", można by pomyśleć, że system operacyjny Chrome na Chromebooku również będzie miał taką opcję. Ponieważ jednak proces zamykania i uruchamiania jest tak szybki, prawdopodobnie nie będzie to miało większego znaczenia.
Jak znaleźć klucz produktu Windows 11?
Jeśli potrzebujesz przenieść klucz produktu Windows 11 lub po prostu potrzebujesz go do czystej instalacji systemu operacyjnego,...
Jak wyczyścić pamięć podręczną Google Chrome, pliki cookie i historię przeglądania?
Chrome doskonale radzi sobie z przechowywaniem historii przeglądania, pamięci podręcznej i plików cookie, aby zoptymalizować wydajność przeglądarki online. Jej jak...
Dopasowywanie cen w sklepie: jak uzyskać ceny online podczas zakupów w sklepie?
Kupowanie w sklepie nie oznacza, że musisz płacić wyższe ceny. Dzięki gwarancjom dopasowywania cen możesz uzyskać rabaty online podczas zakupów w...
Jak podarować subskrypcję Disney Plus za pomocą cyfrowej karty podarunkowej
Jeśli cieszyłeś się Disney Plus i chcesz podzielić się nim z innymi, oto jak kupić subskrypcję Disney+ Gift za...
