Jak włączyć Wake-on-LAN w Windows 10
Microsoft System Windows 10 Sieci / / March 18, 2020
Ostatnia aktualizacja dnia

Wake-on-LAN to zaawansowana funkcja, która może się przydać w wielu scenariuszach sieci domowych i biznesowych. Oto spojrzenie na używanie go w systemie Windows 10.
Wcześniej patrzyliśmy na Wake-on-LAN (sieć lokalna) w Windows 8, które dotknęliśmy tutaj głęboko, omawiając scenariusze, do których ta przydatna funkcja może się przydać. W tym artykule omawiamy te same kroki dla użytkowników systemu Windows 10.
Dlaczego warto korzystać z Wake-on-LAN
Tylko po to, aby uzyskać szybki przegląd, dlaczego uważasz to za przydatne:
- Dostęp na żądanie do plików i zasobów w sieci - nie musisz cały czas obracać komputera.
- Efektywność energetyczna, zobaczysz niższe rachunki za media, ponieważ nie musisz cały czas działać.
- Idealne do zdalnego zarządzania komputerem, dzięki czemu można uzyskać dostęp do komputera, który może znajdować się po drugiej stronie pokoju lub na górze.
Jak to działa?
Po włączeniu funkcji Wake-on-LAN komputer będzie „nasłuchiwał” „magicznego pakietu” zawierającego jego adres MAC w trybie uśpienia. Komputer można obudzić, wysyłając magiczny pakiet z innego urządzenia w sieci. Ponownie możesz dowiedzieć się więcej o tej funkcji
Jakie są wymagania?
Komputer może nie spełniać wszystkich wymagań dotyczących tej funkcji, które obejmują:
- Połączenie Ethernet.
- Sieć peer-to-peer między dwoma lub więcej komputerami.
- Komputer musi być włączony albo Tryb uśpienia lub hibernacji aby to zadziałało.
Włączanie funkcji Wake on LAN w systemie Windows 10
naciśnij Klawisz Windows + X przywołać ukryte menu szybkiego dostępui wybierz Menadżer urządzeń.
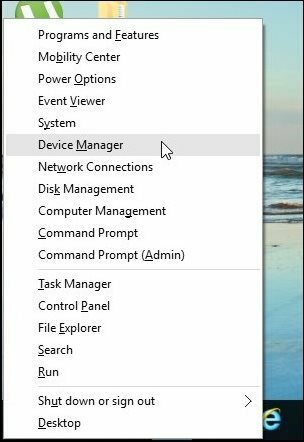
Rozszerzać Karty sieciowe w drzewie urządzeń wybierz adapter Ethernet, kliknij go prawym przyciskiem myszy, a następnie wybierz Nieruchomości.
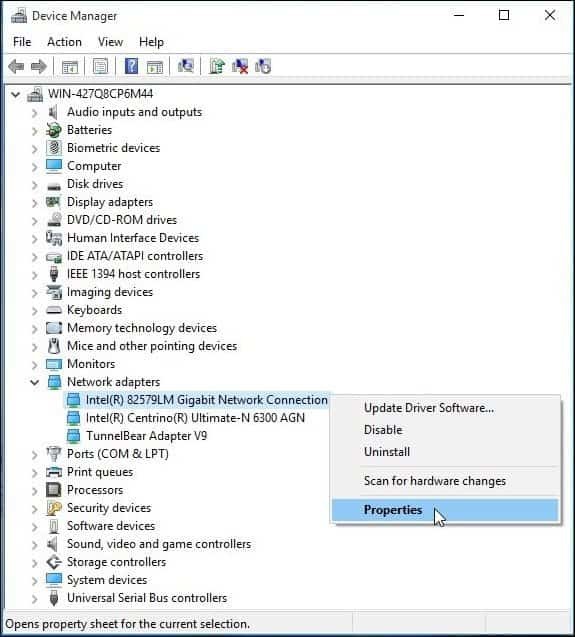
Następnie wybierz Zarządzanie energią i zaznacz wszystkie trzy pola pokazane poniżej.
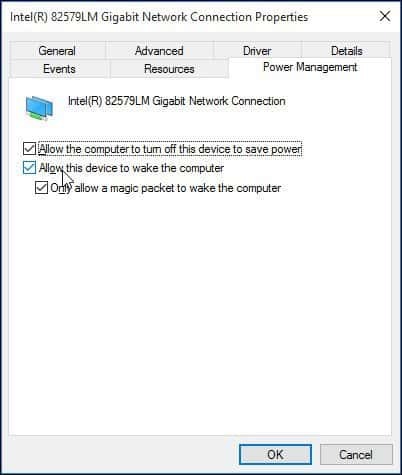
Następnie wybierz zaawansowane przewiń w dół w własność pole i wybierz Obudź się w Magic Packet i upewnij się, że jest włączony w Wartość pole listy, a następnie kliknij dobrze.
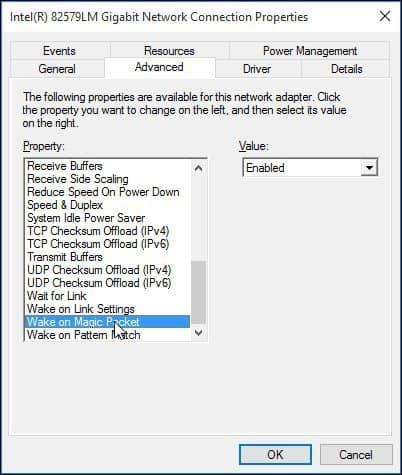
Jak skonfigurować budzenie w sieci LAN
Dla ułatwienia znalazłem to łatwe w użyciu narzędzie - po prostu nazywane Wake-on-LAN które możesz pobrać tutaj za darmo.
To przydatne narzędzie wymaga minimalnej konfiguracji i jest łatwe do skonfigurowania.
Przygotuj adres MAC dla zdalnego komputera, który chcesz obudzić. Aby znaleźć adres MAC, upewnij się, że komputer jest podłączony do routera za pomocą przewodowego połączenia Ethernet. Odłącz wszelkie połączenia bezprzewodowe, z których korzystałeś.
Otwórz Centrum sieci i udostępniania z menu Ustawienia. W prawym górnym panelu kliknij połączenie Ethernet. W oknie Status Ethernet kliknij Szczegóły, a następnie zobaczysz fizyczny adres MAC.
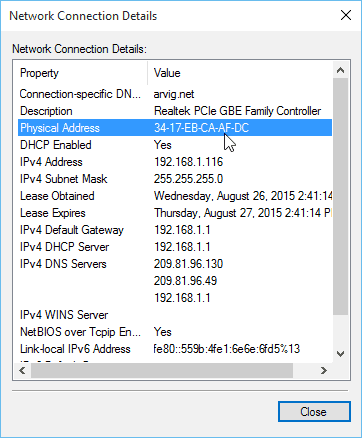
Po pobraniu i zainstalowaniu Wake-on-LAN uruchom narzędzie i wybierz Plik> Nowy host.
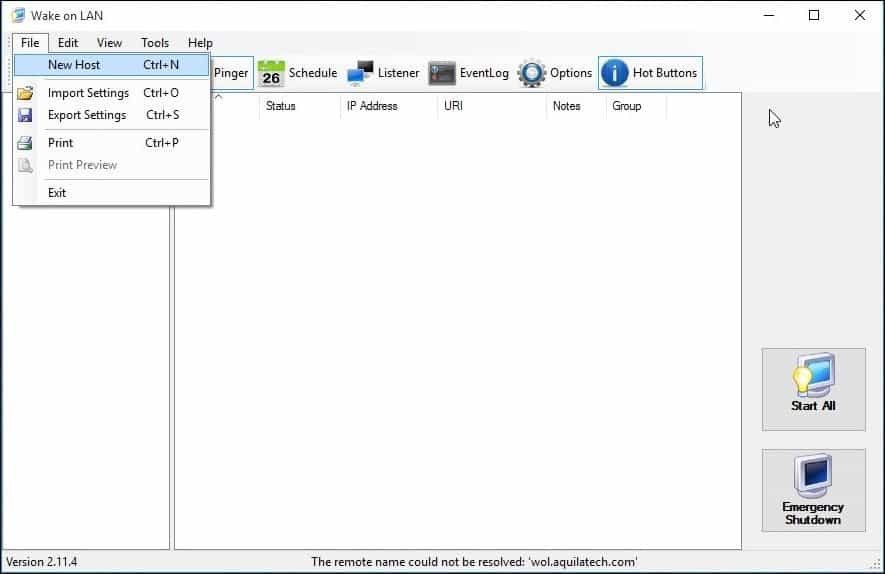
Na karcie Właściwości wyświetlania wprowadź nazwę urządzenia i nazwę grupy, jeśli chcesz.
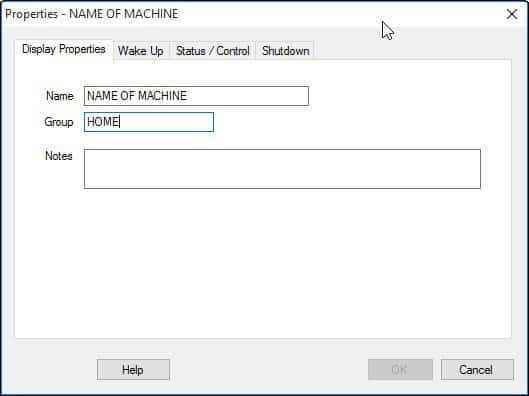
Wybierz Obudź się i wprowadź następujące informacje:
- Adres MAC zdalnego urządzenia
- Wybierz opcję Broadcast IP
- W przypadku transmisji pozostaw wartość domyślną.
- Wprowadź nazwę hosta komputera dla FQDN / IP - te informacje na temat zdalnego komputera znajdziesz pod Klawisz Windows + X> System> Nazwa komputera:
- Kliknij w polu listy IPv4 i wybierz fizyczny adapter Ethernet
- Kliknij dobrze
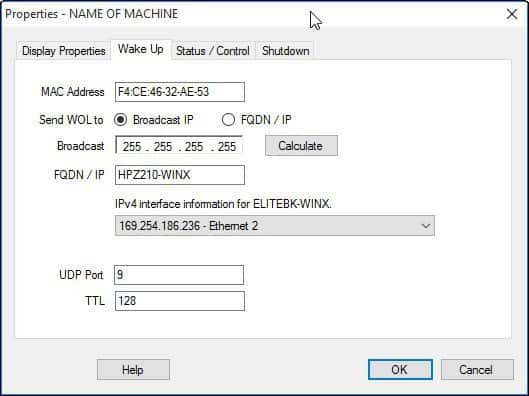
Jak obudzić komputer:
W narzędziu Wake on LAN kliknij prawym przyciskiem myszy komputer i wybierz z listy „Wake Up”.
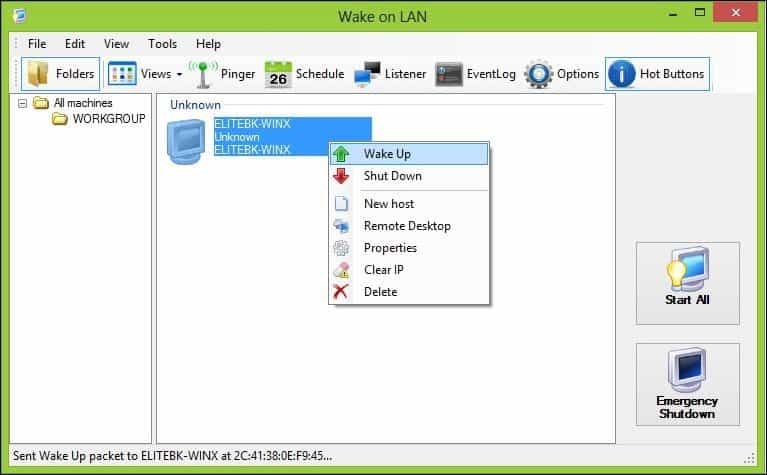
Otóż to! Jeśli masz problemy z uruchomieniem tego, sprawdź poniższe wskazówki dotyczące rozwiązywania problemów.
Rozwiązywanie problemów z Wake-on-LAN
Jeśli komputer się nie budzi, może być kilka przyczyn.
Wake-on-LAN musi być włączony w systemie BIOS komputera lub oprogramowaniu sprzętowym. Aby to zrobić, musisz zapoznać się z dokumentacją komputera dotyczącą ładowania systemu BIOS.
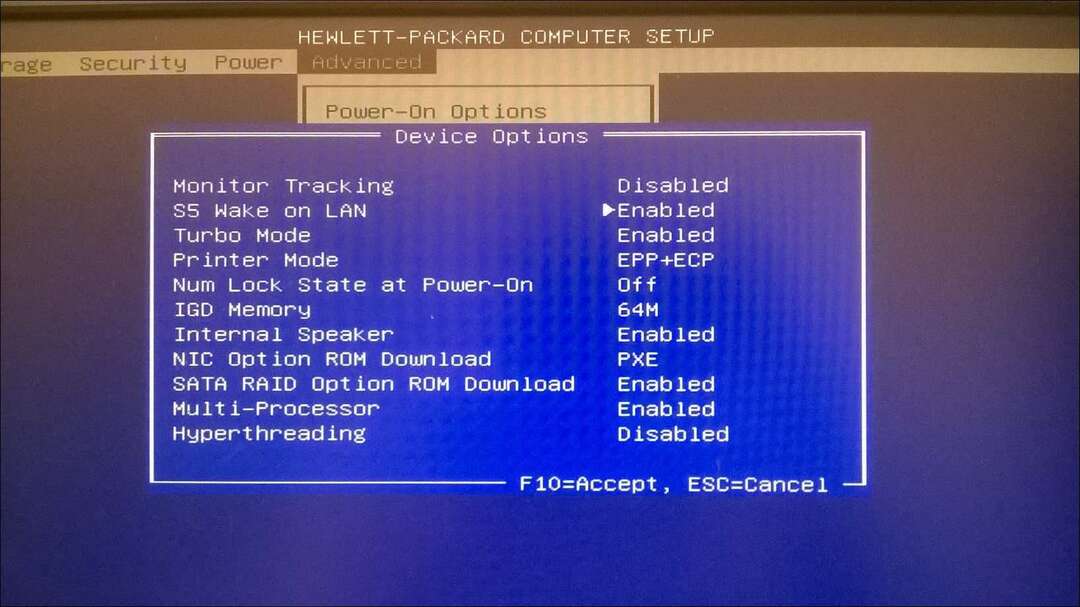
Szybki start, czyli stan hybrydowy wprowadzony po raz pierwszy w Windows 8 może zakłócać działanie funkcji Wake On LAN. Aby go wyłączyć, naciśnij Klawisz Windows + X następnie Opcje mocy.
Kliknij Wybierz działanie przycisków zasilania następnie kliknij Zmień ustawienia, które są obecnie niedostępne.
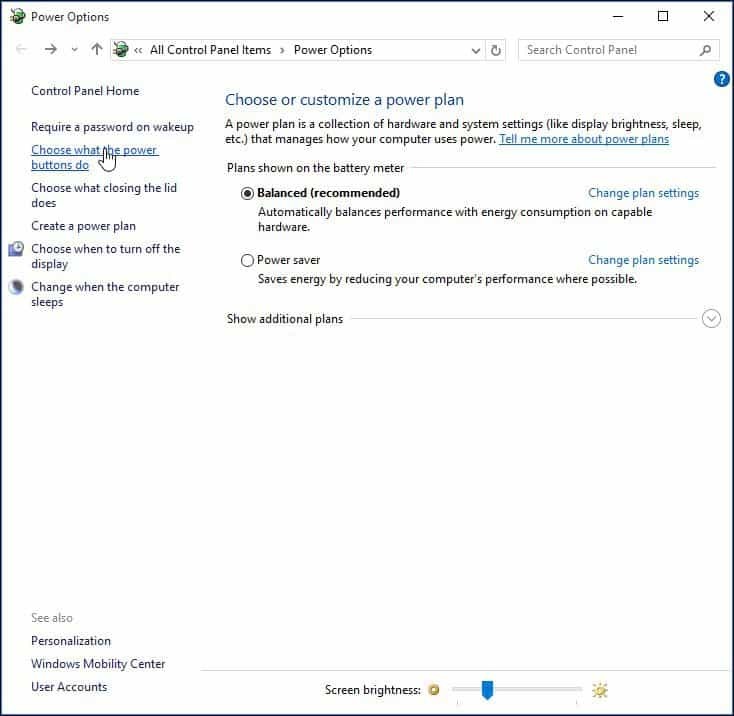
Przewiń w dół do Ustawienia wyłączania i odznacz Włącz szybkie uruchamianie (zalecane) następnie kliknij Zapisz zmiany.
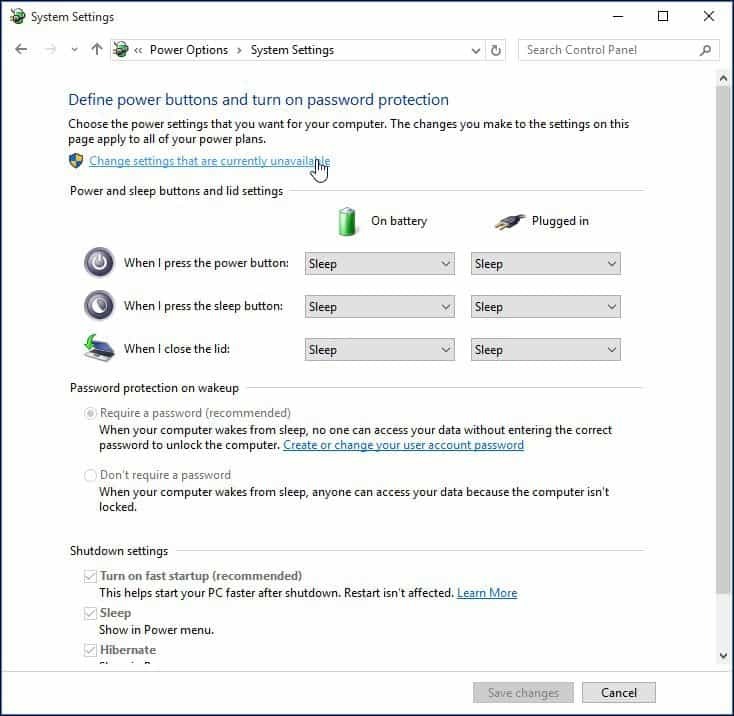
Jeśli lubisz korzystać z tej funkcji i chcesz coś dodać lub wyrazić swoje przemyślenia na temat narzędzia Wake-on-LAN, zostaw komentarz poniżej. Jeśli coś nadal nie działa, przejdź do naszego Fora Windows 10 dla dodatkowego wsparcia.
