Jak włączyć tryb wydajności w Microsoft Edge
Microsoft Microsoft Edge Bohater / / August 11, 2022

Ostatnia aktualizacja

Przeglądarki oparte na Chromium, takie jak Edge, mogą pochłaniać wiele zasobów, ale możesz włączyć tryb wydajności w Microsoft Edge, aby zwiększyć wydajność.
Przeglądarka internetowa Microsoft Edge przeszła długą drogę od swoich skromnych początków. Niedawno Microsoft dodał nowy Tryb wydajności do przeglądarki, która ma na celu poprawę ogólnej wydajności przeglądarki na Twoim komputerze.
Tryb wydajności pomaga wydłużyć żywotność baterii i zmniejszyć zużycie zasobów systemowych. Na przykład przeglądarki zbudowane z Chromium, takie jak Google Chrome i Microsoft Edge, są niesławne z powodu gubienia cykli pamięci RAM i procesora.
Tak więc, aby złagodzić żarłoczne zachowanie zasobów systemowych, oszczędza się żywotność baterii, a Edge jest bardziej responsywny. Oto jak włączyć tryb wydajności w Microsoft Edge.
Włącz tryb wydajności w Microsoft Edge
Edge usypia zakładki w tle po pięciu minutach bezczynności dzięki funkcji zwiększającej wydajność trybu wydajności. Pomaga również w realokacji zasobów procesora i pamięci RAM. Jeśli Edge ma problemy z wydajnością i szybkością reakcji, włączenie trybu wydajności może pomóc.
Aby włączyć tryb wydajności na Edge, wykonaj następujące czynności:
- Najłatwiejszą metodą jest użycie ikony paska narzędzi. Kliknij wielokropek (trzy kropki) w prawym górnym rogu.
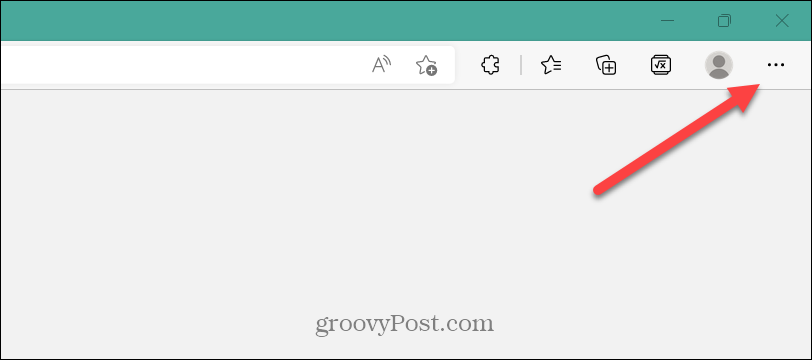
- Wybierz Wydajność z wyświetlonego menu.
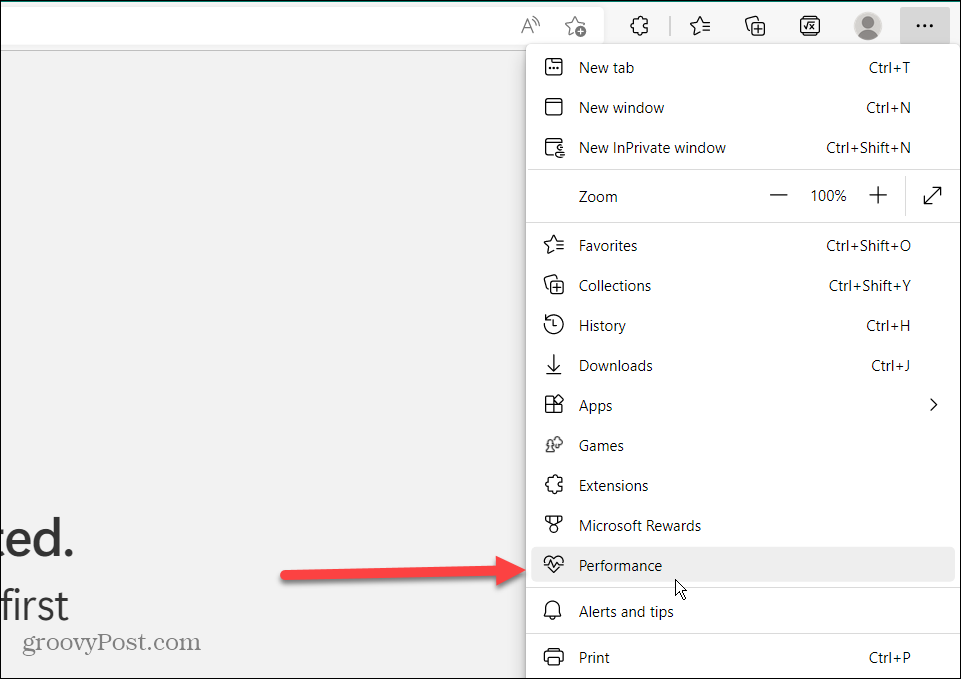
- Po kliknięciu opcji Wydajność, Tryb wydajności pojawi się przycisk – przełącz go na Na pozycja.
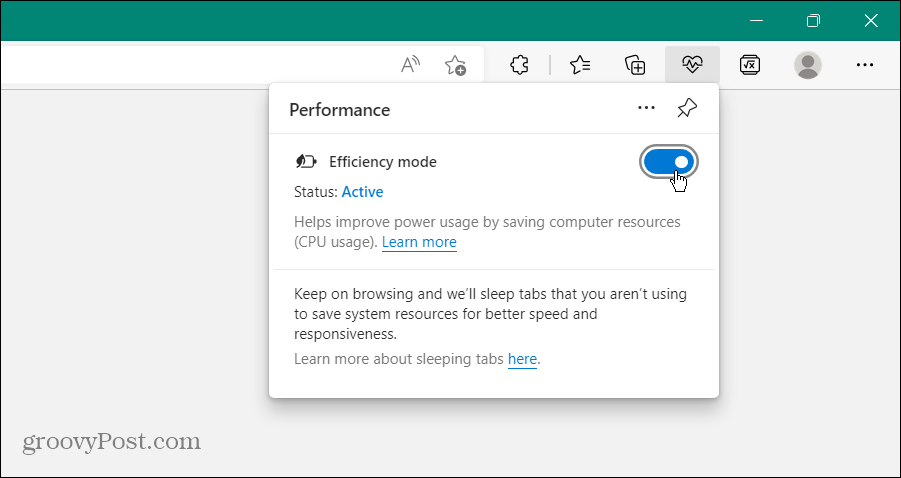
- Jeśli chcesz Tryb wydajności na pasku narzędzi, aby uzyskać łatwy dostęp, kliknij Ikona pinezki przypiąć go.
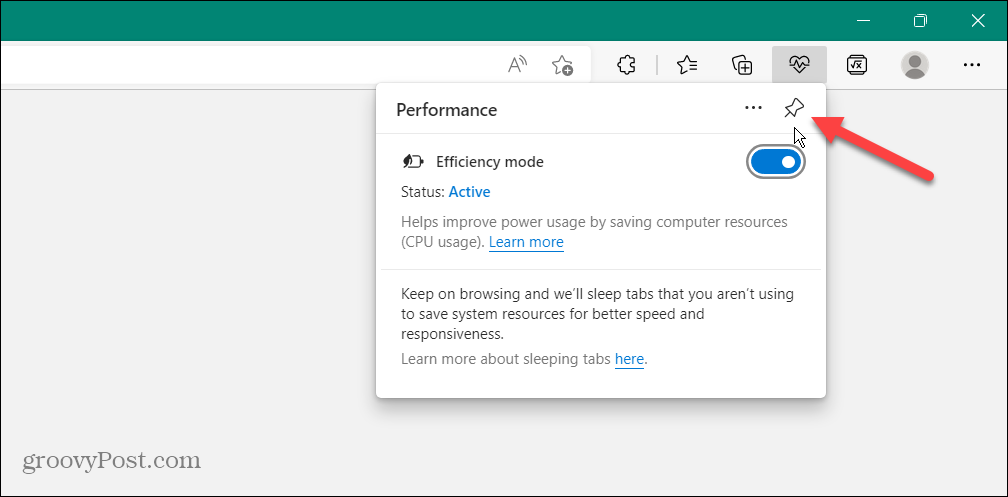
- Lub możesz kliknąć przycisk wielokropka, wybierać Ustawieniai wybierz Wygląd zewnętrzny z ustawień po lewej stronie. Następnie włącz Przycisk wydajności pod Wybierz, które przyciski mają być wyświetlane na pasku narzędzi sekcja po prawej stronie.
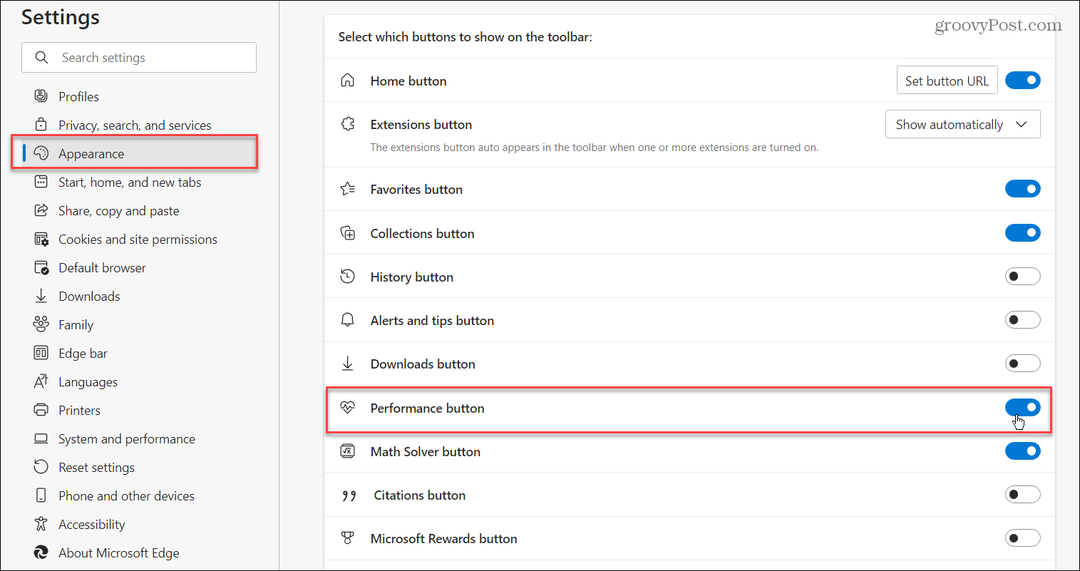
- Teraz możesz kliknąć Wydajność przycisk i sprawdź, jaka wydajność została osiągnięta za pomocą Tryb wydajności.
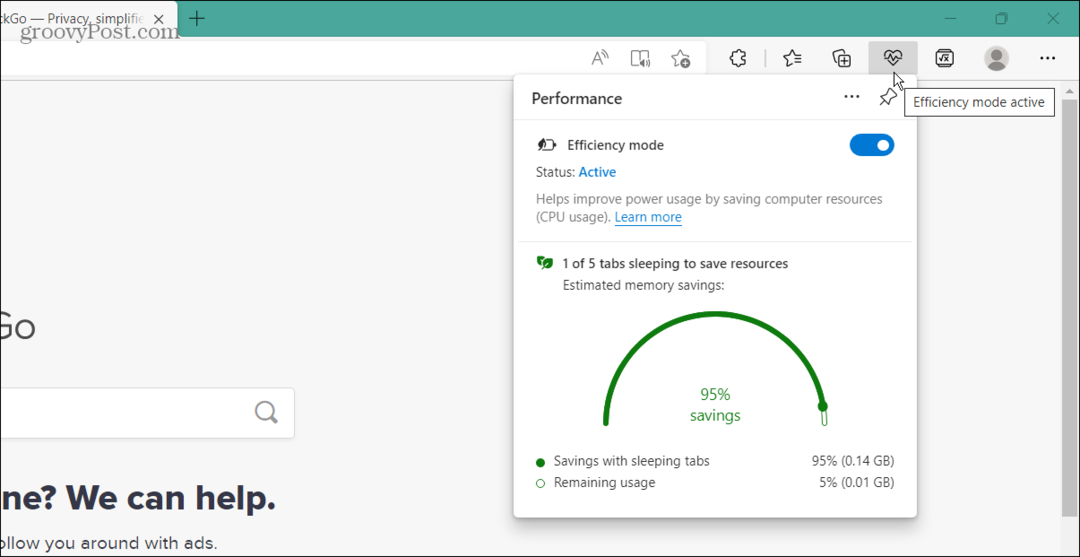
Możesz także włączyć lub wyłączyć tryb wydajności bezpośrednio w Ustawieniach. Ten proces zajmuje kilka kroków, ale zadziała, jeśli nie chcesz zaśmiecać paska narzędzi.
Aby włączyć lub wyłączyć tryb wydajności w Microsoft Edge, wykonaj następujące czynności:
- Uruchom Edge na swoim komputerze i kliknij wielokropek (trzy kropki) w prawym górnym rogu.
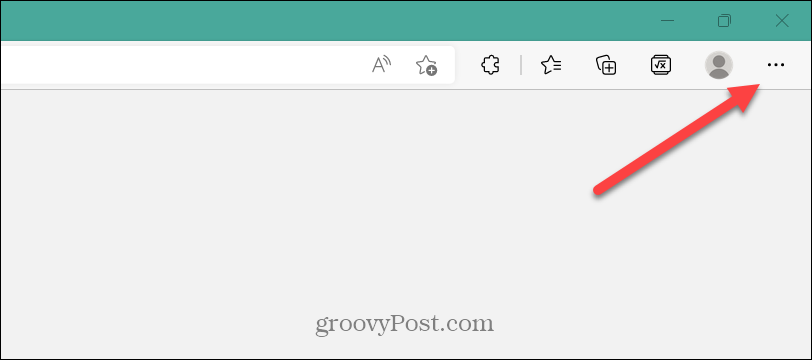
- Przewiń na dół menu i kliknij Ustawienia.
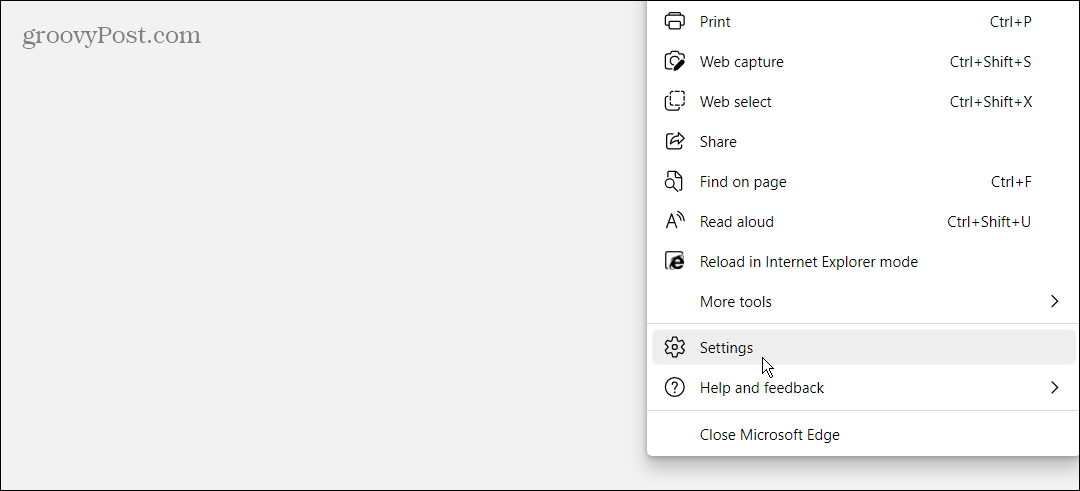
- Kliknij System i wydajność z listy Ustawienia po lewej stronie. Przełącz Włącz tryb wydajności przycisk na podstawie Twoich preferencji.
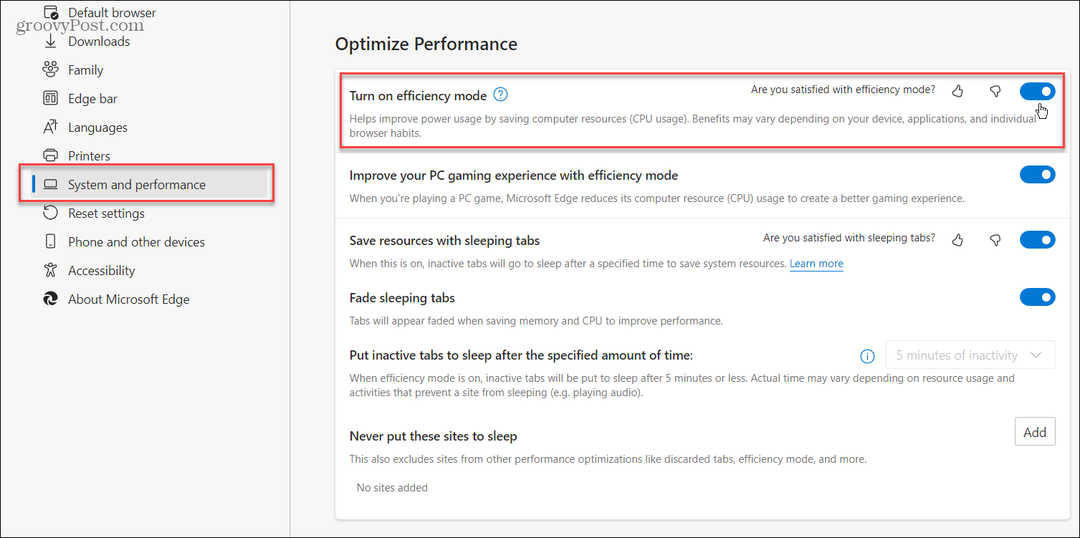
- Jeśli korzystasz z laptopa, jest jeszcze kilka opcji. Wybierać Włącz tryb wydajności gdy Odłączony, słaba bateria, Odłączony, Zawsze, oraz Nigdy.
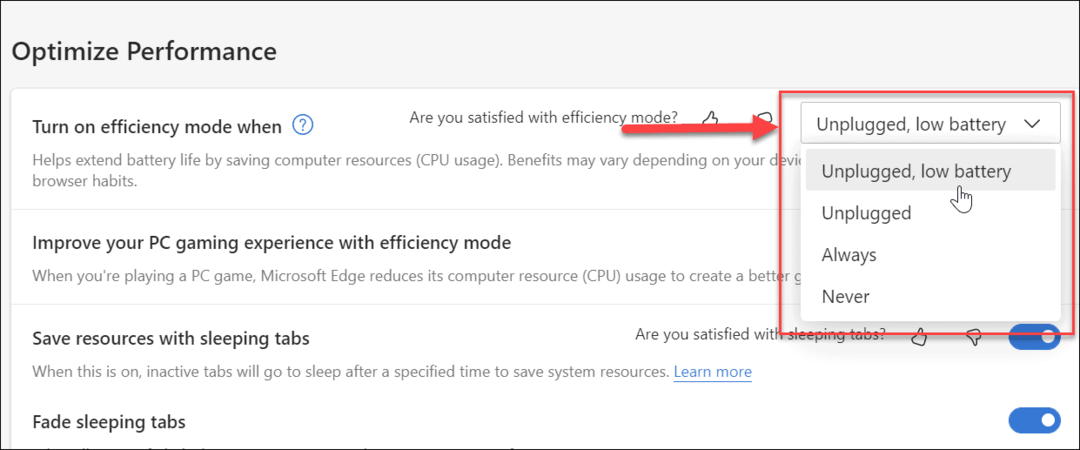
Tryb wydajności w Microsoft Edge
Należy zwrócić uwagę na kilka rzeczy dotyczących trybu wydajności. Po pierwsze, działa różnie na różnych platformach, a mianowicie macOS i Windows. W systemie Windows tryb wydajności włącza się, gdy Program oszczędzający baterię włącza się. W systemie macOS włącza się, gdy poziom naładowania baterii wynosi 20%.
Warto również zauważyć, że tryb efektywności działa tylko wtedy, gdy masz Zakładki do spania włączone. Ponadto, chociaż jest to doskonała funkcja, czasami odtwarzanie filmów lub animacji powoduje ich zawieszanie się lub buforowanie. W takim przypadku będziesz chciał wyłączyć tryb wydajności, aby uzyskać najlepsze wyniki.
W przeglądarce możesz robić inne rzeczy, na przykład usuń historię pobierania oraz wyczyść pliki cookie dla określonych witryn w Edge. Jest też ukryty Narzędzie do rozwiązywania matematyki schowany w Microsoft Edge.
Jak znaleźć klucz produktu Windows 11?
Jeśli potrzebujesz przenieść klucz produktu Windows 11 lub po prostu potrzebujesz go do czystej instalacji systemu operacyjnego,...
Jak wyczyścić pamięć podręczną Google Chrome, pliki cookie i historię przeglądania?
Chrome doskonale radzi sobie z przechowywaniem historii przeglądania, pamięci podręcznej i plików cookie, aby zoptymalizować wydajność przeglądarki online. Jej jak...
Dopasowywanie cen w sklepie: jak uzyskać ceny online podczas zakupów w sklepie?
Kupowanie w sklepie nie oznacza, że musisz płacić wyższe ceny. Dzięki gwarancjom dopasowywania cen możesz uzyskać rabaty online podczas zakupów w...
Jak podarować subskrypcję Disney Plus za pomocą cyfrowej karty podarunkowej
Jeśli cieszyłeś się Disney Plus i chcesz podzielić się nim z innymi, oto jak kupić subskrypcję Disney+ Gift za...
