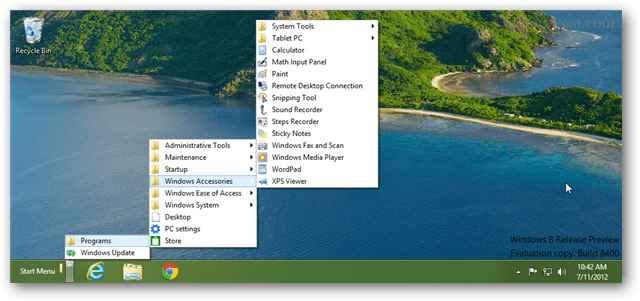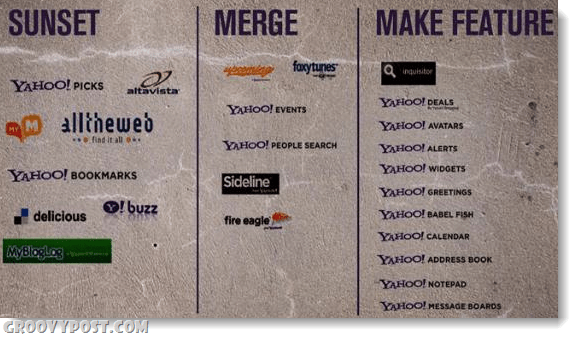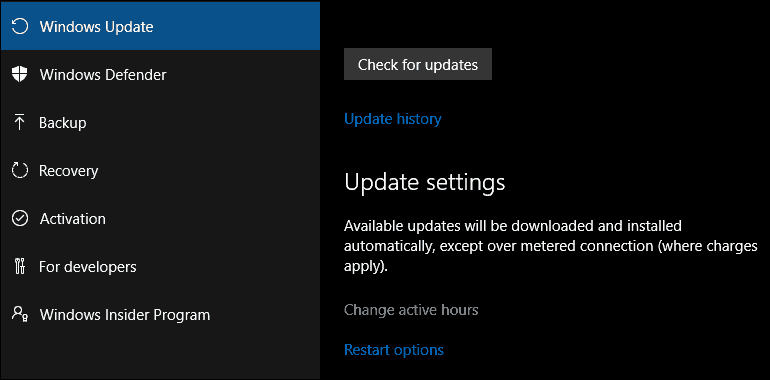Utwórz prowizoryczne menu Start w systemie Windows 8 za pomocą paska narzędzi
Microsoft Windows 8 Ekran Startowy Metra / / March 18, 2020
Jeśli nie chcesz instalować aplikacji innej firmy, aby przywrócić menu Start w systemie Windows 8, oto wyjątkowy sposób na utworzenie paska narzędzi na pasku zadań i uzyskanie podobnej funkcjonalności.
Windows 8 nie ma standardowego menu Start, jak poprzednie wersje systemu Windows. Dla użytkowników komputerów może to stanowić wyzwanie związane z użytecznością. W odpowiedzi kilku programistów zewnętrznych stworzyło takie programy przywrócić menu Start. Jeśli jednak nie chcesz instalować oprogramowania innych firm, możesz nadal tworzyć własne menu Start za pomocą paska narzędzi na pasku zadań.
Menu Start paska narzędzi nie jest tak niezawodne, jak domyślne menu w systemie Windows 7. Ale jeśli lubisz menu początkowe „starej szkoły” w XP i wcześniejszych, nie ma zbyt dużej różnicy.
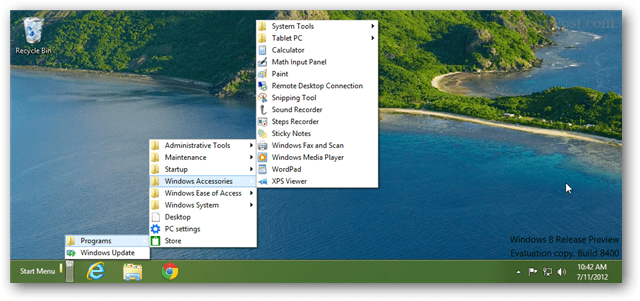
Aby rozpocząć, kliknij prawym przyciskiem myszy pasek zadań i wybierz Paski narzędzi >> Nowy pasek narzędzi.
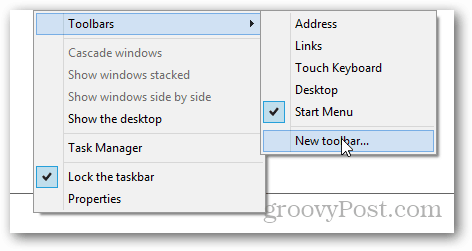
Kopiuj i wklej C: \ ProgramData \ Microsoft \ Windows \ w pasku adresu eksploratora. Następnie wybierz folder Menu Start i kliknij Wybierz folder w dolnej części okna.
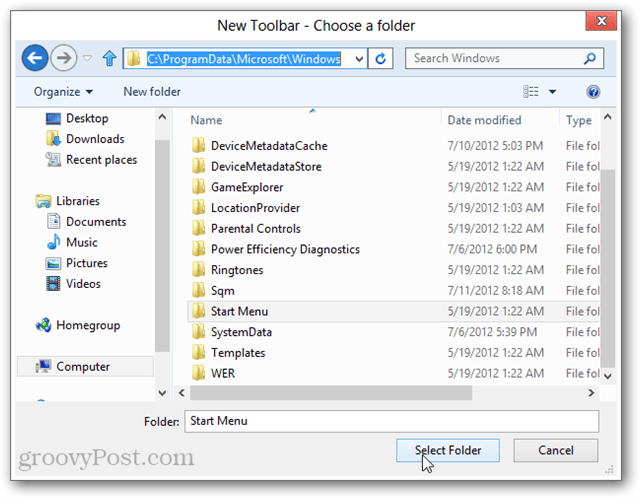
Teraz zobaczysz pasek narzędzi Menu Start na pasku zadań. Wszystkie Twoje aplikacje zostaną wymienione tutaj, wśród większości wbudowanych narzędzi systemu Windows. Jeśli pozycjonowanie wydaje się niewygodne po prawej stronie paska zadań, możesz je zmienić.
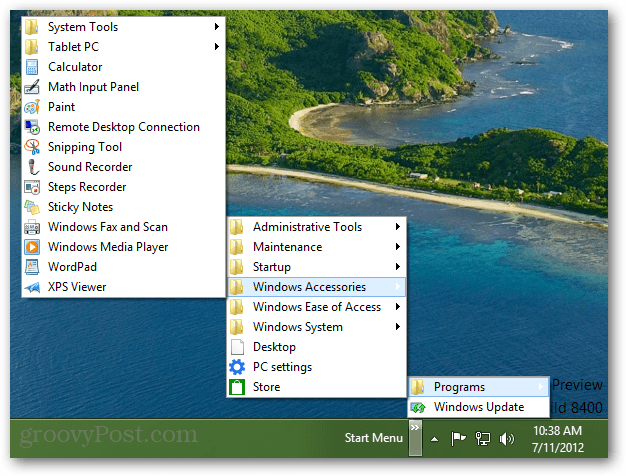
Kliknij pasek zadań prawym przyciskiem myszy i odznacz Zablokuj pasek zadań.
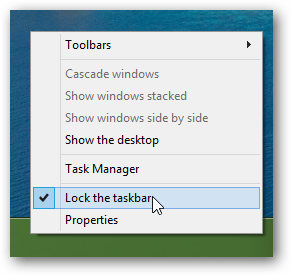
Po odblokowaniu paska zadań użyj kolumn z kropkami suwaka, aby przesunąć myszą pasek narzędzi menu Start w lewo.
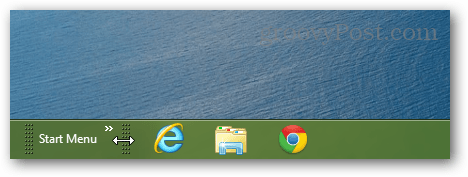
Gdy znajdziesz menu Start tam, gdzie chcesz, kliknij ponownie pasek zadań prawym przyciskiem myszy i ponownie zablokuj pasek zadań. Pozwoli to utrzymać go na miejscu i pozbyć się nieestetycznej kontroli suwaka.
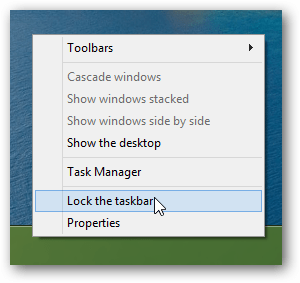
Teraz masz prowizoryczne menu Start w systemie Windows 8. Oprócz brakującego paska wyszukiwania ma prawie wszystko, czego potrzebujesz. A jeśli chcesz szybko otworzyć program, możesz użyć kombinacji Windows + R, aby otworzyć okno dialogowe Uruchom.