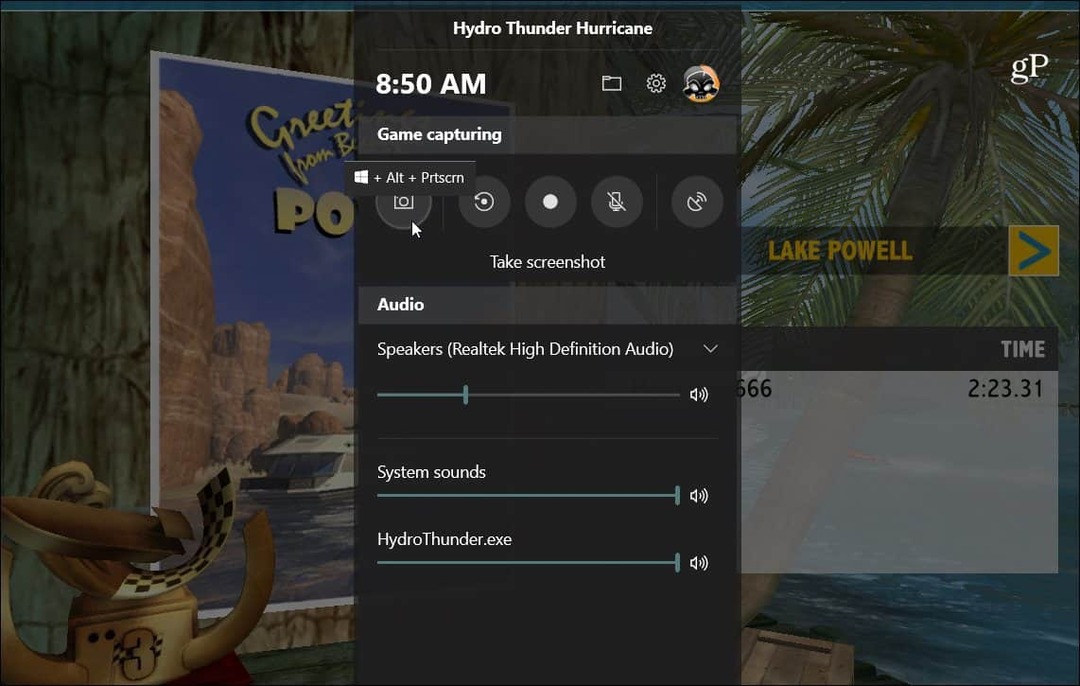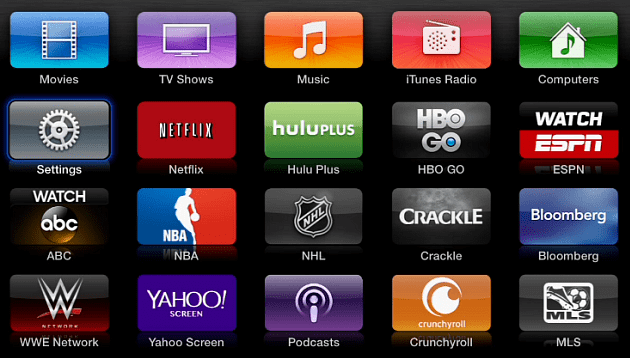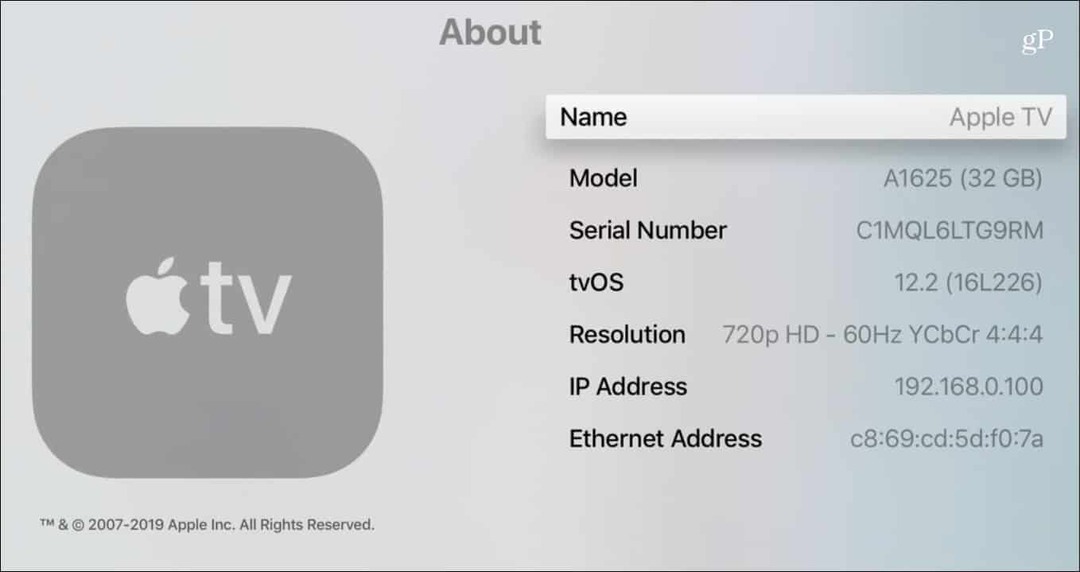Jak zamknąć laptopa i korzystać z monitora w systemie Windows 11 i 10?
Microsoft Okna 11 Bohater / / August 16, 2022

Ostatnia aktualizacja

Czasami będziesz chciał zamknąć pokrywę laptopa i użyć zewnętrznego monitora. Oto jak zamknąć laptopa i używać monitora w systemie Windows.
Czasami możesz chcieć zamknąć laptopa i nadal korzystać z monitora w systemie Windows.
Zazwyczaj system Windows przełącza laptopa w tryb niskiego zużycia energii po zamknięciu pokrywy laptopa. Możesz także skonfigurować go tak, aby całkowicie się wyłączał za pomocą ustawień zasilania.
Ale co, jeśli masz go podłączony do monitora i nie chcesz, aby? idź spać lub wyłączyć? Tutaj pokażemy, jak zamknąć laptopa i używać monitora w systemie Windows 11 i 10.
Ten proces wymaga zmiany ustawień zasilania w Panelu sterowania w systemie Windows 11 i Okna 10. Na przykład, jeśli ustawisz laptopa do pracy z monitorem, gdy jest zamknięty, musisz go ręcznie wyłączyć przed wrzuceniem do torby. Jeśli tego nie zrobisz, laptop może się przegrzać i spowodować, że przestanie działać.
Jak zamknąć pokrywę laptopa i korzystać z zewnętrznego monitora w systemie Windows 11?
Korzystanie z pokrywy laptopa pozwala zaoszczędzić miejsce na stacji roboczej. Jednak chcesz, aby był zasilany i używał go z monitorem zewnętrznym.
Aby używać laptopa z monitorem zewnętrznym w systemie Windows 11, wykonaj następujące czynności:
- wciśnij Klawisz Windows lub kliknij Początek przycisk, aby uruchomić Menu startowe.
- Szukaj kpl i kliknij Panel sterowania pod Najlepsze dopasowanie na górze.
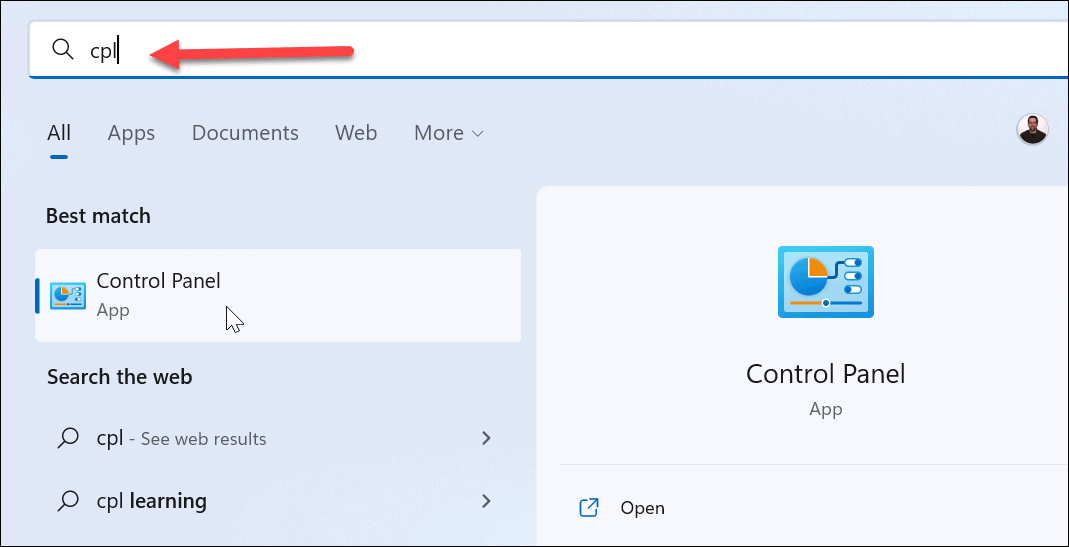
- Kiedy Panel sterowania otwiera się, upewnij się Widok przez jest ustawione na Duże ikony i kliknij Opcje mocy.
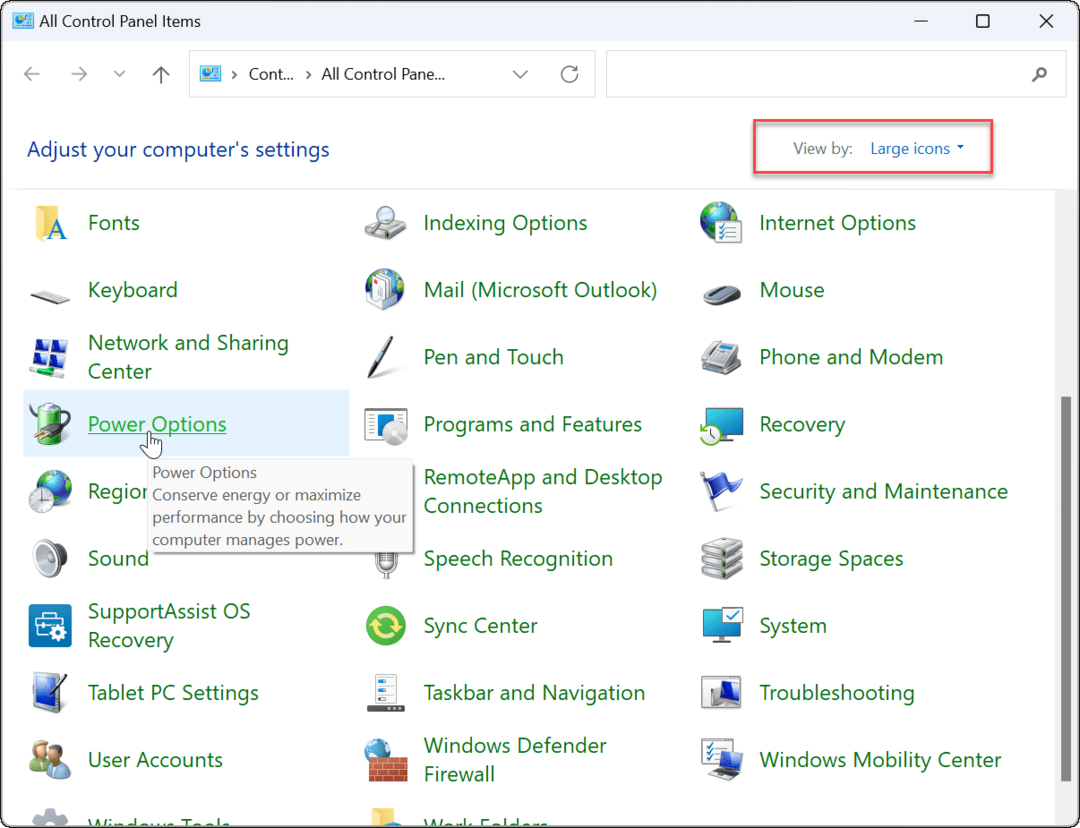
- Po lewej stronie kliknij Wybierz, co robi zamknięcie pokrywy połączyć.
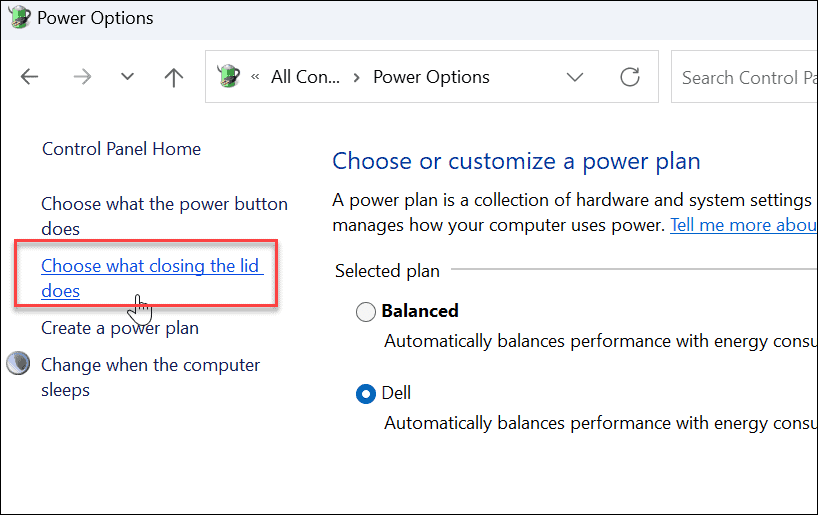
- w Kiedy zamykam pokrywę kolumna, wybierz Nic nie robić z rozwijanych menu pod Na baterii oraz Podłączony.
- Kliknij Zapisz zmiany na dole strony.
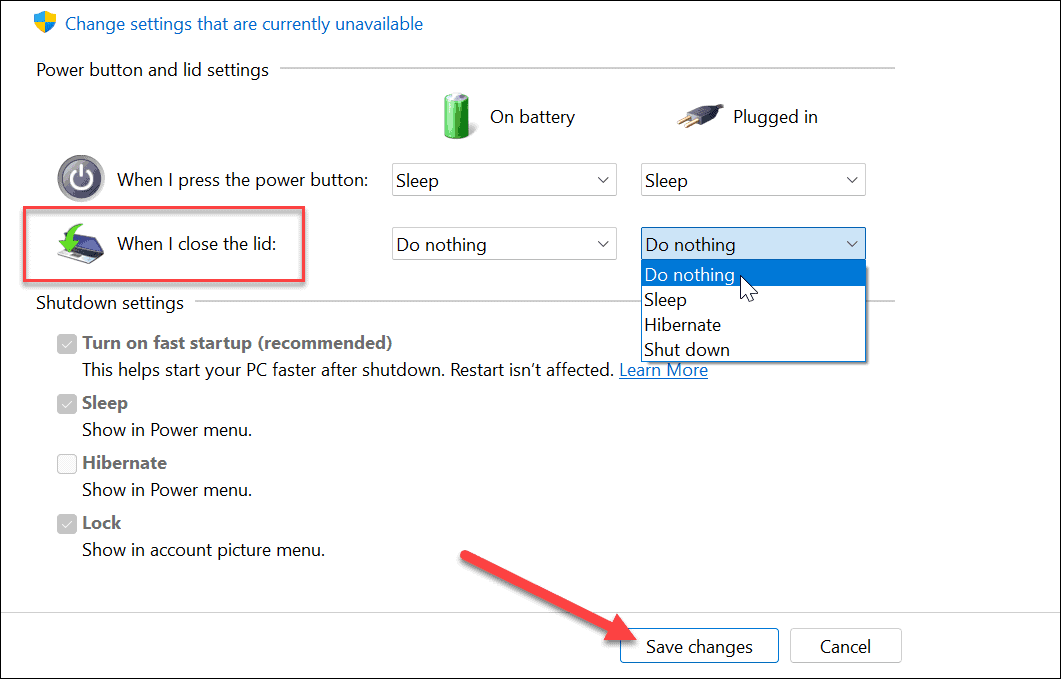
Po dostosowaniu ustawień możesz zamknąć pokrywę i nadal korzystać z monitora zewnętrznego.
Jak zamknąć pokrywę laptopa i korzystać z zewnętrznego monitora w systemie Windows 10?
Ustawienie laptopa do korzystania z zewnętrznego monitora po zamknięciu pokrywy w systemie Windows 10 jest praktycznie takie samo.
Aby użyć zewnętrznego monitora po zamknięciu pokrywy w systemie Windows 10, wykonaj następujące czynności:
- Kliknij Początek lub naciśnij Klawisz Windows i typ kpl.
- Kliknij Panel sterowania pod Najlepsze dopasowanie kategorii u góry wyników wyszukiwania.
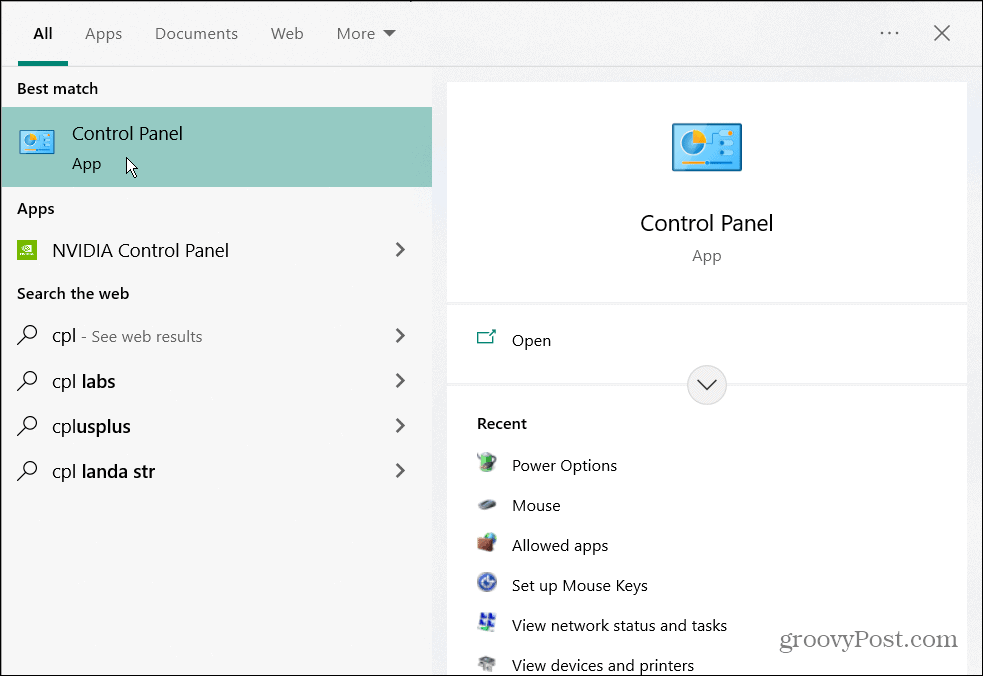
- Upewnić się Widok przez jest ustawione na Duże ikony i kliknij Opcje mocy.
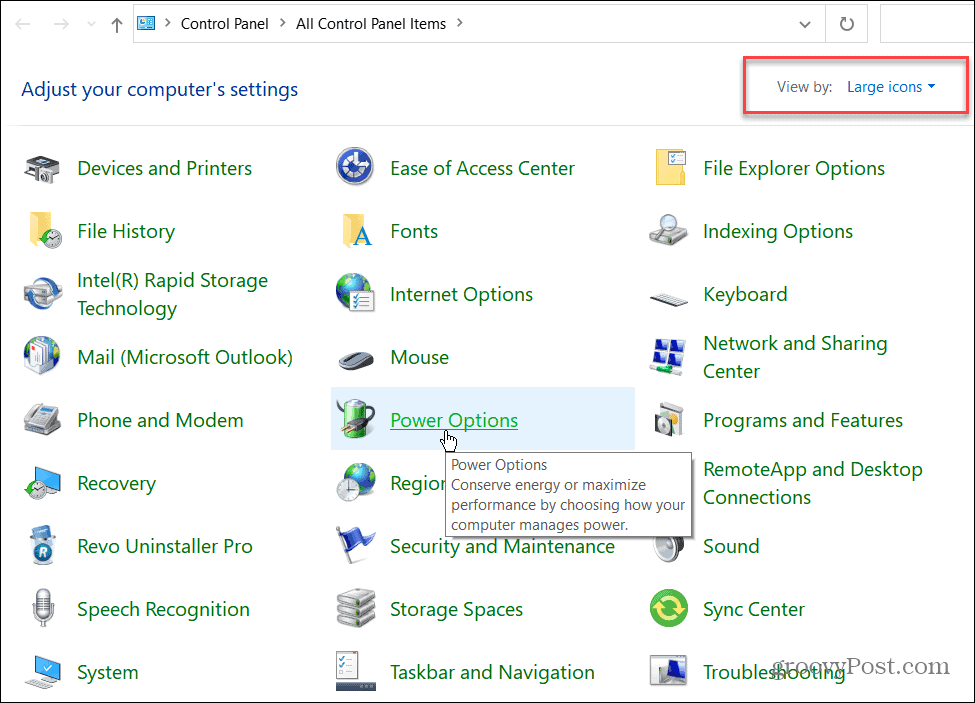
- Kliknij Wybierz, co robi zamknięcie pokrywy link w lewym okienku.
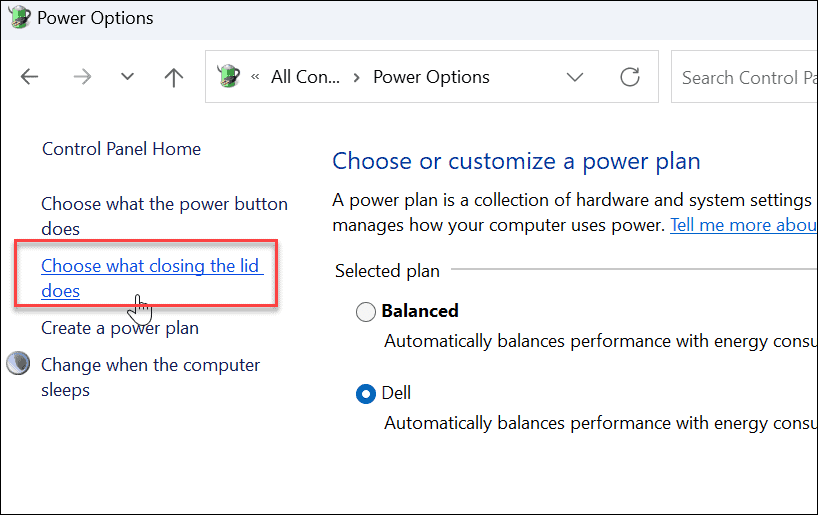
- w Kiedy zamykam pokrywę kolumna, wybierz Nic nie robić z rozwijanych menu pod Na baterii oraz Podłączony.
- Upewnij się, że klikniesz Zapisz zmiany na dole strony, aby zmiany zaczęły obowiązywać.
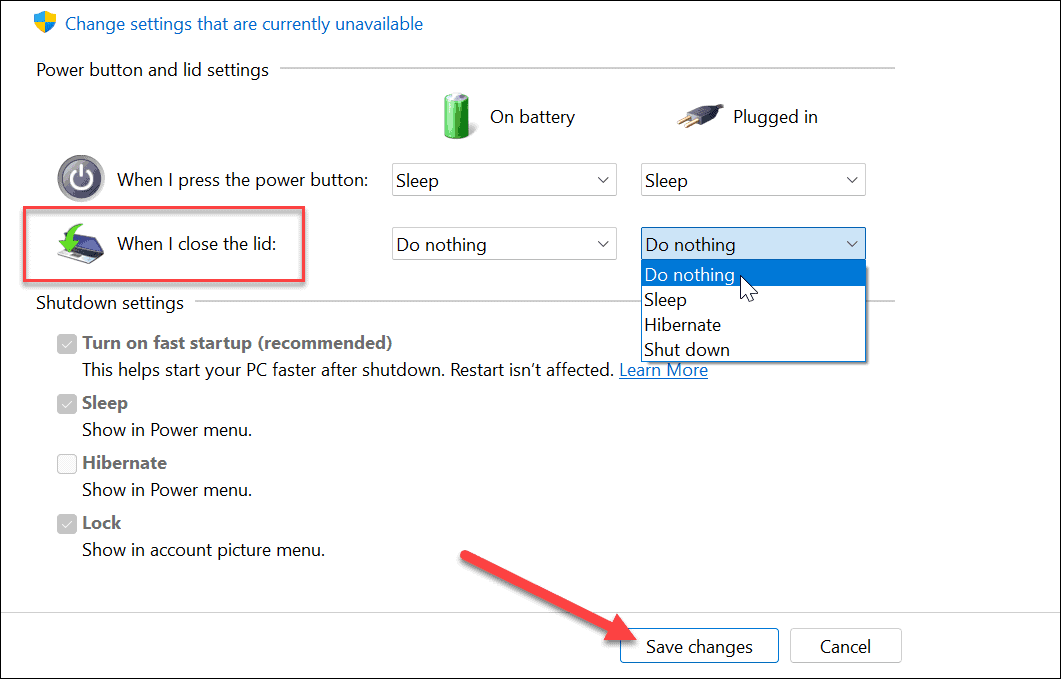
Opcje zasilania systemu Windows
Jeśli potrzebujesz dodatkowej przestrzeni na bardziej uporządkowaną przestrzeń roboczą, ustawienie laptopa do pracy z monitorem zewnętrznym po zamknięciu pokrywy jest proste. Pamiętaj, aby podczas podróży wyłączyć go lub przełączyć w tryb uśpienia. W przeciwnym razie laptop pozostanie włączony i może spowodować problemy z przegrzaniem.
Mówiąc o przegrzaniu, sprawdź, jak to zrobić monitoruj temperaturę procesora. Może Cię również zainteresować tworzenie niestandardowego planu zasilania.
Jeśli korzystasz z systemu Windows 11, sprawdź pozostały czas pracy baterii, lub jeśli Twój laptop nie wytrzymuje jednego dnia na jednym ładowaniu, oto 7 sposobów na wydłużenie żywotności baterii w systemie Windows 11.
Jak znaleźć klucz produktu Windows 11?
Jeśli potrzebujesz przenieść klucz produktu Windows 11 lub po prostu potrzebujesz go do czystej instalacji systemu operacyjnego,...
Jak wyczyścić pamięć podręczną Google Chrome, pliki cookie i historię przeglądania?
Chrome doskonale radzi sobie z przechowywaniem historii przeglądania, pamięci podręcznej i plików cookie, aby zoptymalizować wydajność przeglądarki online. Jej jak...
Dopasowywanie cen w sklepie: jak uzyskać ceny online podczas zakupów w sklepie?
Kupowanie w sklepie nie oznacza, że musisz płacić wyższe ceny. Dzięki gwarancjom dopasowywania cen możesz uzyskać rabaty online podczas zakupów w...
Jak podarować subskrypcję Disney Plus za pomocą cyfrowej karty podarunkowej
Jeśli cieszyłeś się Disney Plus i chcesz podzielić się nim z innymi, oto jak kupić subskrypcję Disney+ Gift za...