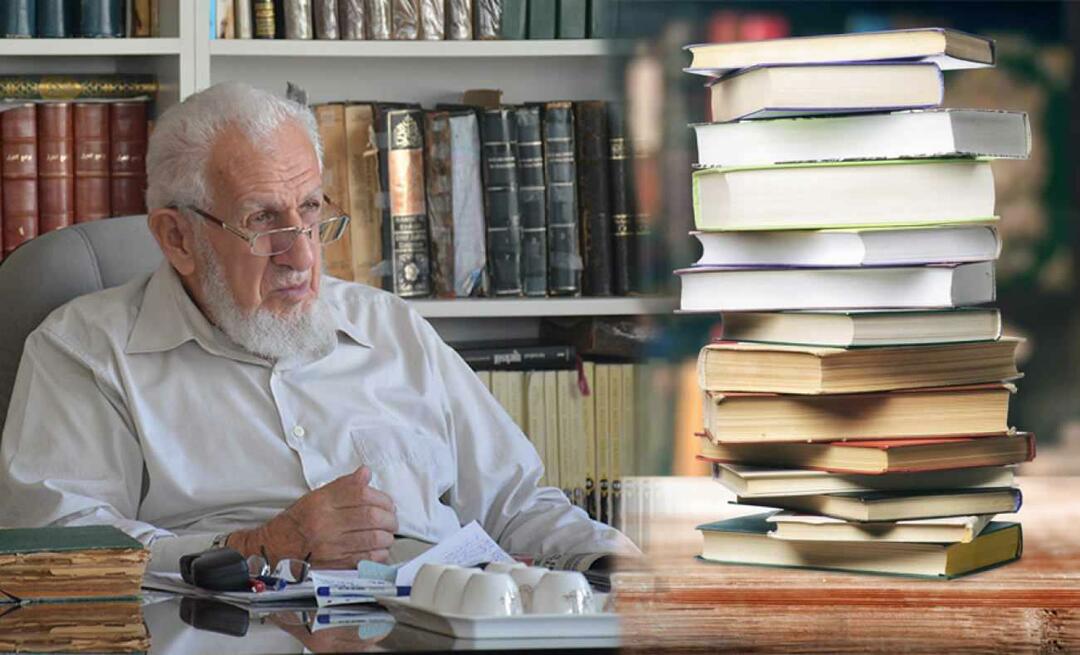Jak migrować maszyny wirtualne VirtualBox do Windows 10 Hyper-V
Virtualbox Hyper V / / March 18, 2020
Ostatnia aktualizacja dnia

Można przeprowadzić aktualizację z bezpłatnego VirtualBox do bardziej funkcjonalnego środowiska Hyper-V, nawet jeśli Hyper-V nie obsługuje natywnie maszyn wirtualnych VirtualBox.
Jeśli chodzi o zaawansowane maszyny, wielu z nas zaczyna od VirtualBox firmy Oracle. Powody są oczywiste. VirtualBox jest bezpłatnyi w przeciwieństwie do Hyper-V, działa w systemie Windows 10 Home Edition. To powiedziawszy, kiedy poważnie podchodzisz do maszyn wirtualnych, przychodzi moment, kiedy chcesz uaktualnić do Hyper-V. VirtualBox jest w porządku dla podstawowych potrzeb, ale Hyper-V, który działa na Wersja Pro systemu Windows 10, ma lepszą wydajność i kilka zaawansowanych funkcji, takich jak Zagnieżdżone maszyny wirtualne, łatwiejsze zarządzanie za pomocą PowerShell i funkcje takie jak BASH dla Windows 10. Jest tylko jeden problem: Hyper-V nie obsługuje natywnie maszyn wirtualnych VirtualBox. Aby je migrować, musisz je przekonwertować.
W tym artykule pokażemy, jak przeprowadzić migrację istniejącej maszyny wirtualnej Oracle VirtualBox na Hyper-V systemu Windows 10.
Przeprowadź migrację maszyny wirtualnej Oracle VirtualBox do Windows 10 Hyper-V
Aby rozpocząć, uruchom VirtualBox Manager, a następnie wybierz maszynę wirtualną z panelu listy, który chcesz wyeksportować. Upewnij się, że eksportowany system operacyjny jest obsługiwany przez Hyper-V. Kliknij Plik menu, a następnie kliknij Eksportuj urządzenie…
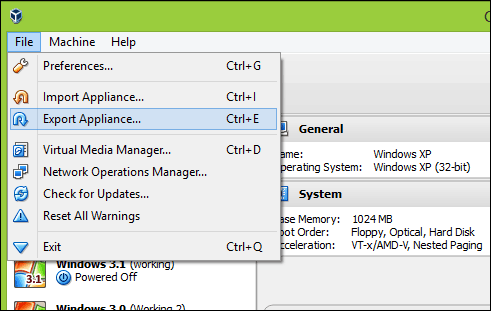
Wybierz maszynę wirtualną ponownie, a następnie kliknij przycisk Dalej.
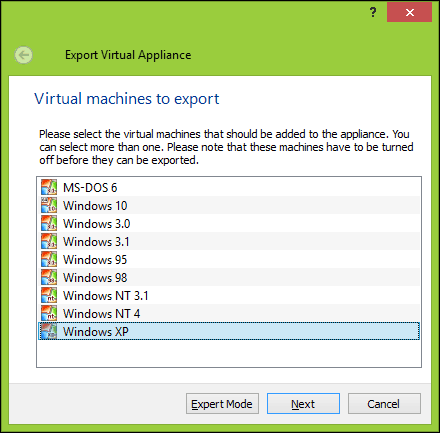
Wybierz lokalizację, w której chcesz zapisać plik maszyny wirtualnej, wybierz OFV 2.0 format, a następnie kliknij Kolejny.
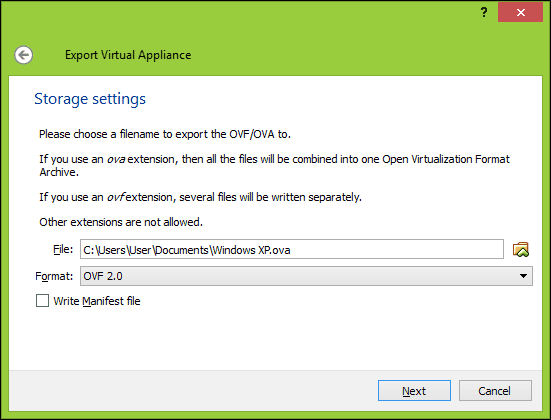
Kliknij Eksport następnie poczekaj, aż urządzenie zostanie wyeksportowane; może to zająć trochę czasu w zależności od wielkości maszyny wirtualnej.
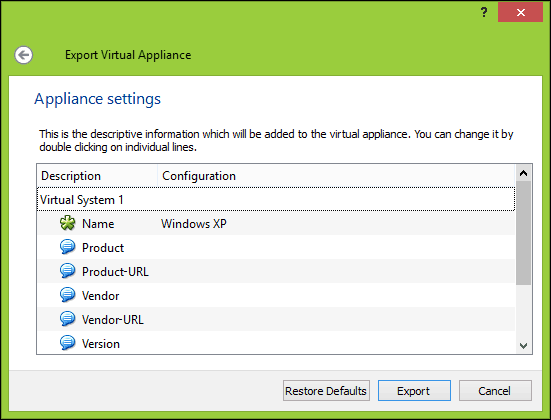
Zanim zaczniesz konwersję, będziemy musieli użyć narzędzia do dekompresji, takiego jak 7-suwak aby wyodrębnić zawartość właśnie wyeksportowanego pliku OVF.
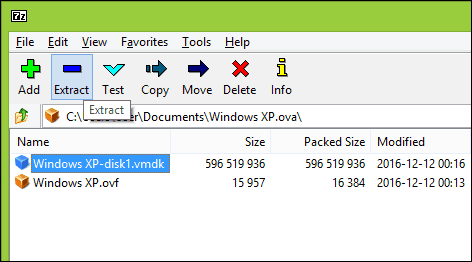
Naszym następnym krokiem jest zaimportowanie maszyny wirtualnej do oprogramowania Microsoft Hyper-V. Hyper-V natywnie nie obsługuje Open Virtual Format. Początkowo próbowałem przekonwertować maszynę wirtualną za pomocą bezpłatnego narzędzia Microsoft o nazwie Konwerter maszyn wirtualnych oraz wbudowane polecenie cmdlet programu PowerShell. Doświadczyłem tylko frustracji związanej z uruchomieniem; patrz dowód poniżej. Powiedziałem sobie: „Zapomnij o tym! Musi być łatwiejszy sposób niż powrót do wieku Kroniki komputerowe.”
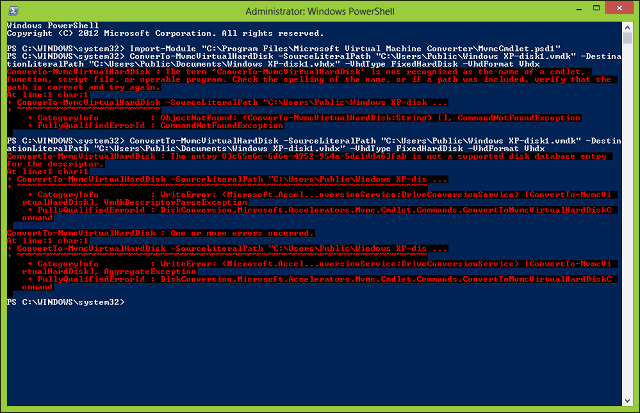
Po kilku wyszukiwaniach w Internecie natrafiłem na bezpłatne narzędzie StarWind nazywa Konwerter obrazu V2Vprzeznaczony tylko do konwersji różnych typów formatów wirtualnych dysków twardych. Najpierw musisz zarejestrować się w celu pobrania bezpłatnego pliku, który zostanie Ci przesłany w wiadomości e-mail. Po otrzymaniu bezpłatnego pobrania przejdź do pobierania i konfiguracji StarWind Converter.
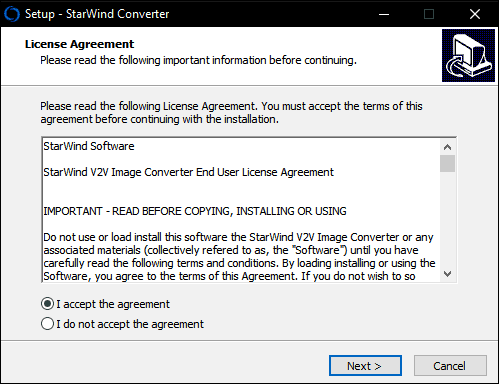
Uruchom oprogramowanie StarWind V2V Image Converter, a następnie kliknij Kolejny.
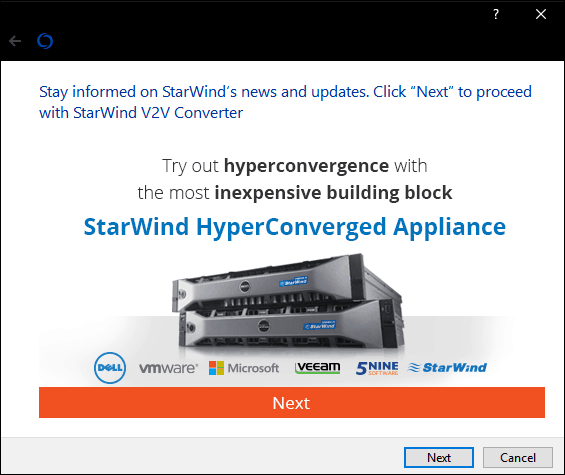
Wybierać Plik lokalny jako źródło, a następnie kliknij Kolejny.
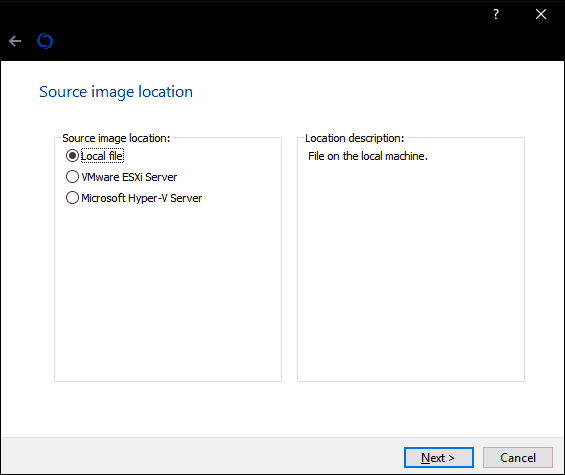
Wybierz format, na który chcesz przekonwertować obraz. Hyper-V obsługuje formaty VHD i VHDX. VHDX to ulepszenie w stosunku do starszego formatu wirtualnego dysku twardego, obsługujące do 64 TB przestrzeni dyskowej. Ponieważ jest to maszyna wirtualna z systemem Windows XP, pozostanę przy stałej opcji VHD o nazwie Wstępnie przydzielony obraz VHD.
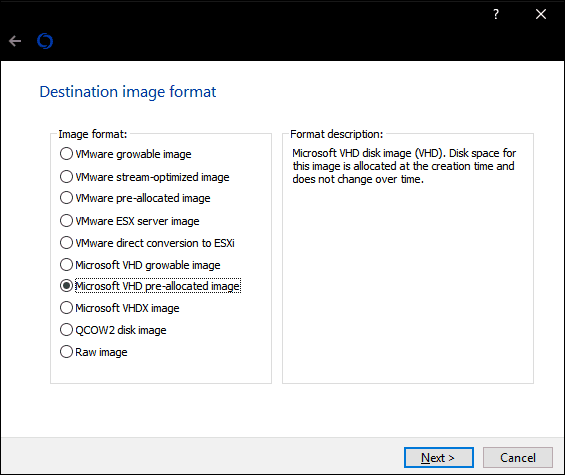
Przejdź do miejsca, w którym na dysku twardym chcesz zapisać przekonwertowany obraz.
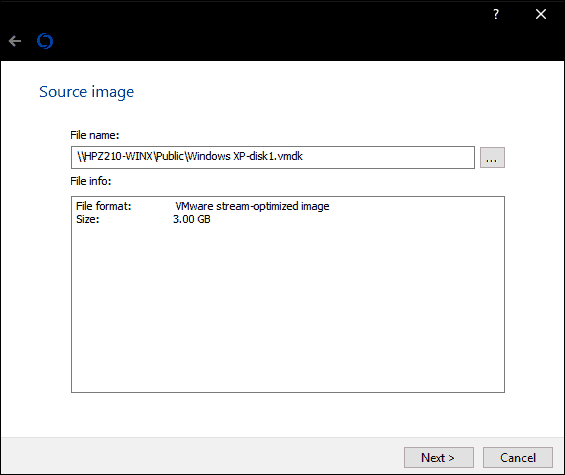
Wybierz miejsce docelowe pliku VHD. W moim przypadku będzie on używany lokalnie, więc pozostanę przy ustawieniach domyślnych.
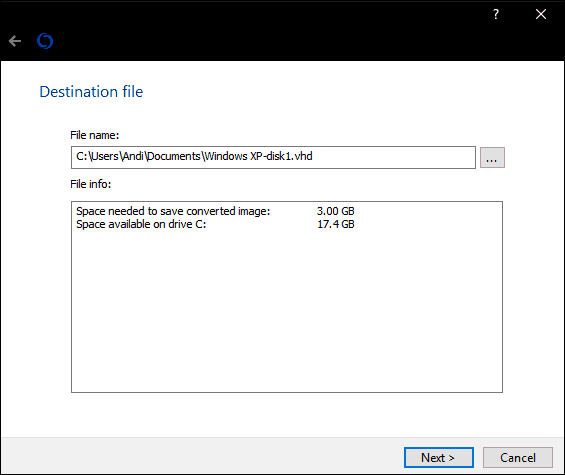
Poczekaj, aż plik vmdk zostanie przekonwertowany. Im większy vhd, tym dłużej to zajmie.
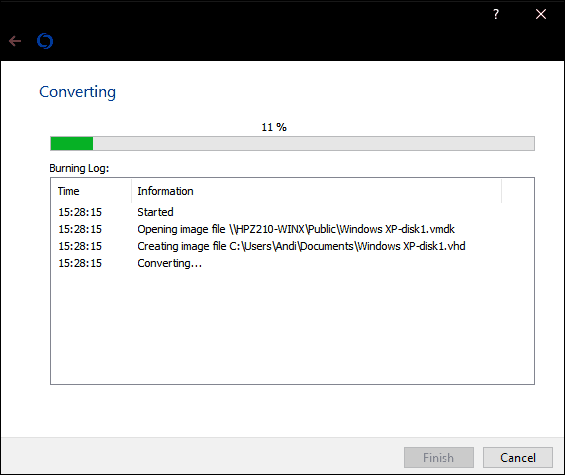
Zaimportuj maszynę wirtualną do Hyper-V
Następnym krokiem jest sprawdzenie, czy to działa. Uruchomić Hyper-V w systemie Windows 10, Kliknij Nowy> Maszyna wirtualna następnie kliknij Kolejny. Przejdź przez kreatora i skonfiguruj maszynę wirtualną z odpowiednimi ustawieniami. Po przybyciu do Podłącz wirtualny dysk twardy sekcja, wybierz Użyj istniejącego wirtualnego dysku twardego, Kliknij Przeglądaj…, a następnie otwórz plik vhd, który wcześniej przekonwertowaliśmy, a następnie kliknij Dalej.
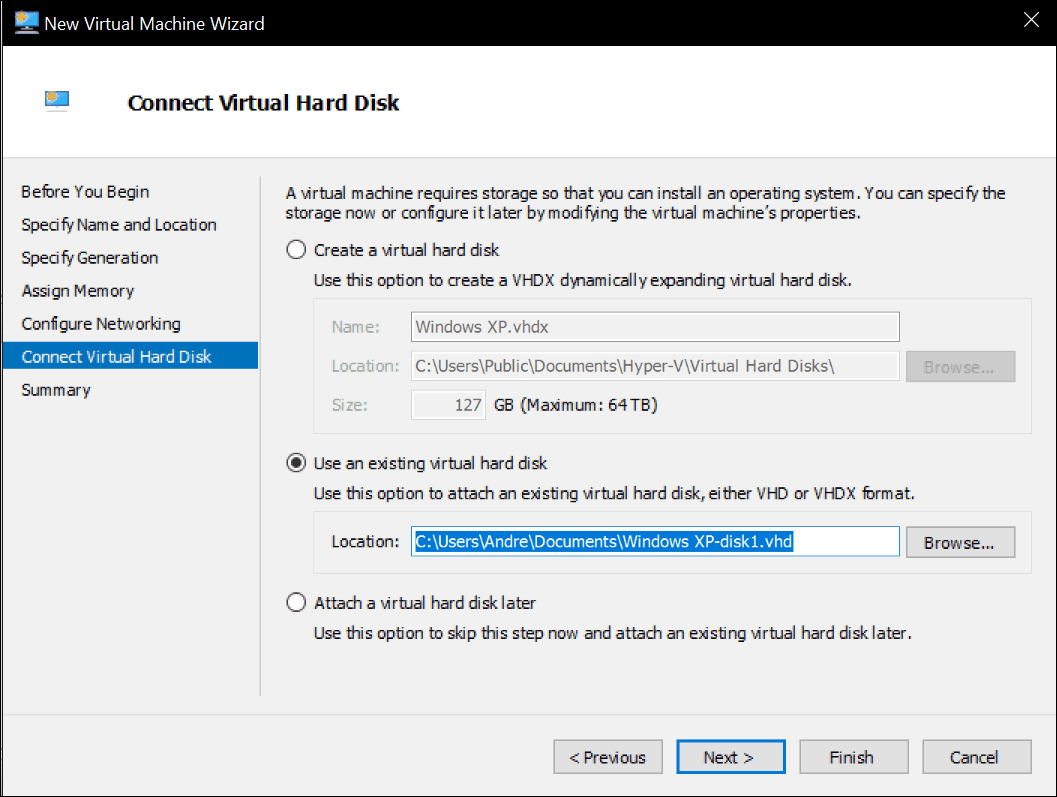
Kliknij koniec aby potwierdzić konfigurację.
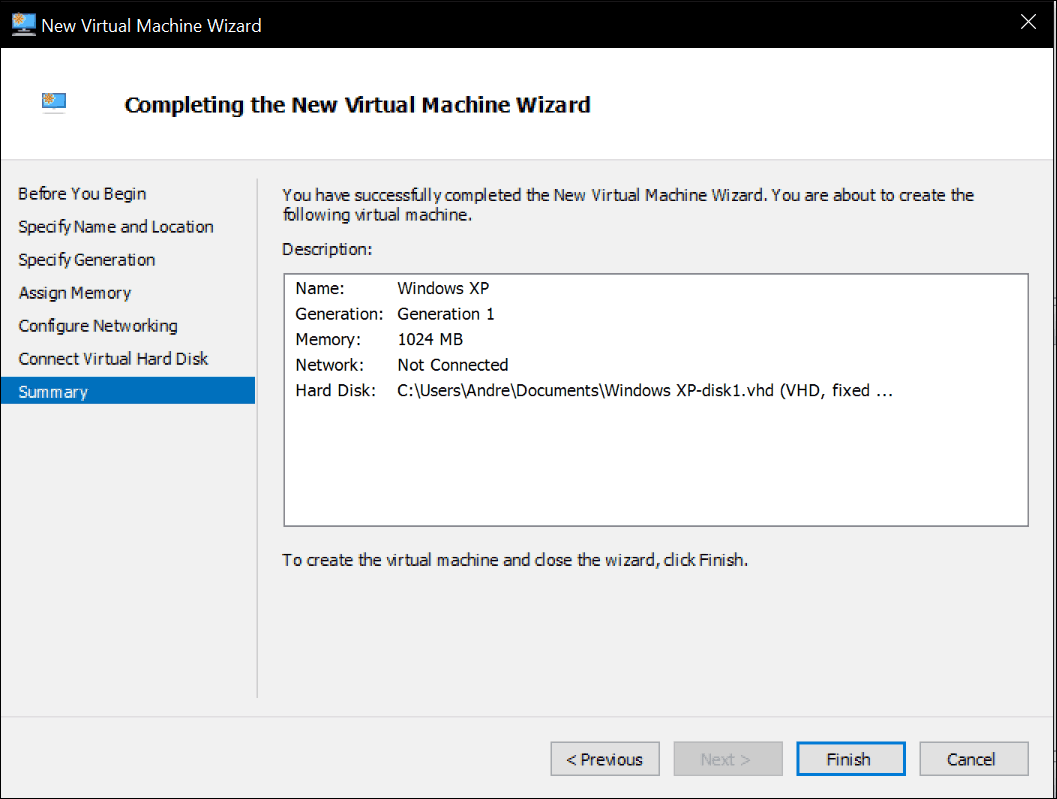
Przejdź do uruchomienia maszyny wirtualnej i już ją masz. Twoja wirtualna maszyna wirtualna Oracle VirtualBox jest teraz uruchomiona w Hyper-V.
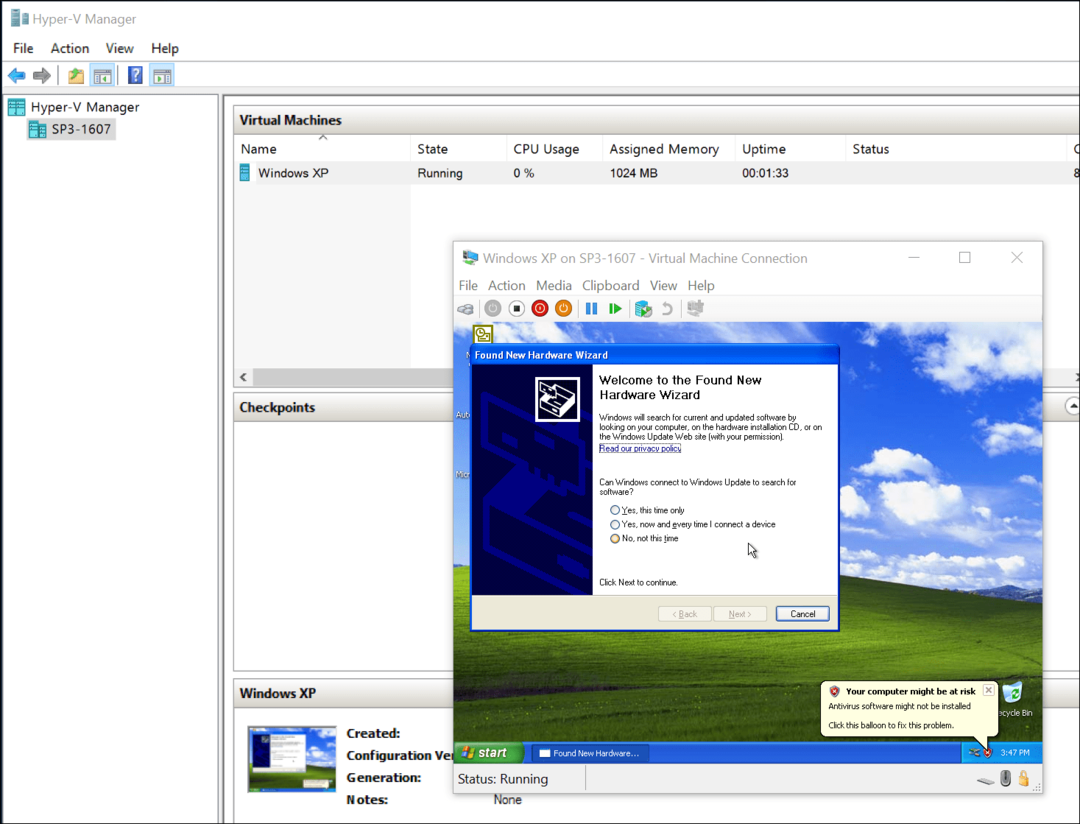
To nie było takie złe. Szukasz więcej samouczków na temat maszyn wirtualnych? Sprawdź nasz post na łączenie maszyny wirtualnej z Internetem. Ponadto, jeśli wolisz nie korzystać z StarWind oprogramowania, wypróbuj darmowy konwerter maszyn wirtualnych Microsoft i daj nam znać, jeśli masz z tym szczęście.