Utwórz płytkę zamykającą ekran startowy systemu Windows 8
Microsoft Interfejs Użytkownika Metro Windows 8 / / March 18, 2020
Zamykanie systemu Windows 8 wymaga zalogowania się do ustawień Metro UI. Oto łatwiejszy sposób na zamknięcie systemu z interfejsu Metro, poprzez utworzenie kafelka zamykania.
Ponieważ Microsoft usunął Start Orb w Windows 8, możliwość wyłączenia komputera jest pochowana w Ekran startowy metra. Lub możesz użyć Alt + F4 skrót klawiaturowy z pulpitu. Oto jak ułatwić zamykanie, tworząc płytkę zamykającą w interfejsie Metro, aby to ułatwić.
Przejdź do pulpitu w Windows 8, kliknij prawym przyciskiem myszy pusty obszar i wybierz Nowy >> Skrót.
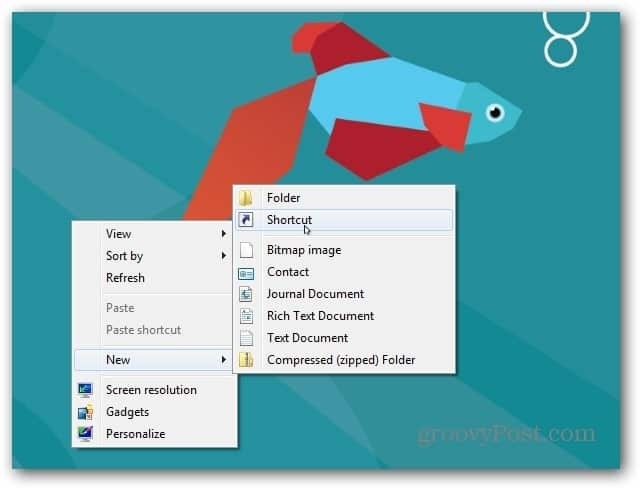
Pojawi się okno Utwórz skrót. W polu Lokalizacja elementu wpisz: shutdown.exe -t 00 -s następnie kliknij Dalej.
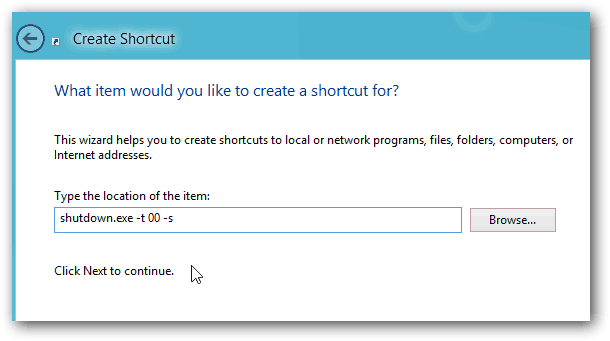
Nadaj skrótowi nazwę… to zależy od ciebie, nazywam go ShutDown. Po nadaniu mu nazwy kliknij przycisk Zakończ.
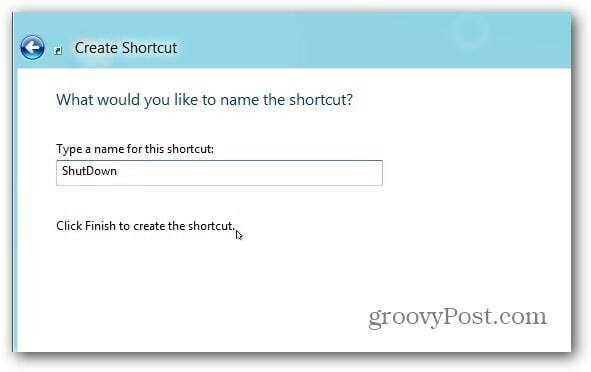
Skrót został utworzony, ale ikona jest dość nudna, ale łatwo ją zmienić. Kliknij ikonę prawym przyciskiem myszy i wybierz Właściwości.
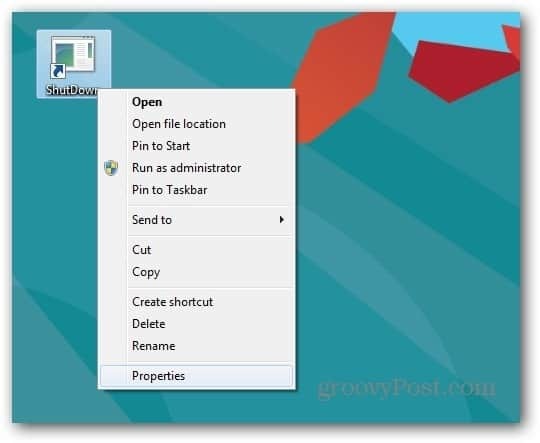
W kolejnych oknach wybierz kartę Skrót i kliknij Zmień ikonę.
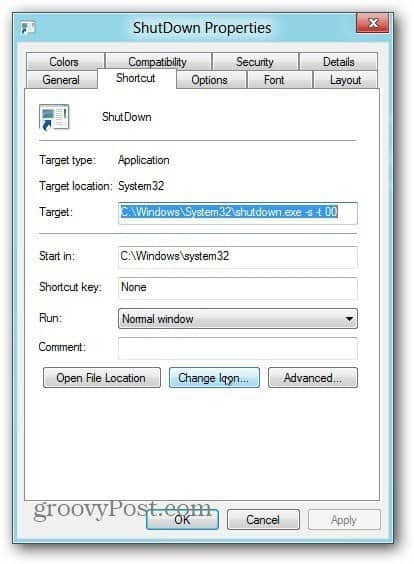
Teraz wybierz odpowiednią ikonę dla skrótu Zamknij. Lub możesz przejść do niestandardowa ikona niestandardowa używać. Kliknij OK.
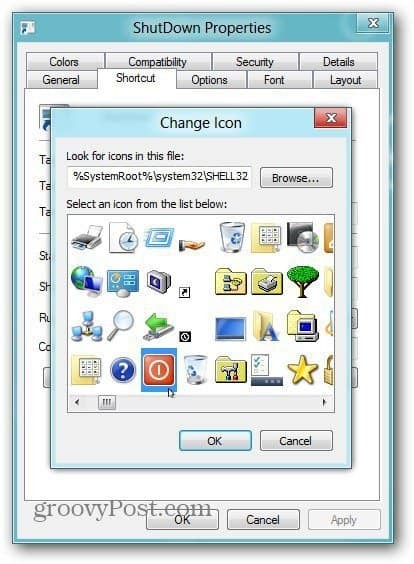
Następnie obok opcji Uruchom wybierz Zminimalizowane z menu rozwijanego. Kliknij OK.
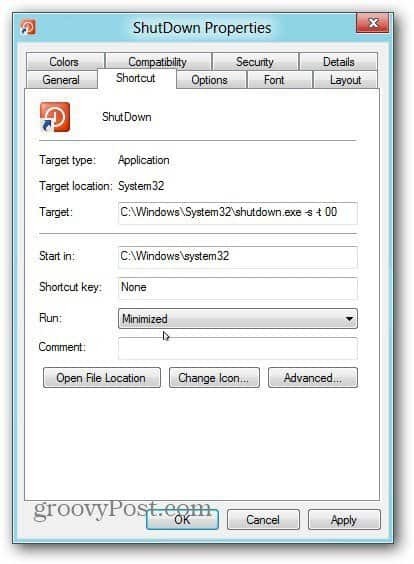
Oto, jak ikona, którą utworzyłem, wygląda na pulpicie. Następnym krokiem jest dodanie go do ekranu startowego Metro.
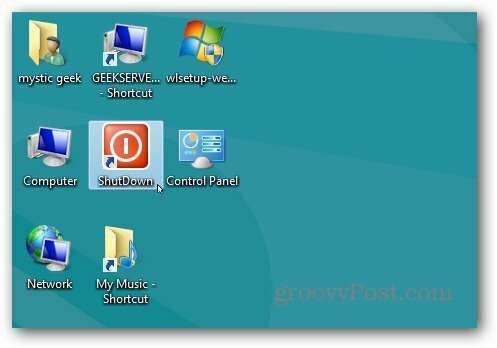
Kliknij prawym przyciskiem myszy ikonę Zamknij i kliknij Przypnij, aby rozpocząć.
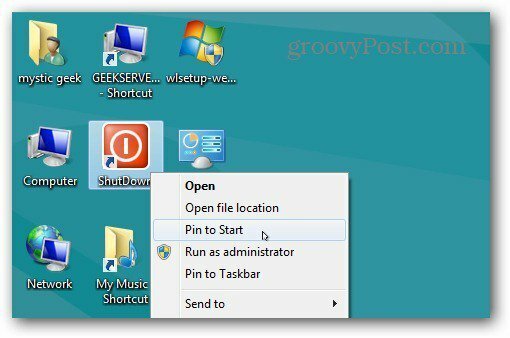
Naciśnij klawisz Windows, aby przełączyć się z powrotem do interfejsu Metro Start, a zobaczysz płytkę zamykania. Przenieś go do dogodnej lokalizacji i kliknij raz, aby zamknąć system.
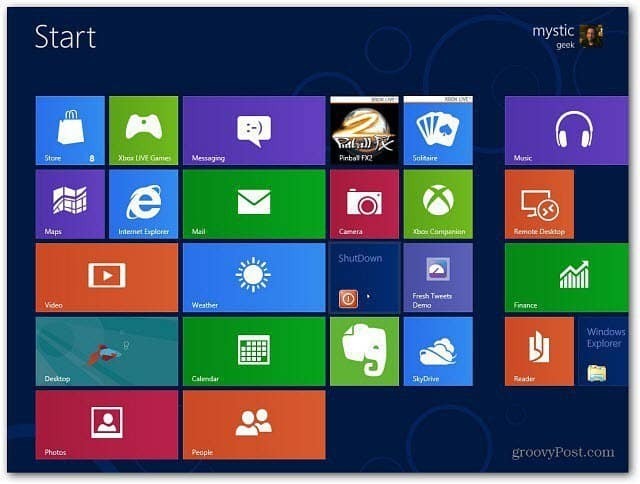
Jest to o wiele łatwiejsze niż poruszanie się po ekranie Metro Start, aby zamknąć system… groovy!

