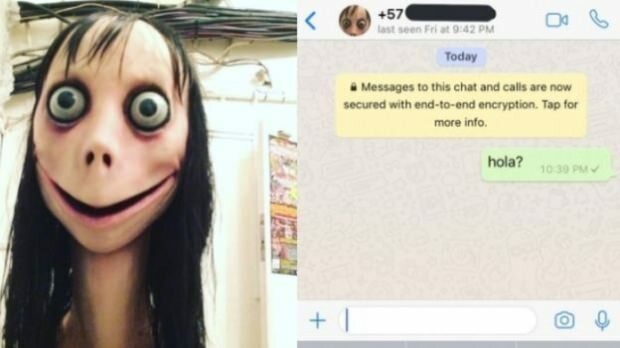Jak sprawić, by obraz był przezroczysty w programie Word
Microsoft Word Microsoft Bohater / / August 22, 2022

Ostatnia aktualizacja

Niezależnie od tego, czy tworzysz ulotki, czy tworzysz dokumenty, może być konieczne użycie przezroczystości obrazu. Oto, jak sprawić, by obraz był przezroczysty w programie Word.
Istnieje wiele powodów, dla których chcesz, aby obraz był przezroczysty w programie Word. Na przykład możesz chcieć zrobić ulotki z wyprzedażami w garażu, promować swój zespół lub wywiesić ogłoszenia, aby znaleźć zagubionego zwierzaka. Ale z drugiej strony może być konieczne utworzenie broszur w programie Word i zapisanie atramentu na kilku zawartych w nich obrazach.
Ponadto, gdy obraz jest przezroczysty, funkcja w programie Word zawiera kilka funkcji, które zwiększają jego atrakcyjność.
Bez względu na powód, dla którego obraz jest przezroczysty w programie Word, pokażemy Ci, jak to zrobić.
Jak sprawić, by obraz był przezroczysty w programie Word
Jak już wspomnieliśmy, możliwość tworzenia przezroczystych obrazów odbywa się za pomocą narzędzi programu Word, które zapewniają również funkcje kolorowania tekstu i dodawania kształtów do obrazów.
Aby obraz był przezroczysty w programie Word, wykonaj następujące kroki:
- Początek Słowo na pulpicie.
- Na Wstążce wybierz Wstaw > Obraz i wybierz lokalizację obrazu, którego chcesz użyć.
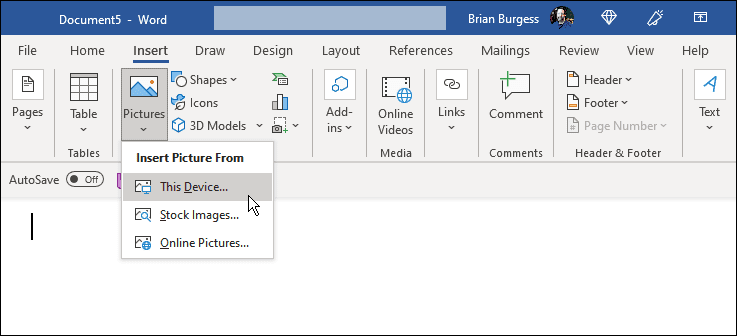
- Zapewnić Format obrazu wybrana jest zakładka. Tam możesz dostosować rozmiar obrazu, przeciągając go, aby go przyciąć.
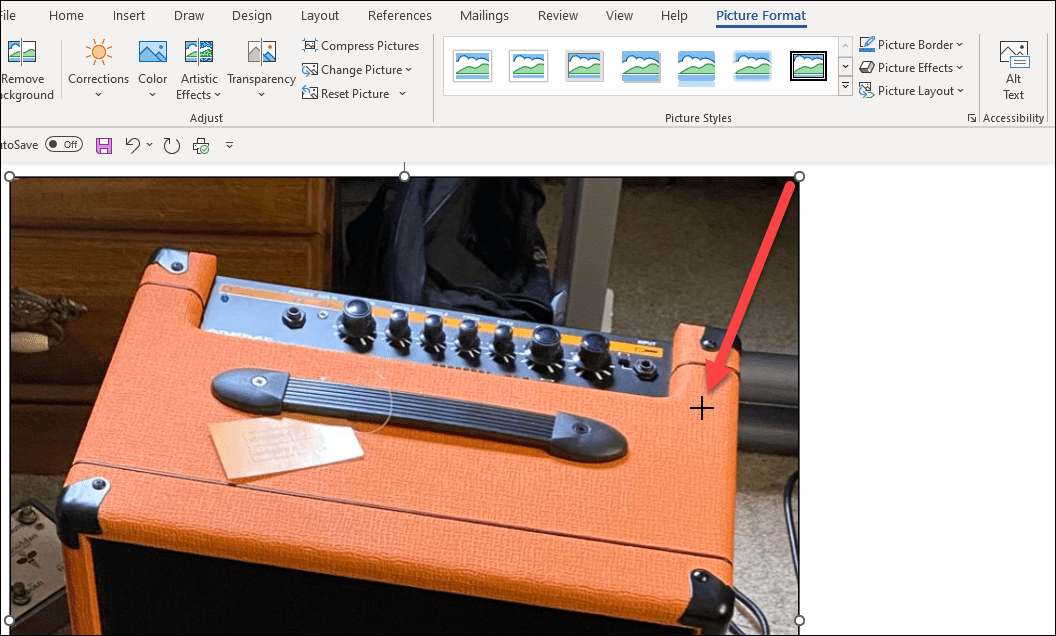
- Ponadto Formatuj zdjęcie zakładka jest miejscem, w którym należy kliknąć strzałkę w dół of Przezroczystość przycisk. Możesz także użyć suwaka, aby wybrać procent przezroczystości, który chcesz dodać do obrazu.
Notatka: Są podglądami, dopóki nie klikniesz, aby zastosować wielkość przezroczystości. Możesz więc najechać kursorem na każdy z nich, aby zobaczyć, jak będzie wyglądał obraz.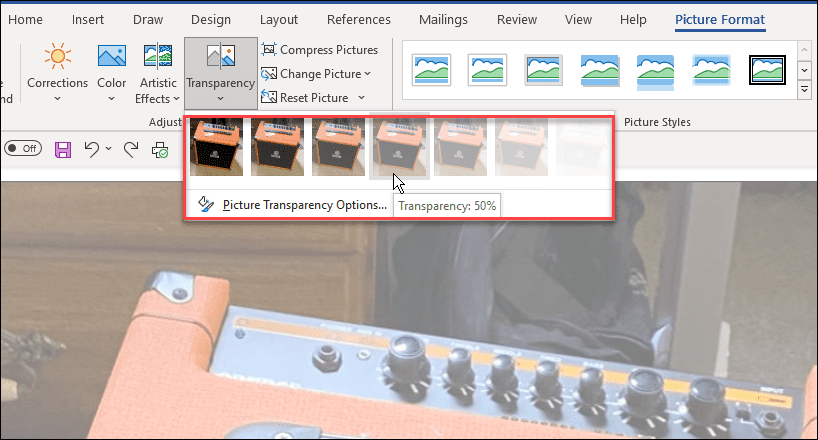
- Możesz także wybrać Opcje przezroczystości pod podglądami miniatur i ręcznie dostosuj przezroczystość za pomocą suwaka. Możesz także zarządzać korektami obrazu, kolorem obrazu, ustawieniami wstępnymi i przycinaniem obrazu w sekcji Format obrazu. Dodatkowe funkcje pozwalają uzyskać idealną jakość obrazu.
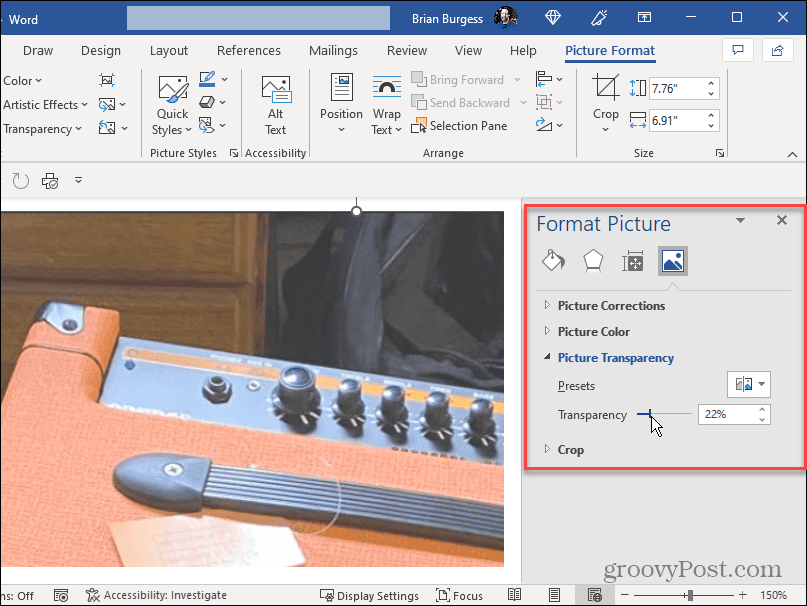
- Kliknij obraz prawym przyciskiem myszy, aby dodać tekst nad obrazem i wybierz Zawijaj tekst > Za tekstem.
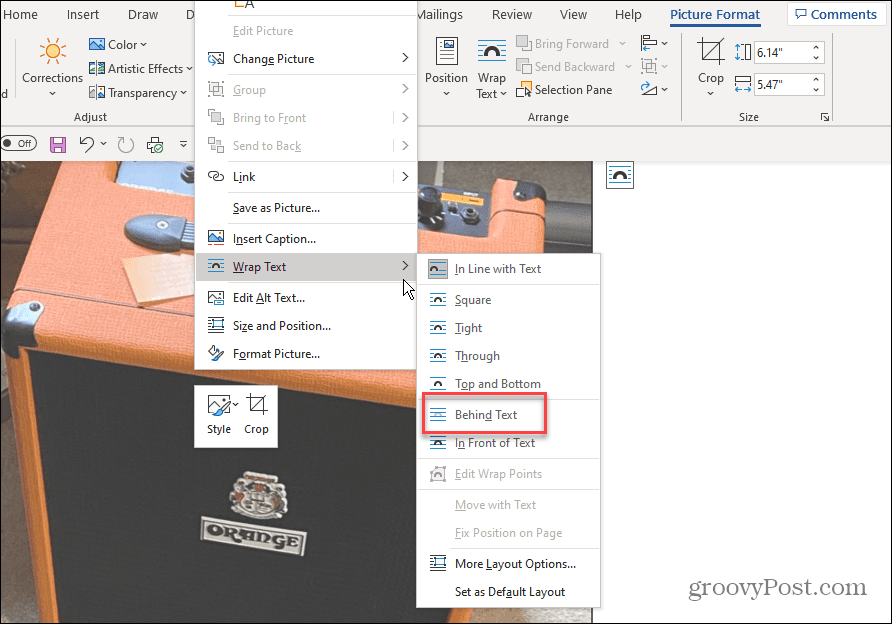
- Wprowadź tekst, który chcesz umieścić na przezroczystym obrazie. Tekst pojawi się na przezroczystym obrazie, a tekst będzie na pierwszym planie.
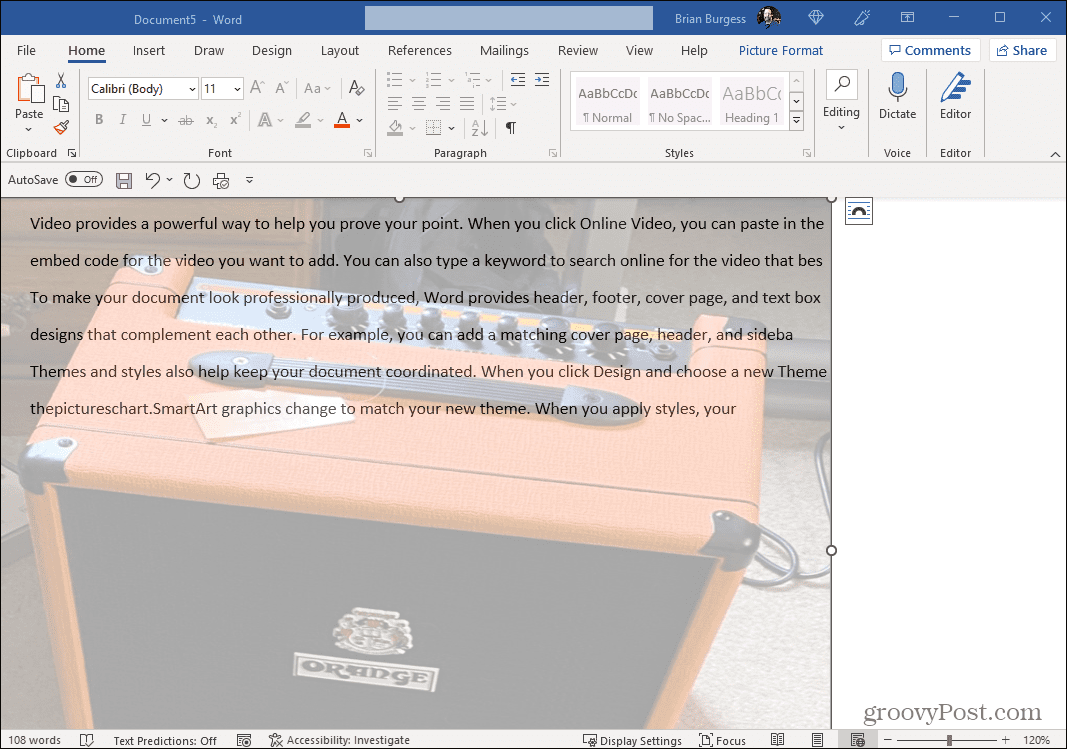
Korzystanie z funkcji Microsoft Word
Teraz, gdy masz już przezroczysty obraz, którego potrzebujesz, możesz śmiało drukować kopie, jeśli ich potrzebujesz. Umieść wydrukowany dokument w miejscach, w których inni mogą go zobaczyć. Jeśli chcesz wysłać e-mailem lub udostępnić dokument Word z przezroczystym obrazem, możesz to zrobić. Warto również zauważyć, że możesz dodać znak wodny do dokumentów Word oprócz dodawania przezroczystych obrazów.
Jest wiele rzeczy, które możesz zrobić w programie Microsoft Word, o których możesz nie wiedzieć. Na przykład możesz formatowanie dokumentów w stylu APA w programie Word. Może Cię również zainteresować transkrypcja plików audio w programie Word.
Jeśli jesteś nowicjuszem w aplikacji do przetwarzania tekstu firmy Microsoft, być może będziesz musiał wiedzieć jak zobaczyć liczbę słów lub dowiedz się więcej dostosowywanie wypunktowań lub wcięć listy numerów w programie Word. I możesz być zainteresowany tym, jak znajdź i zamień tekst w dokumentach Word.
Jak znaleźć klucz produktu Windows 11?
Jeśli potrzebujesz przenieść klucz produktu Windows 11 lub po prostu potrzebujesz go do czystej instalacji systemu operacyjnego,...
Jak wyczyścić pamięć podręczną Google Chrome, pliki cookie i historię przeglądania?
Chrome doskonale radzi sobie z przechowywaniem historii przeglądania, pamięci podręcznej i plików cookie, aby zoptymalizować wydajność przeglądarki online. Jej jak...
Dopasowywanie cen w sklepie: jak uzyskać ceny online podczas zakupów w sklepie?
Kupowanie w sklepie nie oznacza, że musisz płacić wyższe ceny. Dzięki gwarancjom dopasowywania cen możesz uzyskać rabaty online podczas zakupów w...