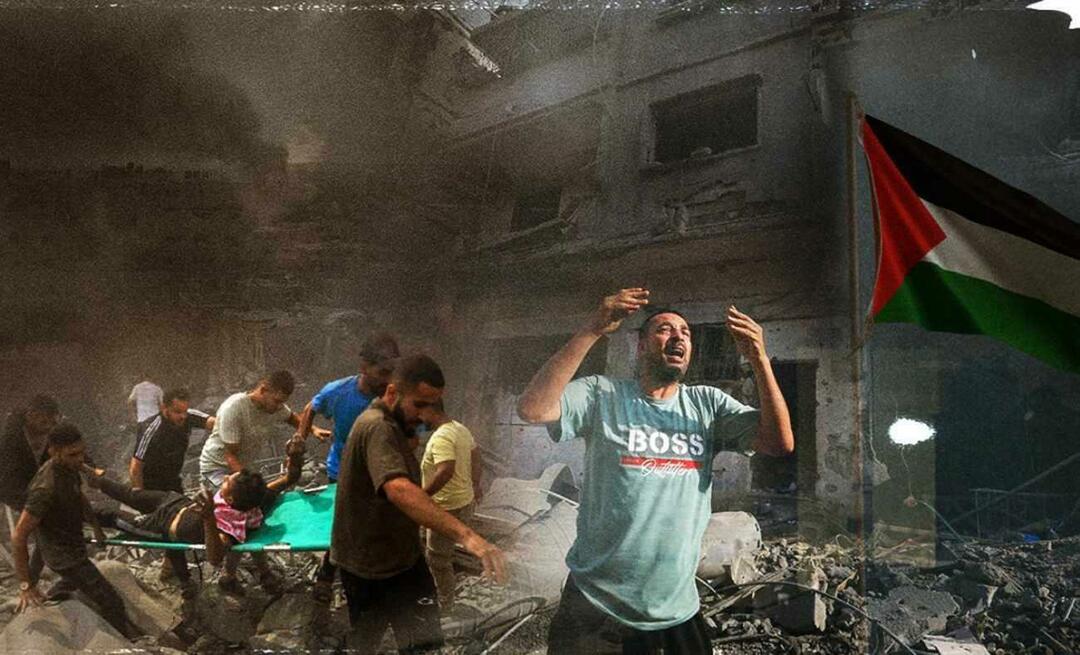Windows 11 Outlook Search nie działa: 6 poprawek
Microsoft Okna 11 Microsoft Outlook Perspektywy Bohater / / August 23, 2022

Ostatnia aktualizacja
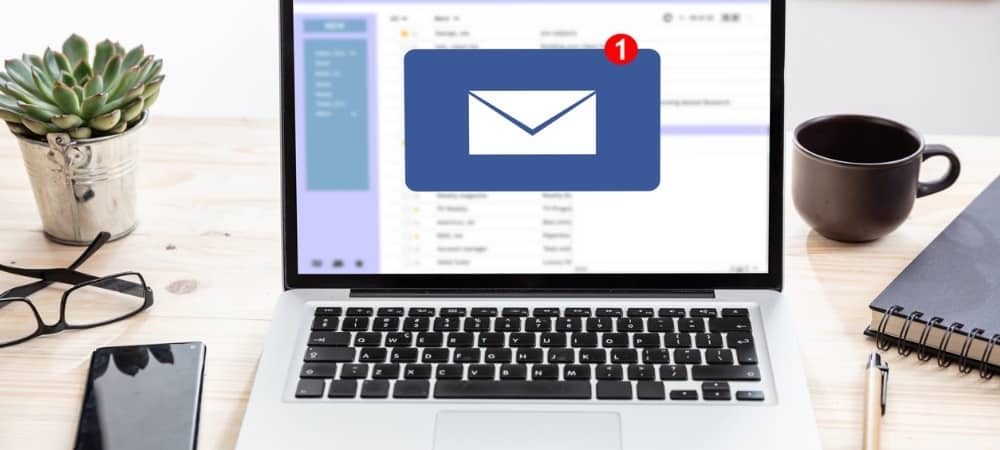
Masz problem z wyszukiwaniem w Outlooku, które nie działa w systemie Windows 11? Możesz rozwiązać problem za pomocą tych prostych poprawek.
Klient poczty e-mail Outlook istnieje od dłuższego czasu i jest ogólnie niezawodny. Niestety zdarza się, że niektóre funkcje programu Outlook nie działają.
Jedną z funkcji, które mogą przestać działać, jest funkcja wyszukiwania programu Outlook. Gdy funkcja wyszukiwania nie działa w Outlooku, utrudnia przepływ pracy. Utrudnia to znalezienie nadawców i wiadomości.
Jeśli masz problem z niedziałającym wyszukiwaniem w programie Windows 11 w programie Outlook, oto sześć rozwiązań, które rozwiążą ten problem.
Uruchom narzędzie do rozwiązywania problemów z wyszukiwaniem i indeksowaniem w programie Outlook
Jedną z prostszych poprawek, od których możesz zacząć, jest uruchomienie Narzędzie do rozwiązywania problemów z wyszukiwaniem i indeksowaniem.
Aby uruchomić narzędzie do rozwiązywania problemów w systemie Windows 11, wykonaj następujące czynności:
- Kliknij Przycisk Start lub naciśnij Klawisz Windows i wybierz Ustawienia z menu.

- Kiedy Ustawienie otwiera się, wybierz System > Rozwiązywanie problemów > Inne narzędzia do rozwiązywania problemów.
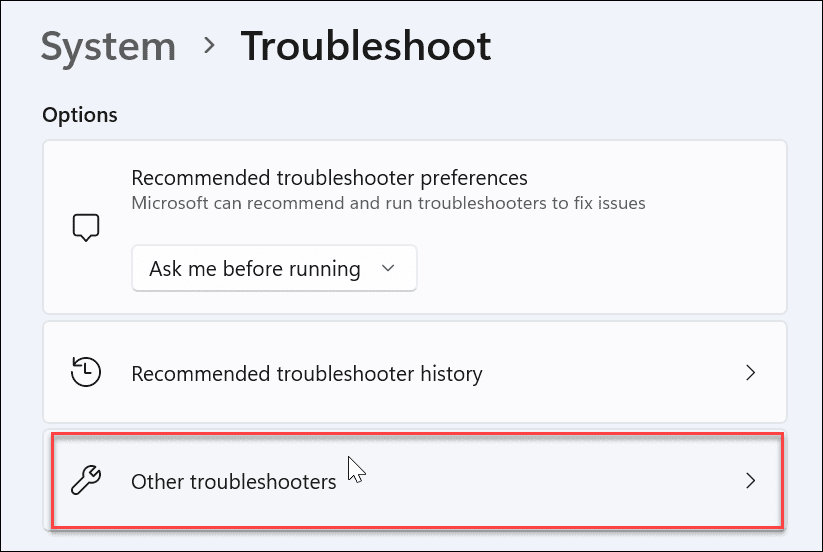
- Przewiń w dół po prawej stronie, znajdź Wyszukiwanie i indeksowaniei kliknij Biegać przycisk.
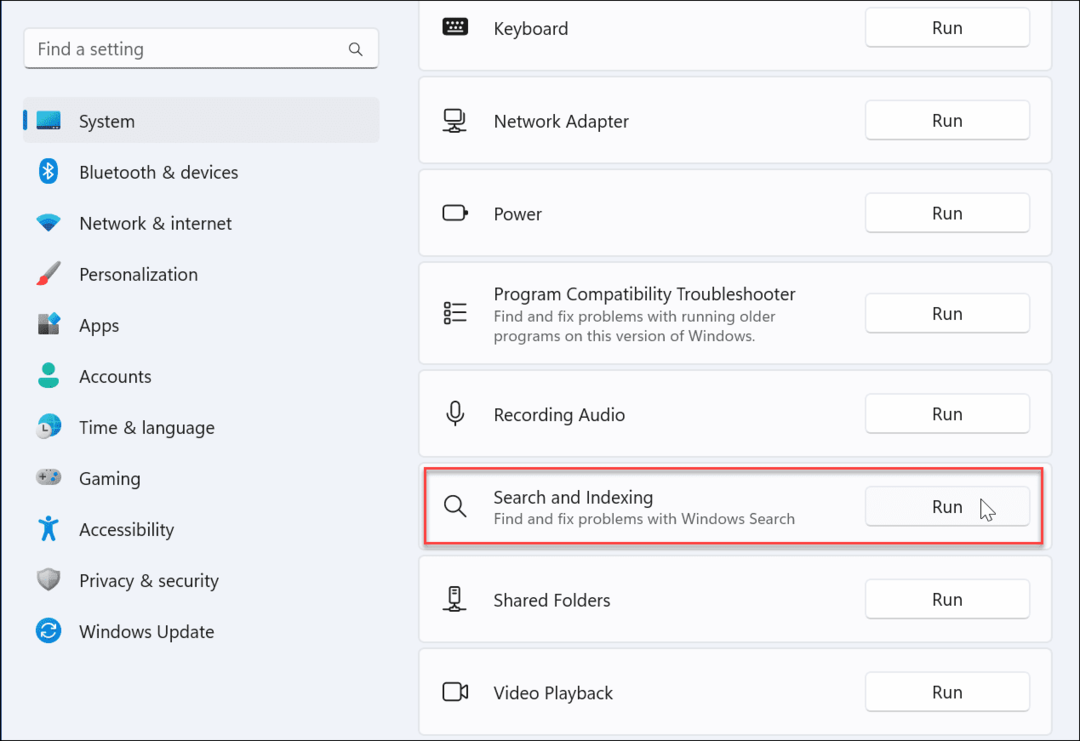
- Wybierać Wyszukiwanie w Outlooku nie zwraca wyników i postępuj zgodnie z instrukcjami wyświetlanymi na ekranie. Po uruchomieniu narzędzie do rozwiązywania problemów automatycznie zidentyfikuje i naprawi problemy.
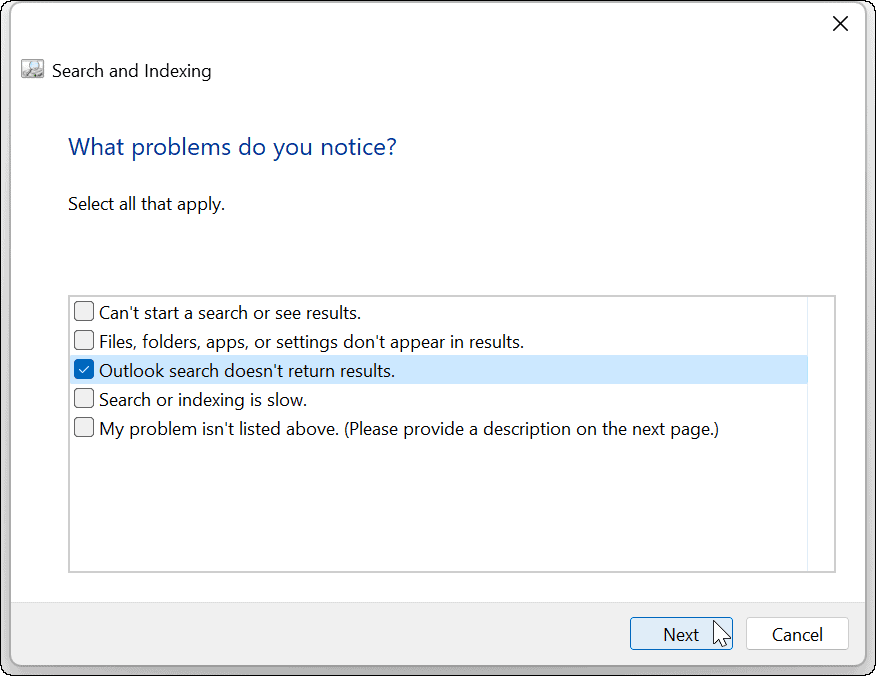
Po uruchomieniu narzędzia do rozwiązywania problemów otwórz program Outlook i sprawdź, czy wyszukiwanie działa. Jeśli tak nie jest, przejdź do kolejnego kroku rozwiązywania problemów poniżej.
Napraw Outlooka w systemie Windows 11
Windows 11 może wykrywać i naprawiać problemy z aplikacjami pakietu Office (w tym z Outlookiem). Naprawa naprawi problemy z plikami Outlooka bez utraty zapisanych danych.
Aby naprawić program Outlook w systemie Windows 11:
- Otwórz Ustawienia w menu Start.
- Wybierz Aplikacje > Zainstalowane aplikacje.
- Rodzaj Gabinet w Pole wyszukiwania, Kliknij trzypunktowy menu i wybierz Zaawansowane opcje z menu.
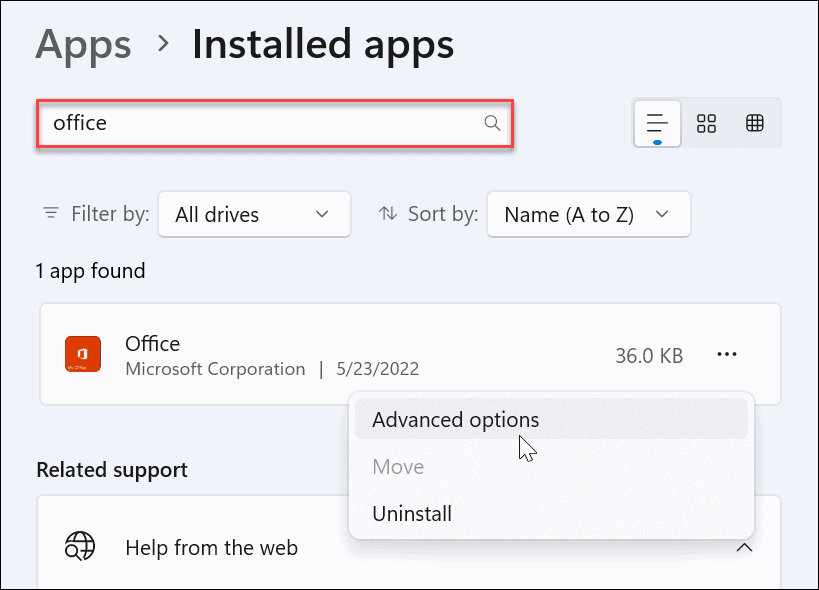
- Przewiń prawą stronę do Resetowanie sekcji i kliknij Naprawa przycisk.
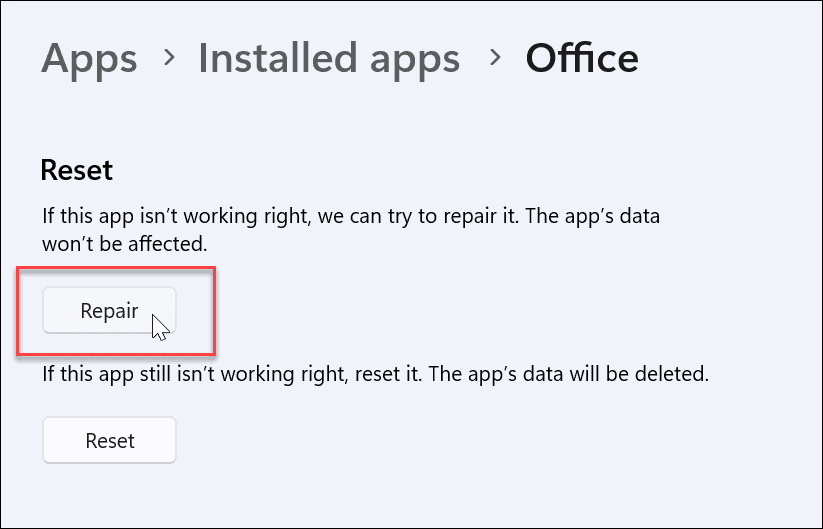
- Po zakończeniu naprawy obok niego pojawi się znacznik wyboru. Po naprawie uruchom ponownie program Outlook i sprawdź, czy wyszukiwanie działa.
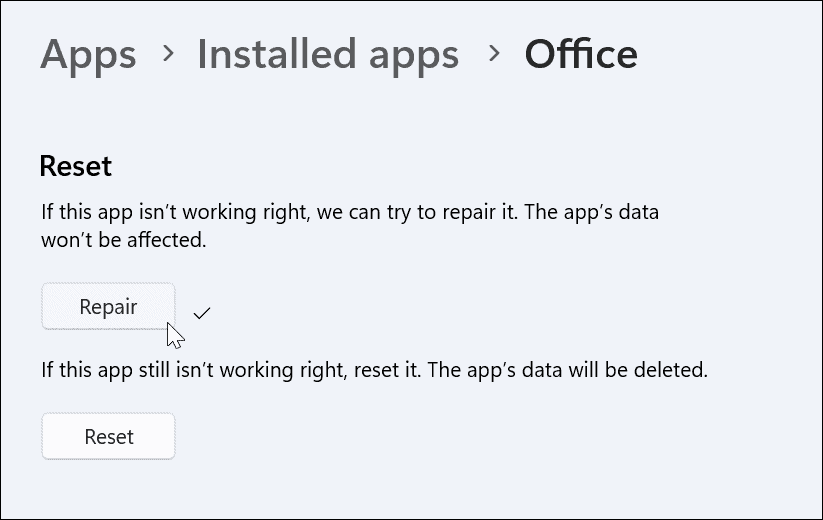
Sprawdź indeksowanie wyszukiwania i lokalizacje
Jeśli wyszukiwanie w programie Outlook nie działa, sprawdź opcje indeksowania i lokalizacje oraz upewnij się, że jest odpowiednio skonfigurowany.
Aby sprawdzić indeksowanie i lokalizacje wyszukiwania:
- Otwórz Outlooka i umieść kursor w Pole wyszukiwania.
- Kliknij Narzędzia wyszukiwania menu i kliknij Stan indeksowania.
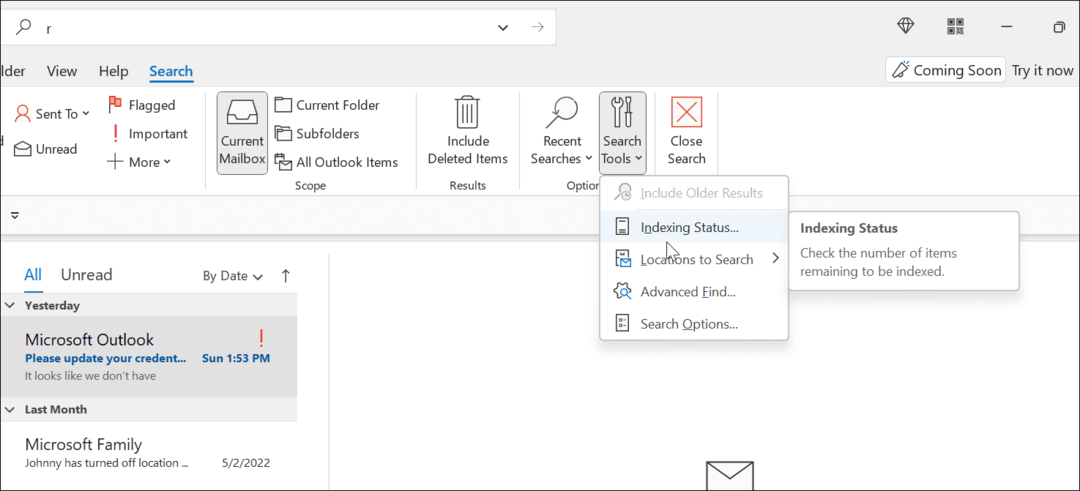
- Poczekaj, aż program Outlook zindeksuje pliki.
- Po zakończeniu kliknij OKi sprawdź, czy działa wyszukiwanie w Outlooku.
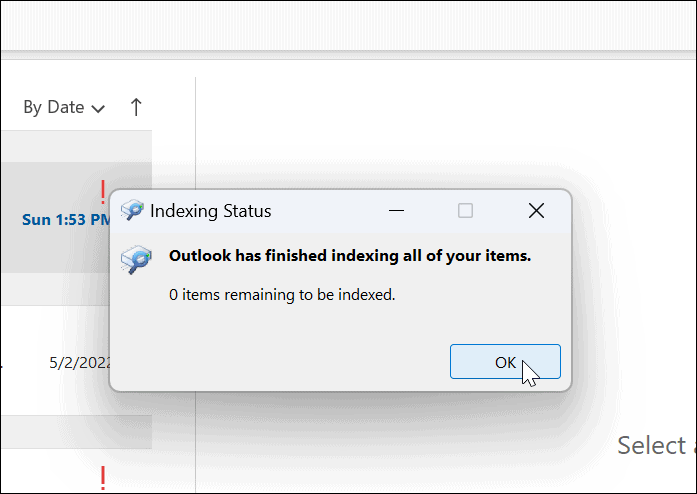
Odbuduj indeks wyszukiwania
Innym sposobem na naprawienie wyszukiwania w Outlooku jest przebudowanie Indeks wyszukiwania systemu Windows 11 ręcznie. Odbudowa pamięci podręcznej może zapewnić nowy początek i usunąć wszelkie pliki powodujące konflikt.
Aby ręcznie odbudować pamięć podręczną indeksu wyszukiwania w systemie Windows 11:
- Otwórz menu Start.
- Rodzaj CPL i wybierz Panel sterowania pod Najlepsze dopasowanie Sekcja.
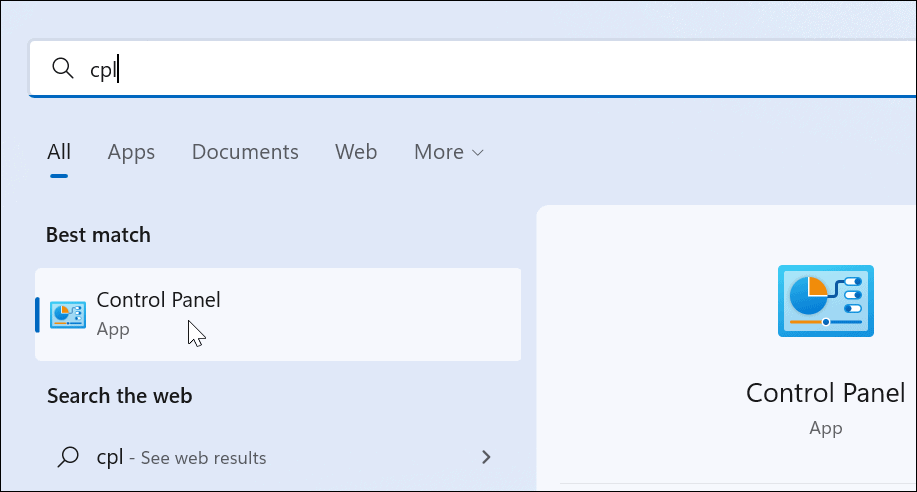
- Upewnić się Widok przez jest ustawione na Duże ikony i kliknij Opcje indeksowania.
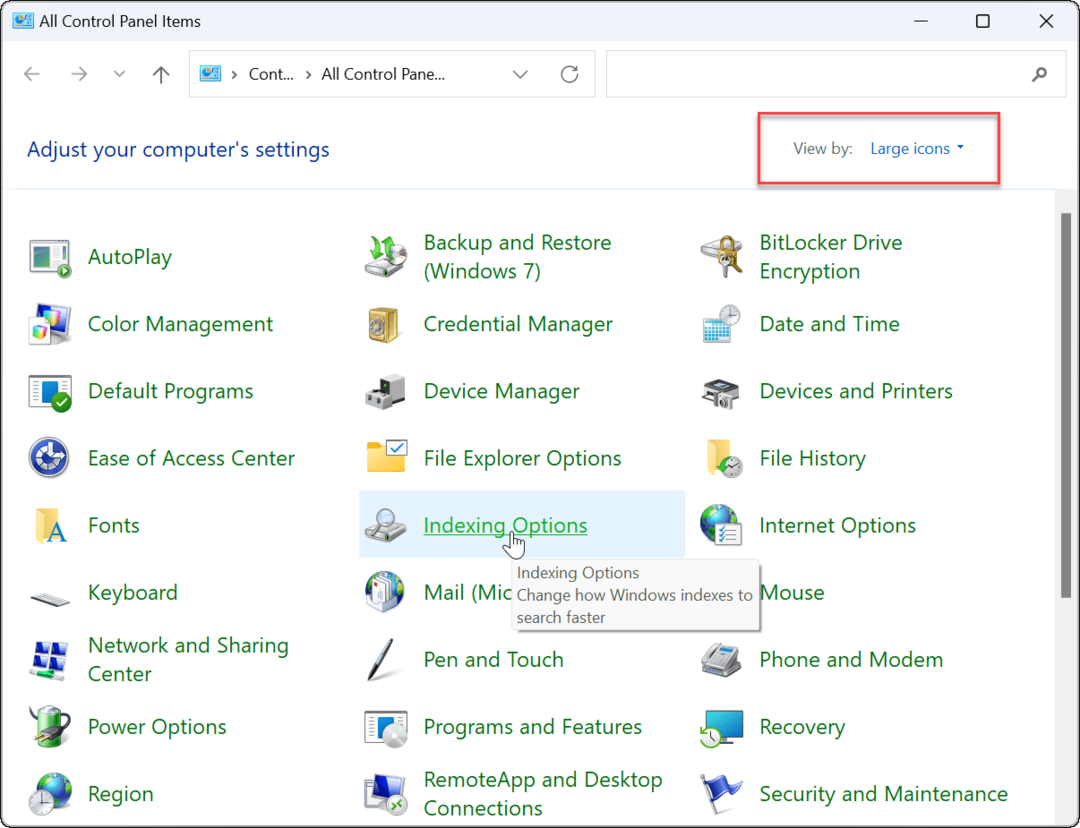
- Od Opcje indeksowania ekran, kliknij Zaawansowany przycisk u dołu.
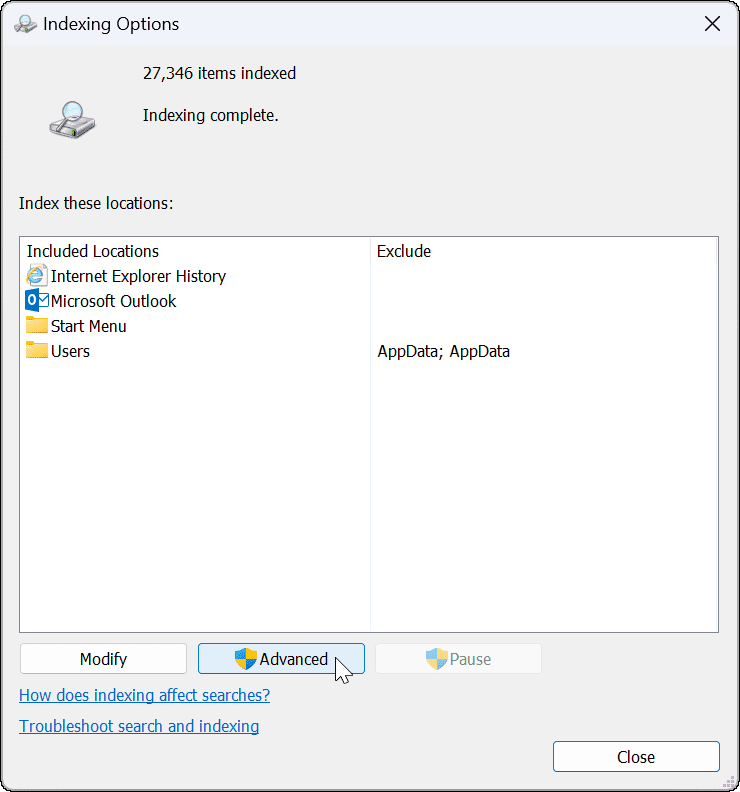
- Pojawi się komunikat informujący, że odbudowanie indeksu może chwilę potrwać — kliknij OK potwierdzać.
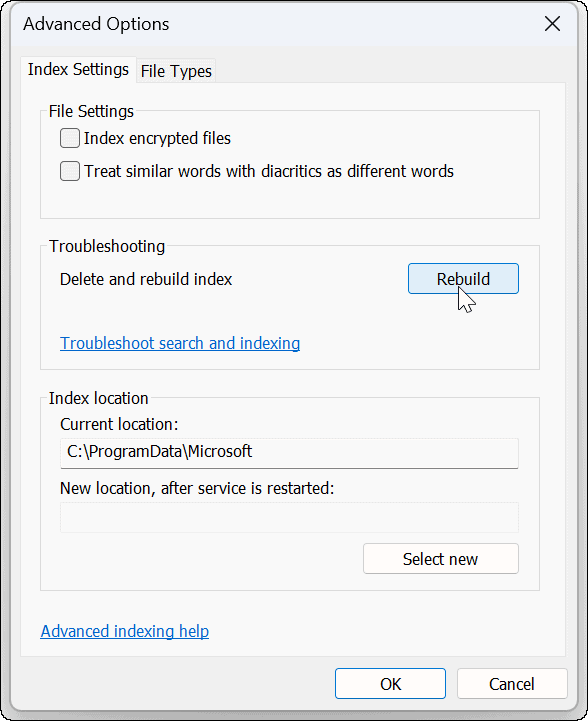
Poczekaj na zakończenie odbudowy indeksowania. Po zakończeniu spróbuj ponownie wyszukać w Outlooku, aby sprawdzić, czy działa.
Zresetuj program Microsoft Outlook w systemie Windows 11
Jeśli nadal masz problem z niedziałającym wyszukiwaniem w systemie Windows 11, możesz zresetować aplikację Outlook. Zresetowanie usuwa dane aplikacji, więc musisz ponownie wprowadzić swoje dane i ponownie skonfigurować ustawienia. Usunie jednak pliki powodujące konflikt i zapewni czystą instalację z najnowszymi aktualizacjami aplikacji.
Aby ponownie zainstalować program Outlook w systemie Windows 11:
- Otworzyć Ustawienia menu poprzez menu Start.

- Rodzaj Gabinet w Pole wyszukiwania, Kliknij trzypunktowy menu i wybierz Zaawansowane opcje z menu.
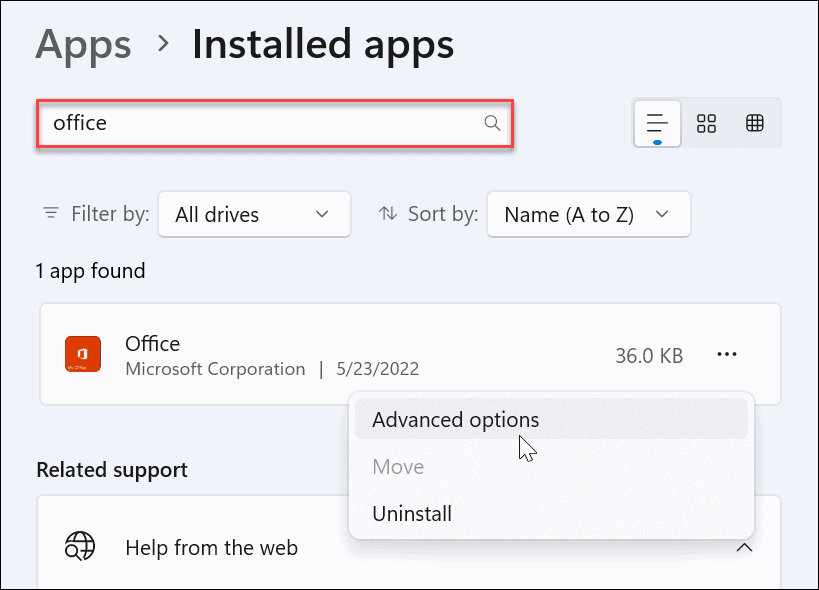
- Przewiń prawą stronę do Zresetuj sekcję i kliknij Resetowanie przycisk.
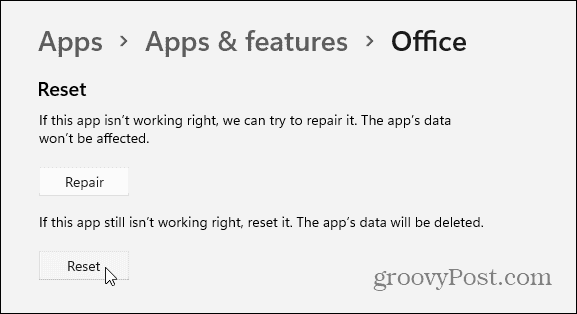
- Gdy pojawi się menu weryfikacji, kliknij Resetowanie przycisk.
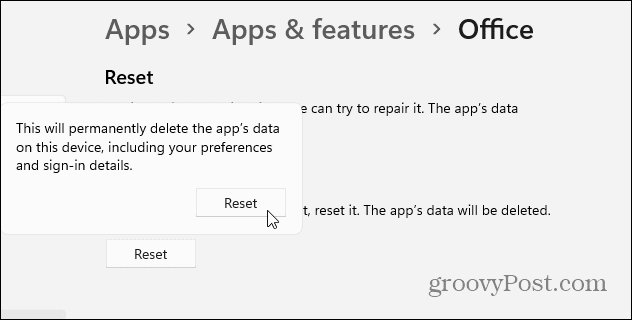
Uruchom skanowanie SFC i DISM
Jeśli program Outlook nie działa po wykonaniu powyższych kroków, może to być spowodowane uszkodzonymi plikami systemowymi. Aby naprawić pliki systemowe, możesz spróbować Kontroler plików systemowych (SFC) oraz Obsługa i zarządzanie obrazami wdrożeniowymi (DISM) skanowanie.
Aby uruchomić skanowanie SFC i DISM:
- Kliknij Początek lub naciśnij przycisk Klawisz Windows.
- Szukaj PowerShell i wybierz Uruchom jako administrator z opcji po prawej stronie.
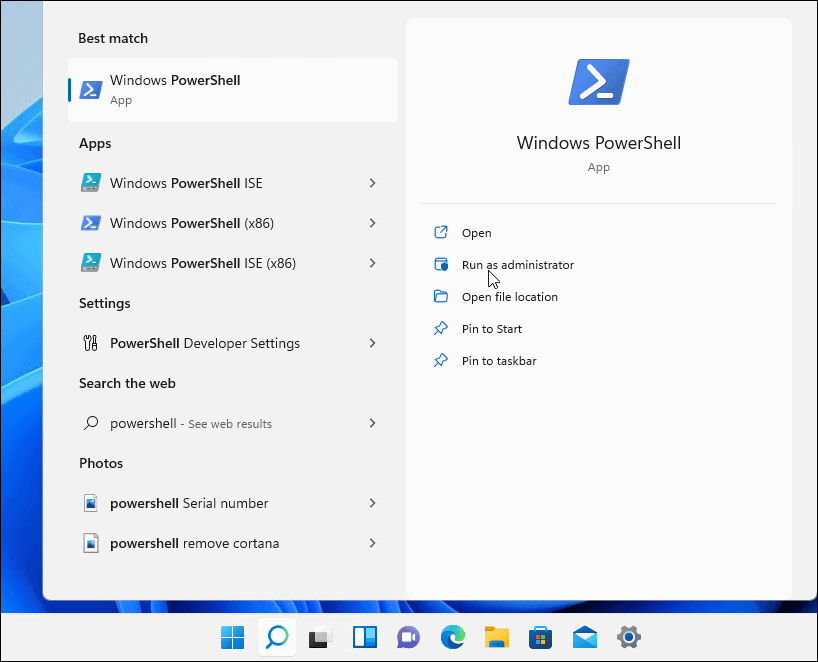
- Kiedy PowerShell terminal się otworzy, uruchom następujące polecenie.
sfc / scannow

- Po zakończeniu skanowania SFC uruchom skanowanie DISM, uruchamiając następujące polecenie.
DISM /Online /Cleanup-Image /RestoreHealth

Naprawianie niedziałającego wyszukiwania w programie Outlook
Jeśli masz problem z niedziałającym wyszukiwaniem programu Outlook w systemie Windows 11, skorzystanie z kroków rozwiązywania problemów powinno pomóc w rozwiązaniu problemu.
Popularny klient poczty e-mail ma wiele innych funkcji, takich jak dodawanie Microsoft Teams do Outlooka. Możliwe jest również udostępnij kalendarz w Outlooku oraz utwórz grupę kontaktów lub listę dystrybucyjną.
Jeśli jesteś użytkownikiem Maca, sprawdź, jak korzystać z Skoncentrowana skrzynka odbiorcza w programie Outlook dla komputerów Mac.
Jak znaleźć klucz produktu Windows 11?
Jeśli potrzebujesz przenieść klucz produktu Windows 11 lub po prostu potrzebujesz go do czystej instalacji systemu operacyjnego,...
Jak wyczyścić pamięć podręczną Google Chrome, pliki cookie i historię przeglądania?
Chrome doskonale radzi sobie z przechowywaniem historii przeglądania, pamięci podręcznej i plików cookie, aby zoptymalizować wydajność przeglądarki online. Jej jak...
Dopasowywanie cen w sklepie: jak uzyskać ceny online podczas zakupów w sklepie?
Kupowanie w sklepie nie oznacza, że musisz płacić wyższe ceny. Dzięki gwarancjom dopasowywania cen możesz uzyskać rabaty online podczas zakupów w...