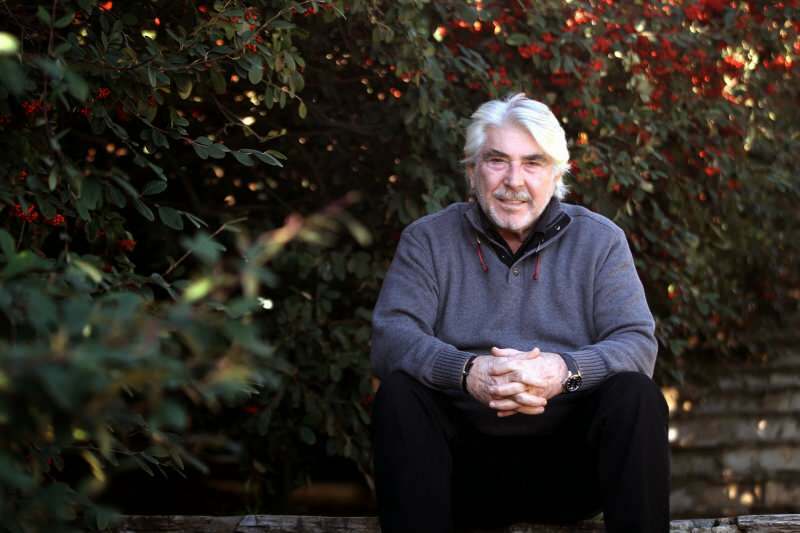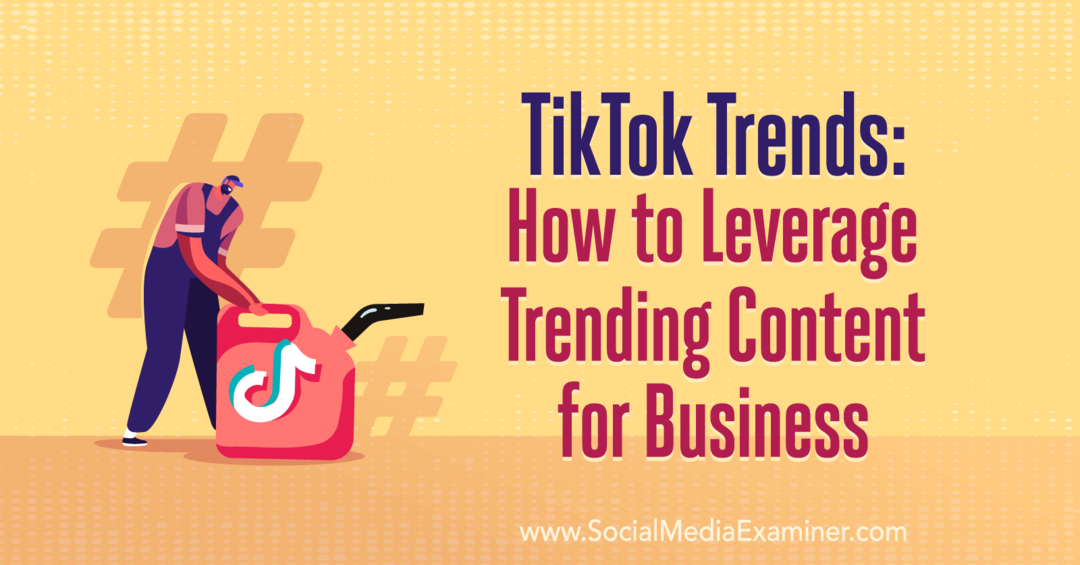Jak tworzyć niestandardowe szybkie kroki w programie Outlook 2010?
Microsoft Microsoft Outlook / / August 23, 2022

Ostatnia aktualizacja
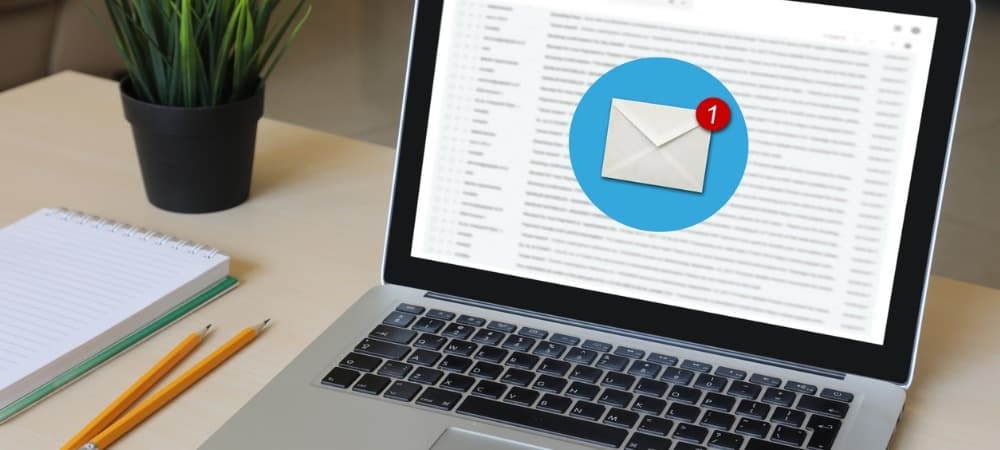
Szybkie kroki to cenne narzędzie do wydajnej pracy w programie Outlook 2010. Jeśli okaże się, że wykonujesz długą serię czynności, dlaczego nie utworzyć kroku Quick Step, który to obejmie?
Szybkie kroki to cenne narzędzie do wydajnej pracy w programie Outlook 2010. Jeśli często wykonujesz długie serie pojedynczych elementów, dlaczego nie utworzyć po prostu akcji Szybki krok, aby to uwzględnić? Microsoft dopiero wprowadził tę nową funkcję w Outlooku 2010, dodając jeszcze jeden punkt do listy 10 najważniejszych powodów, dla których warto przejść na pakiet Office 2010.
Zacznijmy łatwo i dostosuj niektóre z istniejących szybkich kroków, które firma Microsoft zawiera w programie Outlook 2010.
Jak zmodyfikować istniejący Outlook Szybki krok
Krok 1
W Outlooku 2010 Kliknij ten Dom wstążka, a potem Kliknij ten mała strzałka w dół wyżej Szybkie kroki Kategoria. Z menu, które się pojawi, WybierzManage Szybkie kroki…
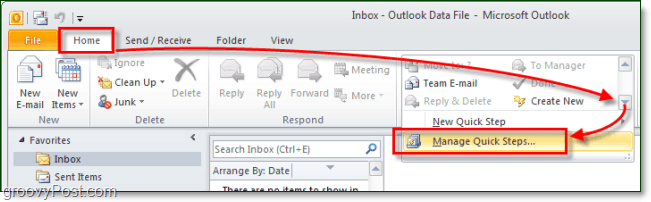
Krok 2
Domyślnie w programie Outlook 2010 jest tylko 5 szybkich kroków.
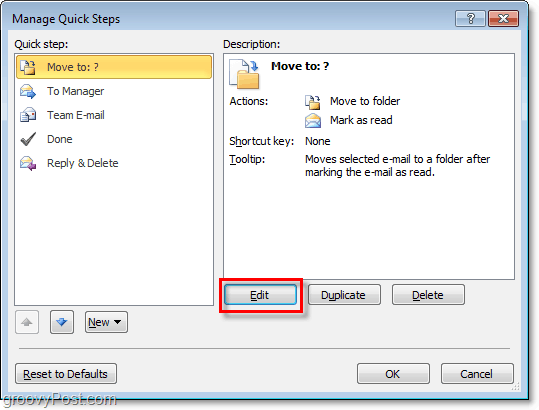
Krok 3.a – Dostosuj Szybki krok
Jeśli chodzi o dostosowywanie, możesz zrobić wiele, więc podzielimy to na dwa różne kroki i zrzuty ekranu.
Możesz:
- Kliknij ten X do usunąć Akcje szybkiego kroku.
- Kliknij ten strzałka w dół zmienić akcję na coś zupełnie innego.
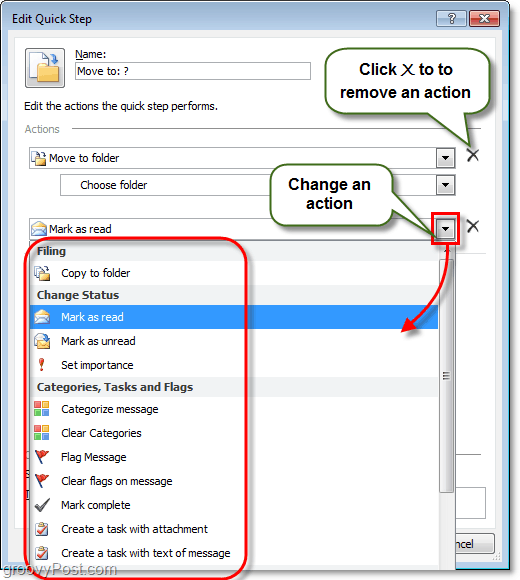
Krok 3.b – Więcej opcji dostosowywania Quick Step
A co więcej, jest dostępne, możesz również:
- Kliknij ten Name pole, aby zmienić nazwę szybkiego kroku.*
- KliknijAdd Akcja aby wstawić dodatkową akcję do szybkiego kroku.
- KliknijWybierz skrót przypisać Shklawisz ortcut do tego szybkiego kroku. Na przykład, jeśli przypiszesz CTRL+Shift+1 do tego kroku, możesz natychmiast wykonać cały Szybki krok przez PilnyCTRL+Shift+1 w dowolnym momencie podczas korzystania z Outlooka. Jest to przydatne, ponieważ nie musisz znajdować karty Strona główna i paska Szybki krok, aby z nich korzystać.
- Rodzaj w Ttekst podpowiedzi pole, aby zmienić opis.*
- Kliknij ten Ikona w lewym górnym rogu do dostosuj jaka ikona będzie wyświetlana na liście Quick-Steps.
* Ta nazwa i opis pojawią się na liście Szybkich kroków na Wstążce głównej.
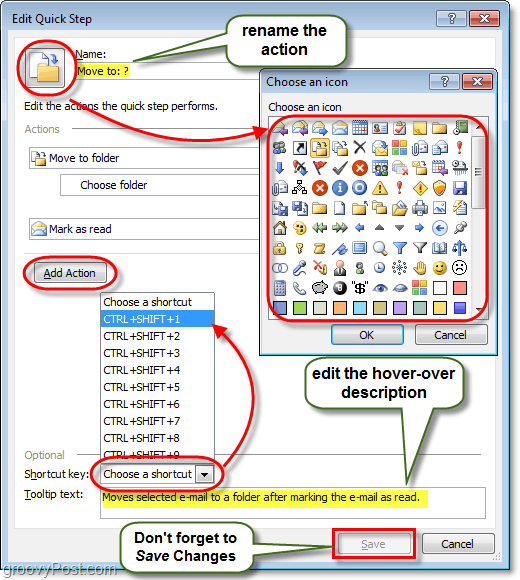
Obejmuje to wszystko, co możesz zrobić, dostosowując Szybkie kroki; teraz spójrzmy na zrobienie zupełnie nowego.
Jak stworzyć nowy Outlook 2010 Szybki krok
Krok 1
Microsoft dał nam wiele różnych sposobów zacząć i Stwórz nowy szybki krok.
- Na Wstążce Strona główna, sekcja Szybki krok
-
KliknijTworzyć nowe.
- lub
-
KliknijNnowy Szybki krok oraz Wybierz szablon z listy.
- lub
-
KliknijTworzyć nowe.
- w Zarządzaj szybkimi krokami okno, które omówiliśmy powyżej, KliknijNEw.
Jeśli zdecydujesz się na opcję szablonu, możesz wybrać wstępnie ustawiony Szybki krok, który ma akcje podobne do tych, które są dostarczane z programem Outlook 2010 po wyjęciu z pudełka. Jest to jednak bardziej jak dostosowywanie, a nie rozpoczynanie nowego. W tym poradniku użyjemy Custom szablon, który jest tylko pustym Szybkim krokiem.
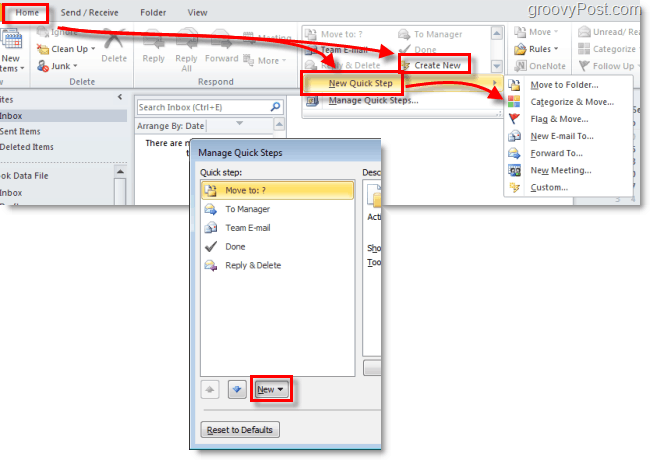
Krok 2
Powinno pojawić się nowe okno o nazwie Edytuj szybki krok.
Pierwszą rzeczą do zrobienia jest Kliknij ten Name i zmień nazwę swojego szybkiego kroku na taką, która ma sens w przypadku działań, które będą podejmowane.
Następny, Wybierać Twój pierwszy akcja z listy rozwijanej.
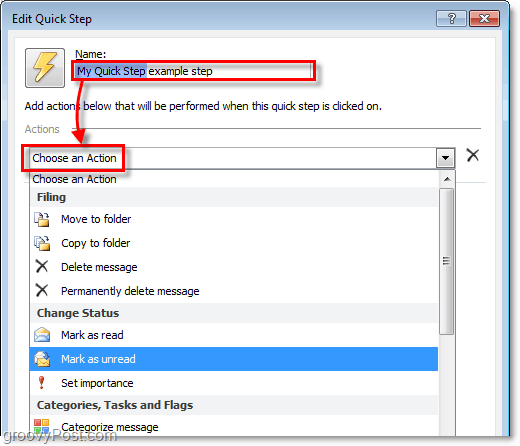
Krok 3
Stworzyłeś swoją pierwszą akcję! Ale już KliknijAdd Akcja wstawić kolejny (Jeśli potrzebne). Nie zapomnij wybrać lokalizacji lub kategorii, których możesz chcieć użyć z podlist (lub pozostaw je puste, jeśli chcesz być pytany, który z nich za każdym razem, gdy zastosujesz ten szybki krok).
Po zakończeniu dodawania akcji, Kliknij ten Ikona ustawić go na cokolwiek chcesz. Zwróć uwagę, że ikona zmieni się w miarę dodawania akcji, aby najlepiej do nich pasować, więc możesz nawet nie potrzebować jej dostosowywać.
Kiedy wszystko inne jest zrobione, Kliknij ten Ttekst podpowiedzi pudełko i rodzaj w opis który pojawi się, gdy wskaźnik myszy znajdzie się nad tym Szybkim krokiem na wstążce Strona główna.
Nie zapomnij; możesz dodać Shklawisze ortcut!
Gdy skończysz, kliknij Skończyć aby zapisać nowy Szybki krok.
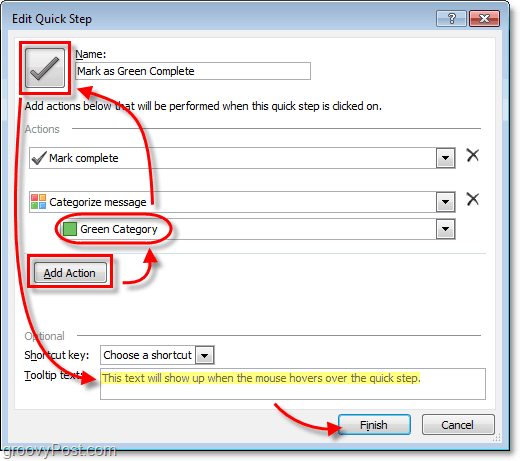
Gotowe!
Twój nowy Szybki krok powinien teraz pojawić się na Szybkie kroki lista pod Dom wstążka.
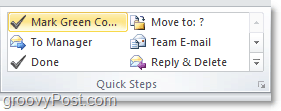
Jak znaleźć klucz produktu Windows 11?
Jeśli potrzebujesz przenieść klucz produktu Windows 11 lub po prostu potrzebujesz go do czystej instalacji systemu operacyjnego,...
Jak wyczyścić pamięć podręczną Google Chrome, pliki cookie i historię przeglądania?
Chrome doskonale radzi sobie z przechowywaniem historii przeglądania, pamięci podręcznej i plików cookie, aby zoptymalizować wydajność przeglądarki online. Jej jak...
Dopasowywanie cen w sklepie: jak uzyskać ceny online podczas zakupów w sklepie?
Kupowanie w sklepie nie oznacza, że musisz płacić wyższe ceny. Dzięki gwarancjom dopasowywania cen możesz uzyskać rabaty online podczas zakupów w...