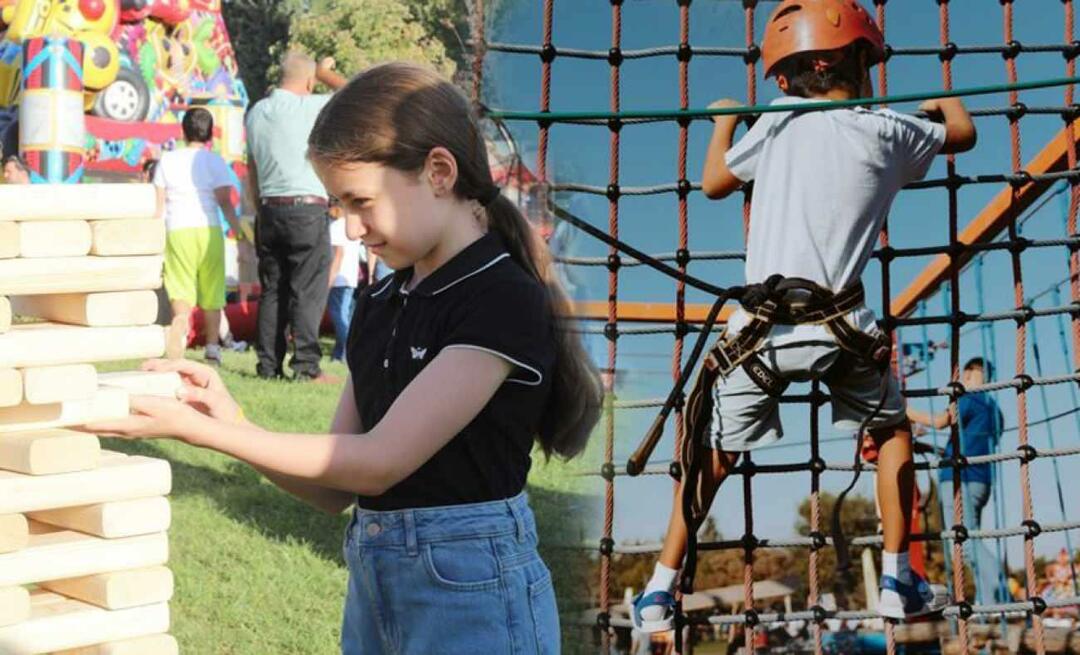Poradnik dotyczący korzystania z szybkich części Autotekstu w pakiecie Office 2010
Biuro Microsoft Microsoft Word Microsoft Outlook / / August 23, 2022

Ostatnia aktualizacja

Czy kiedykolwiek pracowałeś w programie Microsoft Word lub Outlook i zauważyłeś, że często używasz tej samej treści w wielu dokumentach? Osobiście wiem, czy istnieje sposób na zaoszczędzenie czasu i mniej pisania, jestem w grze. W pakiecie Office 2010 możemy użyć Autotekstu i Szybkich części, aby zaoszczędzić czas i automatycznie wprowadzać tekst i pola, a nawet edytować właściwości dokumentu. Jest szczególnie idealny dla Ciebie sprzedawcy lub technicy, którzy wysyłają te same 10 e-maili codzienny! Spójrzmy!
Co to jest Autotekst?
Autotekst jest najważniejszą częścią Szybkich części i według Microsoft:
Autotekst to zawartość wielokrotnego użytku, którą można przechowywać i uzyskiwać do niej wielokrotnie. Kliknij Automatyczny tekst aby uzyskać dostęp do galerii Autotekstu. Możesz zapisać Autotekst w galerii Autotekstu, wybierając tekst, którego chcesz użyć ponownie, klikając Automatyczny tekst, a następnie klikając Zapisz zaznaczenie w galerii Autotekstu
. Wypełniając informacje o nowych blokach konstrukcyjnych, przechowujesz zapisaną zawartość do ponownego użycia.
Innymi słowy, Autotekst to tylko fragmenty treści tekstowych, które są zapisywane, dzięki czemu można je automatycznie wstawiać do dokumentów, wiadomości e-mail i projektów za naciśnięciem jednego przycisku. Oszczędza dużo czasu!
Co to są szybkie części?
Według Microsoftu:
Galeria szybkich części to galeria, w której można tworzyć, przechowywać i znajdować elementy zawartości wielokrotnego użytku, w tym Autotekst, właściwości dokumentu, takie jak tytuł i autor, oraz pola.
Później przyjrzymy się innym częściom Szybkich części, ale na razie skupmy się na Autotekście.
Jak utworzyć nowy wpis Autotekstu
W programie Word 2010 wpisy Autotekstu są przechowywane jako bloki konstrukcyjne. Aby utworzyć nowy wpis, użyj Utwórz nowy blok konstrukcyjny Okno dialogowe.
1. W dokumencie wybierz zawartość (tekst), który chcesz przekształcić we wpis Autotekstu.
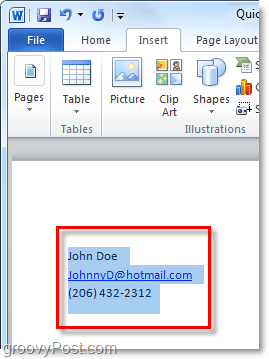
2. Kliknij Wstawić wstążkę, a następnie kliknij Szybkie części przycisk. Następnie kliknij Zapisz zaznaczenie w galerii Autotekstu.
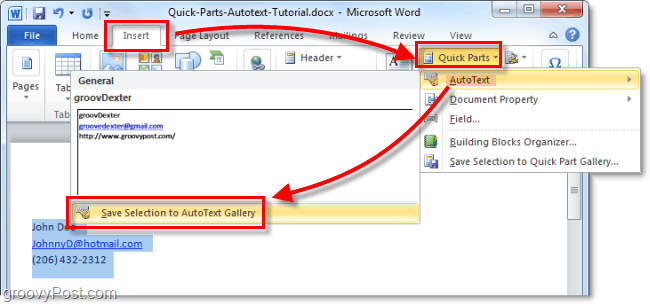
3. Wypełnij informacje w Utwórz nowy blok konstrukcyjny Okno dialogowe:
- Nazwa: Wpisz unikatową nazwę wpisu Autotekstu.
- Galeria: Wybierz Automatyczny tekst Galeria.
- Kategoria: Wybierz Ogólny kategorii lub utwórz nową kategorię.
- Opis: Wpisz opis bloku konstrukcyjnego.
- Zapisz w: Kliknij nazwę szablonu na liście rozwijanej. Na przykład kliknij Normal.dotm
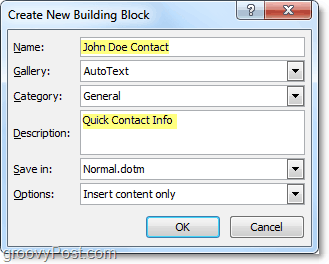
To wszystko do tworzenia wpisów Autotekstu. Oczywiście możesz tworzyć różne zestawy dla różnych projektów i zapisywać je w różnych szablonach dokumentów (plikach .dotm), ale zachowamy te długie instrukcje na kolejny fajny artykuł.
Jak usunąć wpis Autotekstu
4. Podobny do kroku 2 powyżej, przejdź do zakładki Wstaw i do menu Szybkie części > Autotekst. Tym razem jednak klikniesz prawym przyciskiem myszy i Wpis autotekstu a następnie wybierz Organizuj i usuwaj.
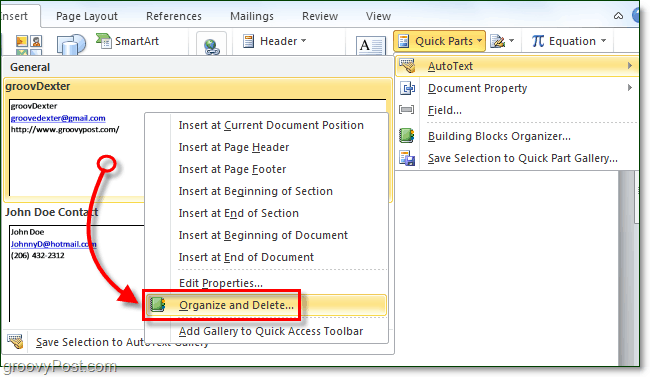
5. Kliknij Wpis autotekstu który chcesz usunąć, a następnie kliknij Usuwać przycisk.
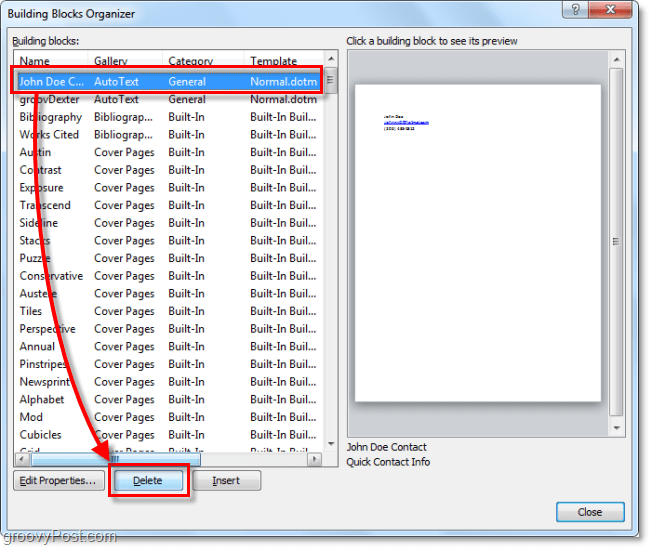
Używanie Autotekstu w programie Word 2010
6.a Zacznij pisać tekst zawarty we wpisie Autotekstu; po wpisaniu pierwszego słowa zobaczysz małe wyskakujące okienko z informacją, że możesz nacisnąć Wchodzić aby wstawić wpis Autotekst.
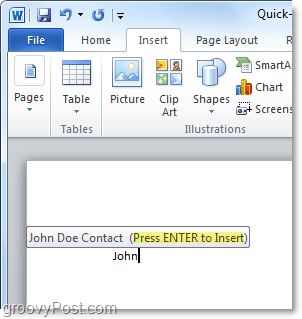
6.b Możesz też wpisać kilka pierwszych liter wpisu Autotekstu, a następnie nacisnąć F3 aby wstawić najbardziej podobny wpis Autotekstu.
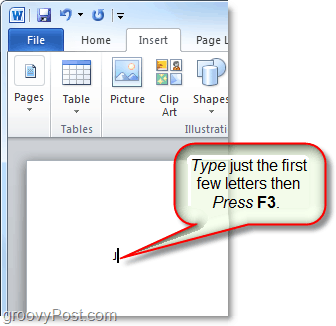
Niezależnie od tego, w jaki sposób zdecydujesz się użyć Autotekstu, wynik powinien być taki sam. Twój wpis Autotekstu zostanie dodany do dokumentu w domyślny sposób określony. Oczywiście zawsze możesz użyć Szybkie części > przycisk Autotekst na Wstawić wstążka, aby umieścić Autotekst, ale wymaga to wszystkich tych dodatkowych kroków.
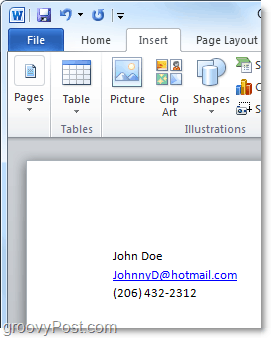
Co to jest skrócona część dotycząca właściwości dokumentu?
Szybkie części dotyczące właściwości dokumentu zapewniają szybki i łatwy dostęp do właściwości metadanych dokumentu. Chociaż Autotekst jest dostępny zarówno w programie Word, jak i Outlook, szybkie części właściwości dokumentu są dostępne tylko w programie Word 2010; reszta apartamentu jest pominięta.
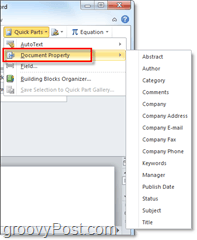
7. Istnieje kilka różnych sposobów uzyskania dostępu do właściwości dokumentu. Najszybszy jest z Plik > Informacje menu. Tutaj możesz kliknąć Nieruchomości aby wyświetlić panel dokumentu lub przejść bezpośrednio do okna zaawansowanych właściwości dokumentu.
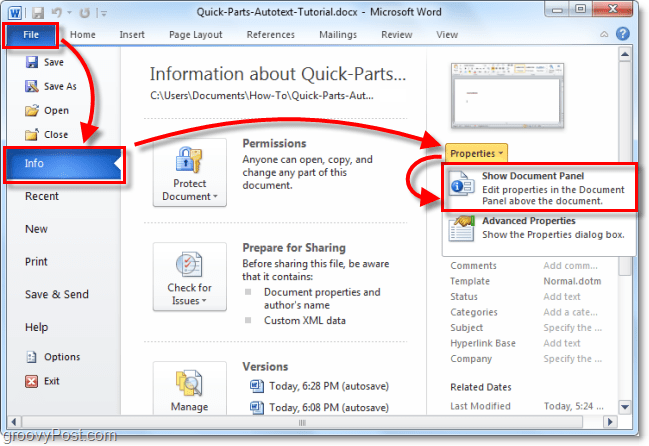
8.a Jeśli wybrałeś panel Właściwości dokumentu, pojawi się on jako pasek tuż nad obszarem roboczym dokumentu. Z jednej strony daje to szybki sposób na edycję metadanych dokumentu, ale ma tę wadę, że zajmuje dużo miejsca na ekranie.
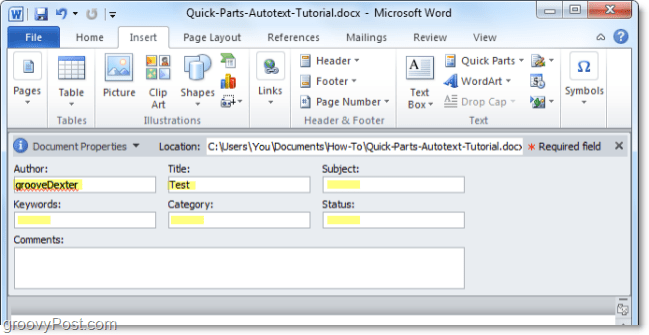
8.b Możesz również uzyskać dostęp do Zaawansowanych właściwości dokumentu z panelu Dokument.
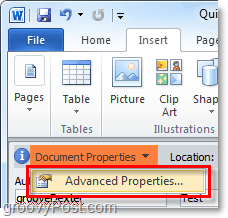
9. Okno Zaawansowane właściwości dokumentu jest tym samym oknem, które zwykle zobaczysz po kliknięciu prawym przyciskiem myszy pliku dokumentu w Eksploratorze Windows i wybraniu Nieruchomości. w Streszczenie możesz edytować wszystkie meta-informacje dokumentu.
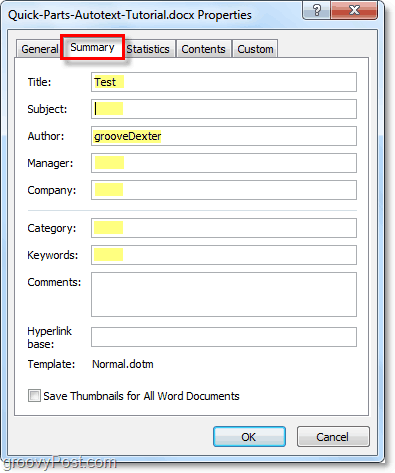
10. Szybkie części właściwości dokumentu można wprowadzić ze wstążki Wstaw w programie Word. Po wstawieniu do dokumentu automatycznie uzupełni wymagane informacje, niezależnie od dostępnych danych.
Pamiętaj, że działa to jak synchronizacja danych. Jeśli zmienisz wprowadzone informacje, zmiana ta pojawi się również w zaawansowanych właściwościach dokumentu.
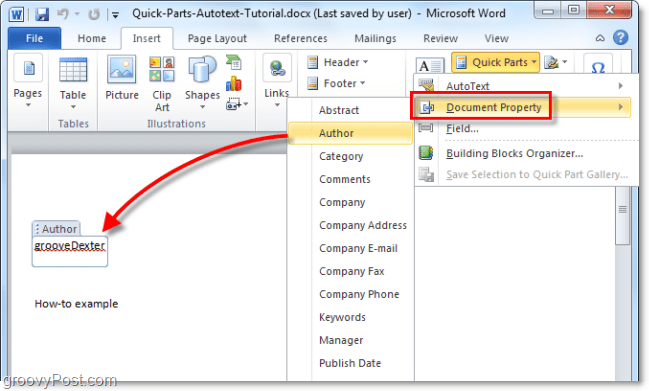
Brzmi zabawnie? Proszę, pobiegnij! Muszę pobawić się nowymi funkcjami pakietu Office 2010!
Jak znaleźć klucz produktu Windows 11?
Jeśli potrzebujesz przenieść klucz produktu Windows 11 lub po prostu potrzebujesz go do czystej instalacji systemu operacyjnego,...
Jak wyczyścić pamięć podręczną Google Chrome, pliki cookie i historię przeglądania?
Chrome doskonale radzi sobie z przechowywaniem historii przeglądania, pamięci podręcznej i plików cookie, aby zoptymalizować wydajność przeglądarki online. Jej jak...
Dopasowywanie cen w sklepie: jak uzyskać ceny online podczas zakupów w sklepie?
Kupowanie w sklepie nie oznacza, że musisz płacić wyższe ceny. Dzięki gwarancjom dopasowywania cen możesz uzyskać rabaty online podczas zakupów w...