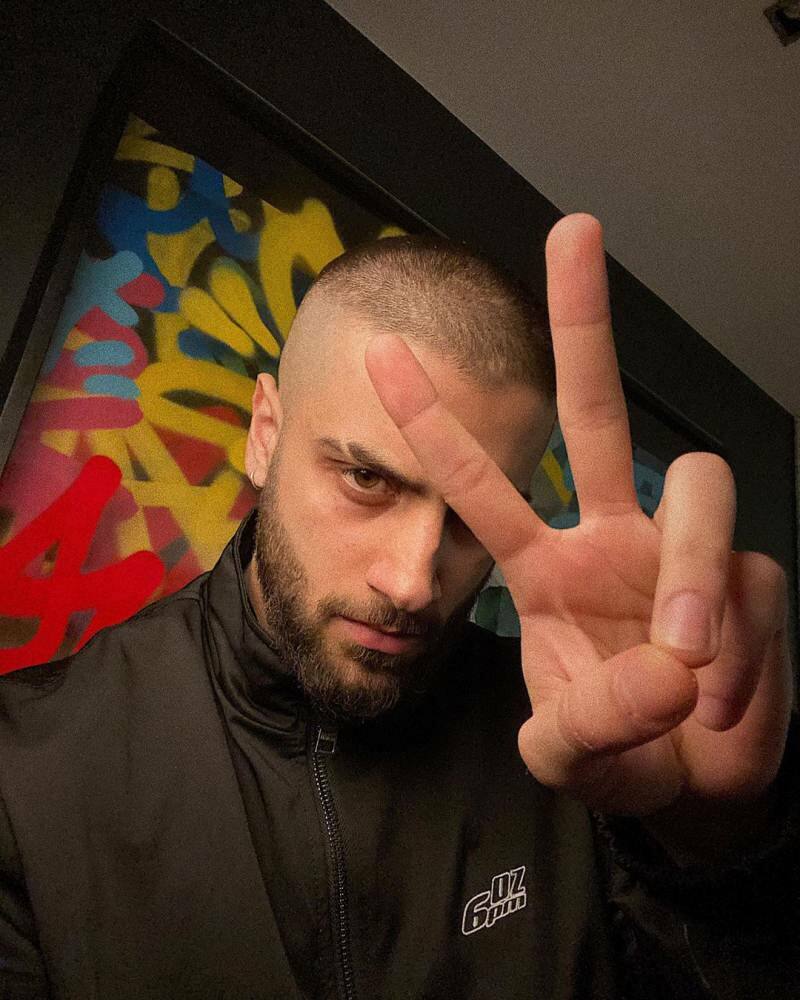Niedziałające procedury Alexa: 8 poprawek
Amazonka Aleksa Bohater Alexa Inteligentny Dom / / August 24, 2022

Ostatnia aktualizacja

Alexa nie reaguje na twoje polecenia? Jeśli masz problemy z niedziałającymi procedurami Alexa, wypróbuj niektóre poprawki opisane w tym przewodniku.
Asystent głosowy Amazona to niezwykle wszechstronne narzędzie, które może zrobić wszystko, od informowania o pogodzie po sterowanie oświetleniem. Procedury Alexa umożliwiają tworzenie własnych spersonalizowanych serii poleceń, które będą uruchamiane za każdym razem, gdy wypowiesz wyznaczoną frazę wyzwalającą.
Jednak rzeczy nie zawsze działają dokładnie tak, jak powinny. Jeśli twoje procedury Alexa nie działają, może to być problem z samą procedurą lub ustawieniami urządzenia.
Jeśli masz problemy z procedurami Alexa, oto kilka rozwiązań rozwiązywania problemów, które możesz wypróbować.
1. Testowanie rutyny Alexa
Jeśli twoja rutyna Alexa nie działa, może wystąpić problem z rutyną lub frazą, której używasz do jej uruchomienia. Szybkim i łatwym sposobem ustalenia, czy przyczyną problemu jest wyzwalacz, czy procedura, jest przetestowanie go za pomocą aplikacji Alexa na urządzeniu z Androidem lub iPhonem.
Aby przetestować rutynę Alexa za pomocą aplikacji:
- Otworzyć Alexa aplikacja.
- Stuknij w Więcej Ikona.
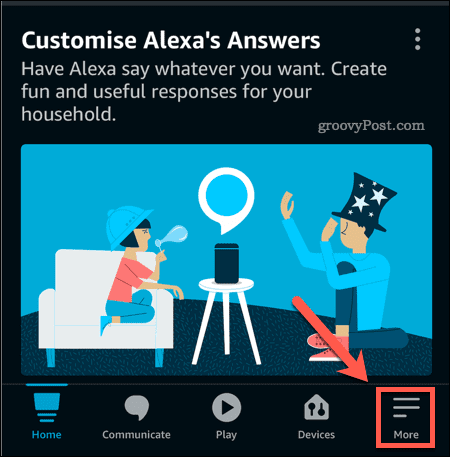
- Wybierz Rutyny.
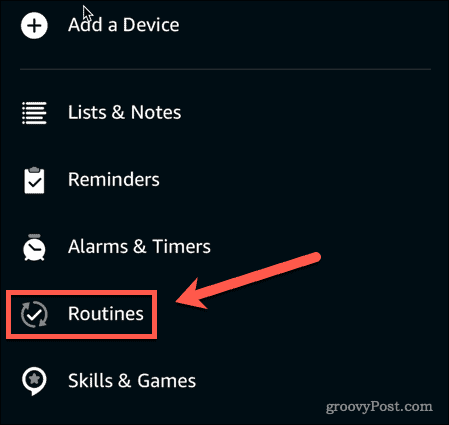
- Stuknij w Bawić się ikonę jednej z twoich procedur.
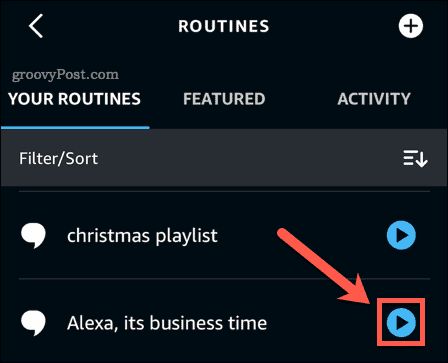
Jeśli rutyna działa zgodnie z oczekiwaniami, problem polega na uruchomieniu rutyny. Jeśli rutyna nie działa zgodnie z oczekiwaniami, problem tkwi w samej rutynie.
2. Sprawdź, czy Twoje urządzenie nie jest wyciszone
Jednym z typowych powodów, dla których procedury Alexa nie działają zgodnie z oczekiwaniami, jest wyłączenie mikrofonu, celowo lub nieumyślnie. Możesz uniemożliwić urządzeniu nasłuchiwanie poleceń, używając fizycznego przełącznika, aby je wyciszyć. Jeśli Twoje urządzenie jest wyciszone, nie będziesz w stanie uruchomić procedur Alexa za pomocą głosu.
Sposób włączania i wyłączania mikrofonu będzie się różnić w zależności od typu posiadanego urządzenia Echo.
Aby przełączyć mikrofon na Echo, Echo Studio, Echo Dot, Echo Dot with Clock i Echo Flex:
- Poszukaj przycisku, który wygląda jak zero z linią przechodzącą przez niego.
- Jeśli ten przycisk świeci na czerwono, urządzenie jest wyciszone.
- Aby wyłączyć wyciszenie urządzenia, naciśnij przycisk, a czerwone światło powinno zgasnąć.
- Twoje urządzenie Alexa nasłuchuje teraz twoich poleceń.
Aby przełączyć mikrofon na Echo Show 15, Echo Show 10, Echo Show 8 i Echo Show 5:
- Poszukaj wyłącznika mikrofonu/kamery, który znajduje się na górze lub z boku urządzenia.
- Jeśli przełącznik znajduje się na czerwonym tle, wideo i mikrofon są wyciszone.
- Aby wyłączyć wyciszenie urządzenia, przesuń przełącznik, aby czerwone tło nie było już widoczne.
- Twoje urządzenie Alexa nasłuchuje teraz twoich poleceń.
3. Upewnij się, że Twoja rutyna jest włączona
Innym powodem, dla którego twoja rutyna może przestać działać, jest to, że nie jest włączona. W aplikacji Alexa dla każdej procedury znajduje się przełącznik, który pozwala wyłączyć procedury bez konieczności ich usuwania. Jeśli Twoja rutyna jest wyłączona, nie uruchomi się, nawet jeśli powiesz poprawną frazę wyzwalającą.
Aby sprawdzić, czy Twoja rutyna jest włączona w aplikacji Alexa:
- Otworzyć Alexa aplikacja.
- Stuknij w Więcej Ikona.
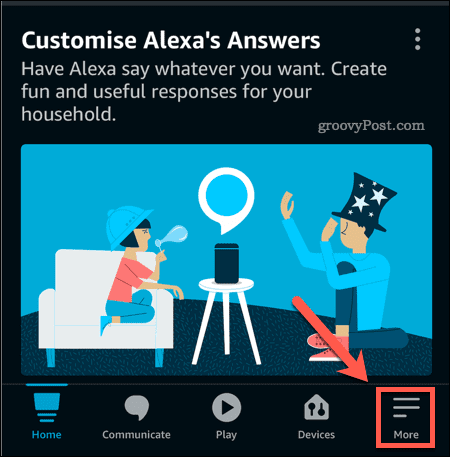
- Uzyskiwać Rutyny.
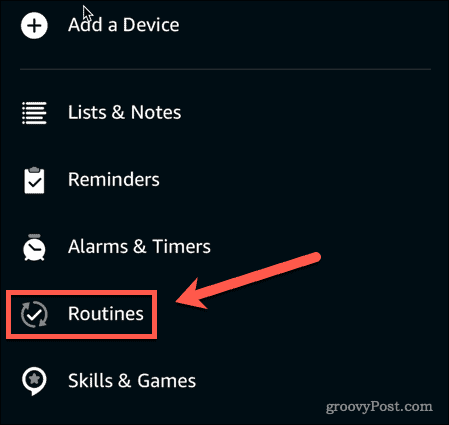
- Wybierz rutynę, którą chcesz sprawdzić.
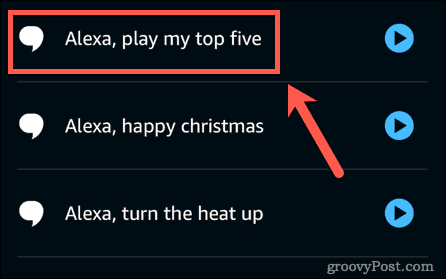
- U góry ekranu zobaczysz, czy Twoja rutyna jest Włączony lub Wyłączone.
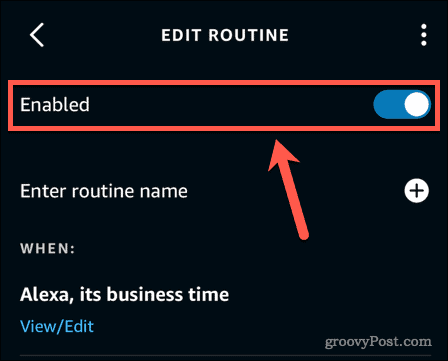
- Jeśli rutyna jest wyłączona, dotknij przełącznika, aby ją włączyć.
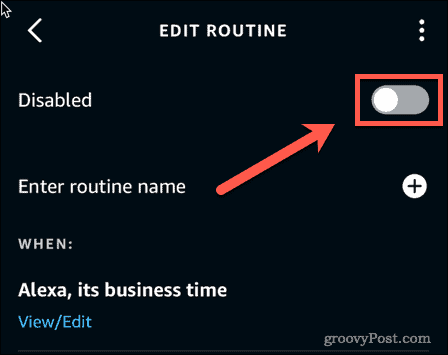
4. Sprawdź swoją frazę wyzwalającą
Jeśli twoja rutyna działa dobrze, gdy uruchamiasz ją za pomocą aplikacji, ale nie działa, gdy próbujesz uruchomić ją za pomocą głosu, może to oznaczać problem z twoją frazą wyzwalającą. Może się również zdarzyć, że przez pomyłkę używasz niewłaściwej frazy wyzwalającej.
Aby sprawdzić frazę wyzwalającą dla swojej rutyny:
- Otwórz aplikację Alexa.
- U dołu ekranu dotknij Więcej Ikona.
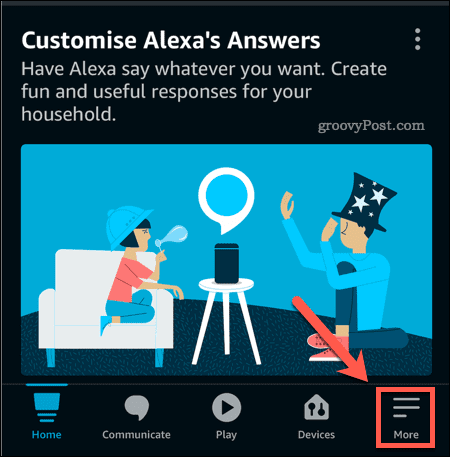
- Uzyskiwać Rutyny.
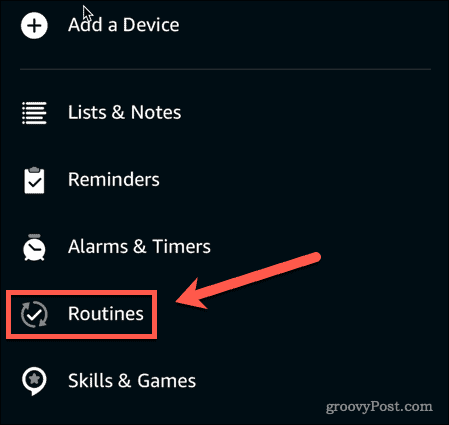
- Wybierz rutynę, którą chcesz sprawdzić.
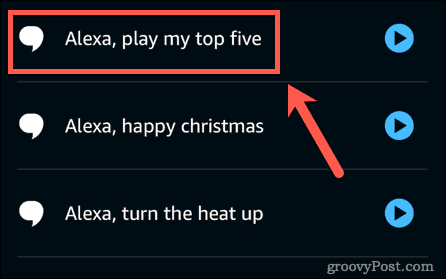
- Zobaczysz aktualną frazę wyzwalającą.
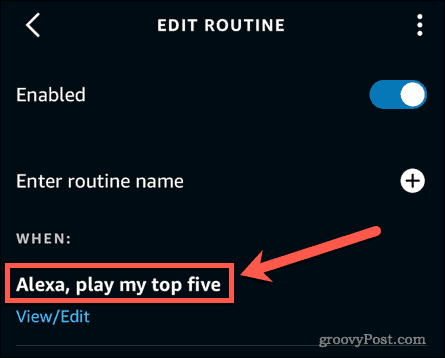
- Jeśli chcesz zmienić to zdanie, dotknij Pokaż zmiany.
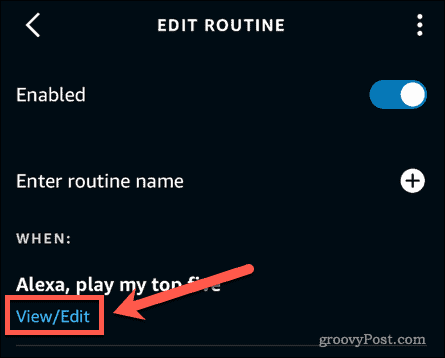
- Wprowadź nową frazę wyzwalającą.
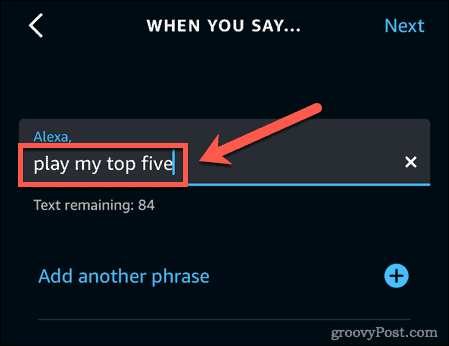
- Uzyskiwać Następny.
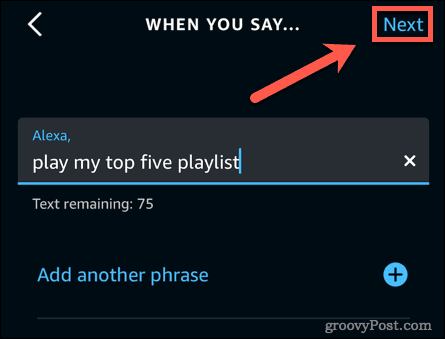
- Twoja fraza wyzwalająca zostanie zaktualizowana. Być może będziesz musiał poczekać nawet minutę, aby Twoja rutyna była gotowa do użycia.
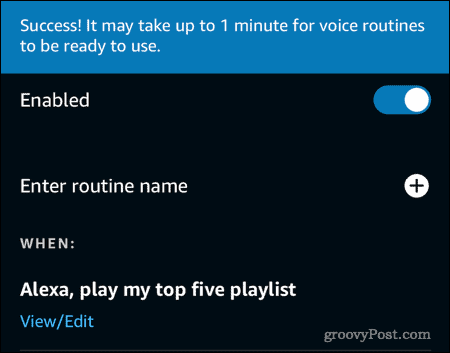
- Przetestuj swoją rutynę, wypowiadając nową frazę wyzwalającą.
5. Sprawdź, które urządzenie jest wymienione w rutynie
Jeśli masz wiele urządzeń Echo, możesz określić w swojej rutynie, które urządzenia chcesz wykonać. Jeśli twoje procedury Alexa nie działają, być może nie są skonfigurowane do działania na urządzeniu, z którym rozmawiasz.
Aby sprawdzić, które urządzenie jest wymienione w rutynie Alexa:
- Otworzyć Alexa aplikacja.
- Stuknij w Więcej Ikona.
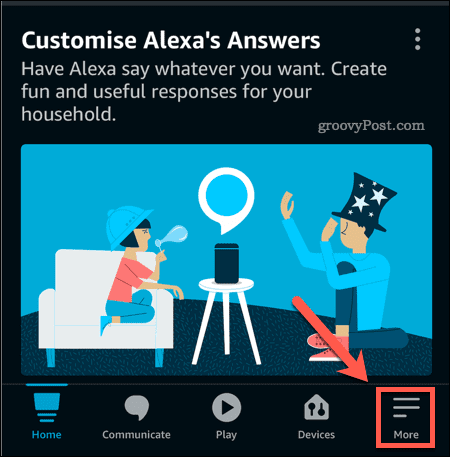
- Wybierz Rutyny.
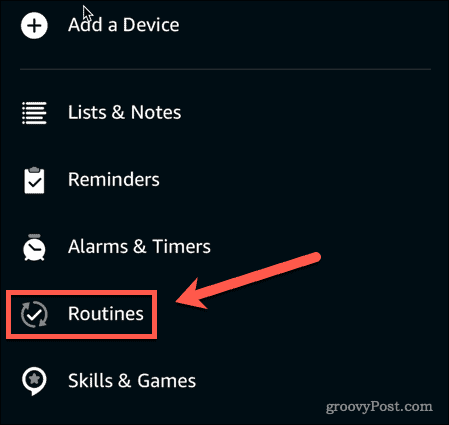
- Stuknij w rutynę, którą chcesz sprawdzić.
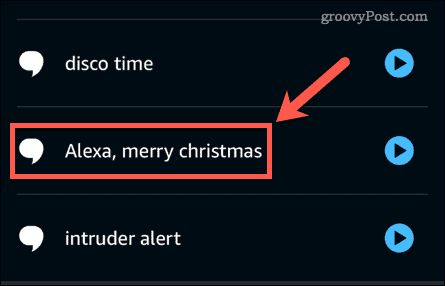
- Przewiń w dół na dół ekranu. Jeśli Twoja rutyna obejmuje odpowiedź z urządzenia Echo, taką jak powiedzenie czegoś lub odtworzenie piosenki, zobaczysz Z sekcja pokazująca, które urządzenie jest skonfigurowane do wykonywania rutyny.
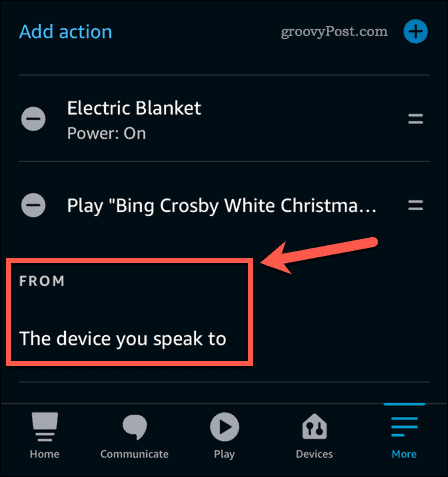
- Jeśli chcesz zmienić tę opcję, dotknij aktualnego ustawienia.
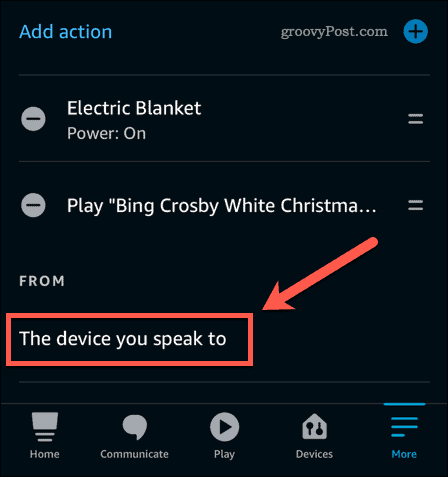
- Wybierz urządzenie, na którym chcesz za każdym razem wykonywać swoją rutynę. Jeśli chcesz, aby odpowiedź pochodziła z dowolnego urządzenia Echo, do którego wypowiesz frazę wyzwalającą, wybierz Urządzenie, do którego mówisz.
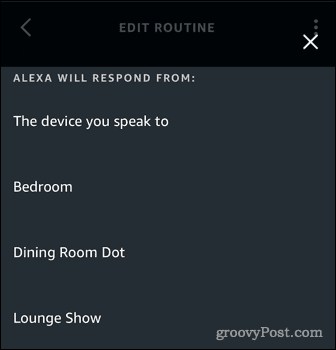
6. Sprawdź nazwę swojego urządzenia
Jeśli Twoja rutyna nie działa poprawnie, nawet gdy uruchamiasz ją z aplikacji, może to oznaczać, że wprowadziłeś nieprawidłowe nazwy urządzeń inteligentnych w swojej rutynie. Na przykład mogłeś umieścić „włącz światła w sypialni” zamiast „włącz światła w sypialni”.
Jest to prawdopodobnie przyczyną problemu tylko wtedy, gdy podczas konfigurowania rutyny użyłeś opcji działań niestandardowych. Ta opcja umożliwia wpisanie tego, co powiedziałbyś Alexie, aby wykonać żądaną akcję.
Aby sprawdzić nazwę urządzenia na liście w procedurach Alexa:
- Otworzyć Alexa aplikacja.
- U dołu ekranu dotknij Więcej Ikona.
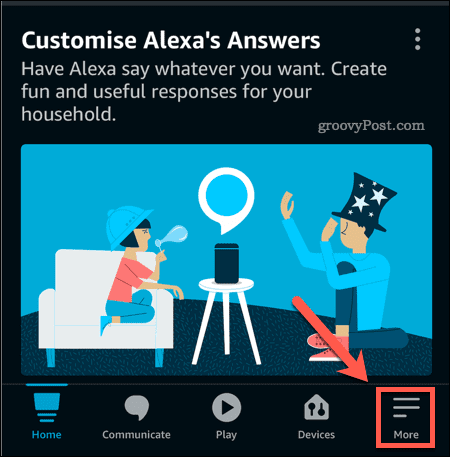
- Uzyskiwać Rutyny.
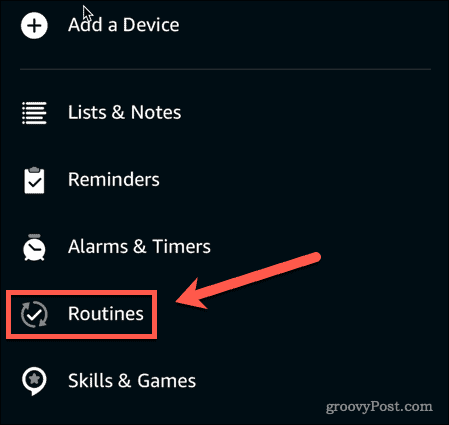
- Wybierz rutynę, którą chcesz sprawdzić.
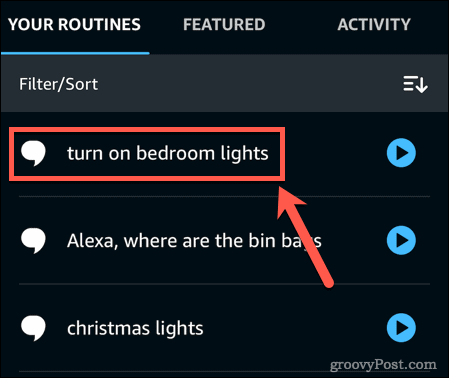
- Sprawdź, czy działania są prawidłowe.
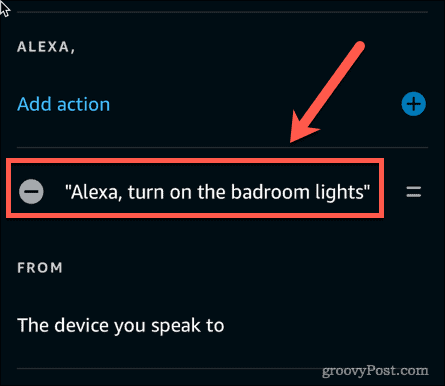
- Jeśli akcja jest nieprawidłowa, dotknij jej, aby wprowadzić zmiany.
- Wprowadź poprawioną akcję.
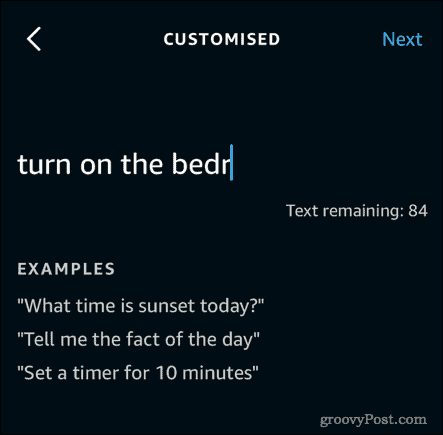
- Uzyskiwać Następny.
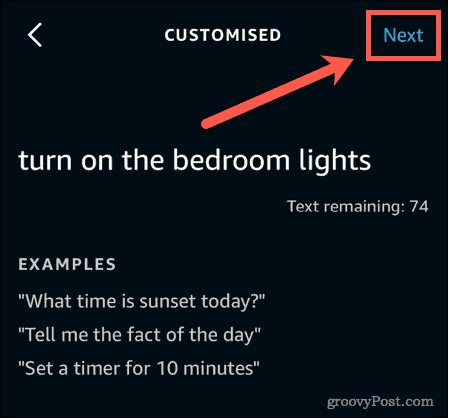
- Twoja rutyna zostanie teraz zaktualizowana.
7. Sprawdź swoje łącze internetowe
Chociaż niektóre polecenia będą działać bez połączenia z Internetem, zdecydowana większość poleceń Alexa wymaga połączenia z Internetem. Jeśli Twoje urządzenie utraci łączność, nie będziesz mógł korzystać ze swoich rutyn.
Aby sprawdzić, czy Twoje urządzenie Echo jest online:
- Otworzyć Alexa aplikacja.
- Stuknij w Urządzenia.
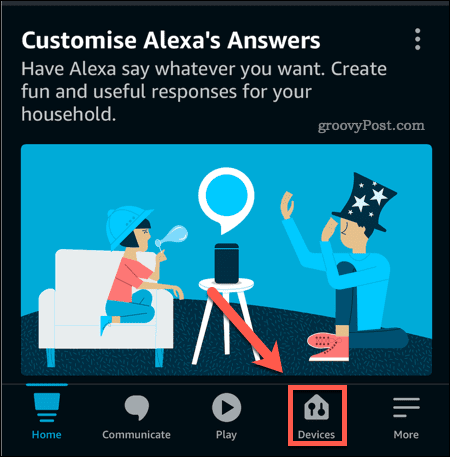
- U góry ekranu dotknij Echo i Alexa.
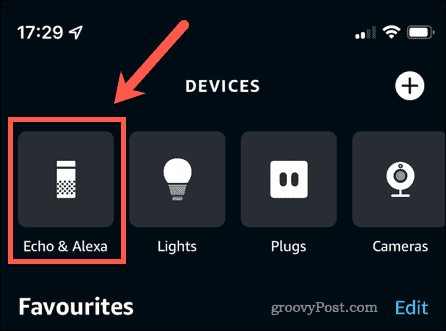
- Zobaczysz wszystkie swoje urządzenia Echo na liście. Jeśli mówi Offline, to urządzenie Alexa jest wyłączone lub nie ma połączenia z Internetem.
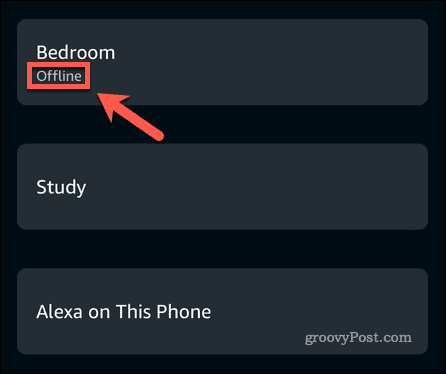
- Możesz dotknąć urządzenia, aby zobaczyć jego aktualną sieć Wi-Fi.
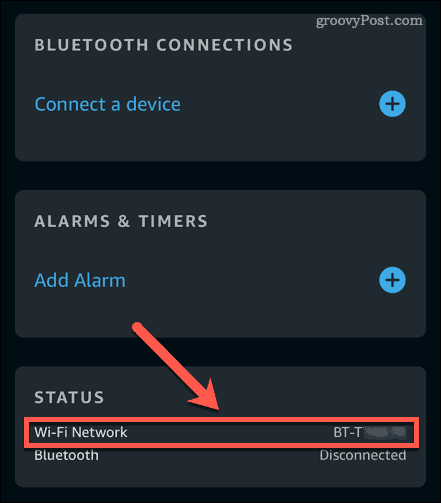
- Jeśli dotkniesz urządzenia offline, zostaną wyświetlone instrukcje dotyczące połączenia go z Internetem.
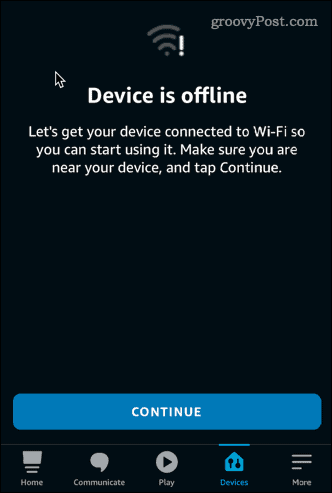
8. Uruchom ponownie urządzenie
Jeśli żaden z powyższych kroków nie zadziała, spróbuj wyłączyć i ponownie włączyć urządzenie. Ponowne uruchomienie urządzenia Alexa może nie rozwiązać problemów, ale na pewno nie masz nic do stracenia, próbując go.
Aby ponownie uruchomić urządzenie Alexa:
- Odłącz urządzenie od gniazdka elektrycznego.
- Podłącz urządzenie z powrotem do gniazdka i poczekaj, aż się zrestartuje.
- Po ponownym uruchomieniu spróbuj ponownie.
Uzyskaj więcej od Alexa
Jeśli masz problemy z niedziałającymi procedurami Alexa, jedna z powyższych poprawek powinna pomóc. Jeśli znalazłeś inne sposoby rozwiązania problemów z rutynami Alexa, daj nam znać w komentarzach.
Jest wiele rzeczy, które możesz zrobić z Alexą. Z kontrolowanie Twojego Roku lub Twój Fire TV do wykonywanie połączeń telefonicznych na Amazon Echo urządzeń, Alexa może pomóc w większej liczbie sytuacji, niż mogłoby się wydawać. Możesz nawet skonfigurować indywidualne profile głosowe aby Alexa mogła odróżnić głosy.
Jeśli właśnie kupiłeś swoje pierwsze urządzenie Alexa, oto jak to skonfigurować.
Jak znaleźć klucz produktu Windows 11?
Jeśli potrzebujesz przenieść klucz produktu Windows 11 lub po prostu potrzebujesz go do czystej instalacji systemu operacyjnego,...
Jak wyczyścić pamięć podręczną Google Chrome, pliki cookie i historię przeglądania?
Chrome doskonale radzi sobie z przechowywaniem historii przeglądania, pamięci podręcznej i plików cookie, aby zoptymalizować wydajność przeglądarki online. Jej jak...
Dopasowywanie cen w sklepie: jak uzyskać ceny online podczas zakupów w sklepie?
Kupowanie w sklepie nie oznacza, że musisz płacić wyższe ceny. Dzięki gwarancjom dopasowywania cen możesz uzyskać rabaty online podczas zakupów w...