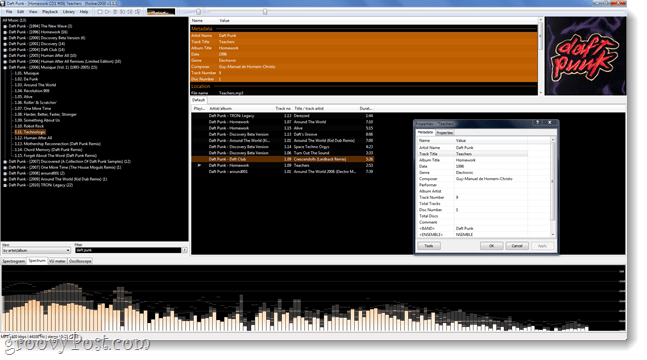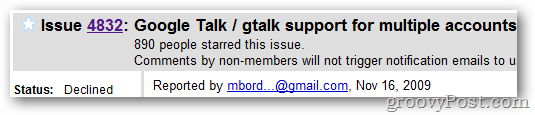Ostatnia aktualizacja

Nie masz pewności, jaki masz procesor graficzny? Jeśli chcesz zaktualizować sterowniki lub rozwiązać problemy, musisz się o tym dowiedzieć. Oto jak sprawdzić kartę graficzną w systemie Windows 11.
Twój komputer używa procesora graficznego (GPU) lub karty graficznej do wyświetlania grafiki systemu Windows 11 na ekranie.
Laptop lub komputer budżetowy najprawdopodobniej będzie miał zintegrowaną kartę graficzną (co oznacza, że jest wlutowana z płytą główną). Inne systemy mają dedykowaną kartę, którą można wymienić, co zwykle widuje się na wysokiej klasy komputerach stacjonarnych lub automatach do gier.
Niezależnie od tego, czy jest to karta zintegrowana, czy dedykowana, będą chwile, kiedy będziesz musiał wiedzieć, jaki masz GPU. Poniżej pokażemy, jak sprawdzić kartę graficzną w systemie Windows 11.
Jak sprawdzić kartę graficzną w systemie Windows 11?
Sprawdzanie karty graficznej w systemie Windows 11 jest proste, o ile wiesz, gdzie szukać.
Aby sprawdzić kartę graficzną za pomocą Menedżera zadań:
-
Otwórz Menedżera zadań klikając prawym przyciskiem myszy Początek i wybierając Menadżer zadań z menu.
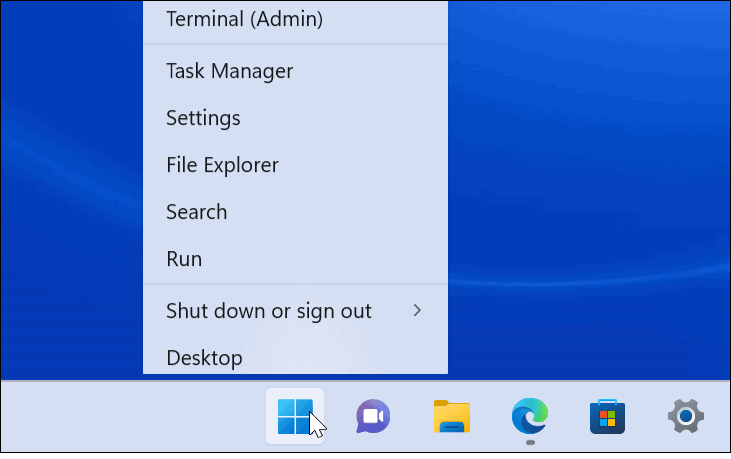
- Po uruchomieniu Menedżera zadań kliknij przycisk Wydajność patka.
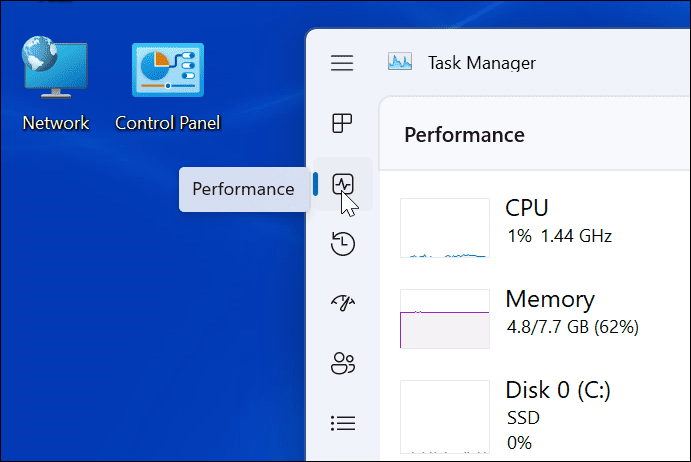
- Kliknij na swój GPU z listy — jeśli masz więcej niż jeden, będą one oznaczone jako GPU 0 i GPU 1.
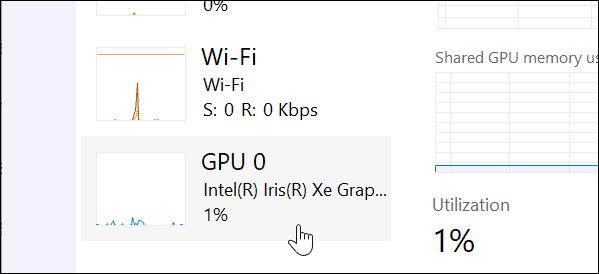
- Możesz znaleźć nazwę swojej karty graficznej w prawym górnym rogu panelu informacyjnego.
- w Menedżer zadań GPU w sekcji panelu znajdziesz inne dane, takie jak pamięć karty, wersja sterownika, dane sterownika, wersja DirectX i fizyczna lokalizacja na dole.
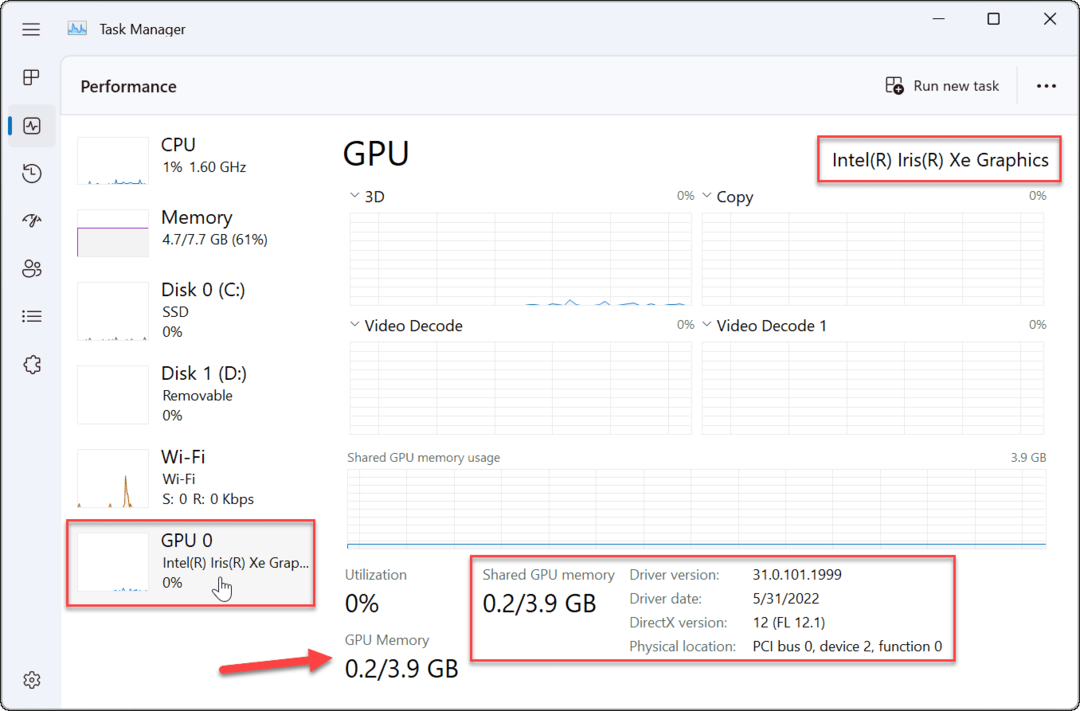
Jak sprawdzić kartę graficzną za pomocą ustawień w systemie Windows 11?
System Windows 11 umożliwia również sprawdzenie informacji o karcie graficznej za pomocą menu Ustawienia.
Aby sprawdzić kartę graficzną w Ustawieniach w systemie Windows 11:
- otwarty Ustawienia poprzez menu Start.

- Kiedy Ustawienia uruchamia, kliknij System z listy po lewej i Wyświetlacz opcja po prawej stronie.
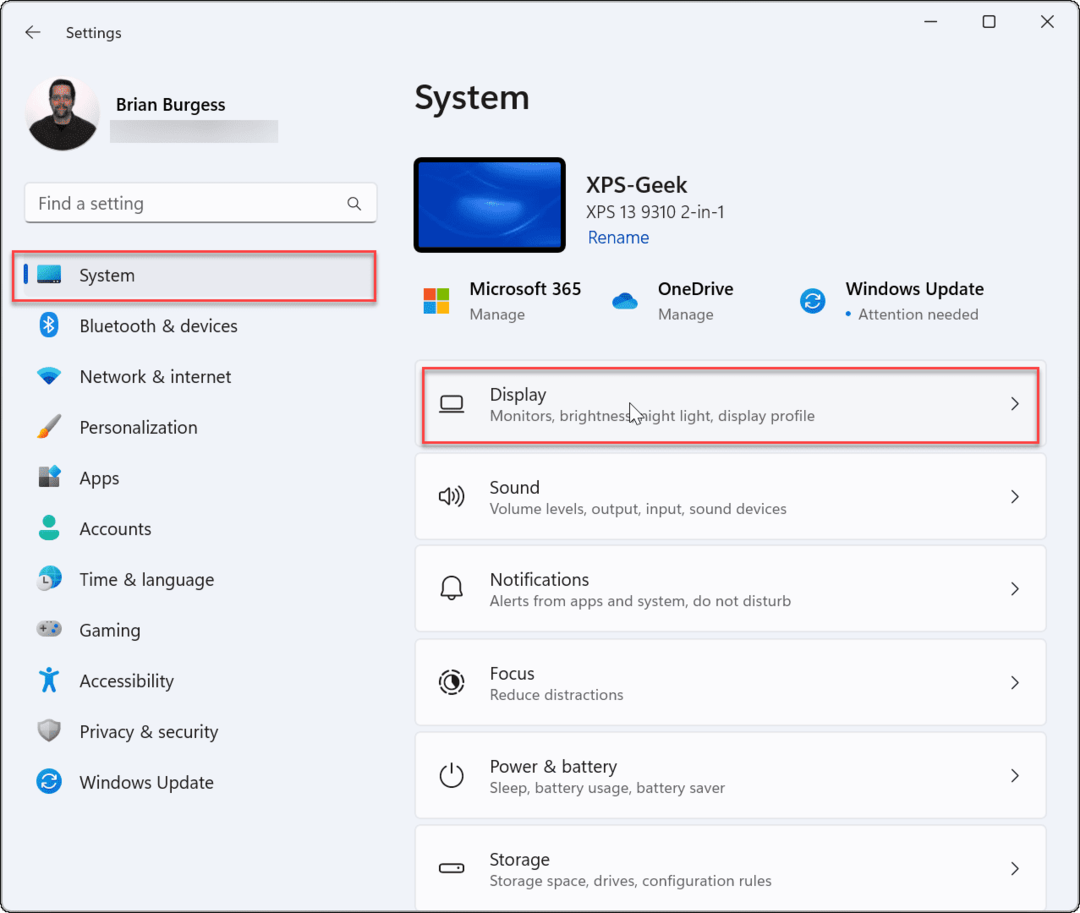
- Kliknij Zaawansowany wyświetlacz opcja.
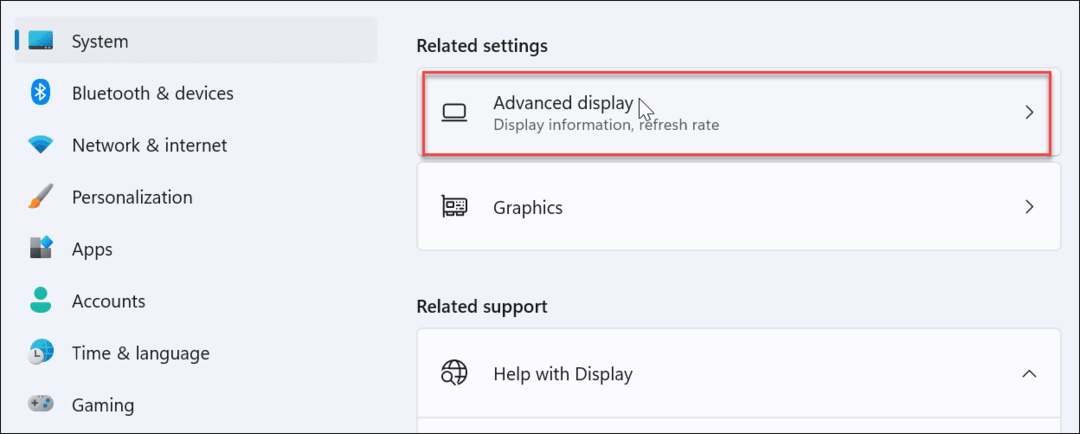
- Rozwiń Wyświetlacz wewnętrzny menu — znajdziesz tam nazwę podłączonej karty graficznej.
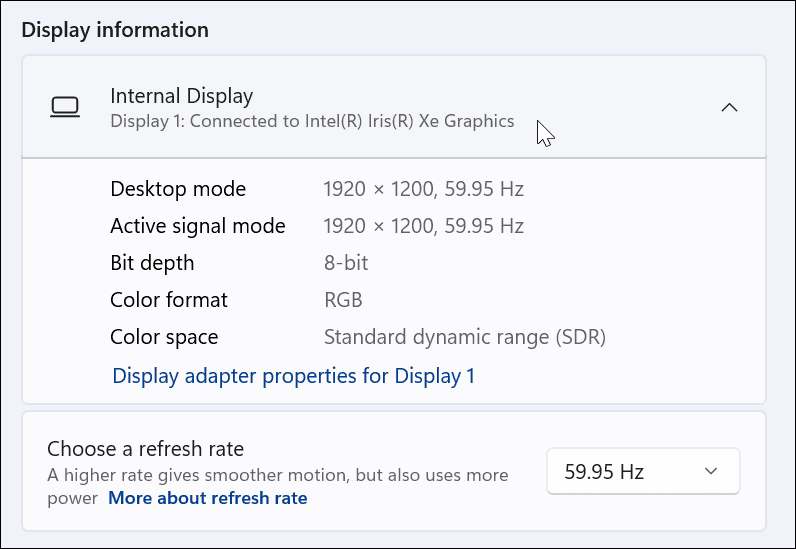
Jak sprawdzić kartę graficzną za pomocą Menedżera urządzeń
Inną metodą sprawdzenia karty graficznej jest użycie Menedżera urządzeń.
Aby sprawdzić kartę graficzną za pomocą Menedżera urządzeń w systemie Windows 11:
- Uderzyć Klawisz Windows + R na klawiaturze, aby uruchomić Biegać dialog.
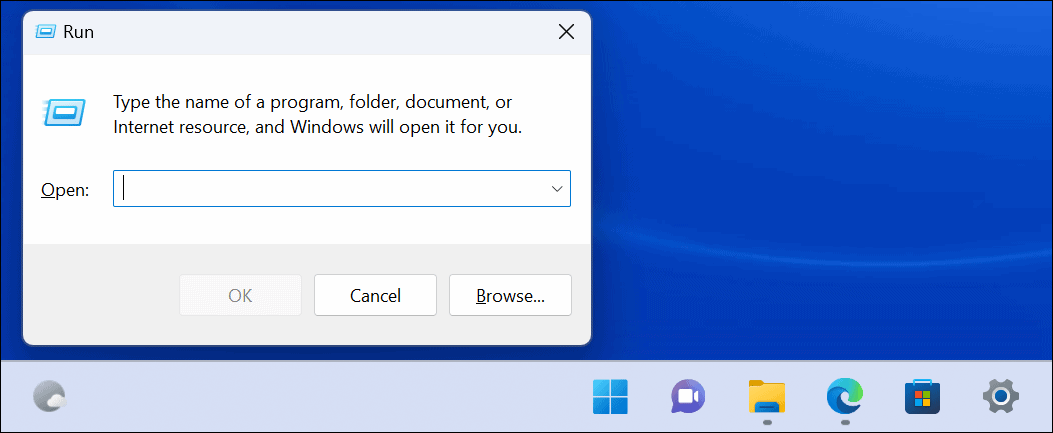
- Rodzaj devmgmt.msc i kliknij OK.
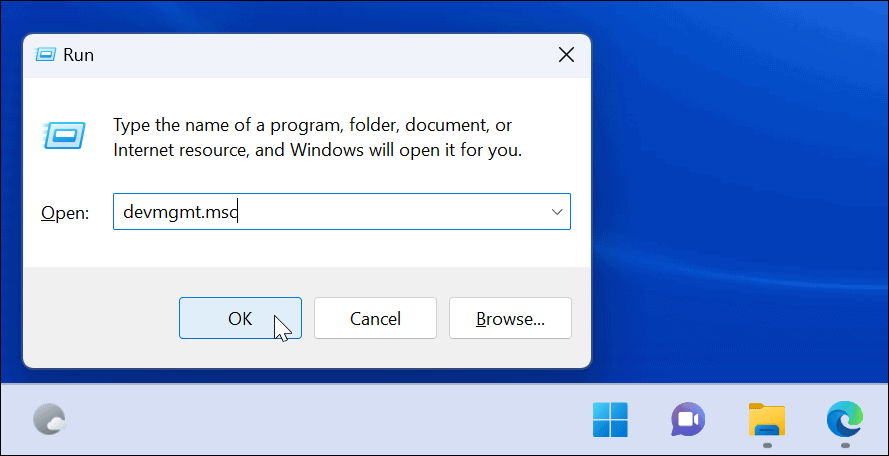
- Kiedy Menadżer urządzeń otwiera, przewiń w dół i rozwiń Karty graficzne sekcji, aby znaleźć swoją kartę graficzną (y).
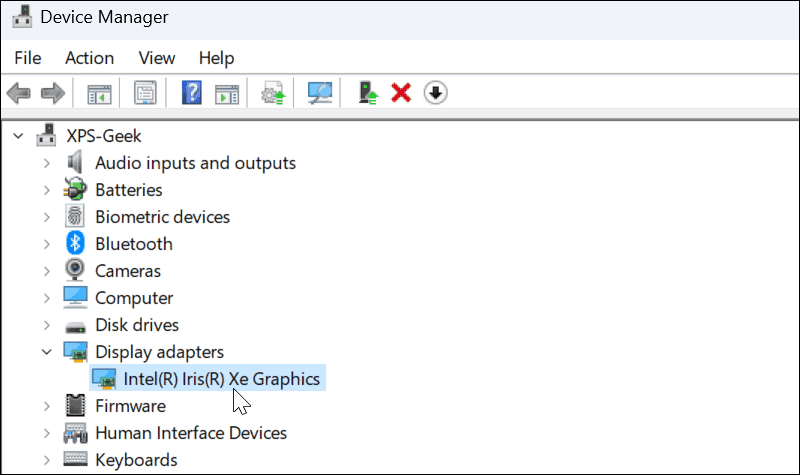
Użyj narzędzia informacji o systemie
Jeszcze innym sposobem sprawdzenia karty graficznej jest użycie wbudowanego Narzędzie informacji o systemie w systemie Windows 11.
Jak sprawdzić kartę graficzną za pomocą Informacji o systemie:
- Kliknij Początek lub uderz w Klawisz Windows.
- Rodzaj informacje o systemie i wybierz najlepszą opcję dopasowania u góry.
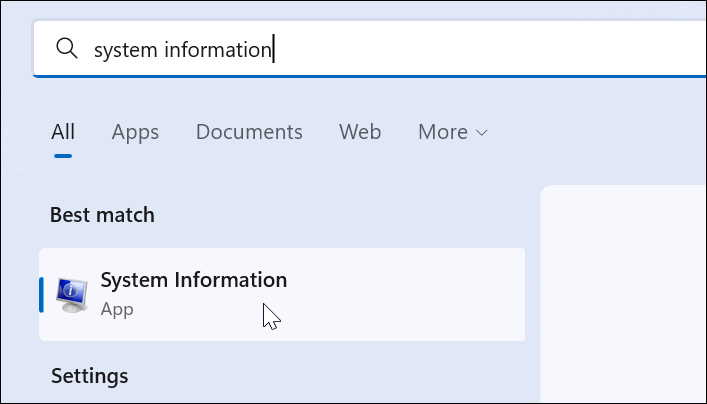
- Rozwiń składniki drzewo po prawej i wybierz Wyświetlacz. W prawym okienku zobaczysz nazwę swojej karty graficznej.
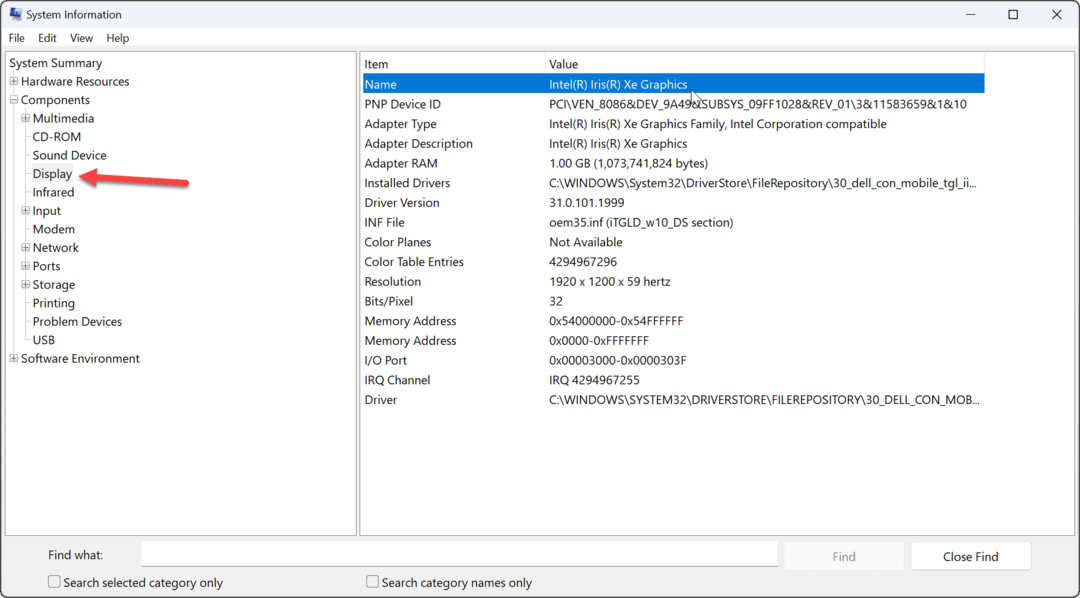
Warto zauważyć, że w narzędziu Informacje o systemie możesz użyć wielu innych szczegółów komponentów. Jeśli w przyszłości będziesz potrzebować znaleźć nazwy i dodatkowe szczegóły dotyczące komponentów, pamiętaj o narzędziu Informacje o systemie.
Użyj oprogramowania producenta GPU
Jeśli masz zintegrowaną kartę, najprawdopodobniej jest to karta graficzna Intel. Jeśli jednak masz dedykowaną kartę, prawdopodobnie ma ona własne oprogramowanie zainstalowane na twoim komputerze. Na przykład AMD ma oprogramowanie Radeon, a Nvidia ma oprogramowanie GeForce Experience.
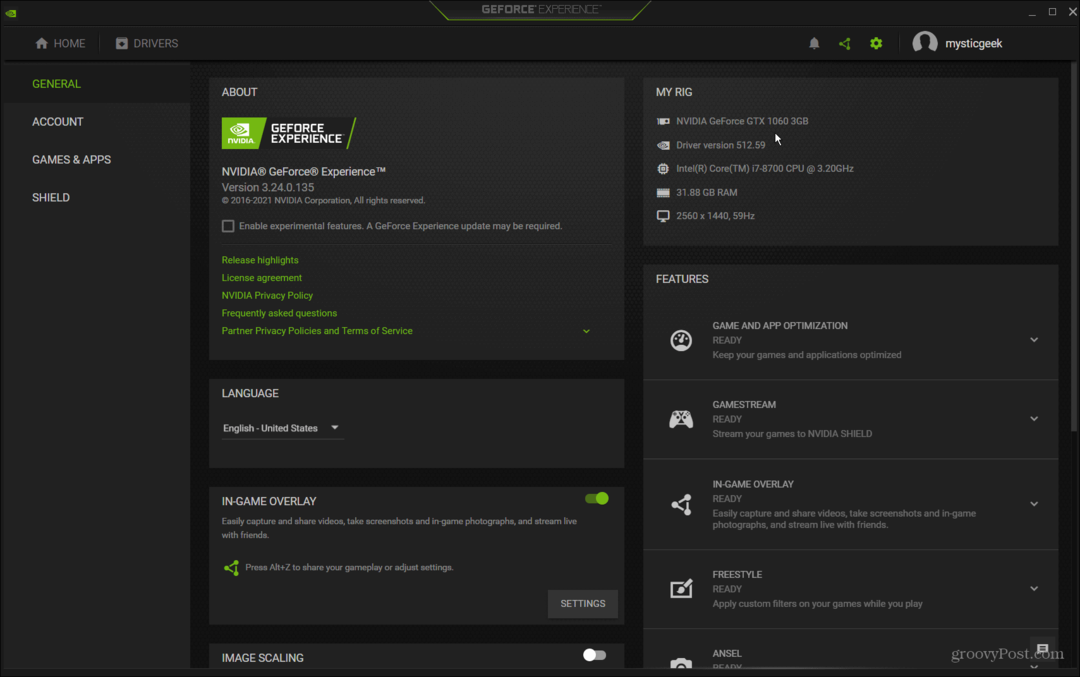
Wyszukaj na komputerze nazwę producenta i uruchom odpowiednie oprogramowanie. Podaje nazwę karty graficznej i zapewnia łatwy sposób aktualizacji sterowników. Umożliwia także dostosowanie karty graficznej do funkcji takich jak sterownik Game Ready, sterownik Studio, FreeSync lub G-Sync.
Sprawdź swoją kartę graficzną w systemie Windows 11
Niezależnie od tego, czy rozwiązujesz problem, czy chcesz wymienić karty, dobrze jest sprawdzić kartę graficzną w systemie Windows 11. Można to zrobić na wiele różnych sposobów, jak pokazano powyżej. Użyj metody, która najbardziej Ci odpowiada.
Jest jeszcze inny sprzęt do sprawdzenia. Na przykład możesz chcieć sprawdź informacje o pamięci RAM w systemie Windows 11. Może Cię również zainteresować znajdowanie specyfikacji sprzętu i systemu w systemie Windows 11.
Jeśli jeszcze nie korzystasz z systemu Windows 11, sprawdź, jak to zrobić monitoruj wydajność GPU w systemie Windows 10.
Jak znaleźć klucz produktu Windows 11?
Jeśli potrzebujesz przenieść klucz produktu Windows 11 lub po prostu potrzebujesz go do czystej instalacji systemu operacyjnego,...
Jak wyczyścić pamięć podręczną Google Chrome, pliki cookie i historię przeglądania?
Chrome doskonale radzi sobie z przechowywaniem historii przeglądania, pamięci podręcznej i plików cookie, aby zoptymalizować wydajność przeglądarki online. Jej jak...
Dopasowywanie cen w sklepie: jak uzyskać ceny online podczas zakupów w sklepie?
Kupowanie w sklepie nie oznacza, że musisz płacić wyższe ceny. Dzięki gwarancjom dopasowywania cen możesz uzyskać rabaty online podczas zakupów w...