Jak naprawić problemy z dźwiękiem Zoom
Powiększenie Bohater / / August 27, 2022

Ostatnia aktualizacja

Czy widzisz znajomych lub współpracowników w Zoom, ale ich nie słyszysz? Oto kilka wskazówek, jak naprawić dźwięk Zoom.
Powiększenie stała się jedną z największych aplikacji do wideokonferencji na świecie. Pozwala na prowadzenie wysokiej jakości połączeń głosowych i wideo z jednym na jednego lub z setkami osób. Aplikacja jest prosta w użyciu — zwykle nie musisz zagłębiać się w żadne skomplikowane ustawienia.
Od czasu do czasu może się okazać, że dźwięk Zoom nie działa prawidłowo. Na przykład możesz nie słyszeć innych osób podczas rozmowy lub dźwięk może wydawać się dziwny.
Jeśli nie masz pewności, jak rozwiązać takie problemy z dźwiękiem Zoom, możesz wykonać poniższe kroki rozwiązywania problemów.
Sprawdź wyciszonych uczestników
Jeśli nie słyszysz innych osób w rozmowie Zoom, może to nie mieć nic wspólnego z twoim komputerem. Pozostali uczestnicy mogą być wyciszeni, nie zdając sobie z tego sprawy.
Jeśli Cię słyszą, poproś ich, aby kliknęli na
Aby wysłać wiadomość na czacie w Zoom:
- Przesuń mysz w dowolne miejsce na ekranie Zoom.
- Kliknij Czat w dolnym menu.
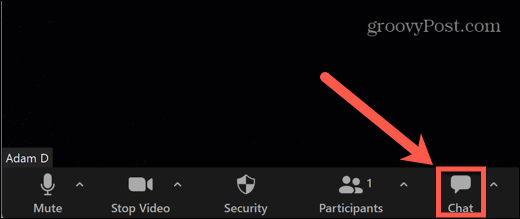
- Możesz wysłać wiadomość do wszystkich lub kliknąć upuścić aby wybrać określone osoby.
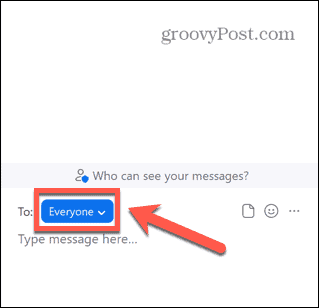
- Wpisz wiadomość na dole okna czatu i naciśnij Wchodzić wysłać.
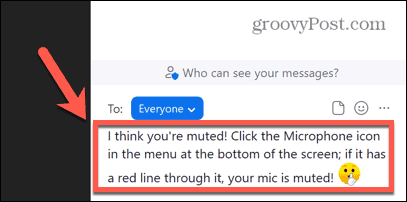
Sprawdź głośność komputera
Innym powodem, dla którego możesz nie słyszeć nikogo w rozmowie Zoom, jest zbyt niska głośność komputera (lub całkowicie wyciszona). Spróbuj zwiększyć głośność za pomocą przycisków głośności na klawiaturze i sprawdź, czy to robi jakąś różnicę.
Jeśli to nie zadziała, możesz użyć Mikser głośności w systemie Windows 10 i 11, aby zmienić głośność aplikacji Zoom.
Aby zmienić głośność powiększenia w systemie Windows 11:
- Kliknij prawym przyciskiem myszy Tom ikonę na pasku zadań.
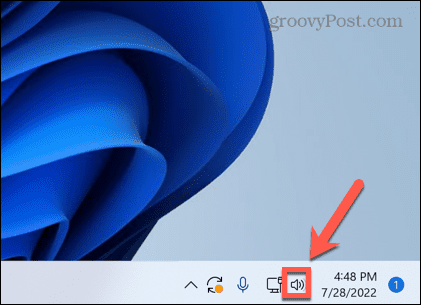
- Wybierz Otwórz mikser głośności.
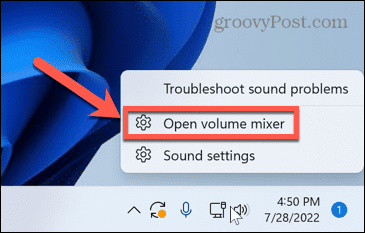
- Upewnij się, że zarówno Głośność systemu oraz PowiększenieTom suwaki są ustawione na wystarczająco wysokim poziomie, aby można było usłyszeć dźwięk.
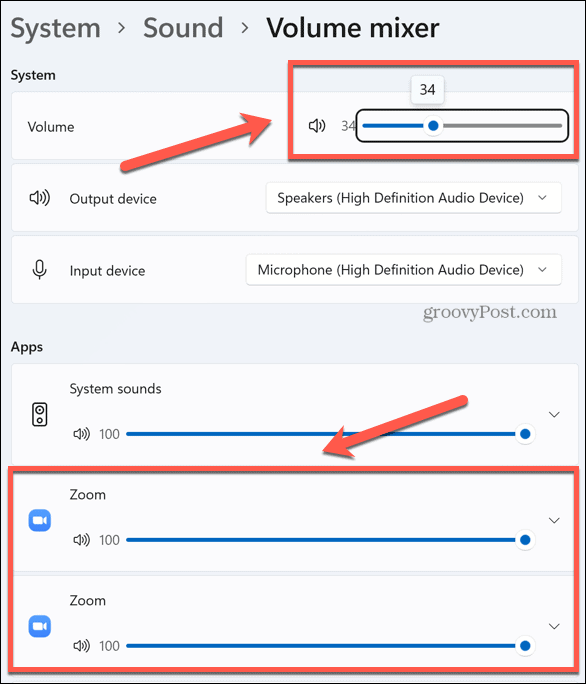
Sprawdź połączenia głośników lub słuchawek
Jeśli używasz zewnętrznych głośników lub słuchawek, ich połączenie może być wadliwe.
W przypadku głośników przewodowych lub słuchawek sprawdź, czy są prawidłowo podłączone. Jeśli tak, wypróbuj inny port, aby sprawdzić, czy to poprawia sytuację.
Jeśli użyjesz Bluetooth głośniki lub słuchawki, upewnij się, że Bluetooth jest włączony na twoim komputerze i czy twoje głośniki lub słuchawki są wystarczająco naładowane.
Wybierz prawidłowe wyjście audio
Zoom pozwala wybrać wyjście audio (np. słuchawki lub głośniki) Dźwięk powiększenia jest odtwarzany. Jeśli wybierzesz niewłaściwe głośniki, możesz nie być słyszalny.
Aby wybrać odpowiednie głośniki lub słuchawki w Zoom:
- Przesuń mysz w dowolne miejsce w oknie Powiększenie, aby wyświetlić menu Powiększenie.
- Kliknij strzałka obok Mikrofon Ikona.
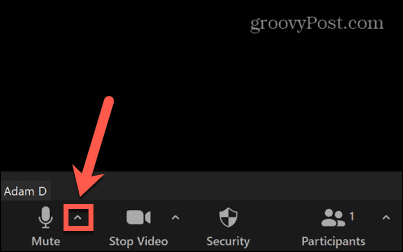
- Wybierz głośniki poniżej Wybierz głośnik.
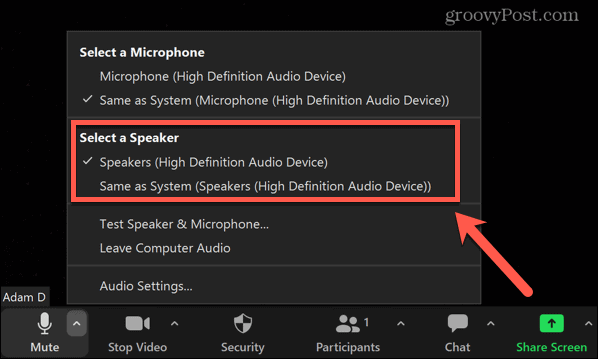
Przetestuj swoje głośniki
Jeśli uważasz, że Twoje głośniki mogą być przyczyną problemów z dźwiękiem Zoom, możesz przetestować głośniki, aby upewnić się, że działają zgodnie z oczekiwaniami.
Aby przetestować głośniki w Zoom:
- Poruszaj myszą w oknie Zoom, aby wywołać menu Zoom.
- Kliknij strzałka obok Mikrofon Ikona.
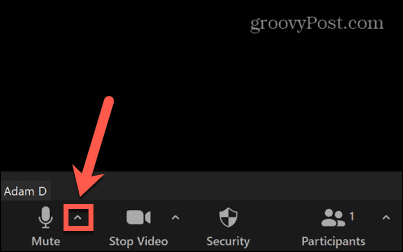
- Wybierz Testuj głośnik i mikrofon.
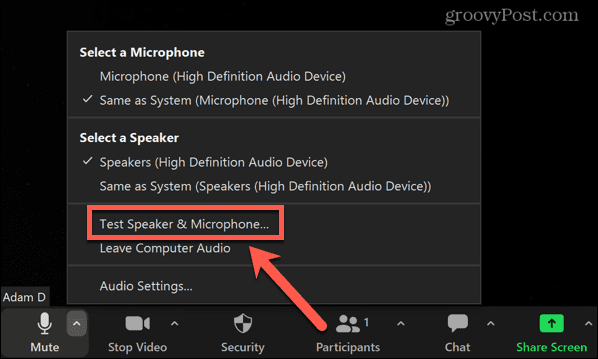
- Zostaniesz zapytany, czy słyszysz dzwonek. Jeśli możesz, kliknij TAk.
- Jeśli nie, wybierz Nie, wypróbuj inny głośnik zamiast.
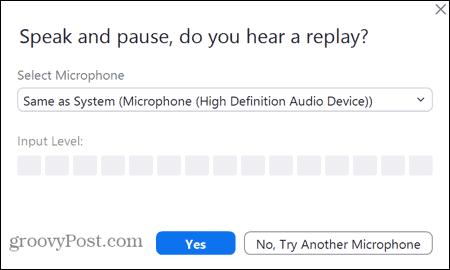
- Następnie zostaniesz poproszony o zabranie głosu i powinieneś usłyszeć, co powiedziałeś, powtórzone. Jeśli możesz, kliknij TAk.
- W przeciwnym razie wybierz Nie, wypróbuj inny głośnik.
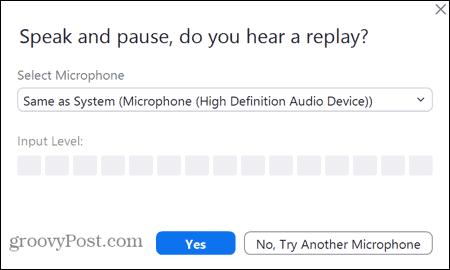
- Jeśli w obu testach słychać dźwięk, głośniki działają prawidłowo w trybie Zoom. Jeśli nie, musisz wypróbować jedną z pozostałych poprawek z tej listy.
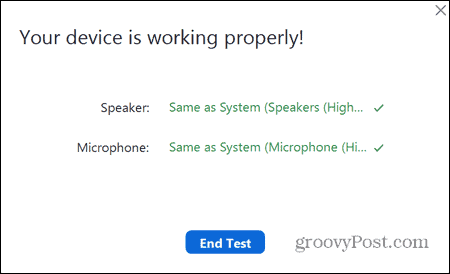
Napraw ustawienia dźwięku Zoom
Zoom użyje ustawień domyślnych do uruchamiania połączeń audio i wideo, ale możesz je zmienić samodzielnie za pomocą aplikacji Zoom. Możesz rozwiązać problemy z dźwiękiem Zoom, zmieniając niektóre z tych domyślnych ustawień dźwięku.
Aby zmienić ustawienia dźwięku w Zoom:
- Początek Powiększenie.
- Kliknij Ustawienia w prawym górnym rogu.
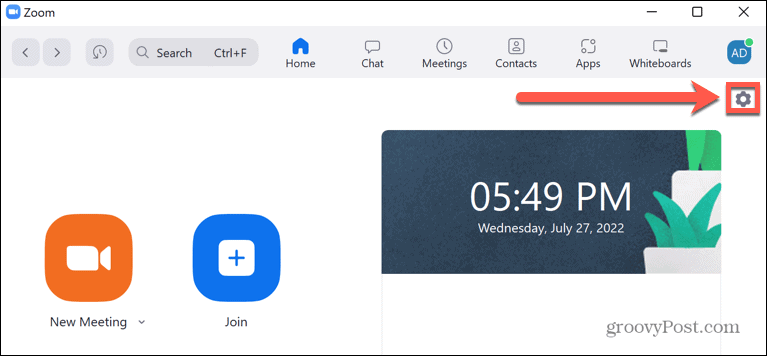
- Wybierz Audio z menu po lewej stronie.
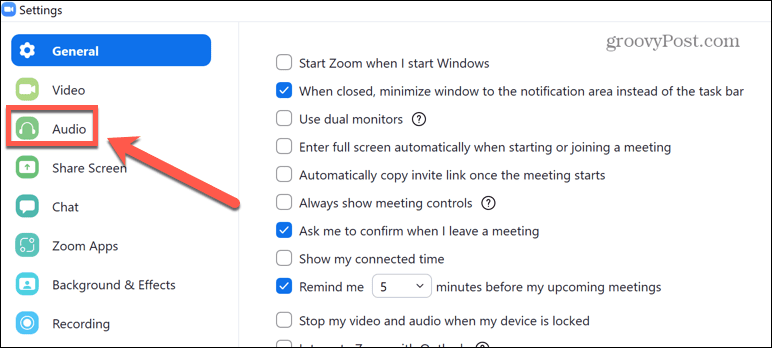
- Wybierz głośnik, którego chcesz używać domyślnie.
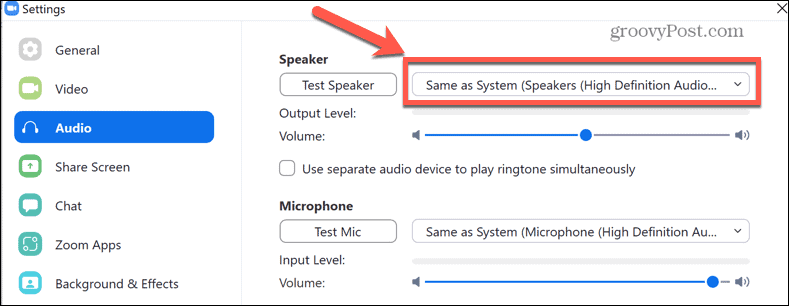
- Możesz kliknąć Testuj głośnik aby upewnić się, że wybrany głośnik działa zgodnie z oczekiwaniami.
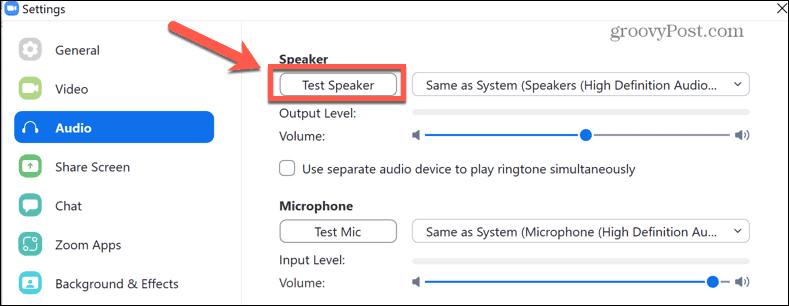
- Przewiń w dół, aby znaleźć Tłumienie szumów tła Ustawienie domyślne to Automatyczny— wypróbowanie innego ustawienia może poprawić dźwięk Zoom.
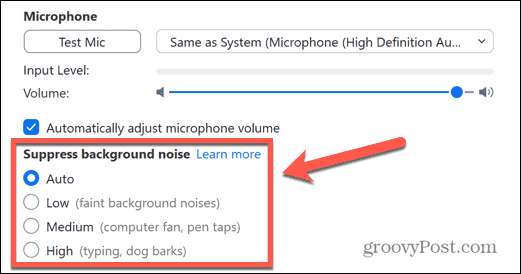
- Tuż pod tym spróbuj sprawdzić Pokaż opcję podczas spotkania, aby włączyć „oryginalny dźwięk”. Włączenie tej opcji w wywołaniu Zoom wyłącza tłumienie szumów, filtrowanie górnoprzepustowe i kontrolę wzmocnienia. Jest zalecany do odtwarzania muzyki lub w sytuacjach studyjnych, ale dostosowanie tych ustawień może pomóc w rozwiązaniu problemów z dźwiękiem Zoom.
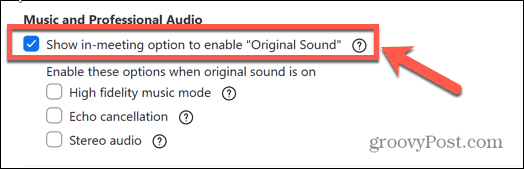
- U dołu ekranu możesz zmienić głośność i dzwonek dzwonka.
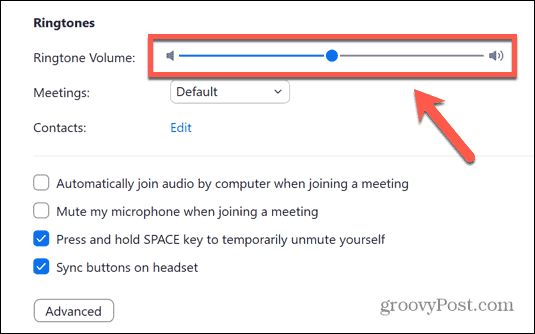
- Kliknij Zaawansowany.
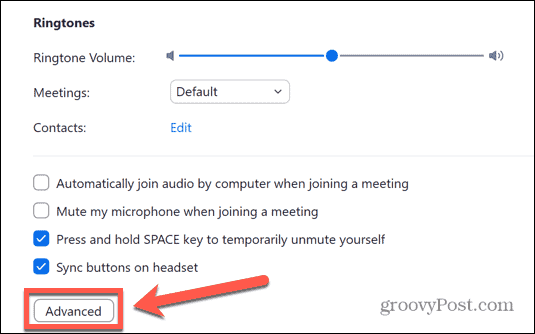
- Domyślnie te ustawienia zaawansowane są ustawione na Automatyczny. Jeśli mają inne ustawienie, spróbuj ustawić je na Auto i sprawdź, czy to rozwiąże problemy z dźwiękiem Zoom.
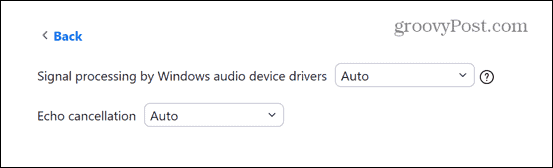
- Jeśli ustawienia są już ustawione na wartości domyślne, spróbuj je zmienić, aby sprawdzić, czy to naprawi dźwięk Zoom.
Sprawdź ustawienia audio komputera
Jeśli masz problemy z dźwiękiem Zoom, może być konieczne sprawdzenie ustawień dźwięku komputera. Jedno z tych ustawień może powodować nieprawidłowe działanie dźwięku Zoom.
Konfiguracja ustawień dźwięku w systemie Windows 11
Aby zmienić ustawienia dźwięku w systemie Windows 11:
- Kliknij prawym przyciskiem myszy Tom Ikona.
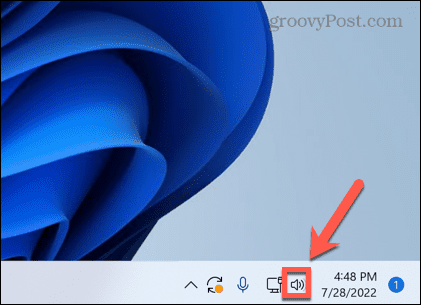
- Wybierz Ustawienia dźwięku.
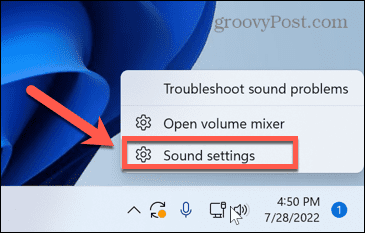
- Przewiń menu — pod Zaawansowany Wybierz Wszystkie urządzenia dźwiękowe.
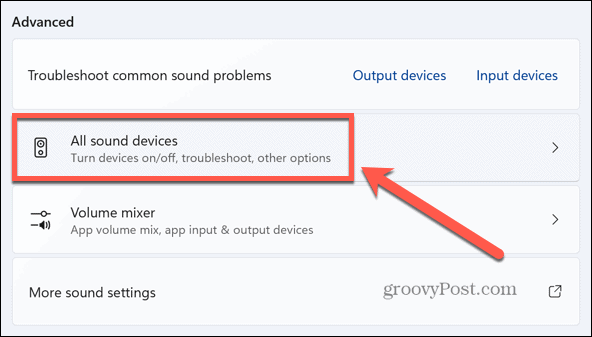
- Kliknij Głośniki.
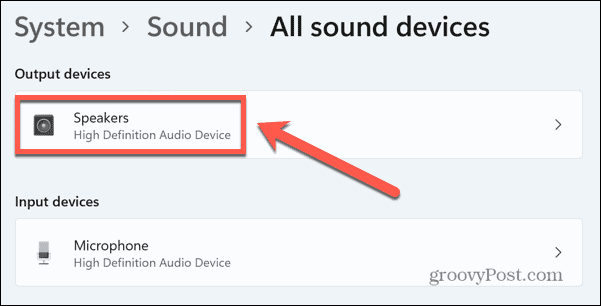
- Kliknij Sprawdź aktualizacje sterowników aby upewnić się, że Twój sterownik nie jest nieaktualny.
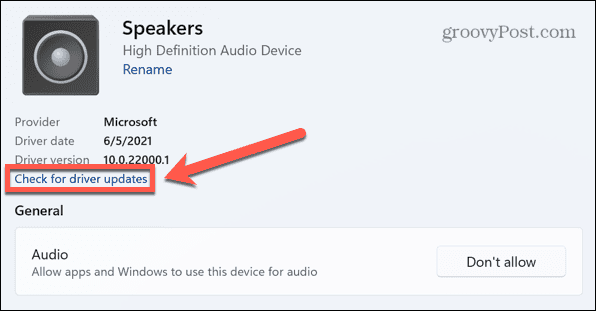
- Upewnij się, że widzisz Nie zezwalaj obok Audio Sekcja.
- Jeśli ten przycisk brzmi: Umożliwić, kliknij go, aby zezwolić aplikacjom i systemowi Windows na używanie głośników do odtwarzania dźwięku.
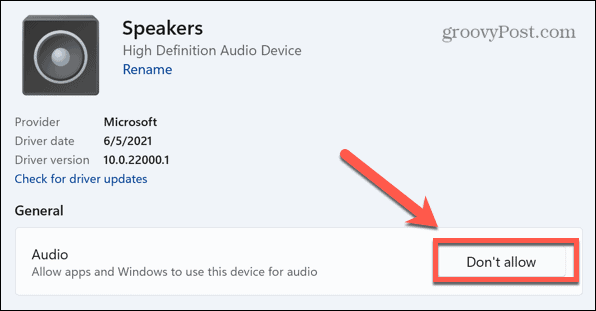
- Przewiń w dół i upewnij się, że Popraw dźwięk suwak jest ustawiony na Wyłączony.
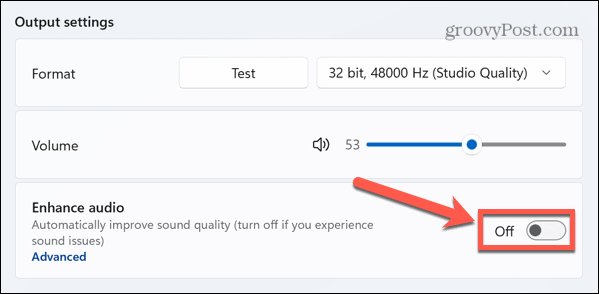
- Jeśli chcesz zmienić poszczególne ulepszenia dźwięku, kliknij Zaawansowany.
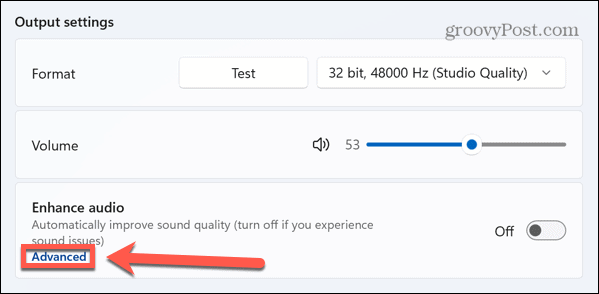
- Wyłącz wszelkie ulepszenia dźwięku, które chcesz wyłączyć.
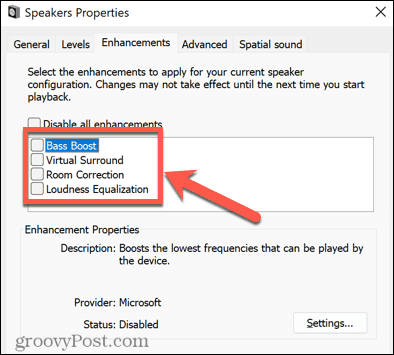
Konfiguracja ustawień audio Mac
Możesz także skonfigurować ustawienia dźwięku dla Zoom w systemie macOS za pomocą Preferencje systemu menu.
Aby zmienić ustawienia dźwięku na Macu:
- Początek Preferencje systemu.
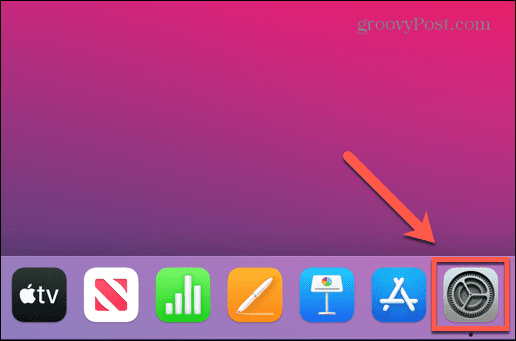
- Wybierz Dźwięk.
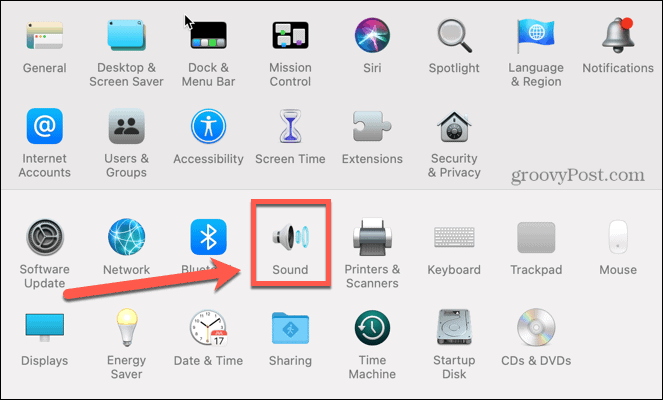
- w Wyjście wybierz głośniki, których chcesz użyć.
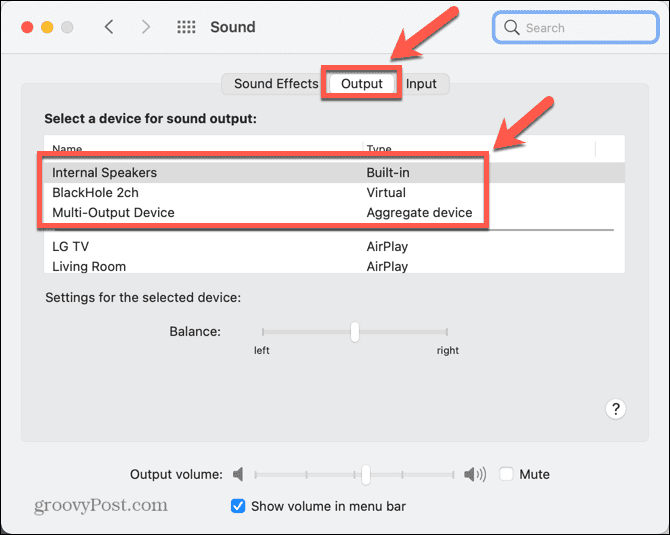
Zrestartuj swój komputer
Czy nadal masz problemy z dźwiękiem Zoom? Odwieczna technika wyłączania i ponownego włączania komputera może ponownie pomóc rozwiązać trudne do zdiagnozowania problemy z dźwiękiem Zoom.
Po ponownym uruchomieniu komputera PC lub Mac usuniesz wszystkie uruchomione procesy. Jeśli na przykład inna aplikacja zakłóca działanie głośników, może to rozwiązać problem.
Aby to wypróbować, uruchom ponownie komputer, uruchom ponownie Zoom i sprawdź, czy problemy z dźwiękiem ulegną poprawie.
Zainstaluj ponownie Zoom
W ostateczności możesz spróbować całkowicie odinstalować aplikację Zoom i zainstalować ją ponownie. Może to naprawić wszelkie przypadkowo zmienione ustawienia i nie możesz ich już znaleźć. Może również naprawić problemy, jeśli instalacja Zoom jest w jakiś sposób uszkodzona.
Zainstaluj ponownie Zoom w systemie Windows 11
Aby ponownie zainstalować Zoom w systemie Windows 11:
- Kliknij Początek Ikona.
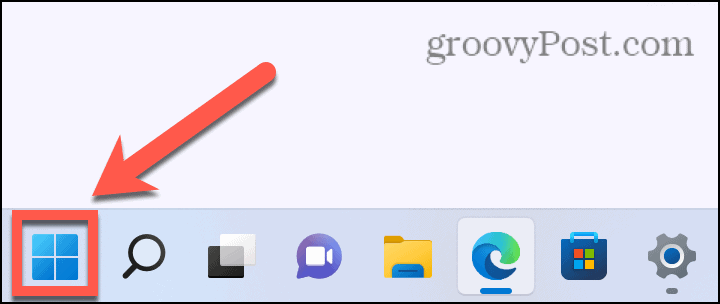
- Otworzyć Ustawienia aplikacja.
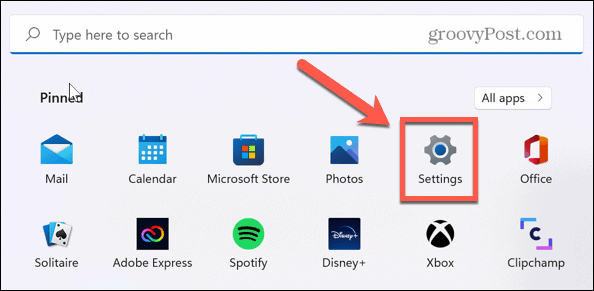
- Wybierz Aplikacje z menu po lewej stronie.
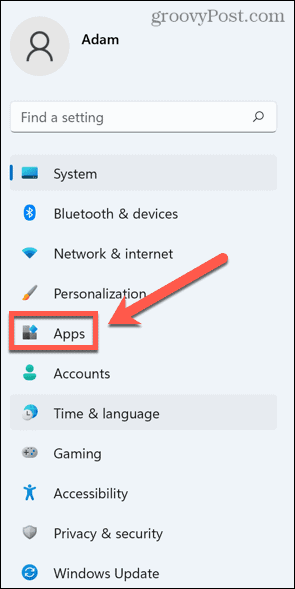
- Wybierz Aplikacje i funkcje.
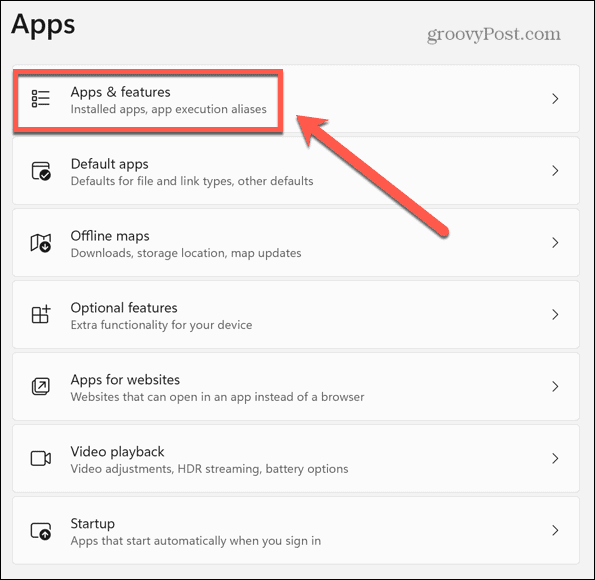
- Przewiń w dół do Powiększenie i kliknij trzy kropki Ikona.
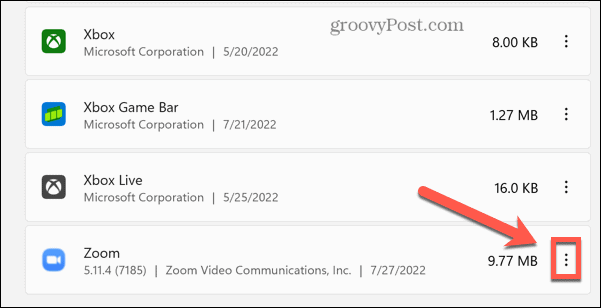
- Kliknij Odinstaluj.
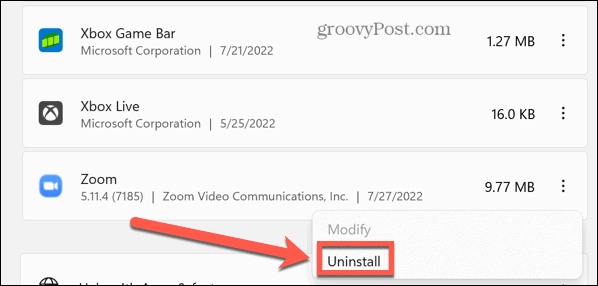
- Po zakończeniu procesu ponownie zainstaluj aplikację Zoom jeszcze raz.
Zainstaluj ponownie Zoom na Macu
Aby ponownie zainstalować aplikację Zoom na Macu:
- Początek Powiększenie.
- Na pasku menu kliknij Powiększenie.nas.
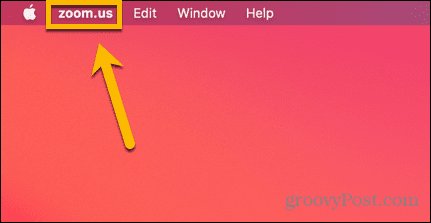
- Wybierz Odinstaluj Zoom.
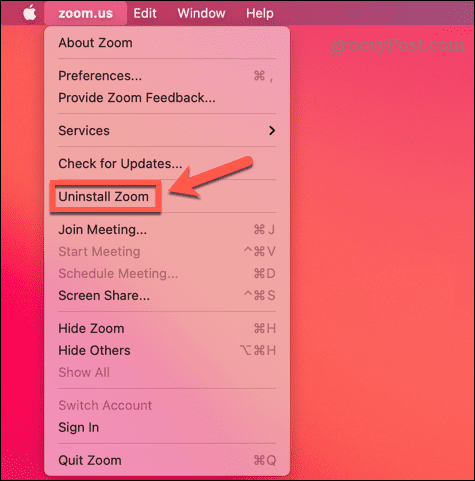
- Potwierdź swoją decyzję.
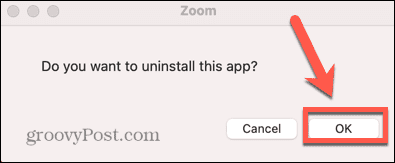
- Po zakończeniu procesu dezinstalacji ponownie zainstaluj aplikację Zoom.
Zrób miejsce na powiększenie
Wiedza, jak naprawić dźwięk Zoom, pozwala przywrócić połączenia wideo, dzięki czemu nie przegapisz ważnych spotkań. Jeśli dźwięk Zoom nie działa, jedna z powyższych poprawek powinna pomóc w rozwiązaniu problemów z Zoom.
Jeśli słyszysz innych uczestników, ale oni nie słyszą Ciebie, musisz również wiedzieć, jak to zrobić napraw mikrofon Zoom problemy. Masz problem z aparatem? Jeśli nikt Cię nie widzi, możesz podjąć kilka kroków, aby spróbować napraw kamerę Zoom, także.
Po naprawieniu wszystkiego możesz wypróbować kilka sztuczek Zoom, takich jak dodawanie niestandardowych teł do spotkań Zoom.
Jak znaleźć klucz produktu Windows 11?
Jeśli potrzebujesz przenieść klucz produktu Windows 11 lub po prostu potrzebujesz go do czystej instalacji systemu operacyjnego,...
Jak wyczyścić pamięć podręczną Google Chrome, pliki cookie i historię przeglądania?
Chrome doskonale radzi sobie z przechowywaniem historii przeglądania, pamięci podręcznej i plików cookie, aby zoptymalizować wydajność przeglądarki online. Jej jak...
Dopasowywanie cen w sklepie: jak uzyskać ceny online podczas zakupów w sklepie?
Kupowanie w sklepie nie oznacza, że musisz płacić wyższe ceny. Dzięki gwarancjom dopasowywania cen możesz uzyskać rabaty online podczas zakupów w...


