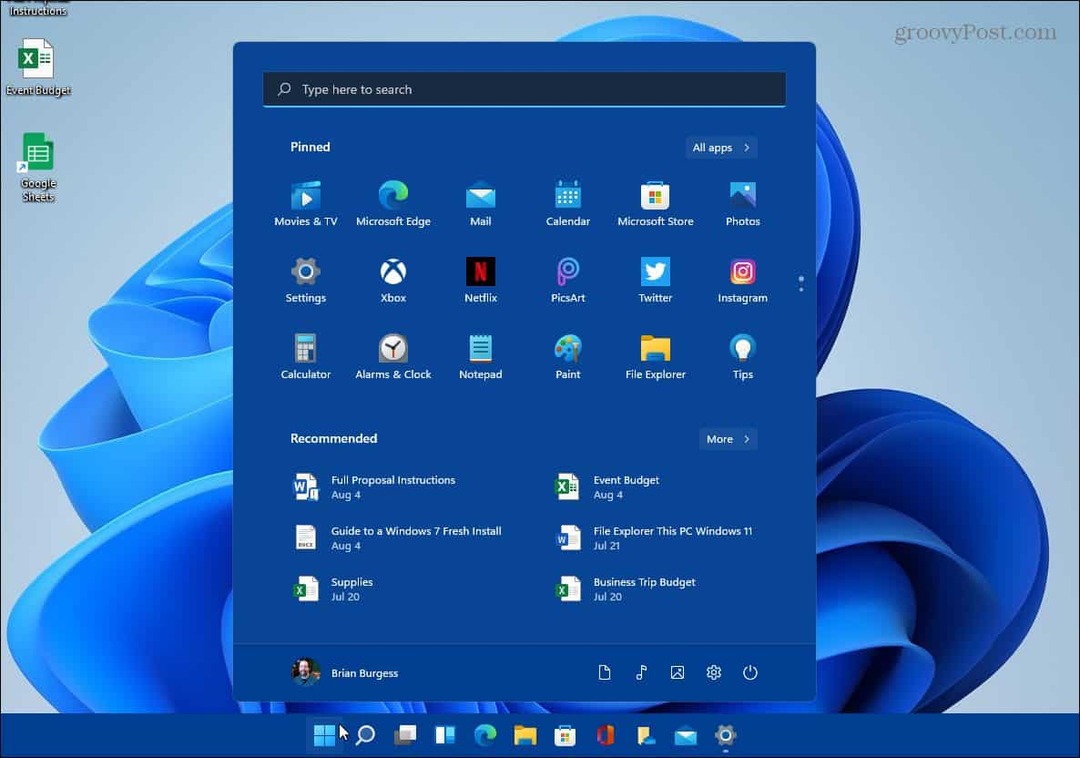Jak konwertować filmy za pomocą VLC Player
Domowa Rozrywka Vlc / / March 18, 2020
Wszyscy wiemy, że odtwarzacz VLC jest prawdopodobnie najlepszym obecnie dostępnym odtwarzaczem multimedialnym. Może odtwarzać praktycznie wszystkie pliki wideo lub audio, które do niego wrzucisz. Jednak mniej znaną funkcją jest to, że VLC może również konwertować filmy. Oto jak.
Odtwarzacz VLC jest prawdopodobnie najlepszym dostępnym darmowym odtwarzaczem multimediów. Może odtwarzać praktycznie każdy plik wideo lub audio, który do niego wrzucisz. Cóż, mam mały sekret… Czy wiesz, że VLC może również konwertować / transkodować filmy? Spójrzmy!
Uruchom odtwarzacz VLC i upewnij się, że masz najnowszą wersję. Kliknij Pomoc i wybierz Sprawdź aktualizacje.
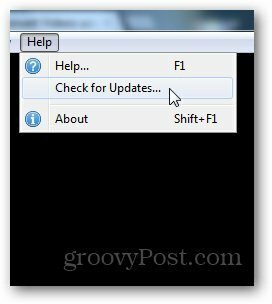
Pokaże ci, czy dostępna jest nowa wersja. Kliknij Tak, gdy pojawi się monit o zainstalowanie najnowszej wersji VLC.
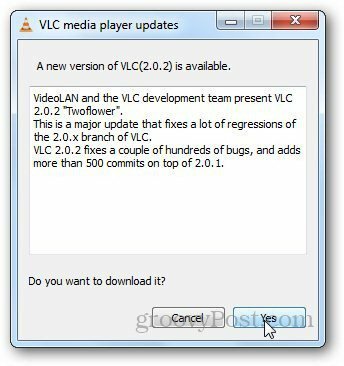
Teraz kliknij menu Media i wybierz Konwertuj / Zapisz. Alternatywnie możesz użyć skrótu klawiaturowego Ctrl + R aby otworzyć okno dialogowe konwersji wideo.
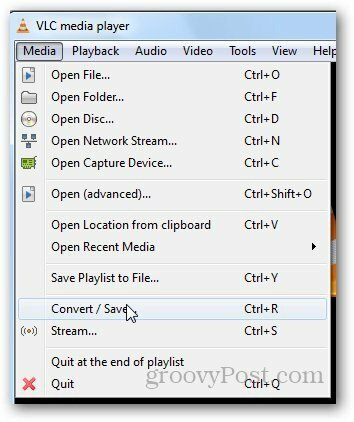
Po otwarciu okna dialogowego kliknij kartę Plik i kliknij przycisk Dodaj. Następnie wybierz wideo, które chcesz przekonwertować. Możesz nawet dodać napisy, jeśli masz je na komputerze. Po zakończeniu kliknij Konwertuj / Zapisz.
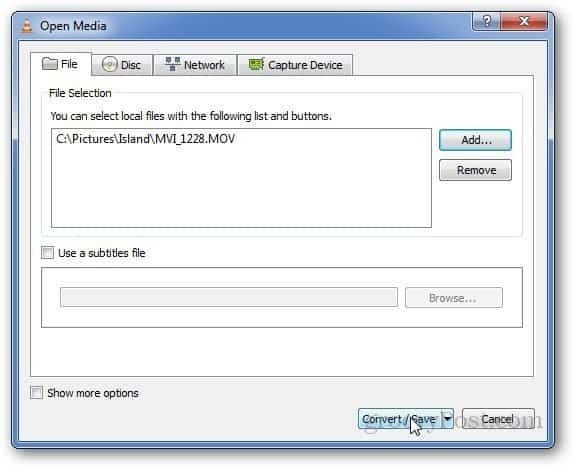
To zabierze Cię do ostatniego etapu procesu konwersji. Wybierz folder docelowy wraz z profilem konwersji. Kliknij przycisk Start, aby rozpocząć proces konwersji. Pozwala także na konwersję plików audio.
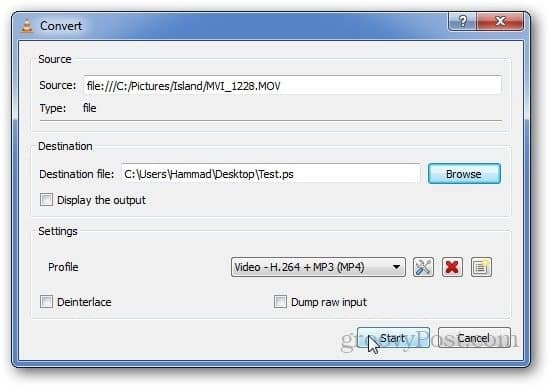
Pokazuje postęp w obszarze odtwarzania wideo.
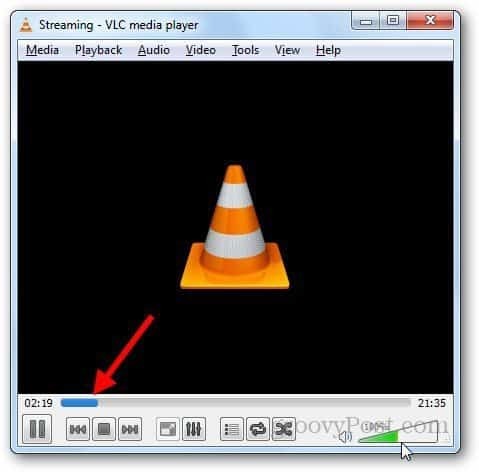
VLC pozwala także tworzyć nowe profile. Kliknij przycisk Utwórz nowy profil.
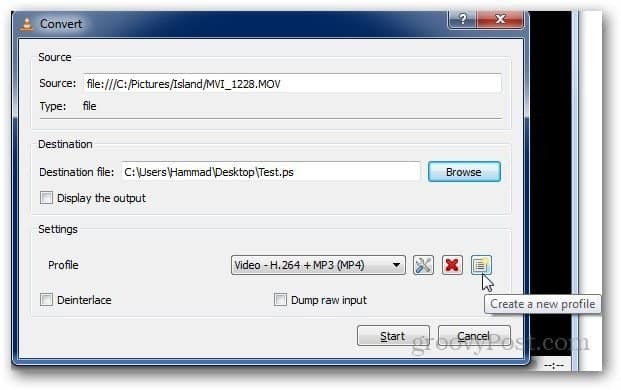
Otworzy się nowe okno dialogowe, w którym możesz wybrać kodeki audio i wideo, enkapsulację i informacje o napisach. Nadaj nowemu profilowi nazwę i kliknij Zapisz po wybraniu żądanych ustawień.
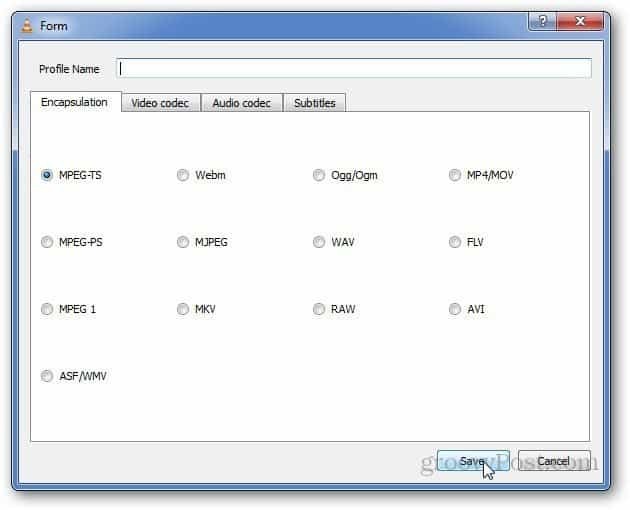
Jeśli chcesz zmienić dowolne ustawienia istniejących profili, użyj przycisku Edytuj profil, aby zmienić ustawienia. Zabierze Cię z powrotem do kodeków wideo i audio itp.
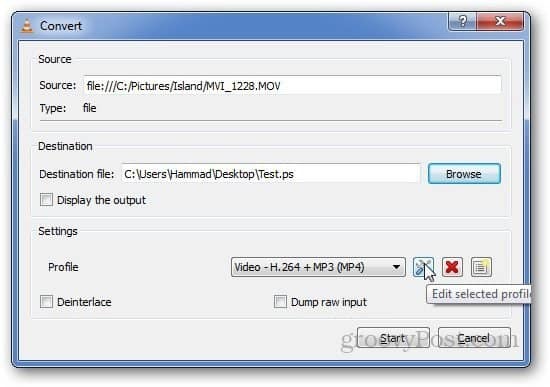
Należy zauważyć, że odtwarzacz VLC nie pozwala użytkownikom konwertować wielu filmów jednocześnie. Ale opcja konwersji to świetny ukryty klejnot, który jest przydatny, gdy trzeba konwertować plik multimedialny w mgnieniu oka.