
Ostatnia aktualizacja

Czy Twój komputer z systemem Windows 11 działa wolno lub w 100% wykorzystuje dysk? Możesz spróbować wyłączyć Superfetch w systemie Windows 11, aby rozwiązać problem. Oto jak.
The Superpobieranie (SysMain) funkcja została wprowadzona w systemie Windows Vista i pozostaje częścią systemu operacyjnego Windows. Jest to wbudowana usługa przeznaczona do wstępnego ładowania często używanych aplikacji w pamięci RAM, wydłużania czasu uruchamiania i poprawiania wydajności. Została jednak wprowadzona głównie dla starszych komputerów. Nie jest tak potrzebny w przypadku nowoczesnych komputerów z systemem Windows 10 i Windows 11.
Jeśli masz powolne doświadczenie (np. 100% wykorzystanie dysku) w systemie Windows 11 możesz wyłączyć Superfetch bez żadnych problemów. Wyłączenie Superfetch w systemie Windows 11 może poprawić ogólną wydajność komputera.
Jeśli doświadczasz powolnego działania systemu Windows 11, pokażemy Ci, jak wyłączyć Superfetch w systemie Windows 11.
Co to jest Superfetch (SysMain)?
Superfetch lub SysMain, jak to się teraz nazywa, to usługa działająca w tle i analizująca użycie komputera. Zebrane dane usługi pomagają systemowi Windows określić, którą aplikację zamierzasz wybrać. To z kolei poprawia szybkość uruchamiania najczęściej używanych aplikacji.
Chociaż powinno być w porządku, aby SysMain był włączony, możesz go wyłączyć i sprawdzić, czy na komputerze występuje spowolnienie. Wyłączenie go może poprawić szybkość i czas rozruchu.
Jak wyłączyć Superfetch w systemie Windows 11?
Wyłączenie Superfetch lub SysMain może poprawić szybkość i naprawić 100% wykorzystanie dysku. Ale z drugiej strony wyłączenie go może powodować problemy na starszych komputerach.
Dobrym sposobem na przetestowanie rzeczy jest wyłączenie go i sprawdzenie, czy wydajność komputera się poprawi. Jeśli nie ma zauważalnej różnicy, po prostu włącz ją później.
Aby wyłączyć Superfetch w systemie Windows 11:
- Naciśnij skrót klawiaturowy Klawisz Windows + R uruchomić Biegać dialog.
- Rodzaj usługi.msc i kliknij OK.
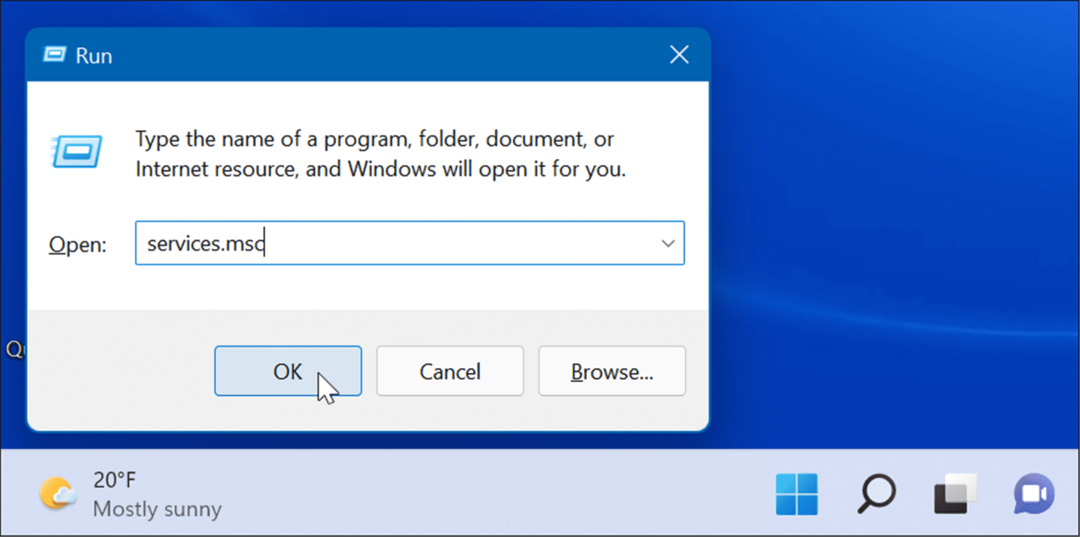
- Kiedy Usługi konsola się otworzy, kliknij dwukrotnie na SysMain opcję i naciśnij Zatrzymaj się przycisk.
- Następnie kliknij menu rozwijane obok Typ uruchomienia i ustaw go na Wyłączone.
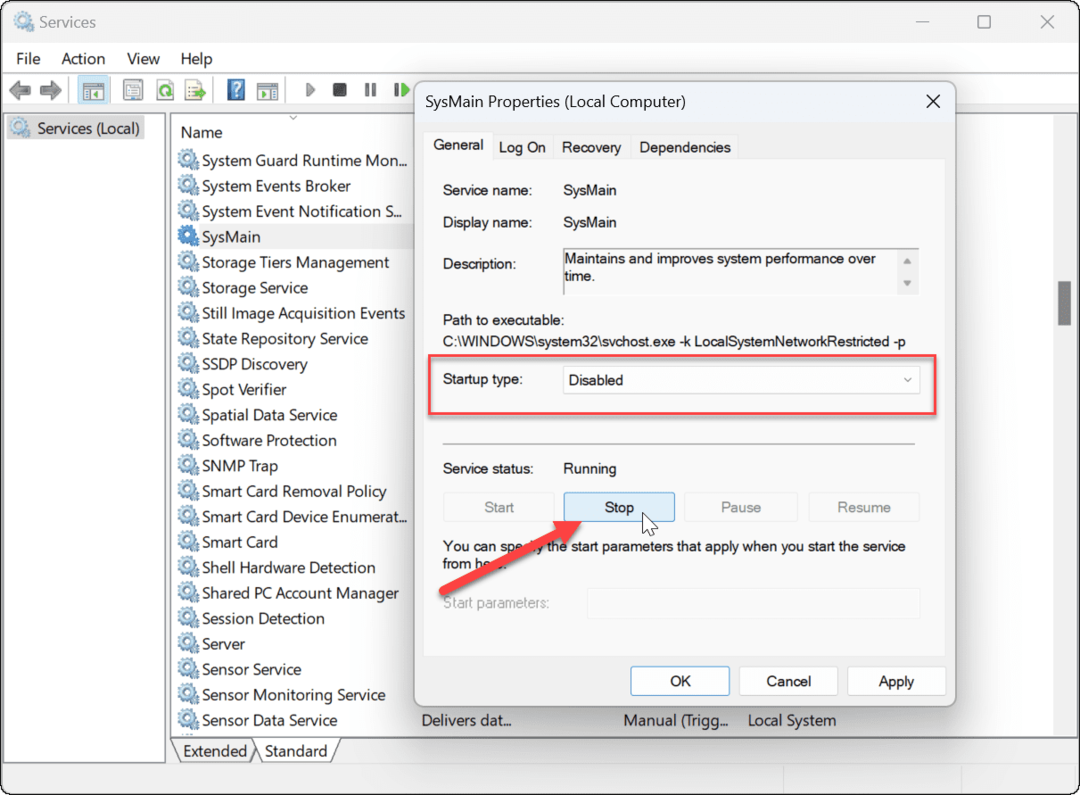
- Kliknij Stosować oraz OK zamknąć z Usługi konsola.
Teraz, gdy wyłączyłeś Superfetch (SysMain), powinieneś zauważyć poprawę szybkości systemu. Jeśli masz duże użycie dysku, powinno to również ulec poprawie.
Może chcesz uruchom ponownie system Windows 11 po wprowadzeniu zmian, aby upewnić się, że problem, który masz, został rozwiązany.
Jak wyłączyć Superfetch w systemie Windows 11 za pomocą terminala?
Możesz także wyłączyć Superfetch za pomocą terminala Windows, PowerShell lub starszego wiersza poleceń. Te instrukcje będą działać dla wszystkich trzech narzędzi.
Aby wyłączyć Superfetch z terminala lub wiersza poleceń:
- Kliknij Początek lub naciśnij przycisk Klawisz Windows na klawiaturze.
- Szukaj cmd lub Terminal Windows.
- Kliknij Uruchom jako administrator opcja po prawej stronie.
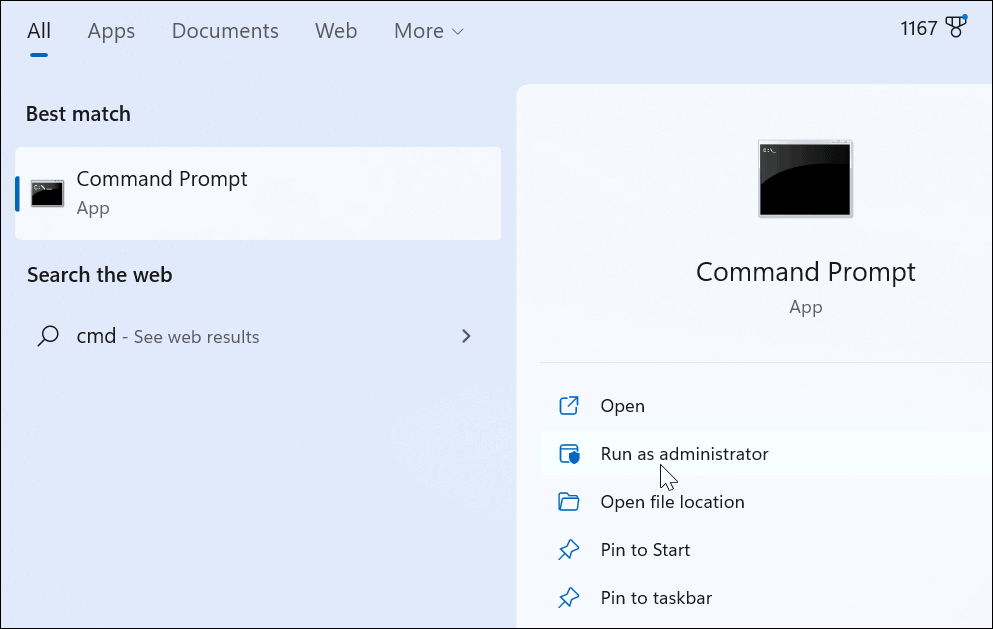
- W wierszu polecenia uruchom następujące polecenie:
sc stop "SysMain" & sc config "SysMain" start=wyłączone
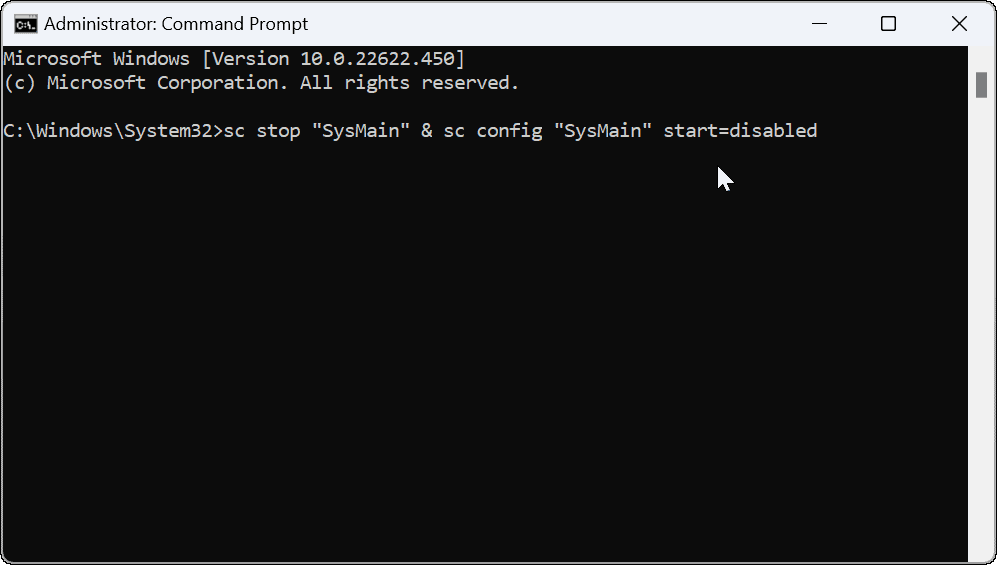
- Po uruchomieniu polecenia powinieneś zobaczyć następujący ekran pokazujący, że zakończyło się powodzeniem.
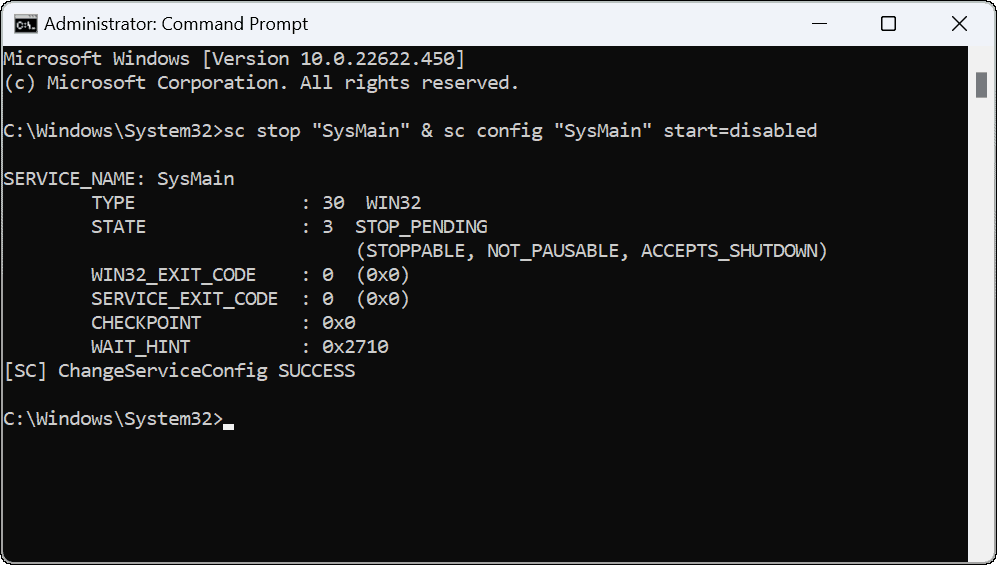
Po uruchomieniu polecenia Superfetch zostanie wyłączone i nie będzie się już uruchamiać po ponownym uruchomieniu komputera.
Poprawa wykorzystania dysku w systemie Windows 11
Firma Microsoft często dodaje nowe funkcje, aby poprawić ogólne wrażenia z systemu Windows. Mimo dobrych intencji, nie zawsze działa to w ten sposób i może być konieczne ich wyłączenie. Jeśli masz ten problem z SysMain w systemie Windows 11, powyższe kroki powinny pomóc w jego wyłączeniu i rozwiązaniu.
Jeśli chodzi o zarządzanie dyskiem w systemie Windows 11, istnieje kilka opcji. Na przykład są sześć sposobów otwierania Zarządzania dyskami w systemie Windows 11. Możesz także ograniczyć miejsce na dysku używane przez Kosz.
Warto również zauważyć, że możesz zwolnić miejsce na dysku za pomocą zalecenia dotyczące czyszczenia w systemie Windows 11.
Jak znaleźć klucz produktu Windows 11?
Jeśli potrzebujesz przenieść klucz produktu Windows 11 lub po prostu potrzebujesz go do czystej instalacji systemu operacyjnego,...
Jak wyczyścić pamięć podręczną Google Chrome, pliki cookie i historię przeglądania?
Chrome doskonale radzi sobie z przechowywaniem historii przeglądania, pamięci podręcznej i plików cookie, aby zoptymalizować wydajność przeglądarki online. Jej jak...
Dopasowywanie cen w sklepie: jak uzyskać ceny online podczas zakupów w sklepie?
Kupowanie w sklepie nie oznacza, że musisz płacić wyższe ceny. Dzięki gwarancjom dopasowywania cen możesz uzyskać rabaty online podczas zakupów w...



