Jak dostosować ikony folderów systemu Windows
Microsoft Windows 8 Vindovs 7 Widok / / March 18, 2020
Ostatnia aktualizacja dnia

Jeśli chcesz ulepszyć interfejs systemu Windows, jedną z opcji jest dostosowanie folderów w Eksploratorze Windows. Nie tylko sprawia, że jest on świetny, ale także pomaga szybko znaleźć potrzebne foldery. Oto jak to zrobić w systemie Windows XP i nowszych.
Jeśli chcesz ulepszyć interfejs systemu Windows, jedną z opcji jest dostosowanie folderów w Eksploratorze Windows. Nie tylko sprawia, że jest on świetny, ale także pomaga szybko znaleźć potrzebne foldery. Oto jak to zrobić w systemie Windows XP i nowszych.
Najpierw kliknij prawym przyciskiem myszy folder, który chcesz zmienić, na inną ikonę i wybierz Właściwości.
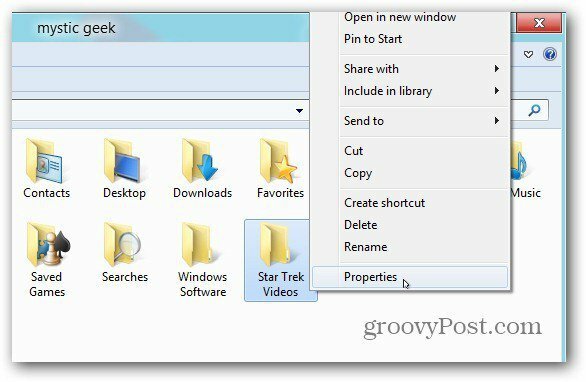
Pojawi się okno Właściwości folderu. Kliknij kartę Dostosuj, a następnie Zmień ikonę.
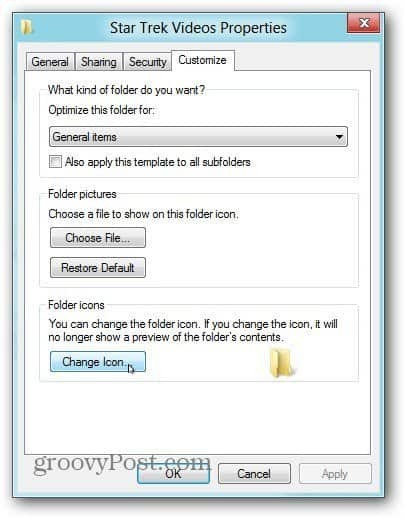
Teraz wybierz domyślną ikonę, która jest zawarta w systemie Windows, jeśli znajdziesz taką, którą lubisz. Lub, aby zmienić go na ikonę znalezioną w Internecie, kliknij przycisk Przeglądaj.
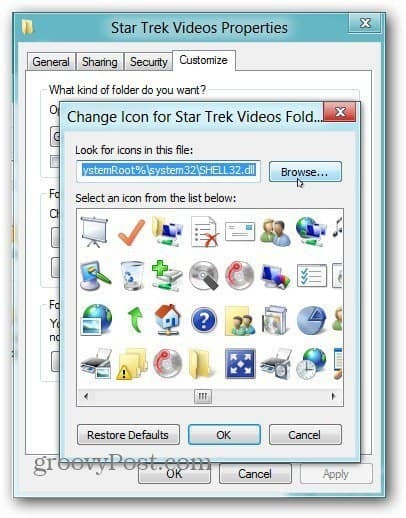
Ponieważ jest to mój folder Star Trek, znalazłem ikonę o tematyce Trek - Isolinear Chips.ico - kliknij dwukrotnie.
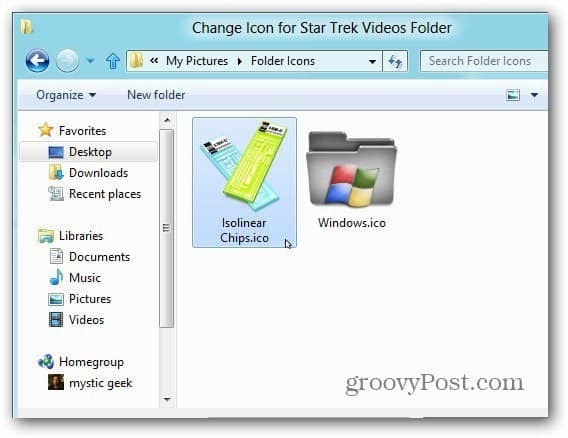
Nowa ikona pojawi się na ekranie Ikona zmiany. Kliknij OK.
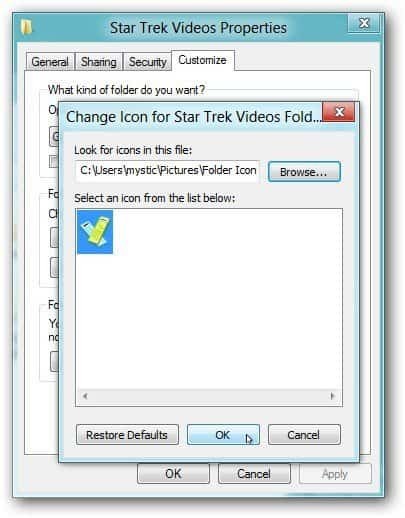
W obszarze Ikony folderów pojawi się wybrana ikona niestandardowa. Kliknij ponownie OK.
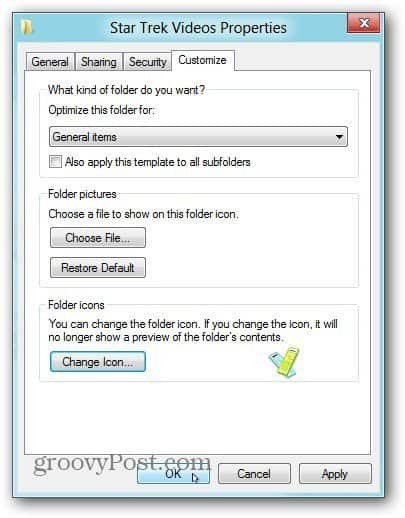
Proszę bardzo! Folder zmieni się na wybraną ikonę. W tym przykładzie zmieniłem dwa foldery na niestandardowe ikony.
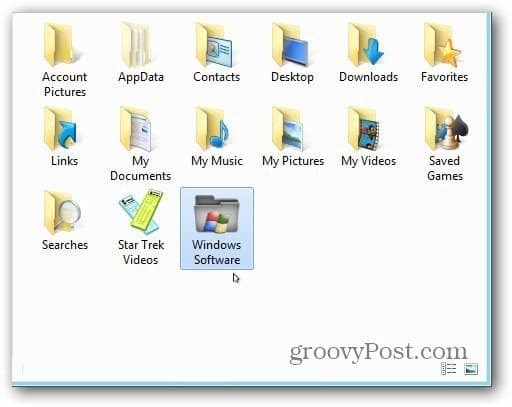
Jeśli ikona folderu nie zmieni się od razu, kliknij prawym przyciskiem myszy pusty obszar w Eksploratorze i kliknij Odśwież.
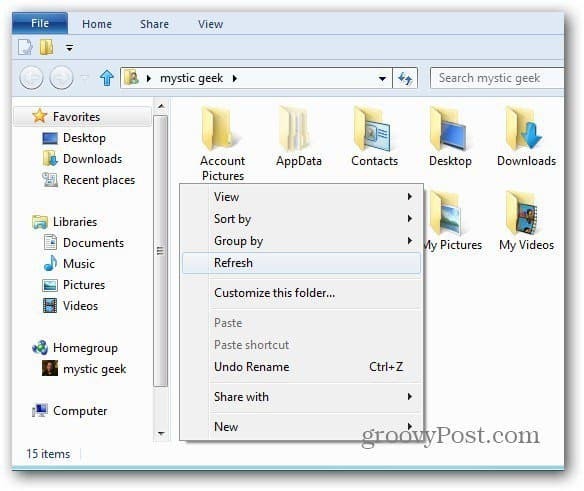
Uwaga: Ten proces działa w systemach XP, Vista, Windows 7 i Windows 8. Oto przykład zmiany ikon folderów w XP Pro SP3.
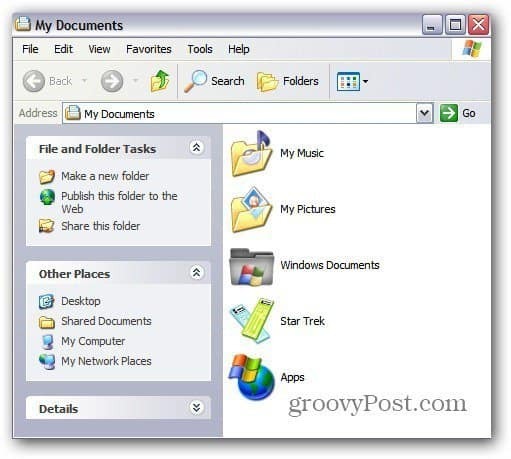
To wszystko. Jeśli chcesz dostosować i dostosować interfejs użytkownika systemu Windows, zmiana ikon folderów zapewnia dobry początek. Bądź kreatywny i świetnie się bawisz.
