
Ostatnia aktualizacja

VPN może pomóc chronić Ciebie i Twoje dane online. Jeśli masz problemy z niedziałającą siecią VPN dla systemu Windows 11, wypróbuj rozwiązania opisane w tym przewodniku.
VPN może pomóc chronić Ciebie i Twoje dane przed hakerami, a nawet marketerami. Możesz także użyć VPN, aby uzyskać dostęp do treści z ograniczeniami lokalizacji spoza Twojego regionu, takich jak BBC iPlayer lub Netflix w innych lokalizacjach.
Jeśli korzystasz z VPN, nie będziesz chciał wracać. Dlatego może być frustrujące, gdy VPN dla systemu Windows 11 przestaje działać. Aktualizacje systemu Windows i inne problemy mogą powodować problemy, które zakłócają działanie sieci VPN i uniemożliwiają jej działanie. Dobrą wiadomością jest to, że istnieje kilka obejść, które mogą pomóc.
Oto kilka poprawek, które możesz wypróbować, jeśli masz problemy z niedziałającą siecią VPN dla systemu Windows 11.
1. Zaktualizuj system Windows
Jeden z regularne aktualizacje systemu Windows 11
Aby ręcznie zaktualizować system Windows 11:
- Otwórz menu Start.
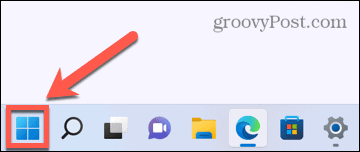
- Wybierz Ustawienia z przypiętych aplikacji.
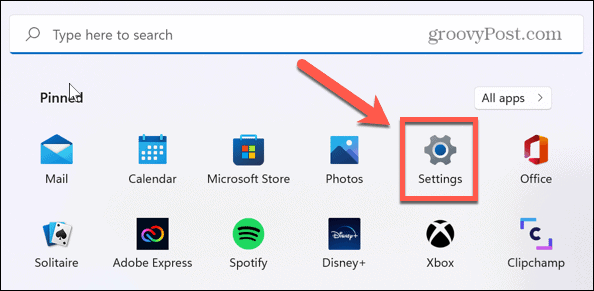
- W menu po lewej stronie kliknij Aktualizacja systemu Windows.
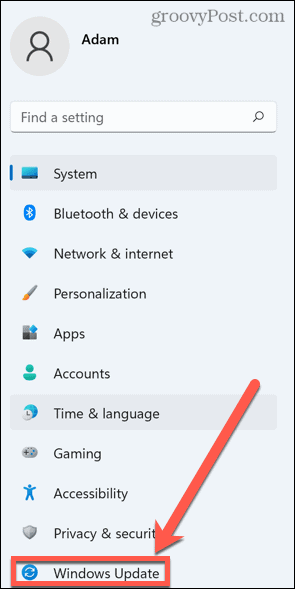
- Wybierz Sprawdź aktualizacje aby sprawdzić, czy są dostępne aktualizacje.
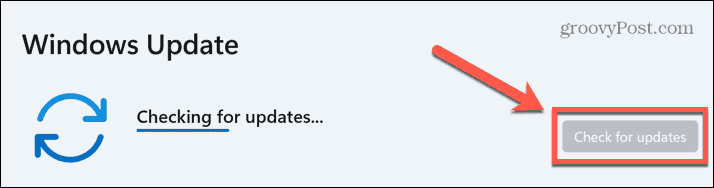
- Jeśli aktualizacje są dostępne, kliknij Pobierz teraz aby pobrać i zainstalować nowe aktualizacje.
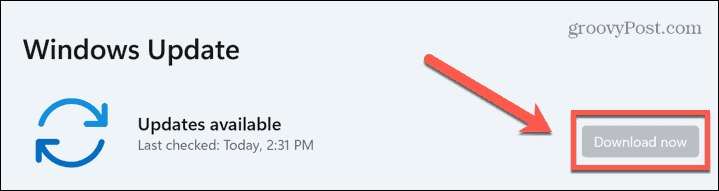
- Po zakończeniu procedury aktualizacji spróbuj ponownie uruchomić VPN dla systemu Windows 11.
2. Zainstaluj ponownie VPN
Innym powodem, dla którego VPN dla systemu Windows 11 nie działa, może być uszkodzenie lub przypadkowe usunięcie niektórych plików VPN. Aby rozwiązać ten problem, spróbuj odinstalować, a następnie ponownie zainstalować dostawcę VPN, co powinno przywrócić wszystkie pliki niezbędne dla Twojej sieci VPN.
Aby odinstalować VPN dla systemu Windows 11:
- Otworzyć Menu startowe.
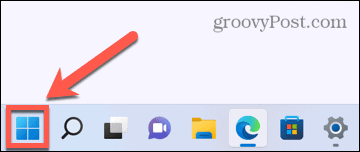
- Wybierz Ustawienia aplikacja.
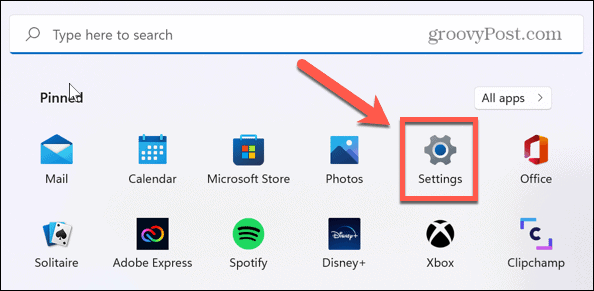
- Po lewej stronie kliknij Aplikacje.
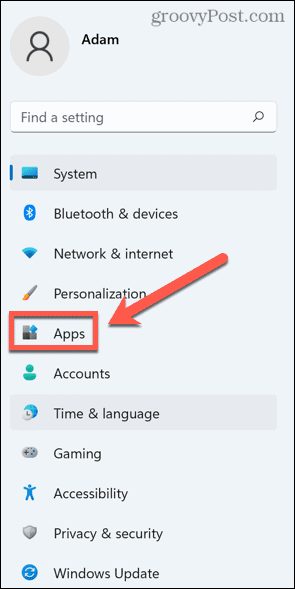
- Kliknij Aplikacje i funkcje.
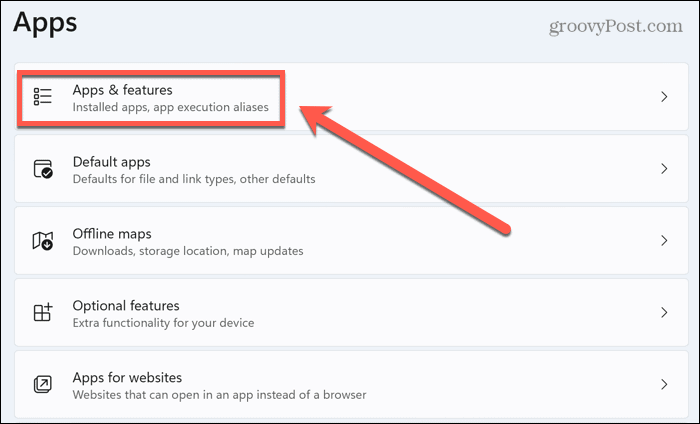
- Przewiń aplikacje, aż znajdziesz aplikację swojego dostawcy VPN.
- Kliknij trzy kropki Ikona.
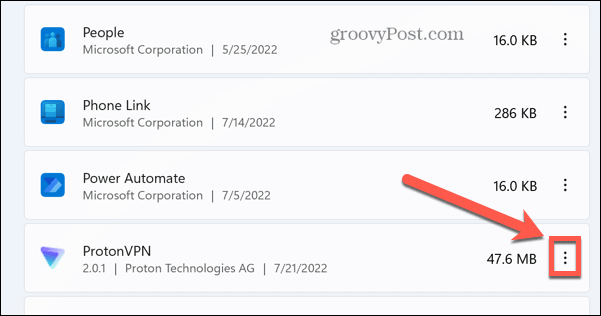
- Wybierz Odinstaluj.
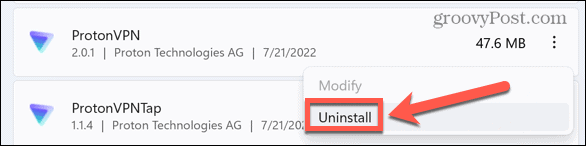
- Kliknij Odinstaluj ponownie, aby potwierdzić.

- Po całkowitym odinstalowaniu aplikacji pobierz ją ponownie z oficjalnej strony VPN i zainstaluj.
- Wypróbuj VPN, aby sprawdzić, czy teraz działa.
3. Zainstaluj ponownie sterowniki miniportu WAN
Sterowniki WAN Miniport to sterowniki oprogramowania używane do nawiązywania połączeń sieciowych. Niektóre z tych sterowników są używane podczas nawiązywania połączeń z serwerami VPN.
Jeśli występuje problem z tymi sterownikami, może to być przyczyną problemów z VPN dla systemu Windows 11. Ponowna instalacja tych sterowników może rozwiązać problemy z VPN.
Aby ponownie zainstalować sterowniki WAN Miniport:
- Kliknij prawym przyciskiem myszy Początek Ikona.
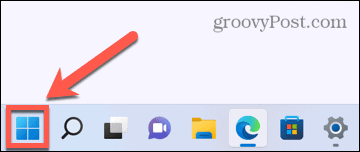
- Wybierz Połączenia sieciowe.
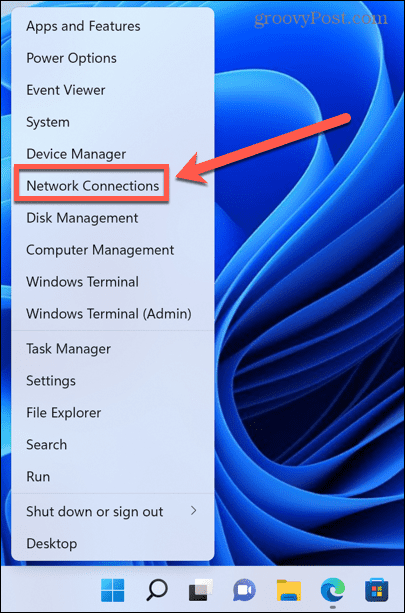
- Kliknij strzałka obok Karty sieciowe.
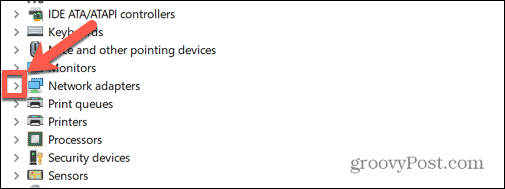
- Kliknij prawym przyciskiem myszy Miniport WAN (IP).
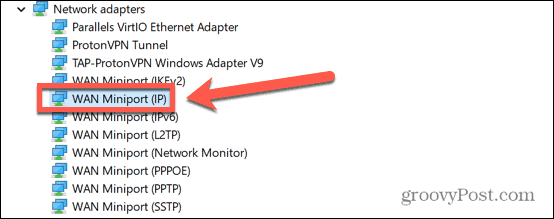
- Wybierz Odinstaluj urządzenie.
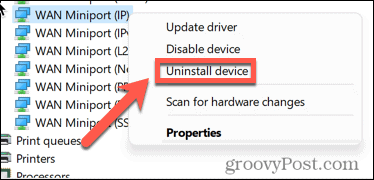
- Powtórz te kroki dla MiniPort WAN (IPv6) oraz Miniport WAN (PPTP).
- Uruchom ponownie komputer i ponownie zainstaluje te sterowniki. Możesz teraz przetestować swoją sieć VPN, aby sprawdzić, czy działa.
4. Opróżnij pamięć podręczną DNS
DNS oznacza System nazw domen i jest jak książka telefoniczna w Internecie. Kiedy wpisujesz adres internetowy w przeglądarce, DNS tłumaczy ten adres internetowy na adres IP, który Twoja przeglądarka może załadować.
Przy pierwszej wizycie w witrynie komputer użyje serwera DNS do wykonania tłumaczenia, ale będzie wtedy przechowywać lokalny zapis tego adresu przy następnej wizycie w tej witrynie. Opróżnienie tej pamięci podręcznej DNS może usunąć wszelkie nieaktualne lub uszkodzone ustawienia DNS i może rozwiązać problemy z VPN.
Aby opróżnić DNS w systemie Windows 11:
- Kliknij Początek Ikona.
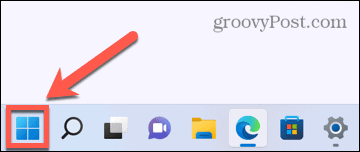
- W pasku wyszukiwania wpisz cmd.
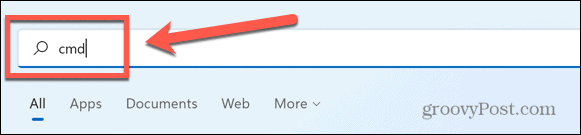
- Kliknij prawym przyciskiem myszy Wiersz polecenia.
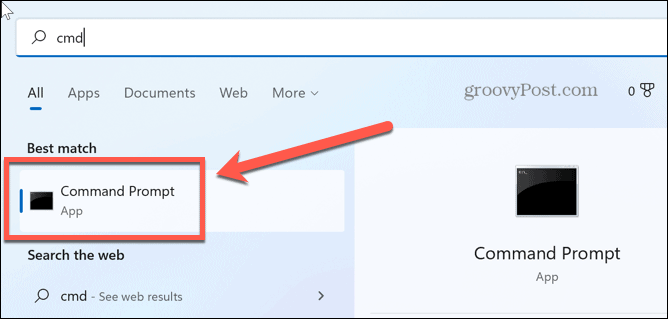
- Wybierz Uruchom jako administrator.
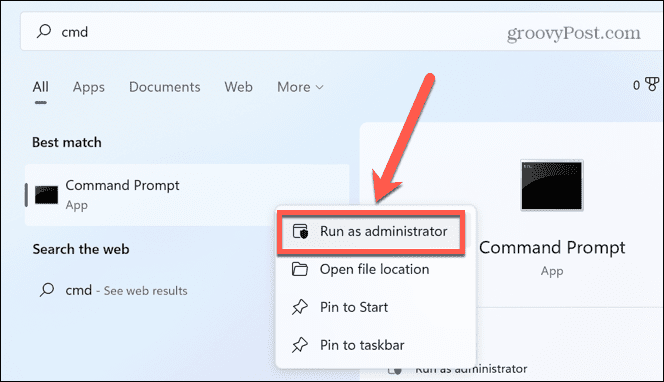
- Potwierdź, że chcesz zezwolić aplikacji na wprowadzanie zmian na komputerze.
- Rodzaj ipconfig /release i naciśnij Wchodzić.
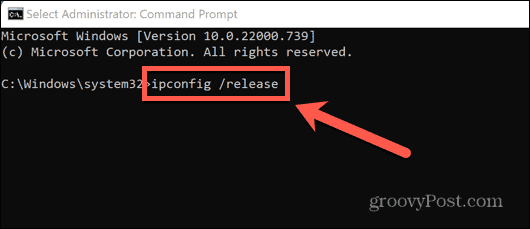
- Po wykonaniu polecenia wpisz ipconfig/ flushdns i naciśnij Wchodzić.
- Rodzaj ipconfig /renew i naciśnij Wchodzić.
- Rodzaj resetowanie netsh int ip i naciśnij Wchodzić.
- Zobaczysz komunikat informujący, że musisz ponownie uruchomić system Windows. Nie rób tego jeszcze.
- Rodzaj reset netsh winsock i naciśnij Wchodzić.
- Teraz uruchom ponownie system Windows, aby zmiany zaczęły obowiązywać.
- Ponownie przetestuj swoją sieć VPN.
5. Wyłącz IPv6
IPv6 to najnowsza generacja standardów adresów protokołu internetowego (IP). Adresy IP zapewniają unikalny adres dla każdego urządzenia podłączonego do Internetu. IPv6 to zaktualizowana wersja powszechnie używanego protokołu IPv4, która obsługuje 128-bitowe adresy IP.
Chociaż IPv6 oferuje wiele korzyści w porównaniu z IPv4, może również powodować pewne problemy. Wyłączenie IPv6 może pomóc w rozwiązaniu problemów z niedziałającą siecią VPN dla systemu Windows 11.
Aby wyłączyć IPv6 w systemie Windows 11:
- Otworzyć Menu startowe.
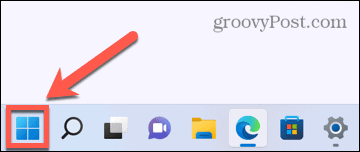
- W polu wyszukiwania wpisz sieć.
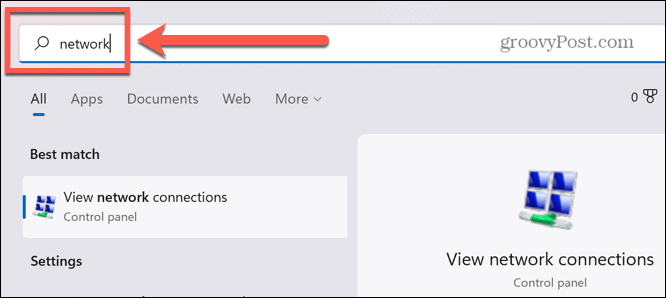
- Kliknij Wyświetl połączenia sieciowe.
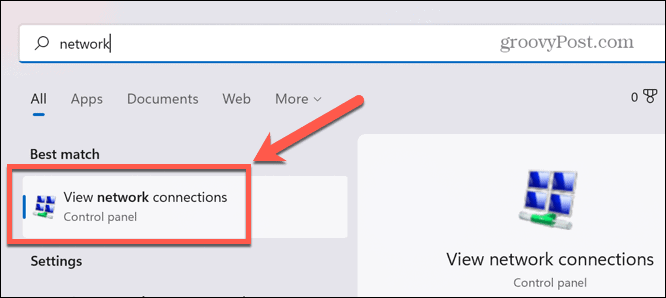
- Kliknij prawym przyciskiem myszy swoją sieć VPN w Połączenia sieciowe okno.
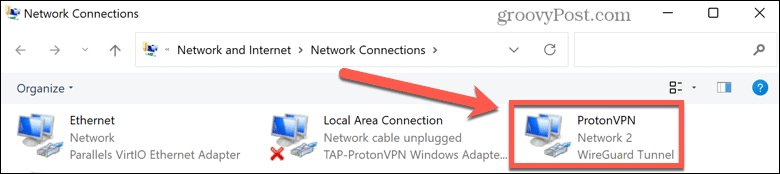
- Na liście nieruchomości upewnij się, że Protokół internetowy w wersji 6 (TCP/IPv6) nie jest zaznaczone.
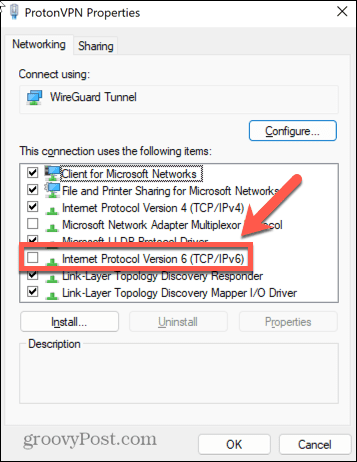
- Kliknij OK i ponownie przetestuj swoją sieć VPN.
6. Zmień ustawienia zapory systemu Windows
zapora systemu Windows ma na celu ochronę komputera przed nieautoryzowanym ruchem sieciowym, zmniejszając ryzyko problemów z wirusami, oprogramowaniem szpiegującym i innym złośliwym oprogramowaniem. Czasami jednak zapora może blokować pomyślne połączenie VPN.
Możesz skonfigurować zaporę sieciową, aby dodać VPN do autoryzowanej listy aplikacji, które mogą się przez nią łączyć.
Aby zezwolić na VPN w Zaporze systemu Windows:
- Kliknij Początek Ikona.
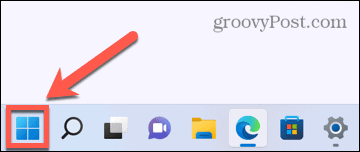
- W polu wyszukiwania wpisz zapora sieciowa i wybierz Zapora i ochrona sieci.
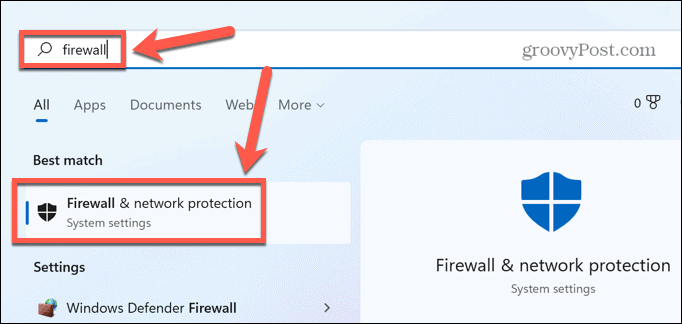
- Kliknij Zezwalaj aplikacji przez zaporę sieciową.
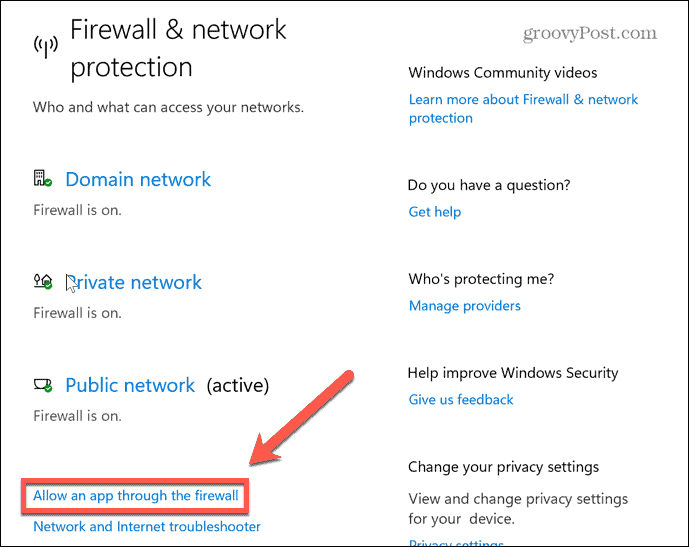
- Kliknij Zmień ustawienia. Aby wprowadzić zmiany, musisz zalogować się na konto administratora.
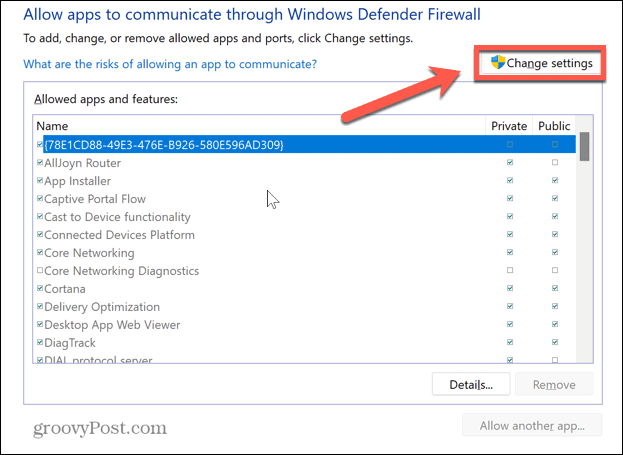
- W dolnej części okna kliknij Zezwól na inną aplikację.
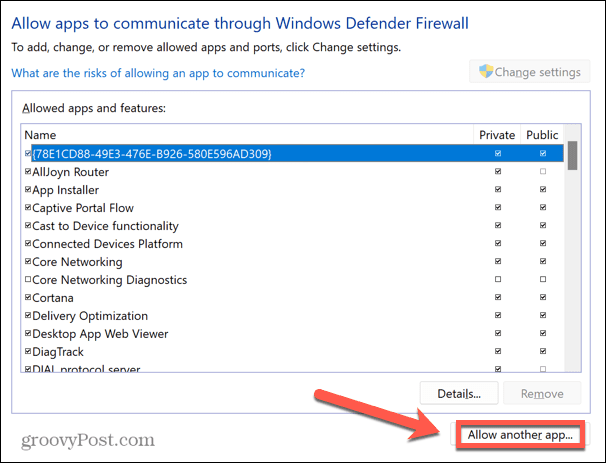
- Kliknij Przeglądaj.
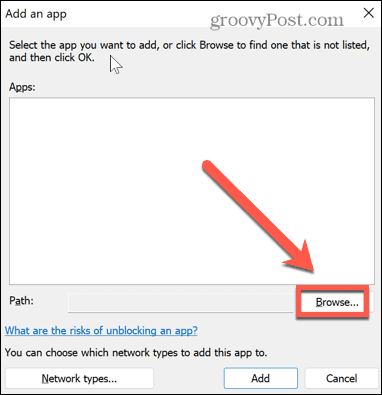
- Przejdź do lokalizacji swojej aplikacji VPN i kliknij otwarty.
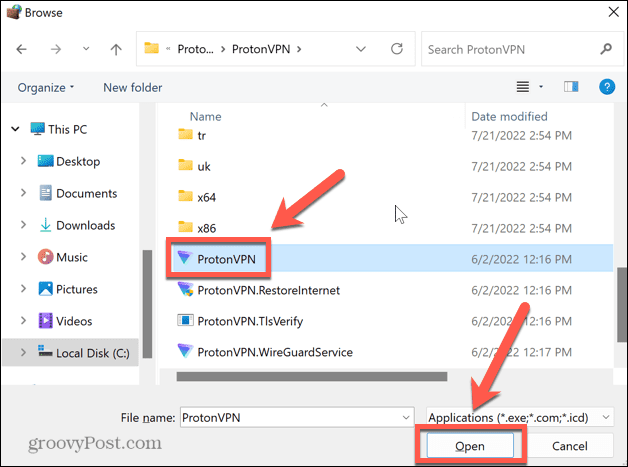
- Kliknij Dodać aby umożliwić VPN przez Zaporę systemu Windows.
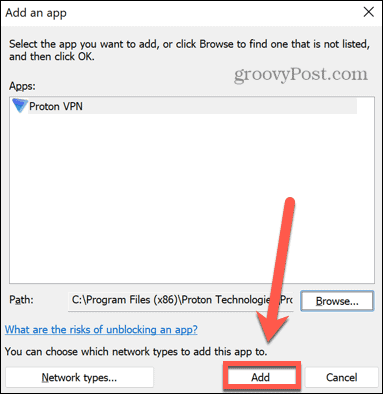
- Wypróbuj ponownie VPN.
7. Wyłącz zaporę systemu Windows
Jeśli powyższe kroki nie działają, możesz spróbować całkowicie wyłączyć Zaporę systemu Windows.
Nie zalecamy pozostawiania wyłączonej zapory na dłuższy czas. Zapora systemu Windows chroni komputer i sieć lokalną przed atakami złośliwego oprogramowania i próbami włamań. Jednak w celu rozwiązania problemu tymczasowe wyłączenie zapory jest dobrym sposobem sprawdzenia, czy powoduje ona problemy z VPN w systemie Windows 11.
Aby wyłączyć Zaporę systemu Windows w systemie Windows 11:
- Otworzyć Początekmenu.
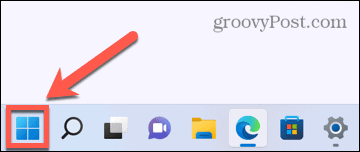
- Rodzaj zapora sieciowa w polu wyszukiwania i wybierz Zapora systemu Windows Defender.
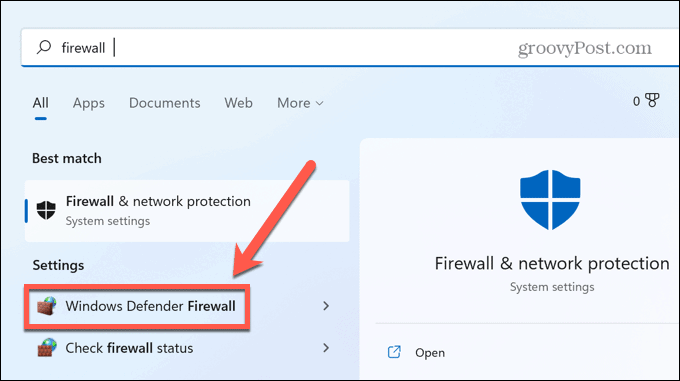
- W menu po lewej stronie kliknij Włącz lub wyłącz zaporę Windows Defender.
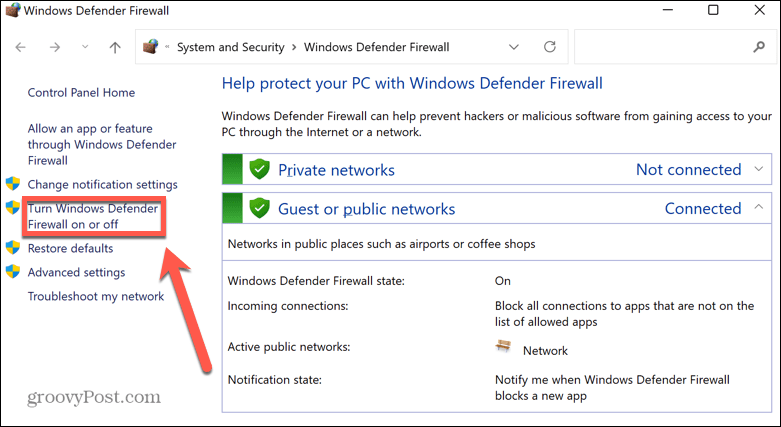
- Wybierz Wyłącz zaporę Windows Defender przyciski radiowe.
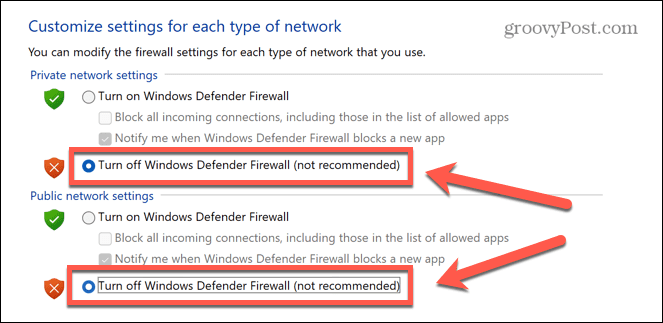
- Kliknij OK i ponownie przetestuj swoją sieć VPN.
- Jeśli to nie zadziała, prawdopodobnie zapora nie jest przyczyną problemu, więc możesz ją ponownie włączyć.
8. Wyłącz ustawienia serwera proxy
Serwer proxy to brama między Tobą a Internetem. Może pomóc chronić Cię przed cyberprzestępcami, ale może również powodować problemy z VPN.
Niektórzy dostawcy VPN mają funkcję serwera proxy. Jeśli masz włączony serwer proxy, wyłączenie go może rozwiązać problemy z VPN w systemie Windows 11.
Aby wyłączyć serwer proxy w systemie Windows 11:
- Otworzyć Menu startowe.
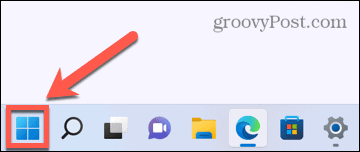
- W polu wyszukiwania wpisz pełnomocnik i naciśnij Ustawienia proxy.
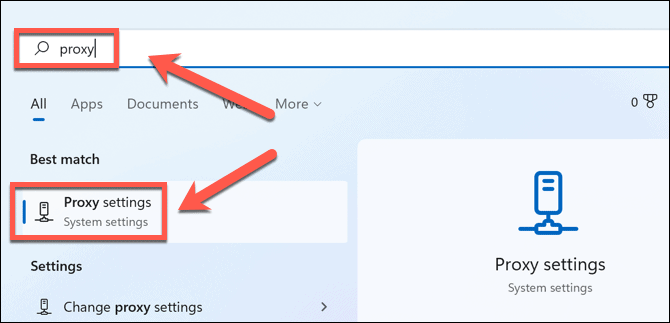
- Przewiń do Ręczna konfiguracja proxy Sekcja.
- Jeśli Użyj serwera proxy jest włączony, kliknij Edytować.
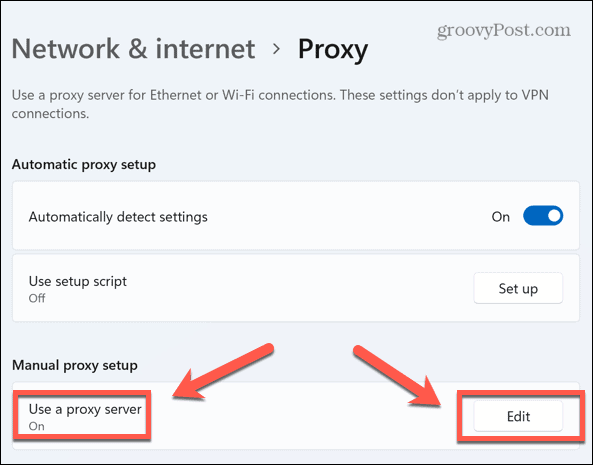
- Przełącz Użyj serwera proxy suwak do Wyłączony pozycja.
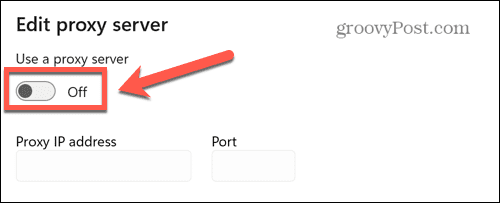
- Kliknij Ratować i spróbuj ponownie VPN.
9. Skonfiguruj enkapsulację UDP
Ta ostatnia poprawka polega na wprowadzeniu zmian w rejestrze systemu Windows. Nieostrożne wprowadzanie zmian w Rejestrze może spowodować poważne problemy, jeśli zmienisz niewłaściwą rzecz. Powinieneś spróbować tylko wtedy, gdy żadna z innych poprawek nie zadziałała.
Powód wprowadzenia tej zmiany jest dość techniczny — komputer może nie być w stanie nawiązać połączenia L2TP/IPSec z serwerem VPN. Ponowna konfiguracja enkapsulacji UDP w Rejestrze może rozwiązać ten problem.
Aby ponownie skonfigurować enkapsulację UDP w systemie Windows 11:
- Naciskać Windows+R otworzyć Biegać Okno dialogowe.
- Rodzaj regedit i naciśnij Wchodzić.
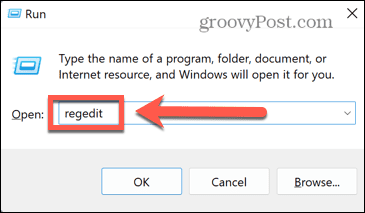
- w RejestrRedaktor, Wybierz HKEY_LOCAL_MACHINE > SYSTEM > CurrentControlSet > Usługi.
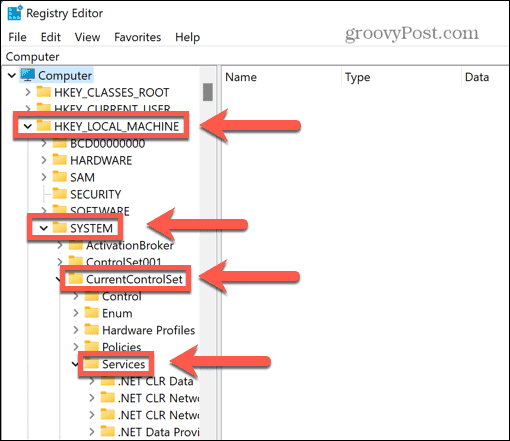
- Przewiń w dół, aż znajdziesz Agent ds. Polityki i kliknij go prawym przyciskiem myszy.
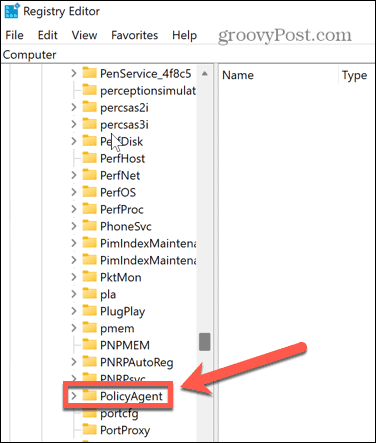
- Kliknij Nowość > Wartość DWORD (32-bitowa).
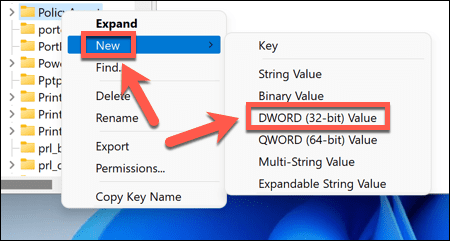
- Rodzaj Przyjmij UDPencapsulationContextOnSendRule i naciśnij Wchodzić.
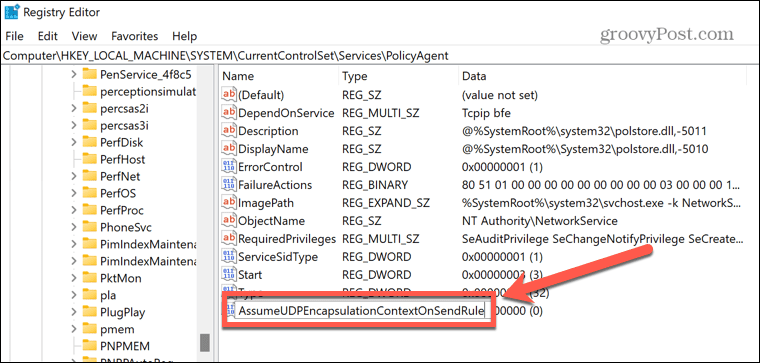
- Kliknij prawym przyciskiem myszy ten nowy wpis i wybierz Modyfikować.
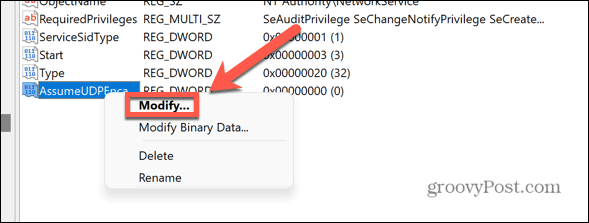
- Zmiana Dane wartości do 2 i kliknij OK.
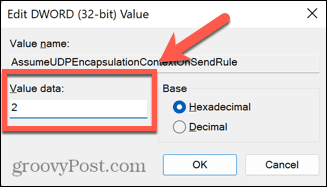
- Wyjdź z Edytor rejestru i uruchom ponownie komputer.
- Wypróbuj ponownie VPN.
VPN może Cię chronić
Jeśli masz problemy z niedziałającą siecią VPN dla systemu Windows 11, jedna z powyższych poprawek powinna pomóc w rozwiązaniu problemu. Może się okazać, że problemem jest sam dostawca VPN. Jeśli tak jest, możesz przejść do dostawcy takiego jak NordVPN lub Prywatny dostęp do Internetu zamiast.
Posiadanie działającej sieci VPN jest ważne zapewnić bezpieczeństwo Tobie i Twoim danym w Internecie. Sieci VPN są dobre nie tylko dla laptopów i komputerów stacjonarnych — możesz skonfigurować VPN na iPhonie lub iPadzie lub inne urządzenia mobilne. Jeśli masz w domu dużo podłączonych urządzeń, możesz rozważyć za pomocą VPN na routerze aby chronić wszystkie Twoje urządzenia jednocześnie.
Jak znaleźć klucz produktu Windows 11?
Jeśli potrzebujesz przenieść klucz produktu Windows 11 lub po prostu potrzebujesz go do czystej instalacji systemu operacyjnego,...
Jak wyczyścić pamięć podręczną Google Chrome, pliki cookie i historię przeglądania?
Chrome doskonale radzi sobie z przechowywaniem historii przeglądania, pamięci podręcznej i plików cookie, aby zoptymalizować wydajność przeglądarki online. Jej jak...
Dopasowywanie cen w sklepie: jak uzyskać ceny online podczas zakupów w sklepie?
Kupowanie w sklepie nie oznacza, że musisz płacić wyższe ceny. Dzięki gwarancjom dopasowywania cen możesz uzyskać rabaty online podczas zakupów w...


