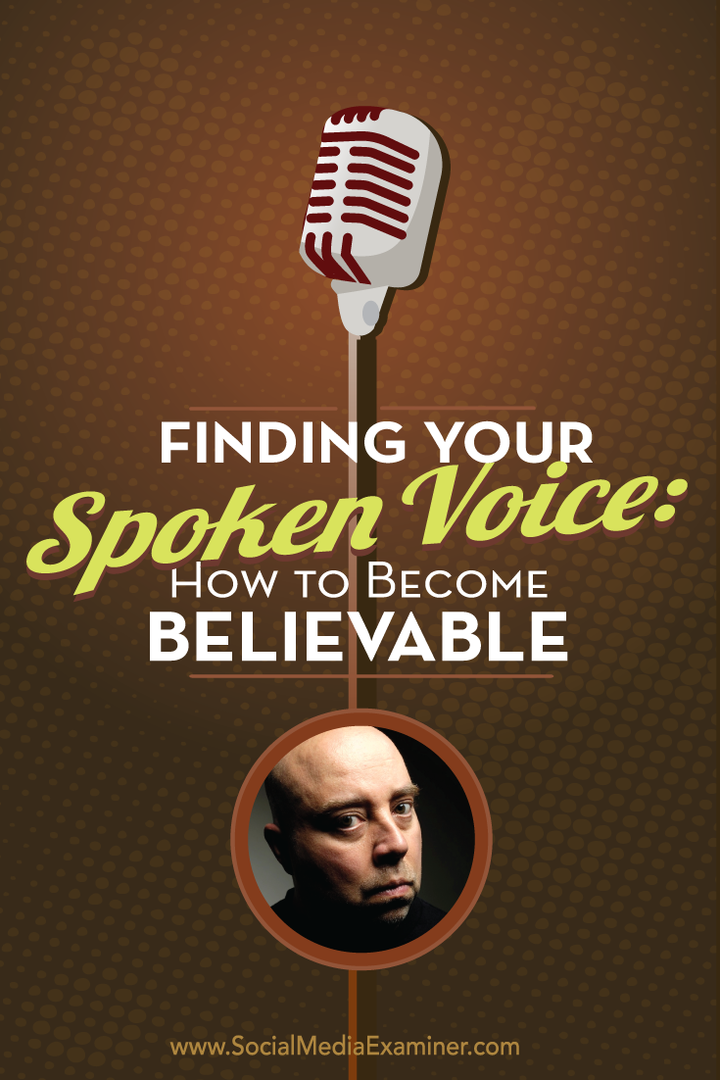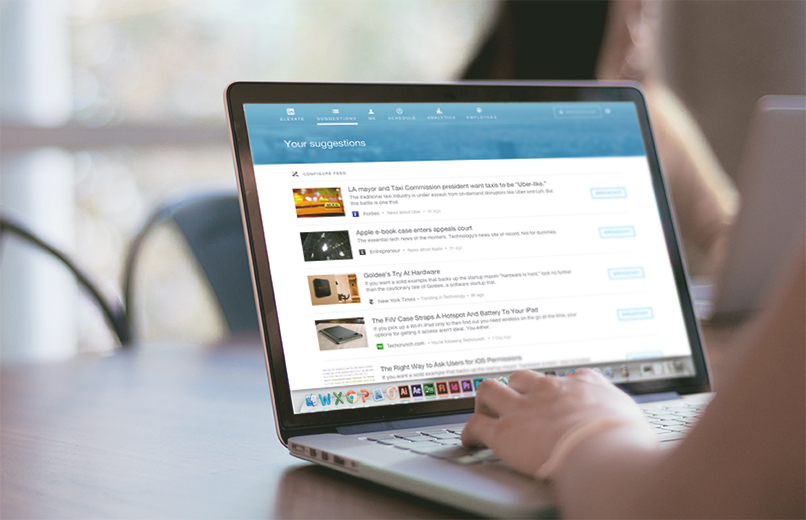Ostatnia aktualizacja

AirPods to świetne wkładki douszne, ale nie zawsze robią to, co powinny. Jeśli Twoje AirPods nadal się zatrzymują, wypróbuj te rozwiązania rozwiązywania problemów.
Kiedy AirPods działają dobrze, są marzeniem. Bez przewodów, bez przejściówek Lightning, po prostu dźwięk o doskonałej jakości. Jeśli jednak dźwięk zatrzymuje się i zaczyna się przez AirPods, radzenie sobie z nim może być naprawdę frustrujące.
Jeśli słuchawki AirPods nadal się zatrzymują, wypróbuj te rozwiązania, aby rozwiązać problem.
1. Poza zasięgiem AirPods
Twoje AirPods nie muszą znajdować się tuż obok urządzenia, aby działały. W rzeczywistości możesz być zaskoczony, jak daleko możesz odejść od swojego iPhone'a, nie zauważając żadnej przerwy w słuchaniu.
Jeśli jednak posuniesz się za daleko, w końcu połączenie się zerwie. Odległość, którą możesz pokonać, będzie również zależna od tego, co znajduje się między Tobą a Twoim urządzeniem. Jeśli poruszasz się po domu, ściany i inne przedmioty będą miały wpływ na to, jak daleko będą działać Twoje AirPods.
Jeśli jesteś dość daleko od urządzenia, gdy AirPods wciąż się zatrzymują, spróbuj podejść trochę bliżej, aby sprawdzić, czy to naprawi problem.
2. Automatyczne wykrywanie uszu
Jako urządzenie bezprzewodowe, AirPods muszą utrzymywać baterię w jak największym stopniu, aby zmaksymalizować czas ich używania między ładowaniami. Bardzo łatwo jest wyjąć AirPods i zapomnieć, że nadal grają, co spowoduje wyczerpanie ich baterii bez żadnych korzyści.
Aby temu przeciwdziałać, Apple opracowało automatyczny system wykrywania uszu. Twoje AirPods mogą powiedzieć, kiedy są w twoim uchu i kiedy są z nich usuwane. Jeśli słuchasz muzyki i wyjmiesz AirPods, odtwarzanie zostanie automatycznie wstrzymane. Twoje AirPods wznowią odtwarzanie po ponownym włożeniu.
W większości przypadków ta funkcja jest bardzo pożądana, ale jeśli zastanawiasz się, dlaczego AirPods wciąż się zatrzymują, może to oznaczać, że automatyczne wykrywanie uszu nie działa tak, jak powinno. Wyłączając tę funkcję, możesz zatrzymać problemy ze wstrzymywaniem.
Aby wyłączyć automatyczne wykrywanie ucha w AirPods:
- Uruchom Ustawienia na iPhonie.
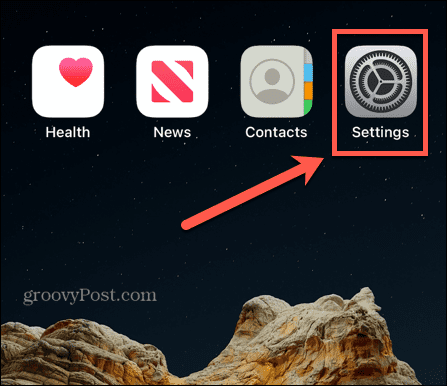
- Uzyskiwać Bluetooth.
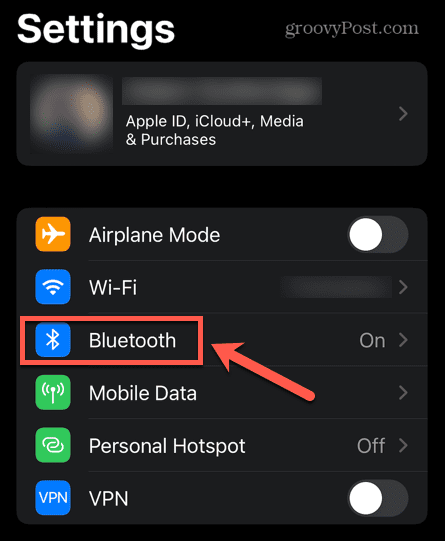
- Znajdź swoje AirPods na liście urządzeń i dotknij Informacja Ikona. Może być konieczne przewinięcie w dół, aby go znaleźć, jeśli do iPhone'a podłączono wiele urządzeń.
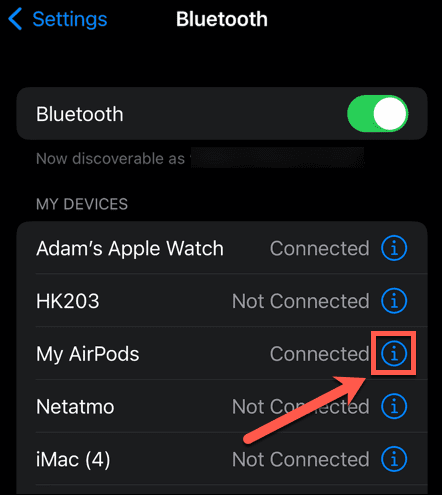
- Przełącznik Automatyczne wykrywanie uszu do Wyłączony.
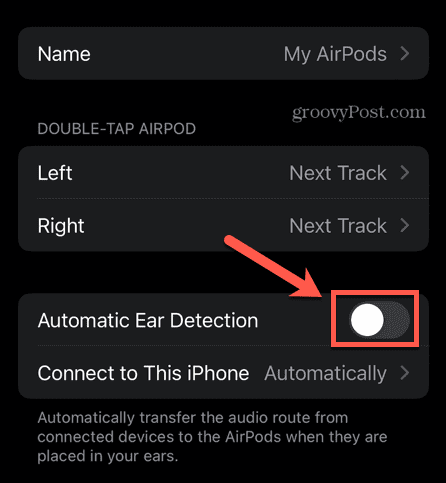
- Sprawdź, czy to rozwiąże twoje problemy. Jeśli tak się nie stanie, możesz ponownie włączyć automatyczne wykrywanie ucha, powtarzając powyższe kroki i przełączając Automatyczne wykrywanie uszu z powrotem.
3. Podwójne wciśnięcie
Kolejną bardzo przydatną funkcją AirPods jest możliwość kontrolowania muzyki poprzez dwukrotne dotknięcie. Możesz wybrać, co się stanie po dwukrotnym dotknięciu słuchawek AirPods, niezależnie od tego, czy wstrzymujesz muzykę, przeskakujesz do następnego utworu, czy aktywujesz Siri.
Jeśli Twoje AirPods są skonfigurowane tak, aby wstrzymywać się po dwukrotnym stuknięciu, możesz przypadkowo stuknąć je dwukrotnie i spowodować wstrzymanie AirPods.
Aby sprawdzić, czy to jest przyczyną problemu, możesz zmienić działanie dwukrotnego dotknięcia na coś innego i sprawdzić, czy problemy ze wstrzymywaniem przestają działać.
Aby ustawić opcję dwukrotnego dotknięcia na AirPods:
- Otworzyć Ustawienia aplikacja.
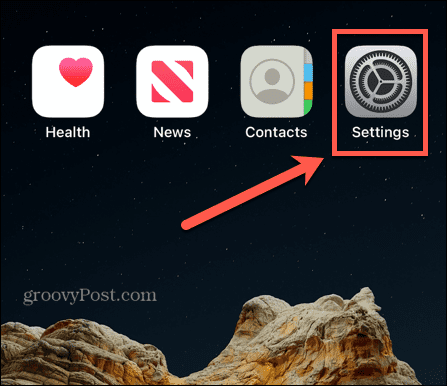
- Uzyskiwać Bluetooth.
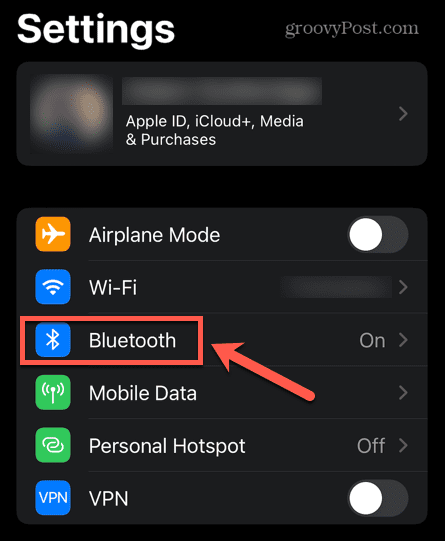
- Stuknij w Informacja ikonę obok AirPods na liście urządzeń. Może być konieczne przewinięcie w dół, aby je znaleźć.
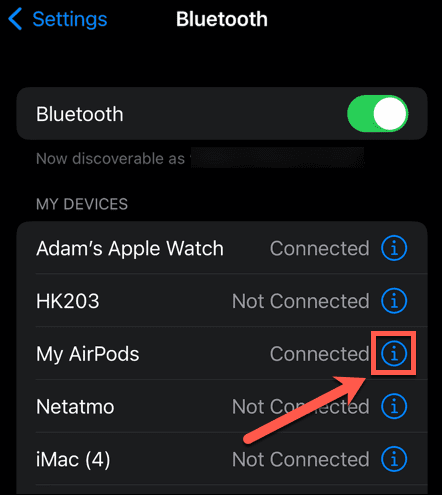
- Pod Dwukrotnie dotknij AirPod, stuknij bieżącą akcję dla Lewy AirPod.
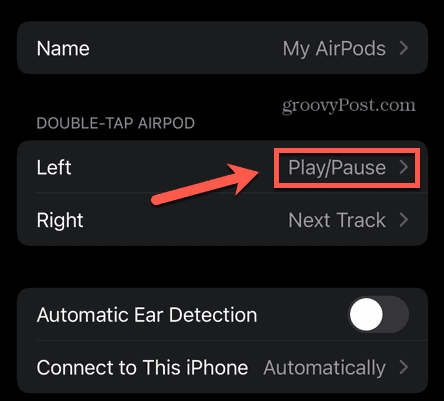
- Wybierz żądaną akcję.
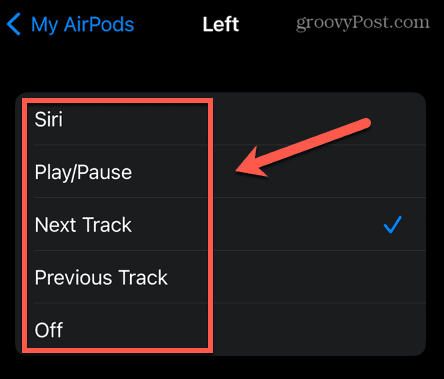
- Powtórz te kroki dla PrawidłowyAirPod.
- Jeśli problemy ze wstrzymaniem będą się powtarzać, możesz przywrócić te ustawienia do ich pierwotnych działań.
4. Niski poziom baterii
AirPods oferują kilka godzin pracy na baterii, ale nie mogą działać wiecznie. W końcu będą musiały zostać naładowane.
Gdy baterie w AirPods wyczerpią się, usłyszysz dźwięk ostrzegawczy w AirPods. Stanie się to po raz pierwszy, gdy w bateriach AirPod pozostanie 10%. Usłyszysz dźwięk po raz drugi tuż przed wyłączeniem AirPods.
Możesz także zobaczyć procent baterii swoich AirPods, umieszczając je w etui ładującym z otwartą pokrywą i trzymając etui w pobliżu iPhone'a. Aktualna opłata pojawi się na ekranie Twojego iPhone'a.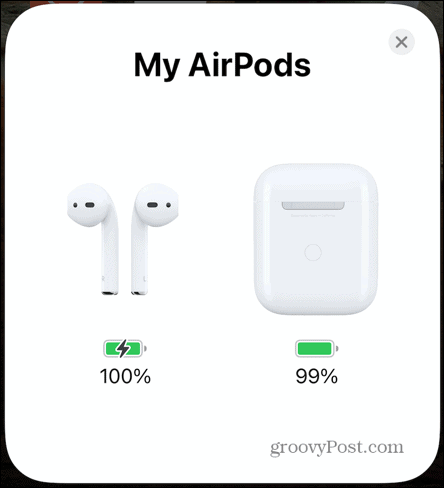
Jeśli poziom naładowania baterii jest niski, AirPods mogą mieć trudności z utrzymaniem stabilnego połączenia — może to doprowadzić do wstrzymania dźwięku. Kiedy tak się stanie, naładuj AirPods, a to może rozwiązać problem.
5. Problemy z połączeniem
Problem z połączeniem między AirPods a używanym urządzeniem może powodować problemy z odtwarzaniem dźwięku. Jeśli zauważysz, że odtwarzanie dźwięku jest wstrzymywane za pomocą AirPods, możesz spróbować zresetować AirPods, aby rozwiązać problem.
Aby zresetować AirPods:
- Włóż AirPods do etui i zamknij pokrywę. Trzymaj go zamknięty przez co najmniej 30 sekund.
- Otworzyć Ustawienia na iPhonie.
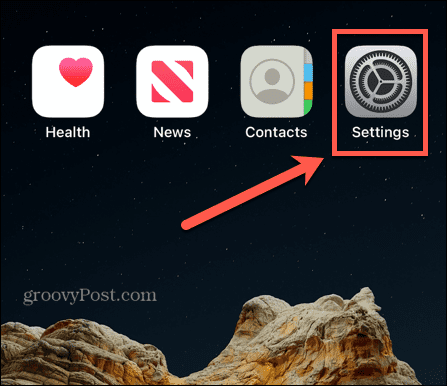
- Uzyskiwać Bluetooth.
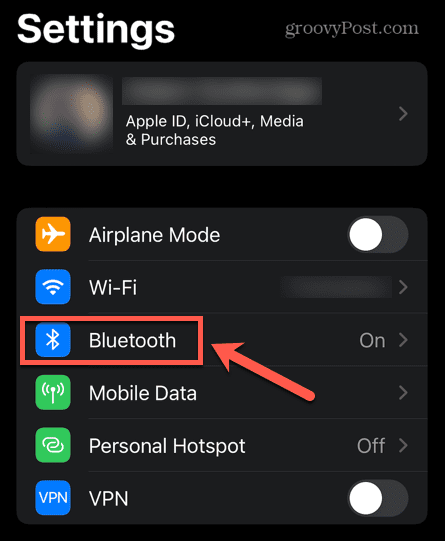
- Znajdź swoje AirPods na liście urządzeń i dotknij Informacja Ikona.
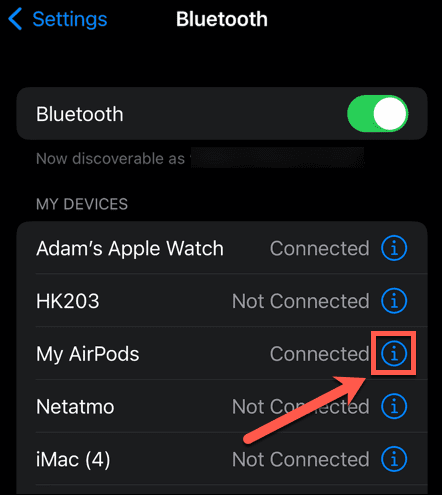
- Uzyskiwać Zapomnij o urządzeniu.
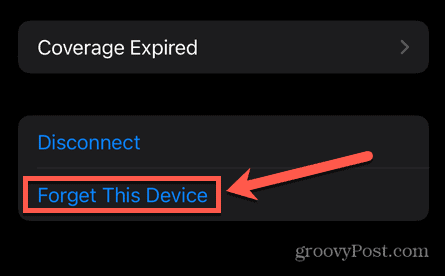
- Uzyskiwać Zapomnij o urządzeniu ponownie, aby potwierdzić swoją decyzję. Spowoduje to usunięcie AirPods ze wszystkich urządzeń zalogowanych na to samo konto iCloud.
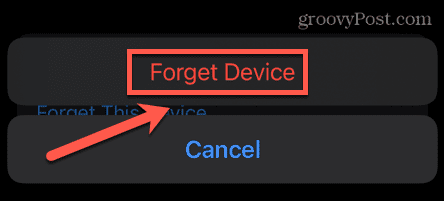
- Przy otwartej pokrywie naciśnij i przytrzymaj przycisk parowania z tyłu obudowy AirPods, aż lampka stanu zmieni kolor na biały.
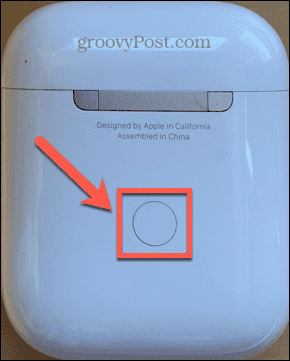
- Zbliż AirPods do iPhone'a (w zasięgu Bluetooth).
- Uzyskiwać Łączyć i postępuj zgodnie z instrukcjami wyświetlanymi na ekranie, aby ponownie podłączyć AirPods do iPhone'a.
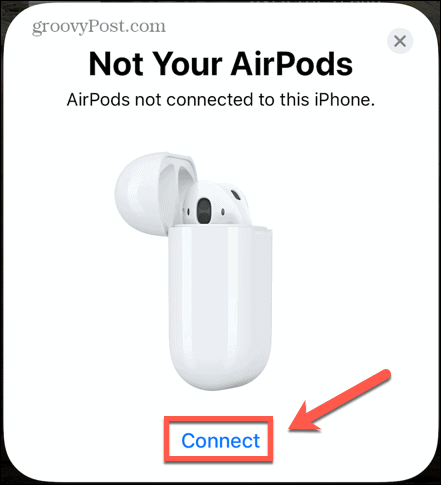
Ciesz się doskonałym dźwiękiem dzięki Apple AirPods
Korzystając z jednej z powyższych poprawek, powinieneś być w stanie rozwiązać problemy z dźwiękiem, jeśli AirPods nadal się zatrzymują. Jeśli tak się nie stanie, może to wskazywać na problem z AirPods lub urządzeniem, z którego korzystasz, i będziesz musiał dalej rozwiązywać problemy.
Kiedy działają dobrze, AirPods są niezwykle wszechstronne. Jak również bezproblemowa współpraca z urządzeniami Apple, możesz podłącz AirPods do Androida lub nawet Twój komputer z systemem Windows, także. Możesz także użyj funkcji Słuchaj na żywo aby zamienić AirPods i iPhone'a w elektroniczną nianię.
Jak znaleźć klucz produktu Windows 11?
Jeśli potrzebujesz przenieść klucz produktu Windows 11 lub po prostu potrzebujesz go do czystej instalacji systemu operacyjnego,...
Jak wyczyścić pamięć podręczną Google Chrome, pliki cookie i historię przeglądania?
Chrome doskonale radzi sobie z przechowywaniem historii przeglądania, pamięci podręcznej i plików cookie, aby zoptymalizować wydajność przeglądarki online. Jej jak...
Dopasowywanie cen w sklepie: jak uzyskać ceny online podczas zakupów w sklepie?
Kupowanie w sklepie nie oznacza, że musisz płacić wyższe ceny. Dzięki gwarancjom dopasowywania cen możesz uzyskać rabaty online podczas zakupów w...