Jak zmienić stronę startową Menedżera zadań w systemie Windows 11?
Microsoft Okna 11 Bohater / / September 09, 2022

Ostatnia aktualizacja

Czy często korzystasz z Menedżera zadań w systemie Windows 11? Możesz go skonfigurować tak, aby otwierał się na karcie, której najbardziej potrzebujesz. Ten przewodnik wyjaśni, jak.
Menedżer zadań w systemie Windows to potężne wbudowane narzędzie, które zapewnia wiele informacji o systemie. Możesz na przykład znaleźć informacje o wydajności i zasobach dotyczące uruchomionych usług i aplikacji.
Jednak domyślnie Menedżer zadań otwiera się na karcie Procesy. Jeśli ciągle przełączasz się na inną kartę, możesz zmienić to zachowanie. Na przykład może być konieczna zmiana strony startowej Menedżera zadań w systemie Windows 11 na coś innego, na przykład karty Wydajność lub Szczegóły.
W tym artykule dowiesz się, jak zmienić stronę startową Menedżera zadań na coś innego.
Jak zmienić stronę startową Menedżera zadań w systemie Windows 11 (starsza wersja)
W systemie Windows 11 dostępna jest starsza domyślna strona startowa, a wkrótce pojawi się nowa w systemie Windows 11. Najpierw przyjrzymy się zmianie starszej domyślnej strony startowej.
Aby zmienić stronę startową Menedżera zadań w systemie Windows 11:
- Otworzyć Menu startowe.
- Szukaj Menadżer zadań i wybierz wynik od góry.
- Możesz także użyć skrótu klawiaturowego Ctrl + Shift + Esc aby otworzyć Menedżera zadań bezpośrednio.
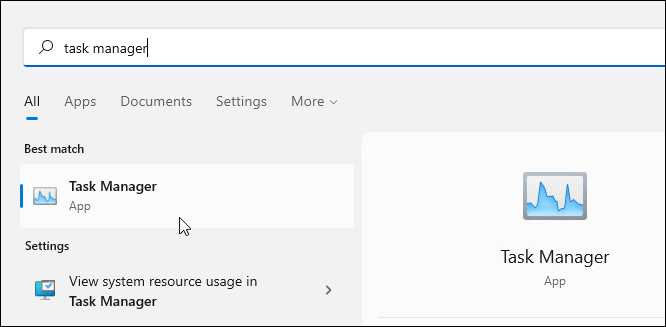
- Możesz także użyć skrótu klawiaturowego Ctrl + Shift + Esc aby otworzyć Menedżera zadań bezpośrednio.
- Kiedy Menadżer zadań otwiera się, kliknij Opcje > Ustaw na domyślne i wybierz stronę, którą chcesz otworzyć domyślnie. Na przykład tutaj zmieniamy to na Uruchomienie.
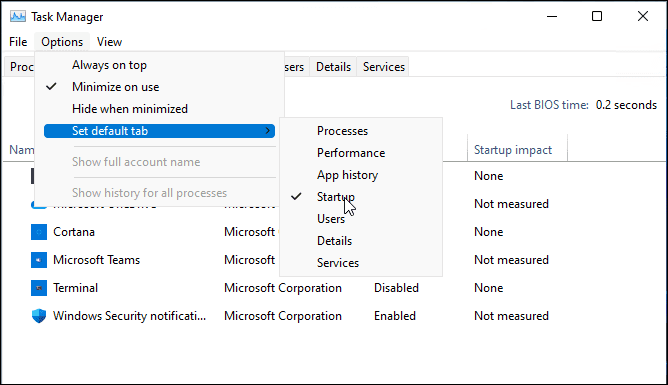
Po uruchomieniu Menedżera zadań otworzy się domyślna strona, którą ustawiłeś w powyższych krokach.
Jak zmienić stronę startową Menedżera zadań w systemie Windows 11 (nowy)
Okno 11 otrzymuje nowy projekt Menedżera zadań. Jeśli używasz systemu Windows 11 z tą wersją Menedżera zadań, musisz zamiast tego wykonać te czynności.
Aby zmienić domyślną stronę startową w nowym Menedżerze zadań w systemie Windows 11:
- Kliknij Początek lub naciśnij przycisk Klawisz Windows i wyszukaj Menadżer zadań.
- Kliknij najwyższy wynik.
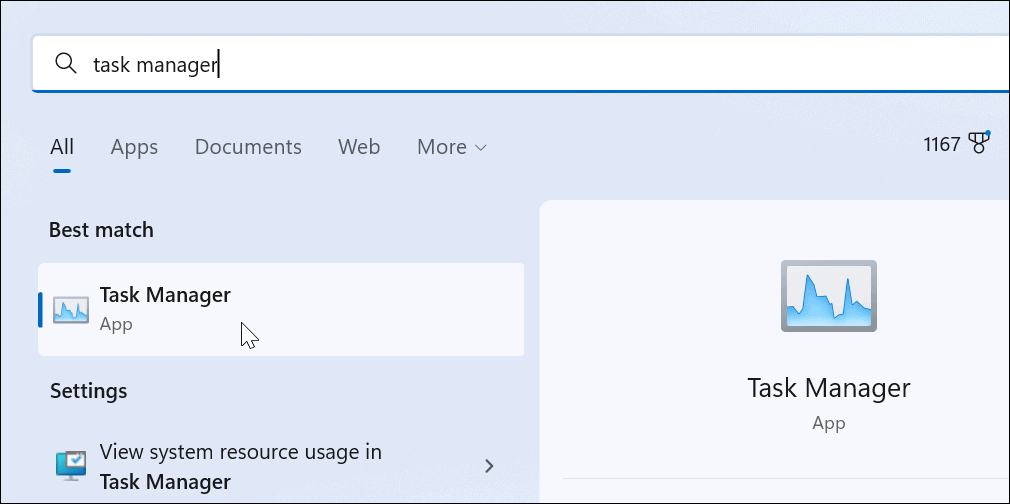
- wciśnij hamburgerowe menu ikonę w lewym górnym rogu kolumny. To wywoła nazwy każdej ikony.
- Kliknij Ustawienia w lewym dolnym rogu.
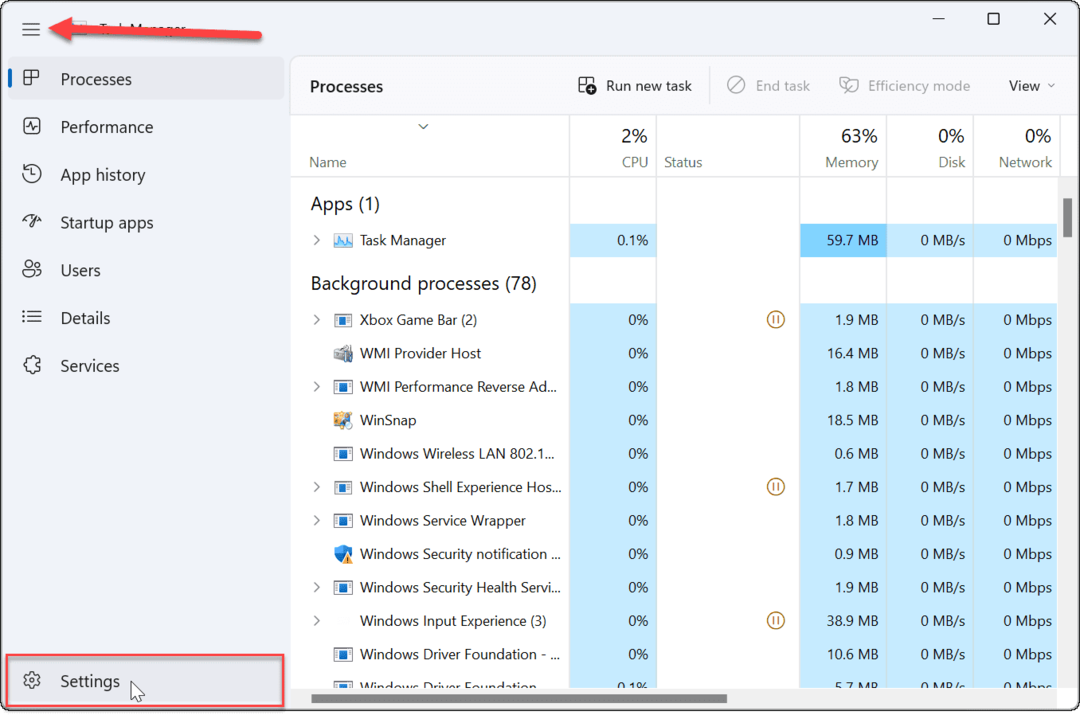
- Pod Ustawienia, użyj menu rozwijanego poniżej Domyślna strona startowa aby wybrać stronę startową, której chcesz użyć.
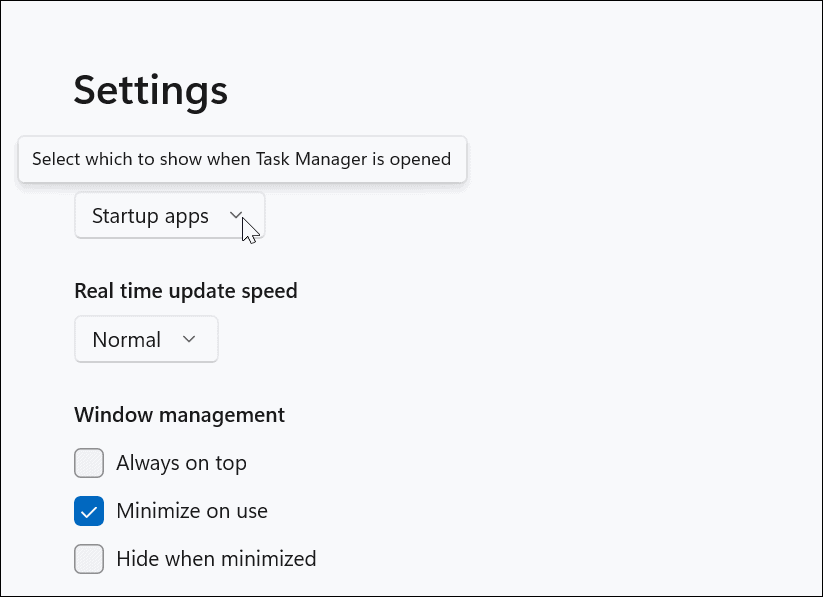
- Możesz wybrać między Procesy, Wydajność,Historia aplikacji,Aplikacje startowe, Użytkownicy, Szczegóły, oraz Usługi.
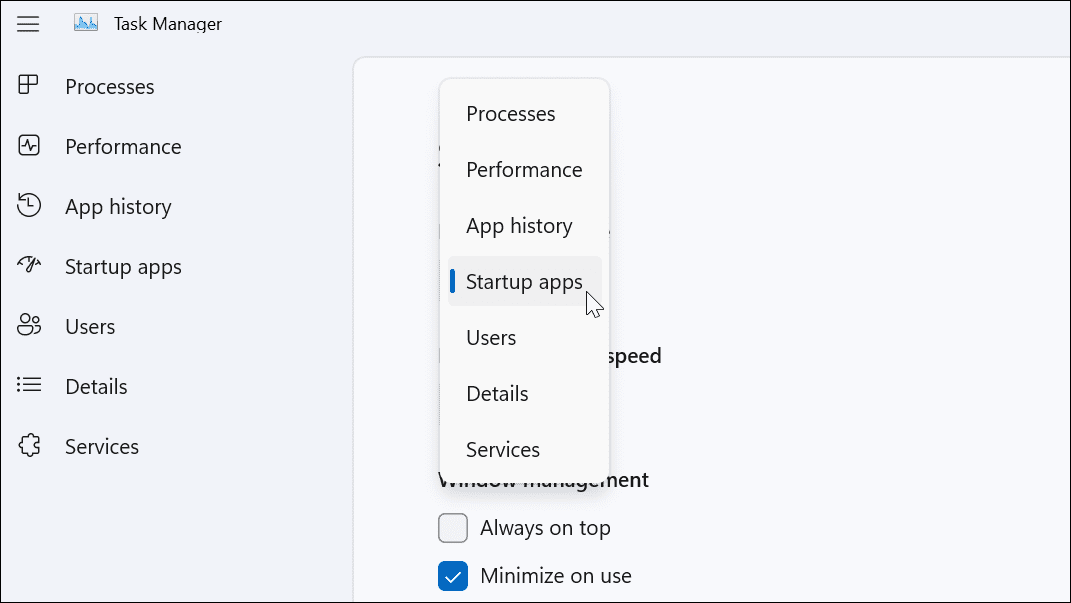
Po wprowadzeniu zmian przy następnym uruchomieniu Menedżera zadań otworzy się strona, którą chcesz.
Konfigurowanie aplikacji systemowych Windows 11
Korzystając z powyższych kroków, możesz zmienić stronę startową systemu Windows 11, aby dopasować ją do własnych wymagań. Jeśli jesteś ciężkim użytkownikiem Menedżera zadań, fajnie jest mieć możliwość otwarcia go na stronie zawierającej najbardziej potrzebne informacje. Dzięki temu nie musisz używać dodatkowych kliknięć, aby przejść do właściwej strony, której potrzebujesz.
Możesz otwórz Menedżera zadań w systemie Windows 11 w kilku różnych zarobkach. Jeśli nie masz jeszcze systemu Windows 11, możesz również otwórz Menedżera zadań Windows 10 na określonej stronie.
Jak znaleźć klucz produktu Windows 11?
Jeśli potrzebujesz przenieść klucz produktu Windows 11 lub po prostu potrzebujesz go do czystej instalacji systemu operacyjnego,...
Jak wyczyścić pamięć podręczną Google Chrome, pliki cookie i historię przeglądania?
Chrome doskonale radzi sobie z przechowywaniem historii przeglądania, pamięci podręcznej i plików cookie, aby zoptymalizować wydajność przeglądarki online. Jej jak...
Dopasowywanie cen w sklepie: jak uzyskać ceny online podczas zakupów w sklepie?
Kupowanie w sklepie nie oznacza, że musisz płacić wyższe ceny. Dzięki gwarancjom dopasowywania cen możesz uzyskać rabaty online podczas zakupów w...
