Jak znaleźć dostępne gniazda pamięci w systemie Windows 11?
Microsoft Okna 11 Bohater / / September 09, 2022

Ostatnia aktualizacja

Czy Twój komputer działa wolno? Możesz rozważyć dodanie większej ilości pamięci (jeśli masz wolne gniazda RAM). Możesz sprawdzić te informacje, wykonując poniższe czynności.
Myślisz o uaktualnieniu pamięci RAM systemu? Musisz wiedzieć, ile masz dostępnych gniazd pamięci.
Jeśli korzystasz z systemu Windows 11, możesz znaleźć dostępne gniazda pamięci na kilka różnych sposobów. To, czy możesz je uaktualnić, czy nie, zależy od Twojego urządzenia. Laptopy są zazwyczaj trudniejsze do uaktualnienia, ale komputery stacjonarne są dość proste.
Jeśli chcesz wiedzieć, jak znaleźć liczbę dostępnych gniazd pamięci w systemie Windows 11, wykonaj poniższe czynności.
Jak znaleźć dostępne gniazda pamięci w systemie Windows 11?
Aby sprawdzić, czy Twój komputer ma dostępne gniazda pamięci RAM w systemie Windows 11:
- Kliknij prawym przyciskiem myszy Początek przycisk i wybierz Menadżer zadań z menu.
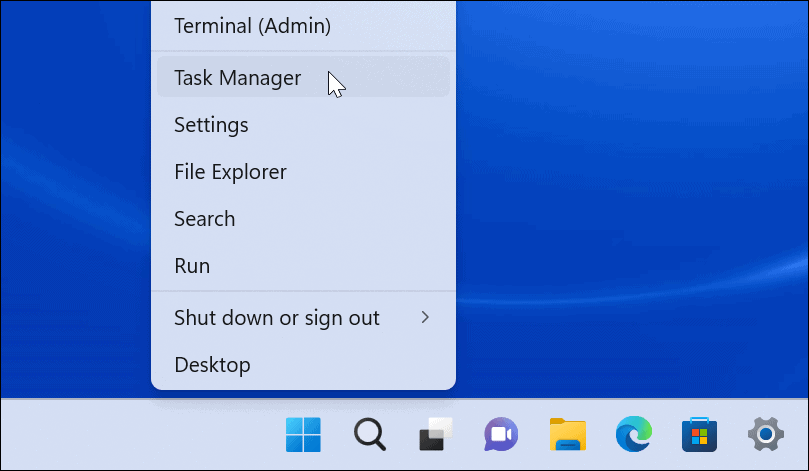
- Kiedy Menadżer zadań otworzy się, kliknij Wydajność zakładka u góry.
- Wybierz Pamięć po lewej.
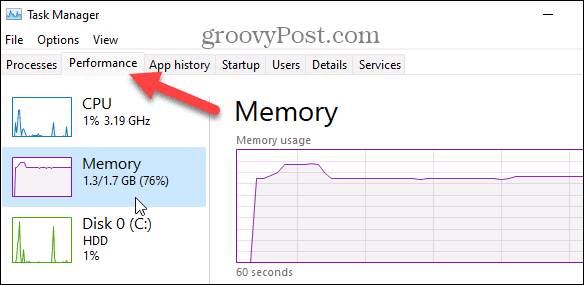
- Liczbę gniazd znajdziesz obok Używane sloty opcja w prawym dolnym rogu okna. W tym przykładzie nasz komputer ma dwa gniazda i oba są używane.
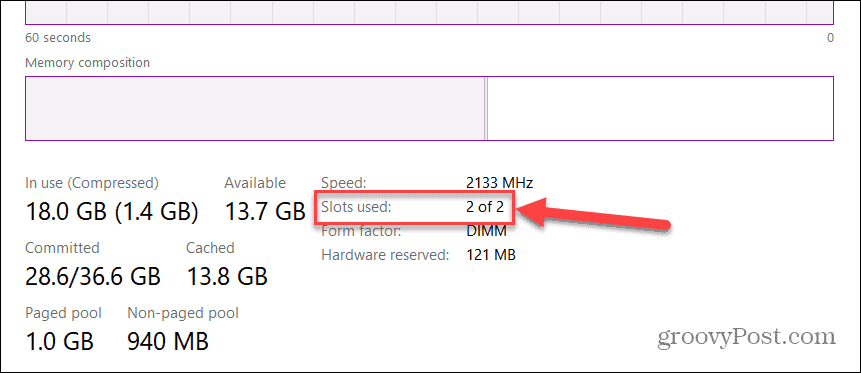
Jak sprawdzić dostępne gniazda pamięci za pomocą PowerShell?
Innym wbudowanym narzędziem, którego można użyć do określenia liczby dostępnych gniazd pamięci RAM, jest użycie PowerShell. To dobra opcja dla użytkowników, którzy lubią korzystać z wiersza poleceń.
Do tych poleceń można również użyć nowszego Terminala Windows. Jednak starszy wiersz polecenia nie będzie tutaj działał.
Aby znaleźć dostępne gniazda pamięci za pomocą PowerShell:
- Otworzyć Menu startowe.
- Szukaj PowerShell i wybierz Uruchom jako administrator opcja po prawej stronie.
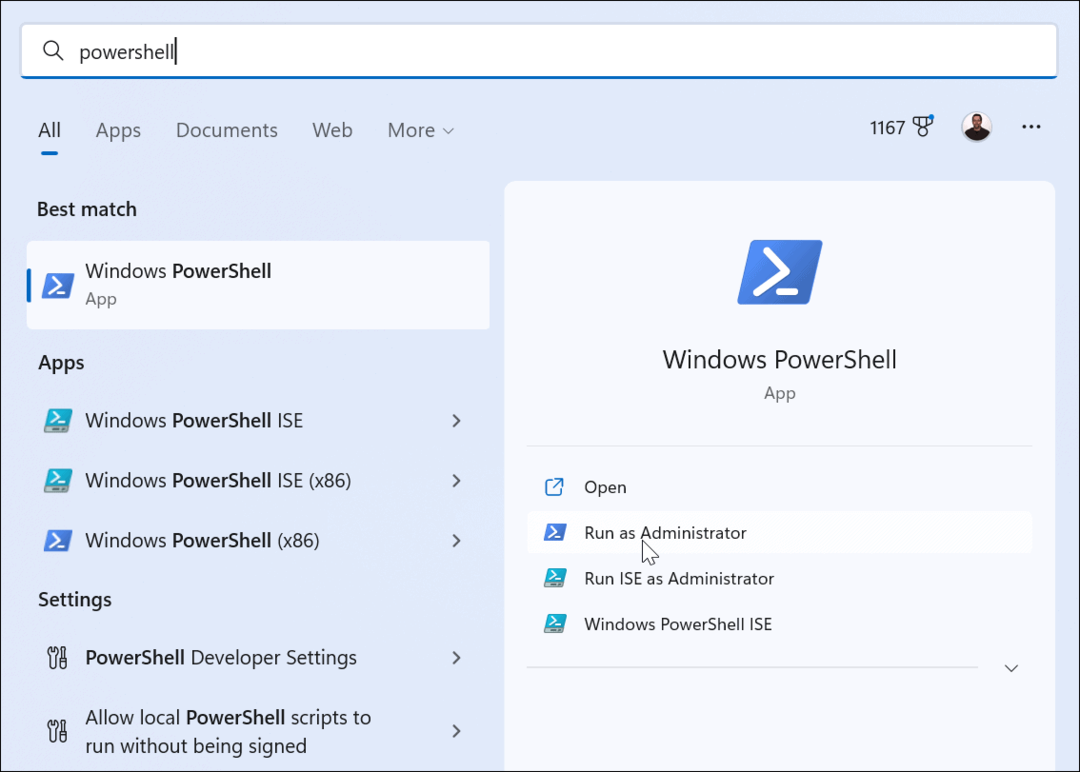
- Raz PowerShell otworzy się, wprowadź następujące polecenie:
Get-WmiObject -Class "Win32_PhysicalMemoryArray"
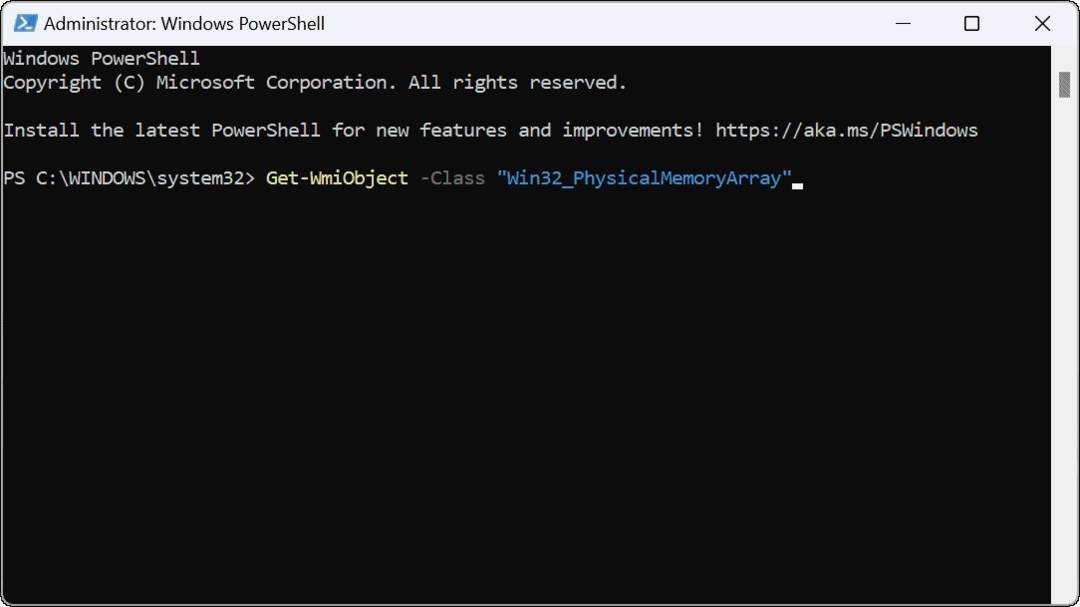
- Po uruchomieniu polecenia możesz zobaczyć liczbę dostępnych gniazd na płycie głównej.
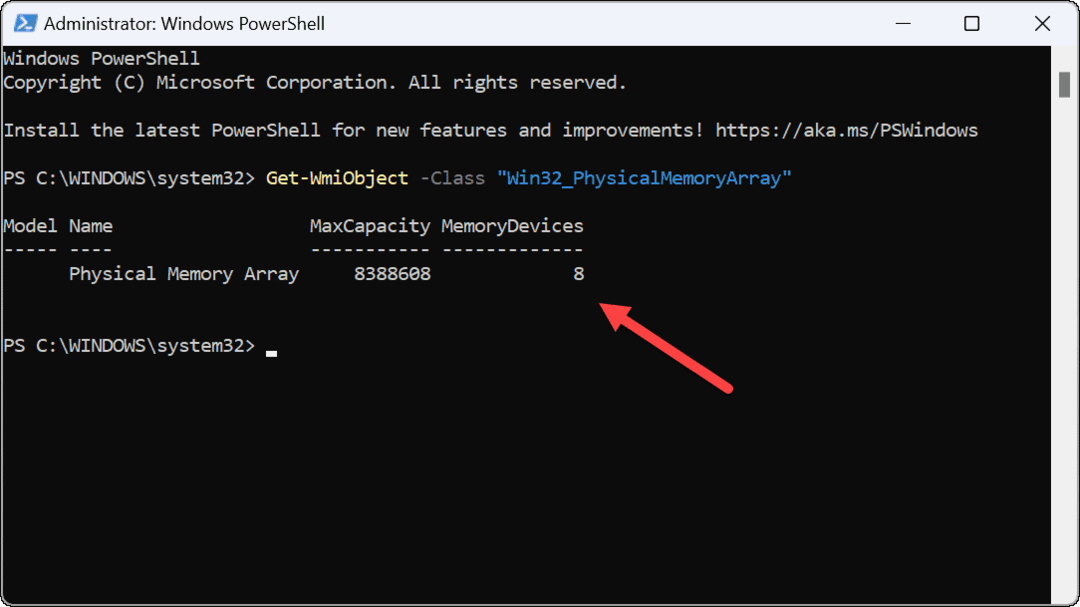
- Aby określić liczbę używanych gniazd, wprowadź następujące polecenie w PowerShell:
Get-WmiObject -Class "Win32_PhysicalMemory" | Format-tabela BankLabel
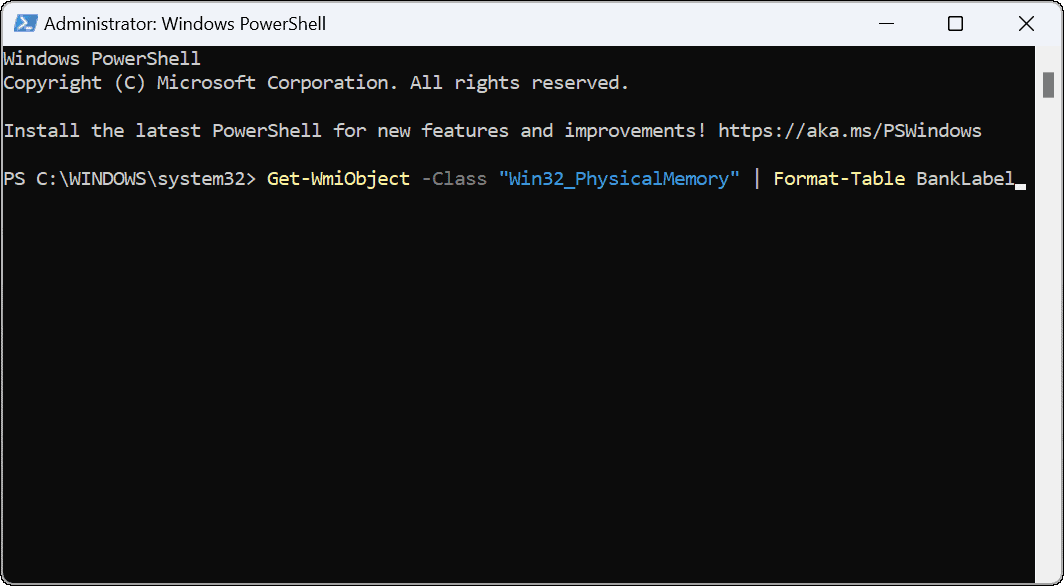
- Po uruchomieniu polecenia możesz zobaczyć używane gniazda, aby potwierdzić liczbę zainstalowanych kart pamięci.
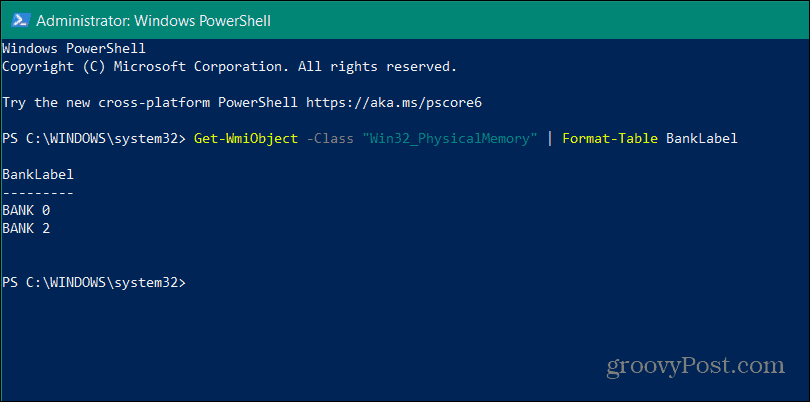
Użyj Speccy, aby znaleźć dostępne gniazda pamięci RAM
Bylibyśmy niedbali, gdybyśmy nie wspomnieli o jednym z naszych ulubionych darmowych narzędzi innych firm, aby dowiedzieć się więcej o Twoim komputerze —Specyfika. Po instalacji szybko przeskanuje twój system i przedstawi wszystkie rodzaje specyfikacji sprzętu, które możesz przetrawić.
Informacje te obejmują liczbę dostępnych gniazd pamięci.
Aby użyć Speccy do znalezienia liczby dostępnych gniazd pamięci w systemie Windows 11:
- Pobierz Speccy i uruchom go po instalacji.
- Po uruchomieniu zobaczysz przegląd sprzętu systemowego — kliknij Baran z listy po lewej stronie.
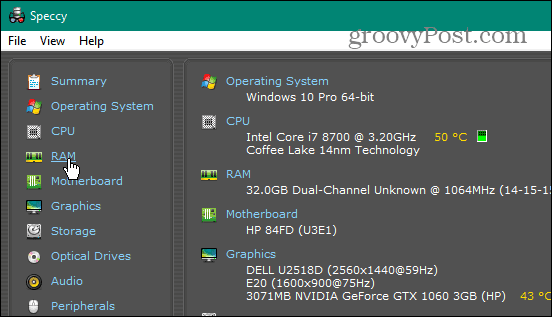
- Po prawej stronie zobaczysz ilość pamięci zainstalowanej w systemie oraz liczbę używanych i dostępnych gniazd.
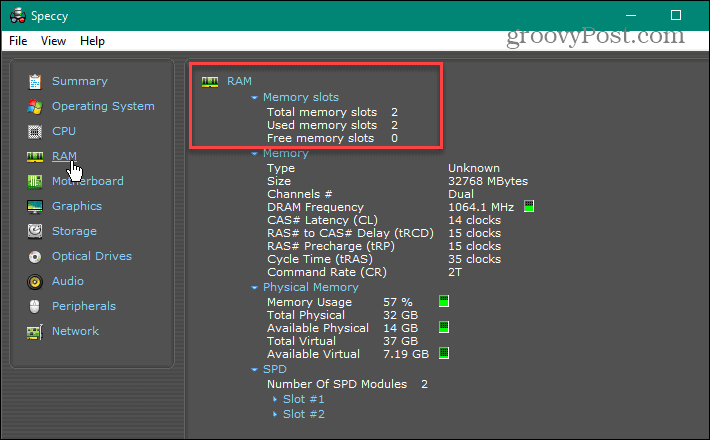
Dowiedz się więcej o swoim komputerze
Korzystając z powyższych kroków, możesz szybko sprawdzić dostępne gniazda pamięci RAM na komputerze w systemie Windows 11. Jeśli masz wolne miejsca, możesz rozważyć ulepszenie.
System Windows ma kilka sposobów sprawdzania pamięci RAM. Na przykład możesz łatwo znajdź informacje o pamięci RAM w systemie Windows 11. Nie obejmuje tylko pamięci RAM — możesz też znajdź specyfikacje sprzętowe i systemowe w systemie Windows 11.
Jeśli nie masz jeszcze systemu Windows 11, możesz znaleźć specyfikacje sprzętowe i systemowe w systemie Windows 10.
Jak znaleźć klucz produktu Windows 11?
Jeśli potrzebujesz przenieść klucz produktu Windows 11 lub po prostu potrzebujesz go do czystej instalacji systemu operacyjnego,...
Jak wyczyścić pamięć podręczną Google Chrome, pliki cookie i historię przeglądania?
Chrome doskonale radzi sobie z przechowywaniem historii przeglądania, pamięci podręcznej i plików cookie, aby zoptymalizować wydajność przeglądarki online. Jej jak...
Dopasowywanie cen w sklepie: jak uzyskać ceny online podczas zakupów w sklepie?
Kupowanie w sklepie nie oznacza, że musisz płacić wyższe ceny. Dzięki gwarancjom dopasowywania cen możesz uzyskać rabaty online podczas zakupów w...

