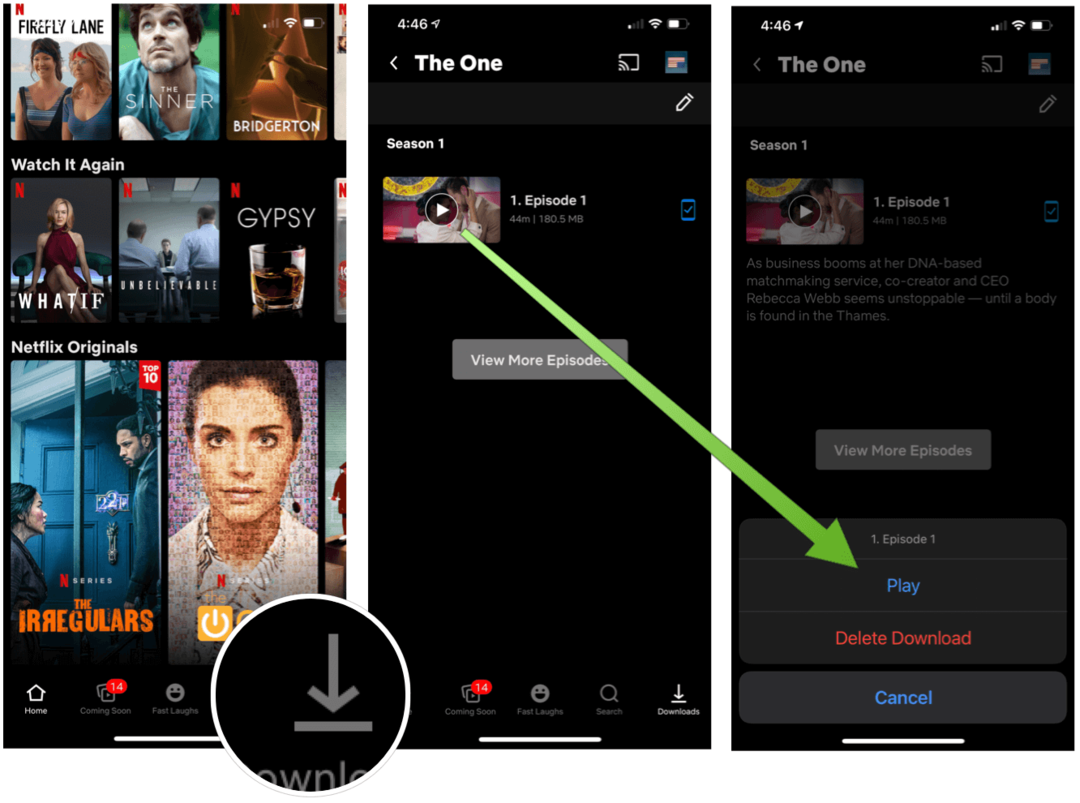Jak korzystać z narzędzia Lupa w systemie Windows 11
Microsoft Okna 11 Bohater / / September 13, 2022

Ostatnia aktualizacja

Jeśli masz problemy ze wzrokiem, przybliżenie tekstu i obrazów może pomóc. Oto jak korzystać z narzędzia Lupa w systemie Windows 11.
Czy wiesz, że system Windows 11 ma narzędzie do powiększania, które pozwala powiększać tekst i inne małe elementy? Narzędzie jest od pewnego czasu częścią systemu Windows i nadal jest dostępne w systemie Windows 11.
Możesz użyć narzędzie lupy aby powiększyć tekst i inne obiekty na ekranie. Lupa jest przydatna, jeśli masz słaby wzrok, a tekst na stronie lub aplikacji nie zwiększa się.
Jeśli na swoim komputerze natkniesz się na jakiś tekst lub inny element, który jest trudny do zauważenia, pokażemy Ci, jak korzystać z narzędzia Lupa w systemie Windows 11.
Jak korzystać z narzędzia Lupa w systemie Windows 11
Jeśli masz komputer i monitor, który nie zapewnia pełnego widoku tekstu i obiektów na ekranie z lotu ptaka, będziesz chciał użyć Lupy.
Aby uruchomić Lupę, wykonaj następujące czynności:
- wciśnij klawisz Windows, Szukaj lupa, a następnie wybierz najlepszy wynik.
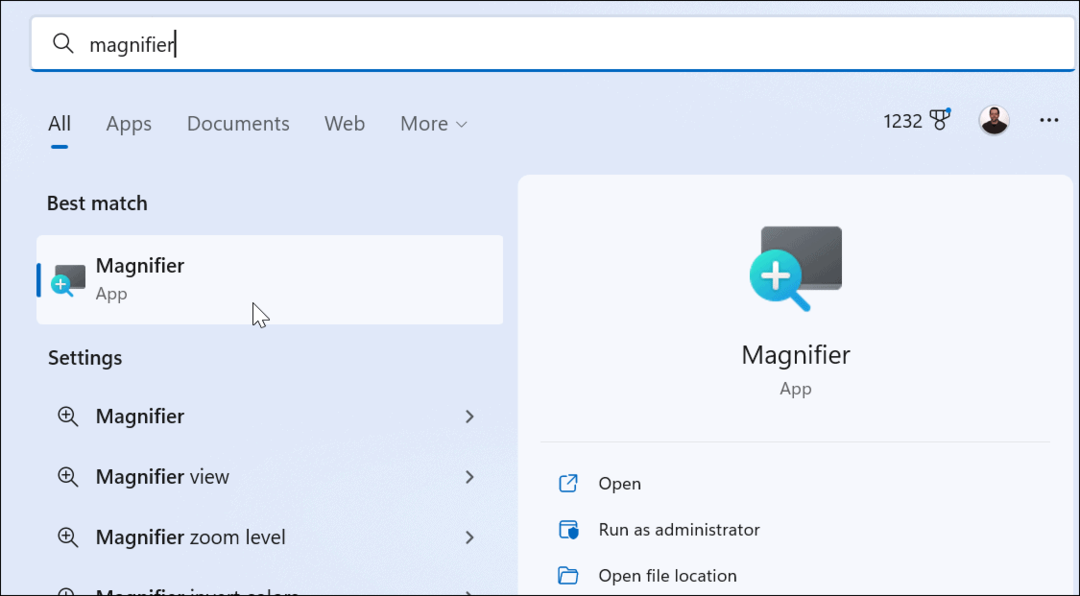
- Po otwarciu narzędzia Lupa zauważysz mały pasek z kontrolkami.
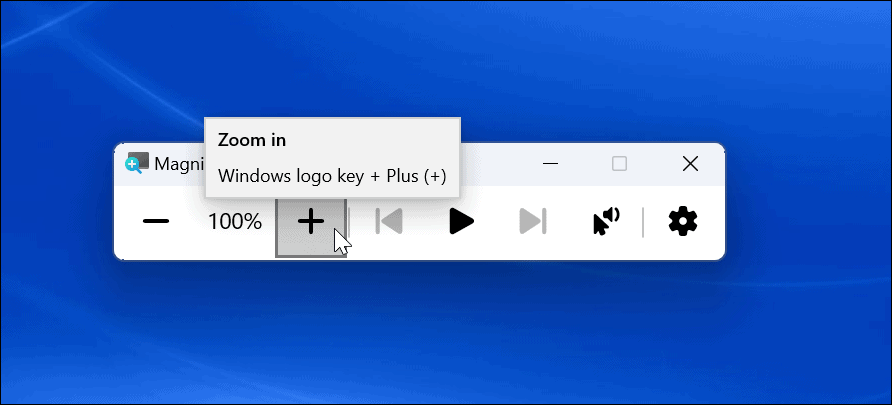
- Jeśli chcesz powiększyć element, kliknij plus przycisk.
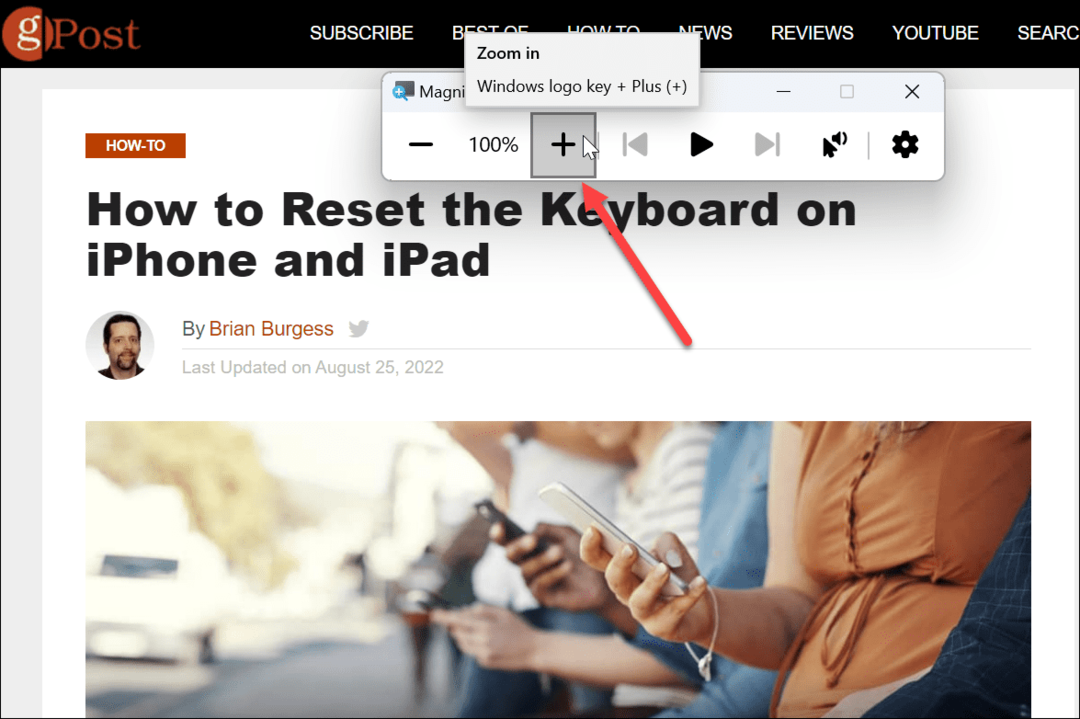
- Lupa powiększy tekst lub inny obiekt (obiekty). Aby zmniejszyć powiększenie, kliknij minus przycisk.
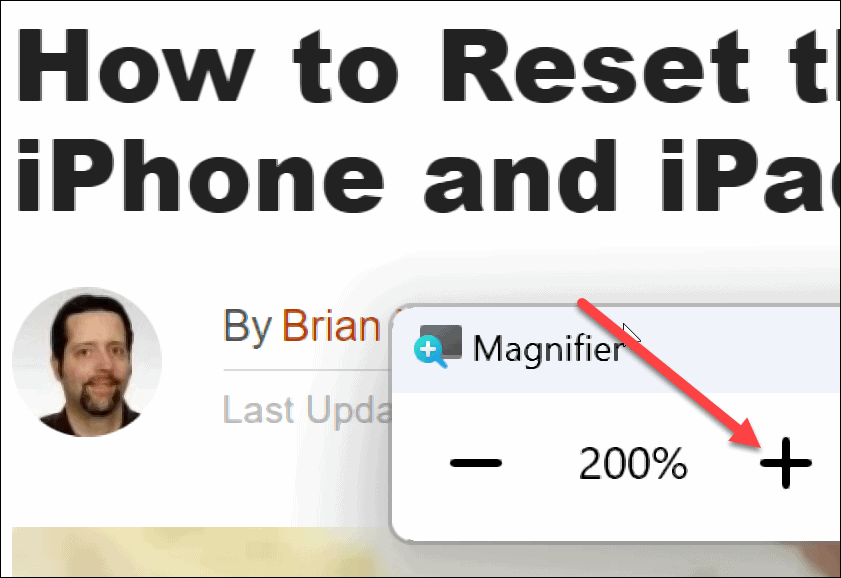
Możesz powiększać lub pomniejszać rzeczy, które potrzebujesz lepszego widoku. Warto również zauważyć, że lupa posiada opcję czytania. Kliknij Bawić się przycisk, aby przeczytać tekst na głos przez głośniki systemu lub podłączone słuchawki.
Może czytać na głos wszystko, na przykład dokumenty i strony internetowe. Niebieskie pole podświetli tekst podczas czytania. Uderz w Odtwórz/Pauza przycisk, aby go zatrzymać i uruchomić. Kliknij strzałki po prawej lub lewej stronie Bawić się, aby przejść do następnego akapitu lub wrócić do sekcji.
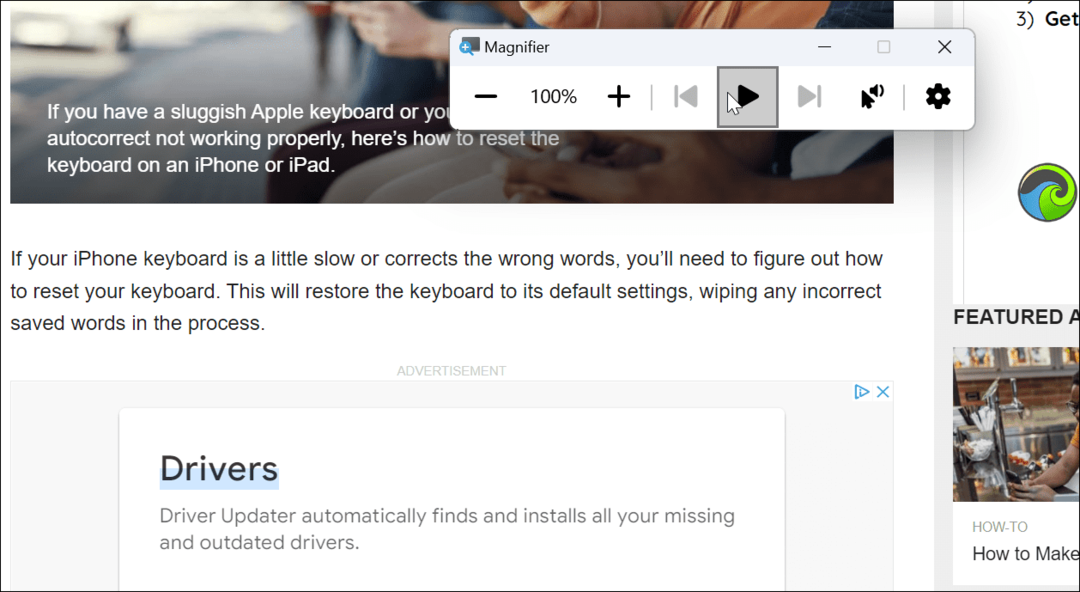
Użyj ustawień narzędzia Lupa
Domyślnie narzędzie powiększające zwiększy rozmiar o 100%, a używany głos to głos mężczyzny. Możesz zmienić te ustawienia, więc oto jak.
Aby dostosować ustawienia lupy, wykonaj następujące czynności:
- Przy otwartym narzędziu lupy kliknij przycisk Ustawienia przycisk po prawej stronie.
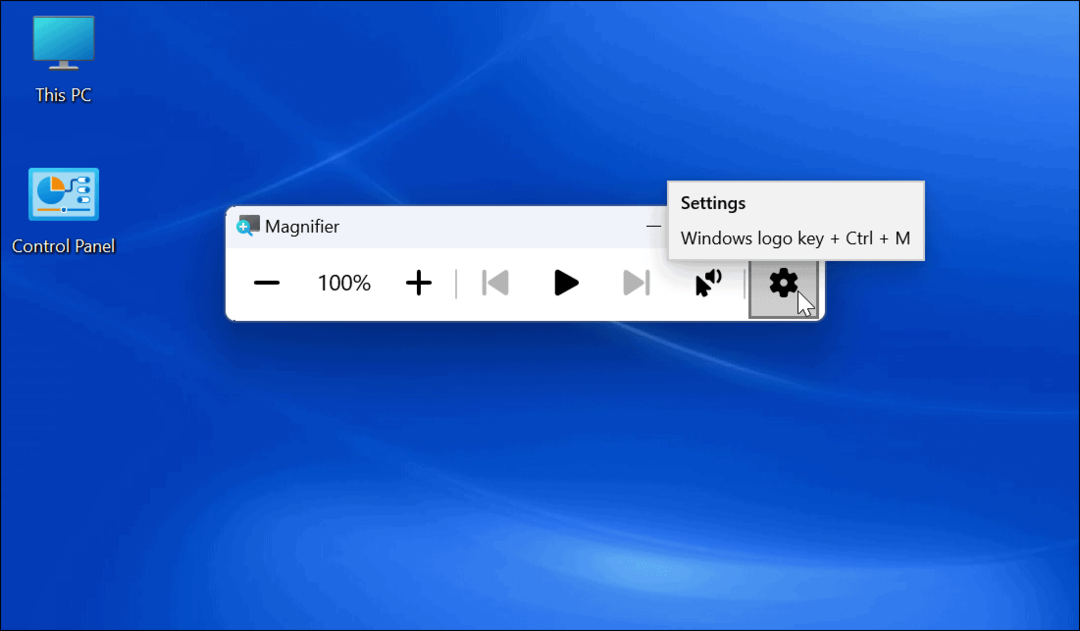
- Wyświetli się rozwijane menu — tutaj możesz zmienić szybkość czytania głosowego i głos czytelnika.
- Aby uzyskać dostęp do dodatkowych opcji, kliknij Przejdź do ustawień u dołu ekranu. Ewentualnie naciśnij Klawisz Windows + Ctrl + M skrót do bezpośredniego otwierania ustawień lupy.
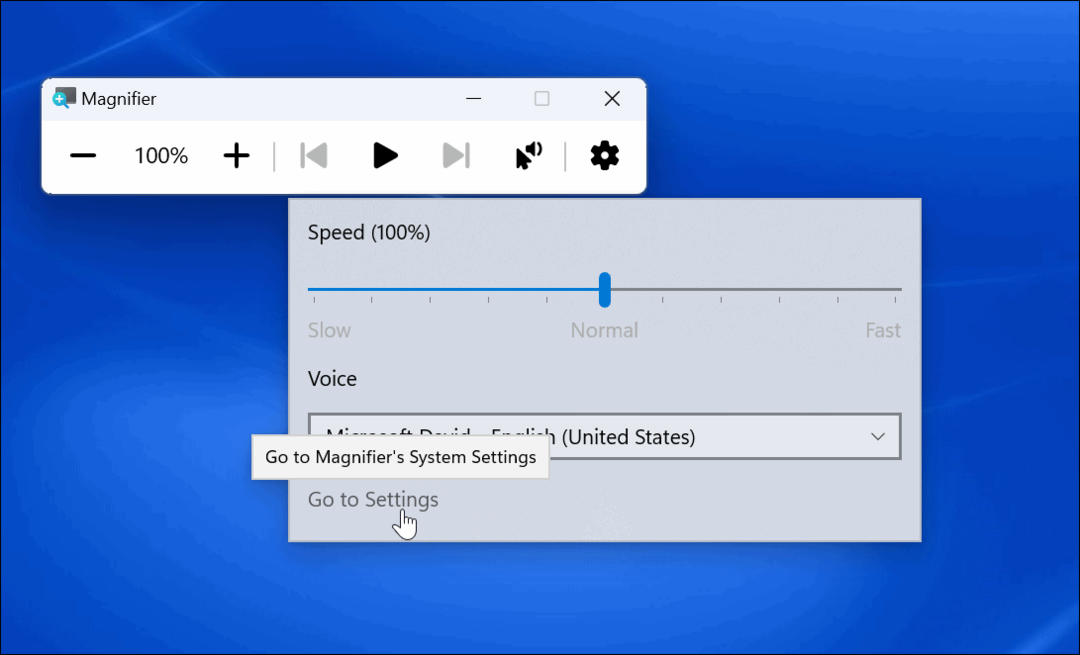
- Aby zmniejszyć przyrosty powiększenia, rozwiń Stopień przybliżenia opcję i użyj listy rozwijanej, aby zmienić przyrosty. Korzystanie z tego ustawienia jest niezbędne, jeśli nie potrzebujesz 100% przyrostów i chcesz mieć coś pośrodku.
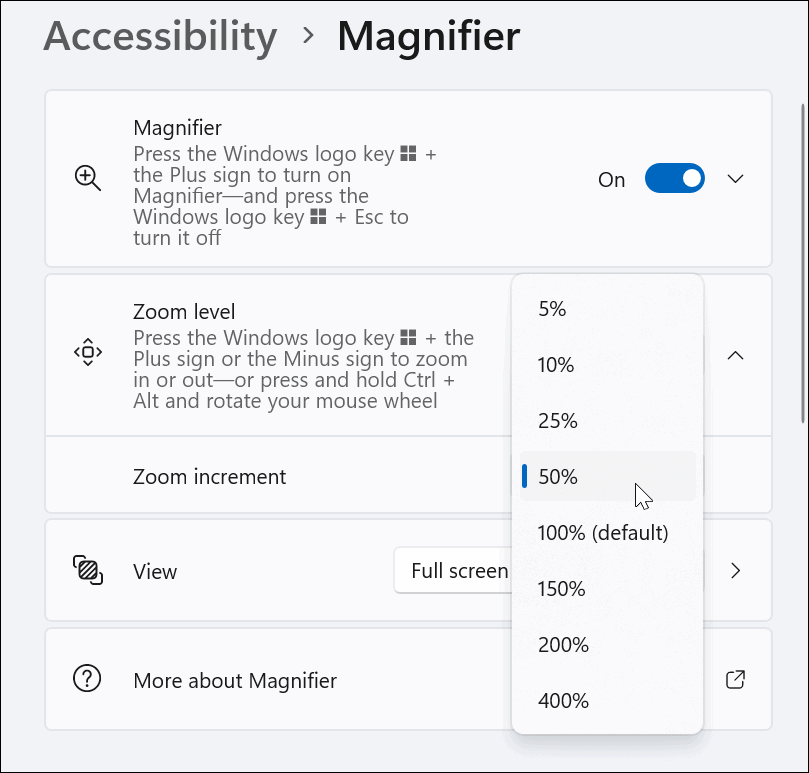
- Możesz także zmienić poziomy powiększenia za pomocą przycisków plus i minus obok Stopień przybliżenia.
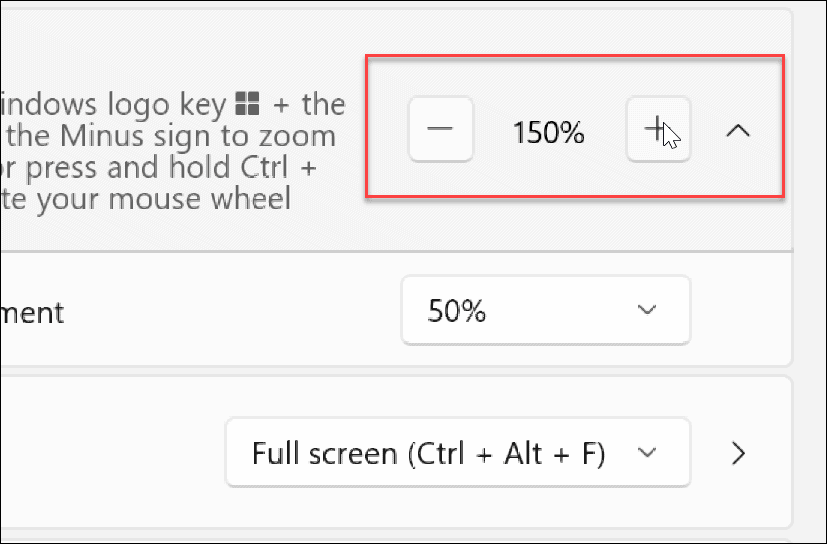
- Możesz użyć Ctrl + Alt + F aby uzyskać lupę w widoku pełnoekranowym, ale możesz zmienić go na inny klucz dla różnych widoków.
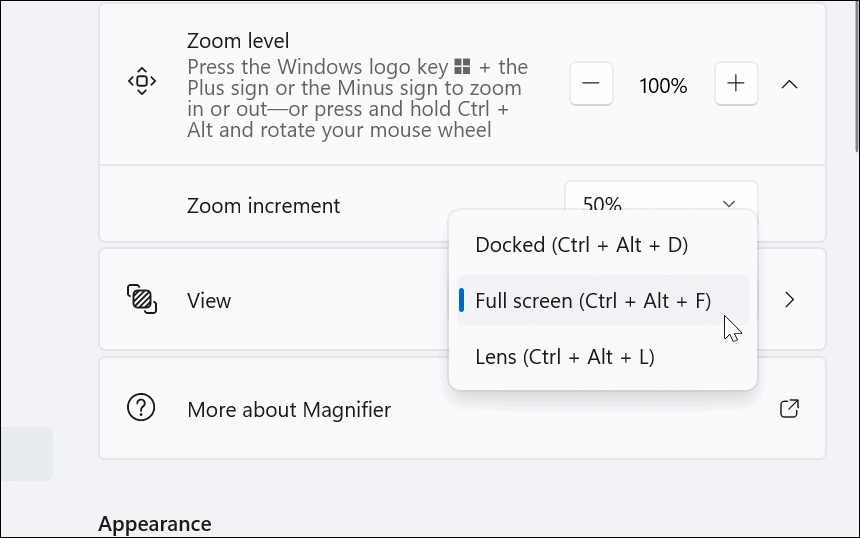
Pomóż swoim oczom za pomocą narzędzia Lupa w systemie Windows 11
Narzędzie powiększające na twoim komputerze znacznie ułatwia przeglądanie obrazów i słów, które są trudne do zobaczenia. Oprócz pomocy osobom ze słabym wzrokiem (w tym czytanie na głos) pomoże zmniejszyć zmęczenie oczu.
Windows 11 nie jest jedynym systemem operacyjnym z narzędziem powiększającym. Na przykład możesz użyć Lupa na Twoim iPhonie aby powiększyć tekst i inne elementy. Jeśli jesteś użytkownikiem Apple, przeczytaj o funkcja powiększania na Macu.
Ważne jest również, aby wiedzieć, że możesz chcieć, aby tekst i obiekty były większe bez użycia narzędzia Lupa. W takim przypadku możesz: dostosuj ustawienia skali wyświetlania w systemie Windows 11.
Jak znaleźć klucz produktu Windows 11?
Jeśli potrzebujesz przenieść klucz produktu Windows 11 lub po prostu potrzebujesz go do czystej instalacji systemu operacyjnego,...
Jak wyczyścić pamięć podręczną Google Chrome, pliki cookie i historię przeglądania?
Chrome doskonale radzi sobie z przechowywaniem historii przeglądania, pamięci podręcznej i plików cookie, aby zoptymalizować wydajność przeglądarki online. Jej jak...
Dopasowywanie cen w sklepie: jak uzyskać ceny online podczas zakupów w sklepie?
Kupowanie w sklepie nie oznacza, że musisz płacić wyższe ceny. Dzięki gwarancjom dopasowywania cen możesz uzyskać rabaty online podczas zakupów w...