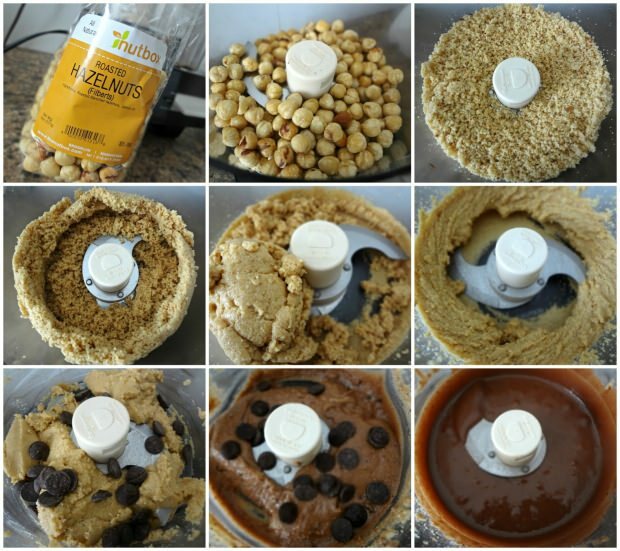Porady dotyczące dodawania wiersza polecenia do menu kontekstowego Eksploratora
Microsoft Windows Xp Polecenie Cmd / / March 17, 2020
Ostatnia aktualizacja dnia
Przed aktualizacją dla twórców systemu Windows 10 w menu kontekstowym była dostępna opcja o nazwie Otwórz okno poleceń, która była dostępna po naciśnięciu klawisza Shift i kliknięciu folderu prawym przyciskiem myszy.
Microsoft chce, aby wszyscy używali PowerShell zamiast wiersza polecenia. W aktualizacji twórców zmienili Otwórz okno poleceń tutaj opcja do Otwórz okno PowerShell tutaj w menu kontekstowym folderu. Zmienili także opcje wiersza polecenia w menu zaawansowanego użytkownika (Klawisz Windows + X) do programu PowerShell. Ale już ci pokazaliśmy jak to przełączyć.
Dzisiaj pokażemy, jak dodać Otwórz okno poleceń tutaj z powrotem do menu prawym przyciskiem myszy folderu i do menu prawym przyciskiem myszy, gdy jesteś w folderze. To nie musi zastępować Otwórz okno PowerShell tutaj opcja. Możesz mieć oba, jeśli chcesz. Możesz jednak ukryć opcję PowerShell, jeśli nie chcesz, a my również pokażemy Ci, jak to zrobić.
Co należy zrobić przed edycją rejestru
Aby wprowadzić zmiany, o których tu mówimy, musisz wprowadzić zmiany w rejestrze.
Edytor rejestru to potężne narzędzie, które może sprawić, że system będzie niestabilny, a nawet nie będzie działać, jeśli zostanie niewłaściwie użyty. Jest to dość prosta zmiana i jeśli postępujesz zgodnie z naszymi instrukcjami, nie powinieneś mieć żadnych problemów. Ale upewnij się, że ty wykonać kopię zapasową rejestru i Zrób kopię zapasową komputera przed wprowadzeniem zmian.
Powinieneś także zrobić punkt przywracania systemu zanim przejdziesz dalej, jeśli coś pójdzie nie tak, zawsze możesz cofnąć.
Dodaj opcję „Otwórz okno poleceń tutaj” do menu kontekstowego folderu
Aby dodać Otwórz okno poleceń tutaj opcja menu kontekstowego wyświetlanego po kliknięciu folderu prawym przyciskiem myszy, naciśnij Klawisz Windows + R. aby otworzyć Biegać Okno dialogowe.
Następnie, rodzaj:regedit do otwarty pole i kliknij dobrze.
Jeśli… Kontrola konta użytkownika wyświetli się okno dialogowe, kliknij tak kontynuować. To okno dialogowe może nie być widoczne, w zależności od twojego Ustawienia kontroli konta użytkownika.
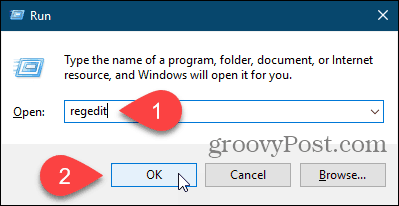
Przejdź do następującego klucza rejestru. Możesz skopiować pełną ścieżkę poniżej, wkleić ją w polu tuż pod paskiem menu i nacisnąć Wchodzić aby szybko dostać się do klucza.
HKEY_CLASSES_ROOT \ Directory \ shell \ cmd
Przejmij na własność cmd klucz i daj sobie pełne uprawnienia kontrolne.
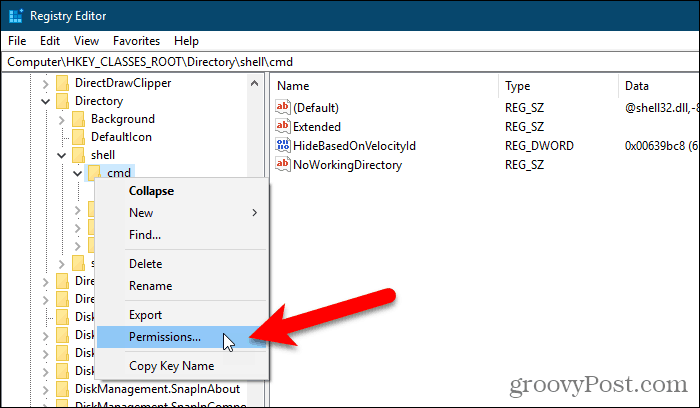
Upewnij się, że cmd klucz jest wybrany. Następnie kliknij prawym przyciskiem myszy HideBasedOnVelocityId wartość po prawej stronie i wybierz Przemianować.
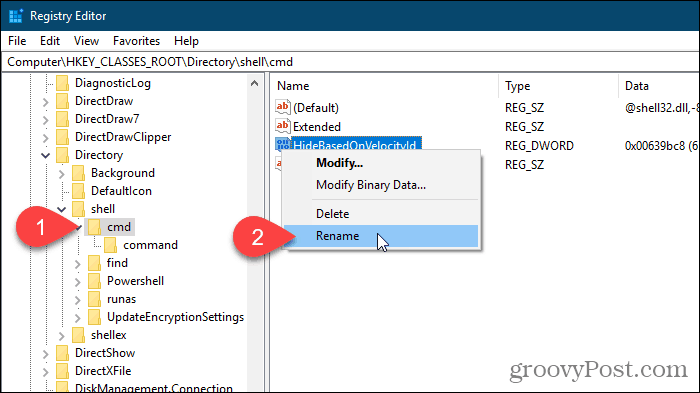
Zmień nazwę HideBasedOnVelocityId wartość do ShowBasedOnVelocityId i naciśnij Wchodzić.
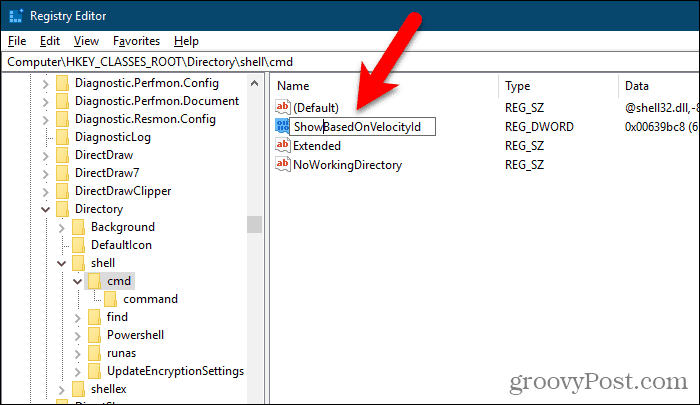
Zamknij Edytor rejestru i zrestartuj proces Eksploratora Windows.
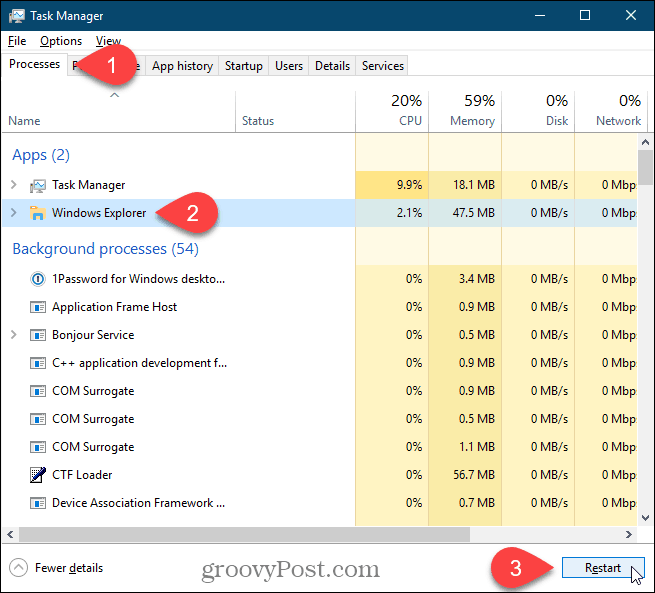
Teraz możesz Shift + kliknięcie prawym przyciskiem myszy w folderze, nie w nim, i wybierz Otwórz okno poleceń tutaj.
Zauważ, że Otwórz okno PowerShell tutaj opcja jest nadal dostępna. Jeśli nie zamierzasz korzystać z tej opcji, przejdź do następnej sekcji, aby ją ukryć.

Ukryj opcję „Otwórz okno PowerShell tutaj”
Jeśli chcesz ukryć opcję Otwórz okno PowerShell tutaj, przejdź do następującej ścieżki w Edytorze rejestru:
HKEY_CLASSES_ROOT \ Directory \ shell \ Powershell
Następnie, przejąć na własność PowerShell klucz i daj sobie pełne uprawnienia kontrolne
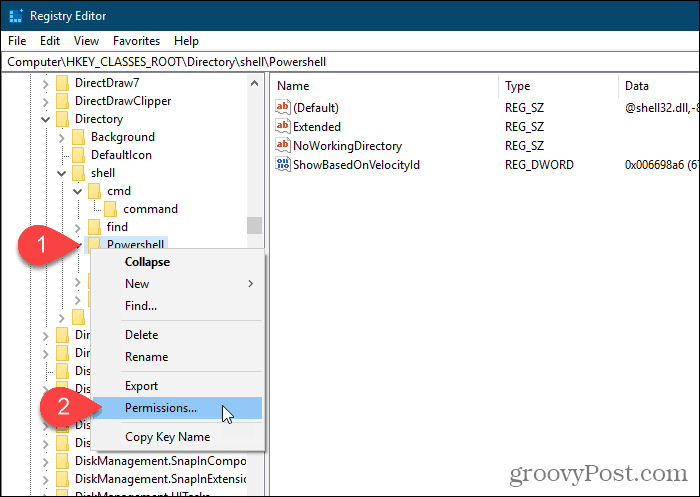
Kliknij prawym przyciskiem myszy ShowBasedOnVelocityId wartość, wybierz Przemianowaći zmień nazwę na HideBasedOnVelocityId.
Zamknij Edytor rejestru i zrestartuj proces Eksploratora Windows.
The Otwórz okno PowerShell tutaj opcja jest usuwana z menu po kliknięciu prawym przyciskiem w Eksploratorze plików.
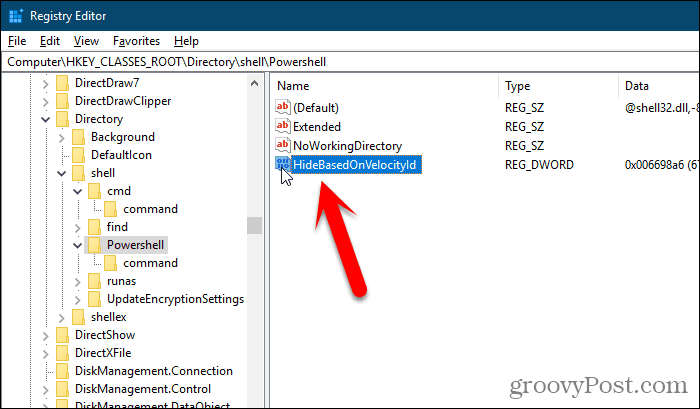
Dodaj opcję „Otwórz okno poleceń tutaj” do menu kontekstowego w otwartym folderze
Jak dotąd wyjaśniliśmy, jak dodać Otwórz okno poleceń tutaj opcja do menu kontekstowego, gdy ty Shift + kliknięcie prawym przyciskiem myszy w folderze, ale nie w aktualnie otwartym folderze.
Możesz także włączyć Otwórz okno poleceń tutaj opcja w menu prawym przyciskiem myszy w otwartym folderze.
Otwórz edytor rejestru, jak pokazaliśmy wcześniej, i przejdź do następującego klucza.
HKEY_CLASSES_ROOT \ Directory \ Background \ shell \ cmd
Przejmij na własność cmd klucz i daj sobie pełne uprawnienia kontrolne.
Upewnij się, że cmd klucz jest wybrany. W pustym obszarze prawego panelu kliknij prawym przyciskiem myszy HideBasedOnVelocityId wartość i kliknij Przemianować.
Następnie zmień nazwę na ShowBasedOnVelocityId.
Zamknij Edytor rejestru i zrestartuj proces Eksploratora Windows.
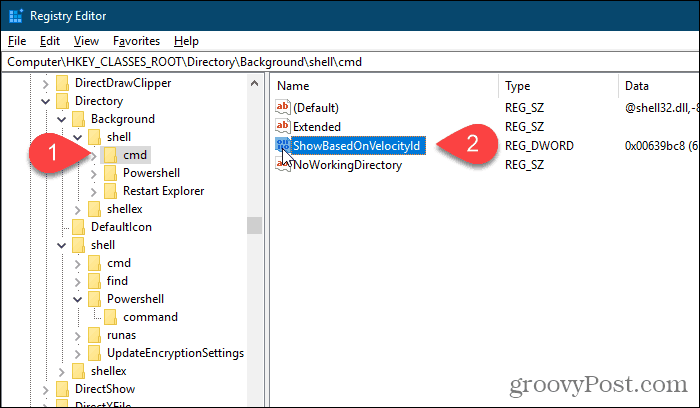
Teraz możesz być w folderze, Shift + kliknięcie prawym przyciskiem myszy w prawym panelu Eksploratora plików i wybierz Otwórz okno poleceń tutaj.

Cofnij zmiany
Aby przywrócić zmiany, postępuj zgodnie z instrukcjami podanymi tutaj, ale zmień nazwę ShowBasedOnVelocityId lub HideBasedOnVelocityId wartość do drugiej, w zależności od tego, czy wyświetlasz, czy ukrywasz opcję menu kontekstowego.