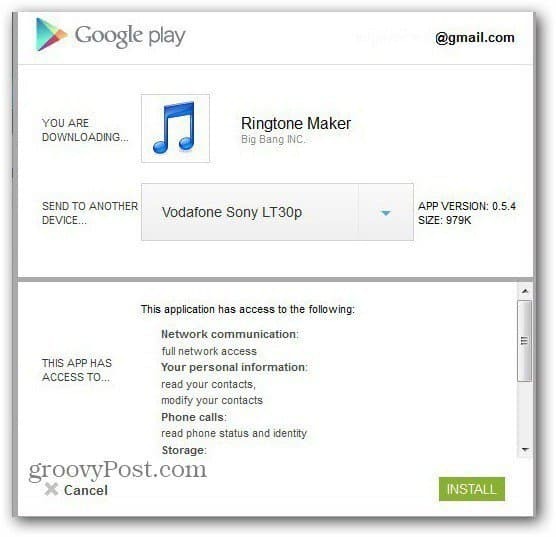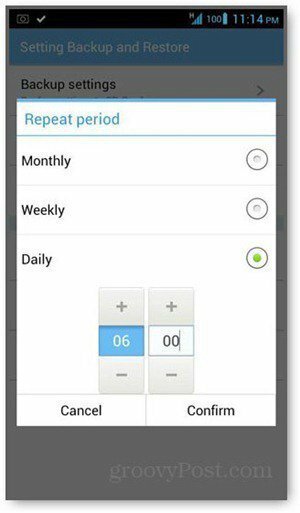Jak udostępniać pliki przez Bluetooth w Windows 10
Microsoft System Windows 10 / / March 18, 2020
Ostatnia aktualizacja dnia

Jeśli masz dość ciągłego podłączania telefonu do komputera w celu udostępniania zdjęć i innych plików, zapoznaj się z tym, jak korzystać z niego bez kabla przez Bluetooth.
Bluetooth to popularna technologia bezprzewodowa, która pozwala łączyć urządzenia i używać ich do słuchania muzyki, udostępniania plików i innych czynności. Bluetooth wykorzystuje sygnały radiowe krótkiego zasięgu do komunikacji z urządzeniami takimi jak smartfon, tablet, mysz, klawiatura, słuchawki i inne. W tym artykule pokażemy, jak włączyć i skonfigurować Bluetooth w systemie Windows 10, abyś mógł udostępniać pliki między urządzeniami mobilnymi a komputerem.
Omówiliśmy, jak to zrobić udostępniać pliki przez Bluetooth w Windows Phone 8.1, ale tutaj przyjrzymy się bliżej udostępnianiu plików w systemie Windows 10 i niektórym krokom rozwiązywania problemów.
Włącz i używaj Bluetooth w Windows 10
Po pierwsze, twój komputer musi oczywiście obsługiwać Bluetooth. Jeśli tak nie jest, alternatywą jest instalacja strony trzeciej
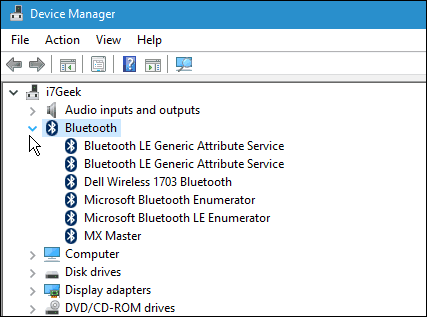
W pierwszym przykładzie zamierzam udostępnić pliki ze swojego smartfona. Korzystanie z Bluetooth jest o wiele łatwiejsze niż używanie kabli do połączenia telefonu z komputerem. W niektórych telefonach Bluetooth może być prawdziwym wyczerpaniem baterii. Jeśli nie musisz go używać przez cały czas, zalecamy pozostawienie go wyłączonego na urządzeniu mobilnym, dopóki nie będzie potrzebny.
Gdy chcesz skopiować zdjęcia lub pliki na komputer, pierwszą rzeczą, którą musisz zrobić, to sparować telefon z komputerem.
Aby to zrobić, włącz Bluetooth w swoim smartfonie. Włączanie różni się w zależności od urządzenia. Tutaj używam Nokia Lumia z systemem Windows Phone 8.1. Bluetooth jest zwykle w ustawieniach urządzenia.
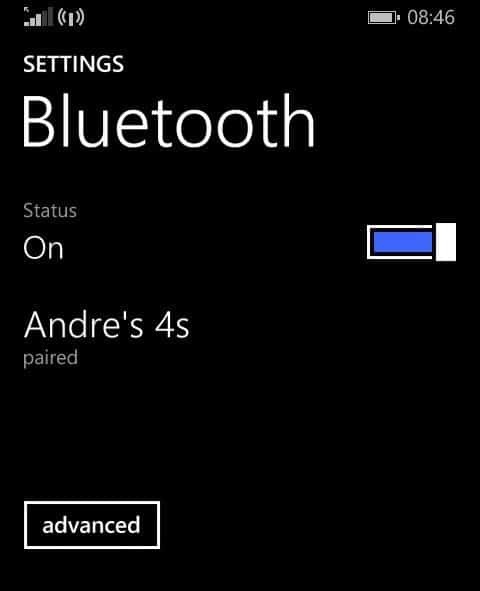
Na komputerze z systemem Windows 10 wybierz Ustawienia> Urządzenia> Bluetooth. Kiedy urządzenie wyświetli okno Bluetooth, kliknij je, a następnie kliknij Paruj.
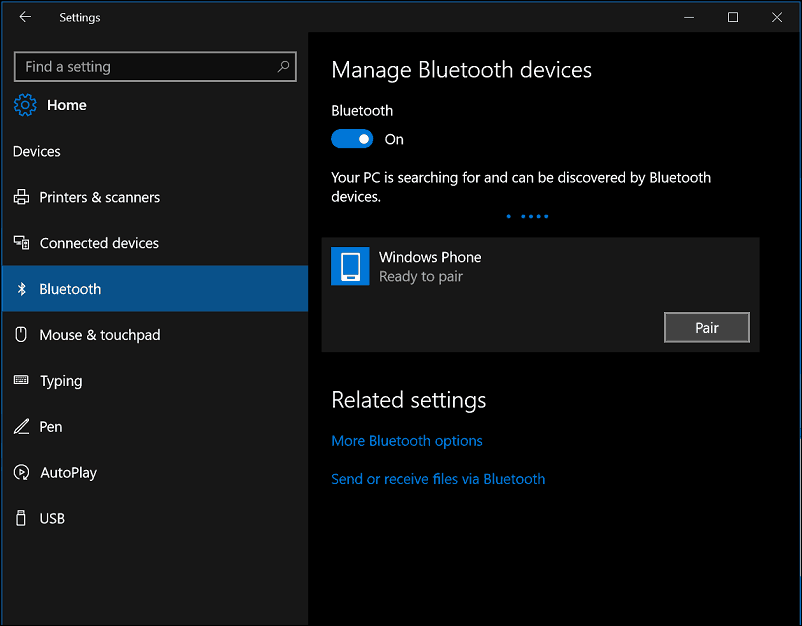
AKTUALIZACJA: Pamiętaj, że jeśli używasz Windows 10 Creators Update lub nowszego, kroki mogą być nieco inne. Zamiast tego będzie „Dodaj Bluetooth lub inne urządzenie ”, który otwiera kreatora.
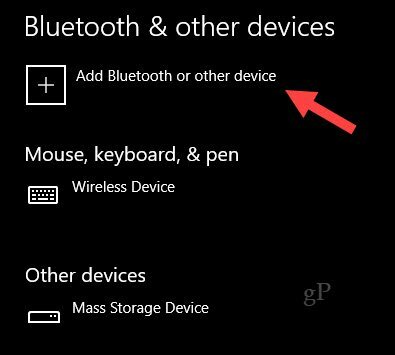

Po wybraniu urządzenia do sparowania zobaczysz hasło. Kliknij przycisk tak, aby potwierdzić dopasowanie hasła w telefonie i komputerze.
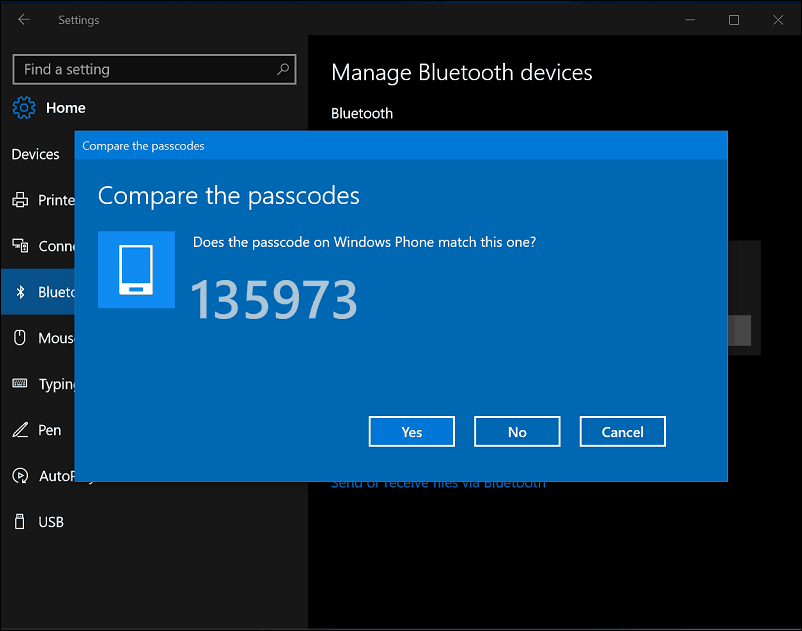
Poczekaj kilka sekund, aż oba urządzenia zostaną sparowane.
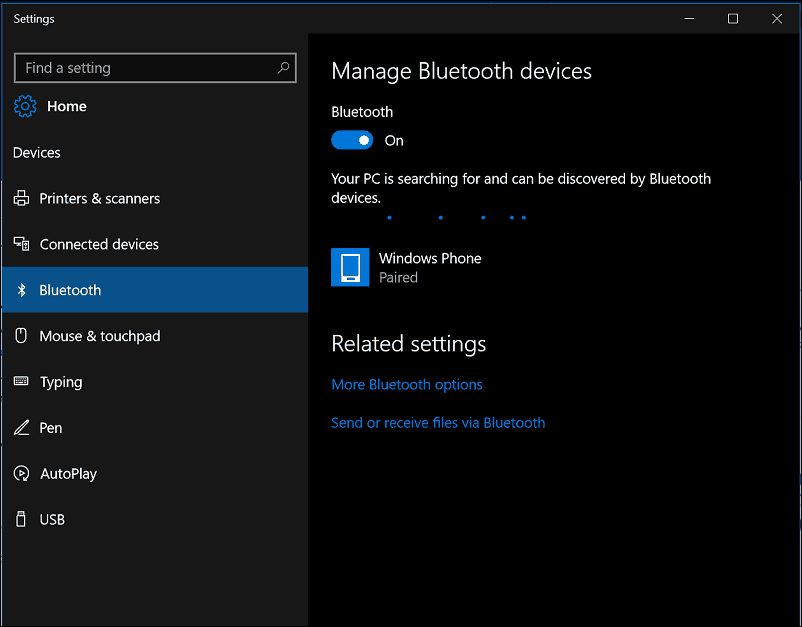
Udostępnianie plików przez Bluetooth
Teraz, gdy masz już konfigurację Bluetooth, następnym zadaniem jest udostępnianie plików. Spróbujmy udostępnić pliki z naszego telefonu. Uwaga: procedury będą się różnić w zależności od systemu operacyjnego. Wybierz pliki, które chcesz udostępnić, a następnie kliknij ikonę Udostępnij centrum, a następnie kliknij Bluetooth.
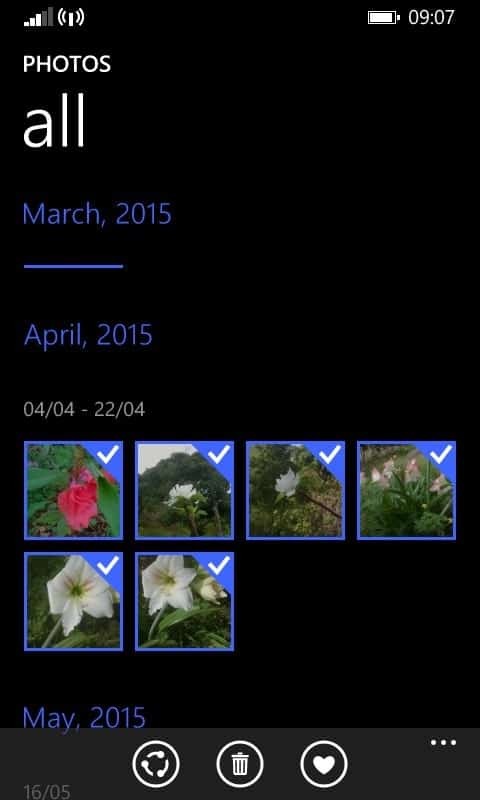
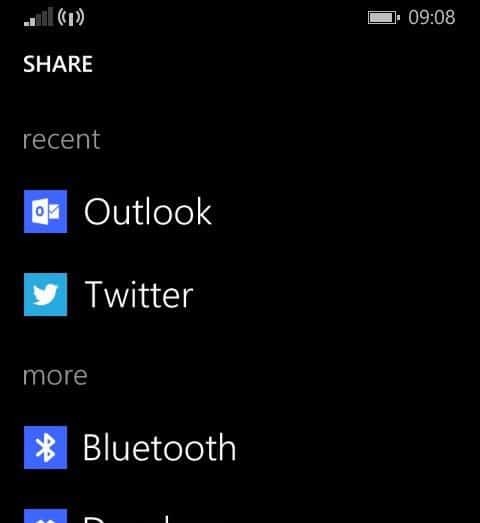
Wybierz sparowane urządzenie, któremu chcesz udostępnić swoje pliki i poczekaj na przesłanie plików.
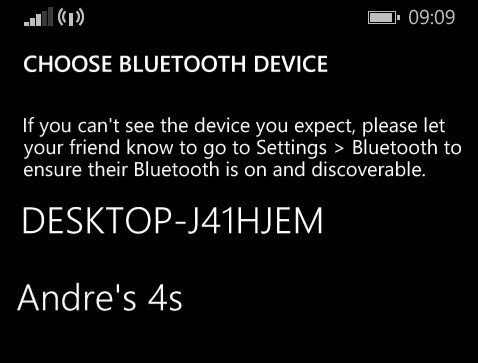
Aby wysłać pliki z systemu Windows 10, w oknie Bluetooth kliknij Wysyłaj lub odbieraj pliki przez Bluetooth. Kliknij Wyślij pliki, wybierz urządzenie obsługujące technologię Bluetooth, a następnie kliknij przycisk Dalej.
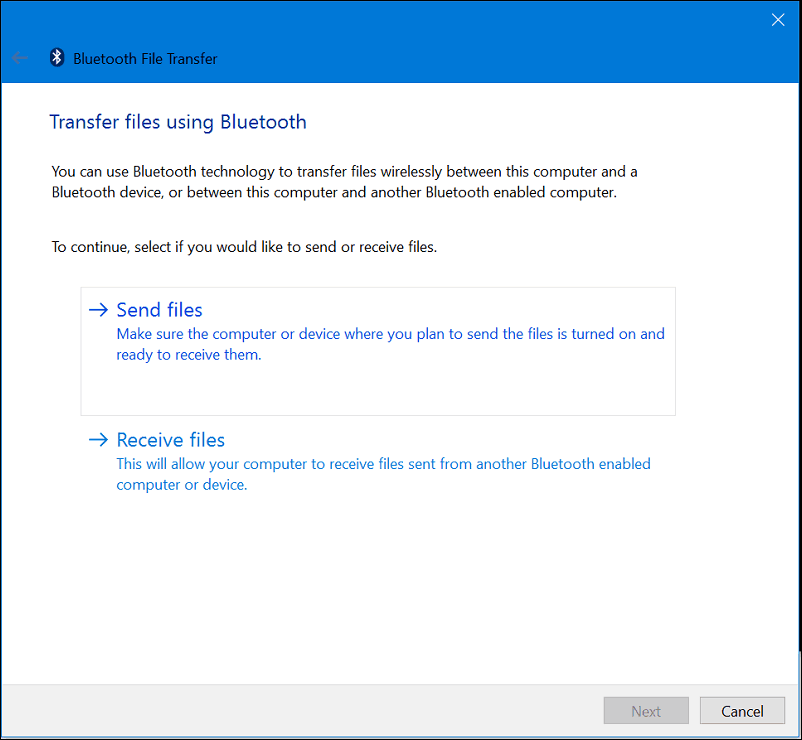
Wyszukaj pliki, które chcesz udostępnić, i na telefonie wybierz Akceptuj.
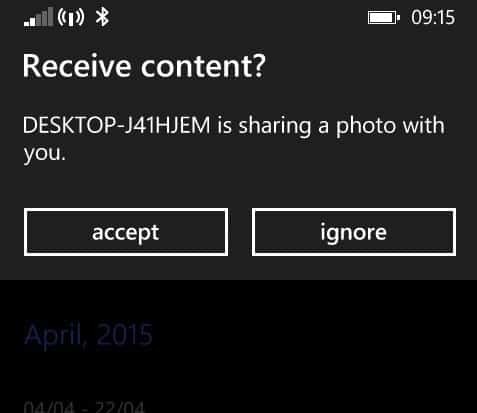
Rozwiązywanie problemów z Bluetooth
Jeśli wystąpią problemy z parowaniem urządzeń, naciśnij Klawisz Windows + Q następnie rodzaj: urządzenia i drukarki następnie naciśnij Enter.
Kliknij Dodaj urządzenie, wybierz urządzenie obsługujące Bluetooth, a następnie kliknij Dalej. Po sparowaniu urządzenie wyświetli się w oknie Urządzenia i drukarki.
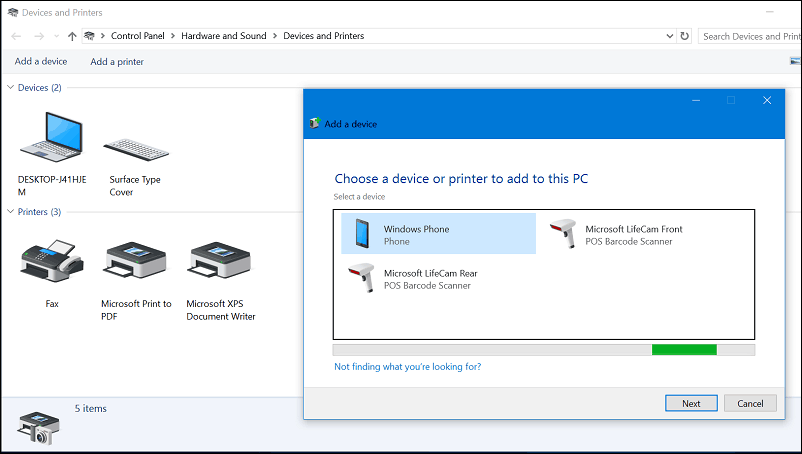
Aktualizacja oprogramowania telefonu lub sterowników mikroukładu komputerowego może rozwiązać problemy z niedziałającym Bluetoothem lub parowaniem z urządzeniami.
Wniosek
I to wszystko! Wysyłanie plików przez Bluetooth jest łatwiejsze niż podłączenie kabla i bardziej przyjazne dla przepustowości niż wysyłanie do siebie plików pocztą e-mail. To także świetny sposób na wysyłanie plików do kogoś w pobliżu bez korzystania z Internetu lub sieci lokalnej. A co najważniejsze, praktycznie każde urządzenie mobilne ma Bluetooth, dzięki czemu udostępnianie plików między platformami jest dziecinnie proste.
Aby uzyskać więcej informacji na temat korzystania z Bluetooth, zapoznaj się z naszym innym artykułem, do którego link znajduje się poniżej
- Sparuj urządzenie Bluetooth z Windows 7
- Podłącz swój iPhone do Windows 7 przez Bluetooth
- Oficjalny sposób sparowania klawiatury Bluetooth z Apple TV