
Ostatnia aktualizacja w dniu

Masz stare gry lub programy, które chcesz uruchomić, ale nie działają w systemie Windows 11? Aby rozpocząć, użyj trybu zgodności. Ten przewodnik wyjaśnia, jak to zrobić.
Windows 11 nadal zdobywa przyczółek na komputerach użytkowników. Ulepszony system operacyjny zawiera nowe funkcje i potencjalne wyzwania dla starszych programów i aplikacji.
Jeśli potrzebujesz „niezbędnej” aplikacji lub gry, która działa dobrze na przykład w systemie Windows 7, może nie być zgodna z systemem Windows 11. Mogą jednak wystąpić problemy polegające na tym, że aplikacja nie działa lub nie wyświetla się poprawnie lub gorzej; w ogóle nie może działać.
Dobrą wiadomością jest to, że możesz uruchamiać stare oprogramowanie w systemie Windows 11 za pomocą wbudowanego Ctryb zgodności funkcja. Jeśli chcesz uruchamiać stare aplikacje w systemie Windows 11, wykonaj poniższe czynności.
Jak uruchamiać stare aplikacje w systemie Windows 11 w trybie zgodności
Istnieje kilka różnych sposobów korzystania z trybu zgodności i uruchamiania go automatycznie lub ręcznego włączania go i jego ustawień. Oprócz uruchamiania starego oprogramowania ma opcje DPI, kolorów i rozdzielczości ekranu, dzięki czemu dobrze wyświetla się na nowym komputerze z systemem Windows 11.
Aby ręcznie włączyć tryb zgodności dla programu lub aplikacji w systemie Windows 11:
- wciśnij Klucz Windowsa i wyszukaj aplikację, którą chcesz uruchomić.
- Wybierz Otwórz lokalizację pliku opcję z menu, które się pojawi.
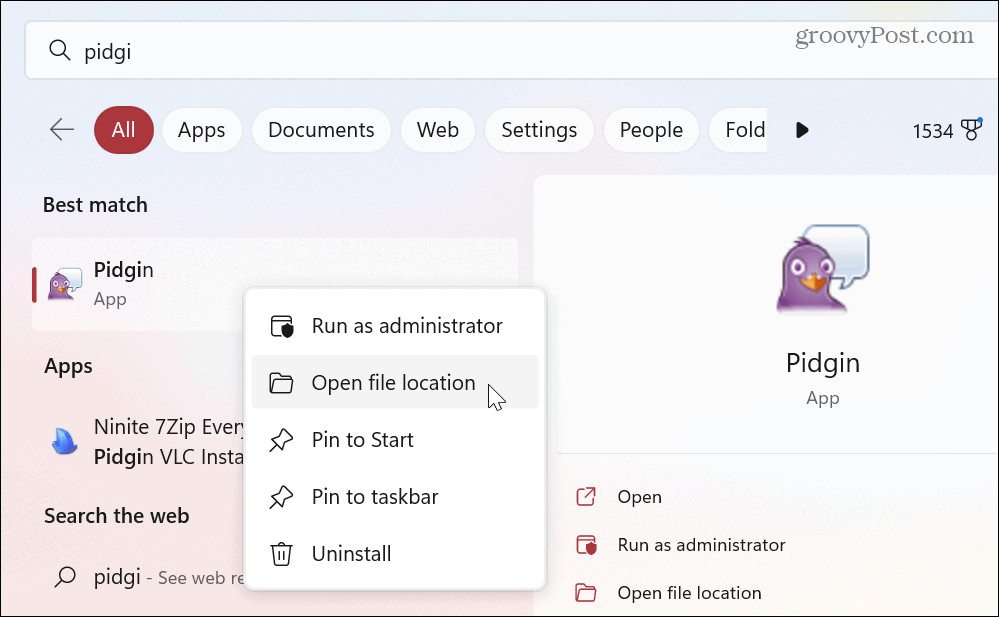
- Kliknij prawym przyciskiem myszy plik wykonywalny aplikacji w Eksploratorze plików i wybierz Nieruchomości z menu kontekstowego.
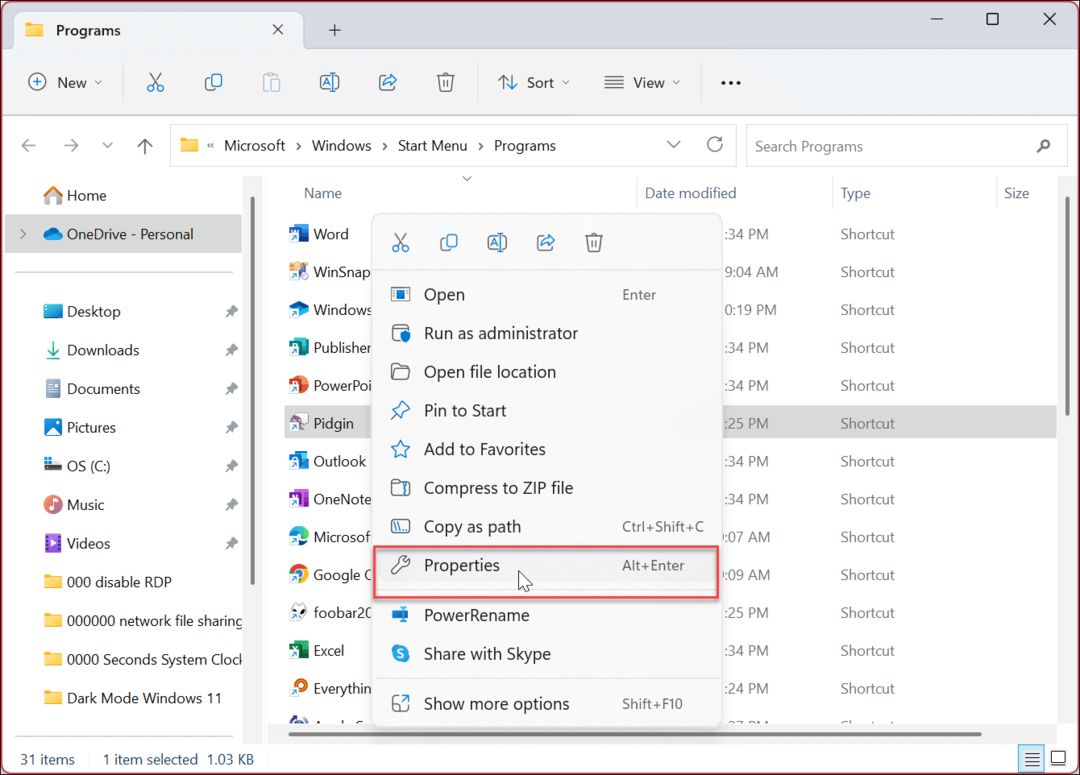
- Kliknij Zgodność zakładka u góry.
- Pod Ctryb zgodności sekcji, sprawdź Uruchom program w trybie zgodności z opcja.
- Kliknij menu rozwijane i wybierz wersję systemu Windows obsługiwaną przez starą aplikację.
Notatka: Możesz wybierać spośród Windows 8 wrócić do Okna 95 (dla starych programów).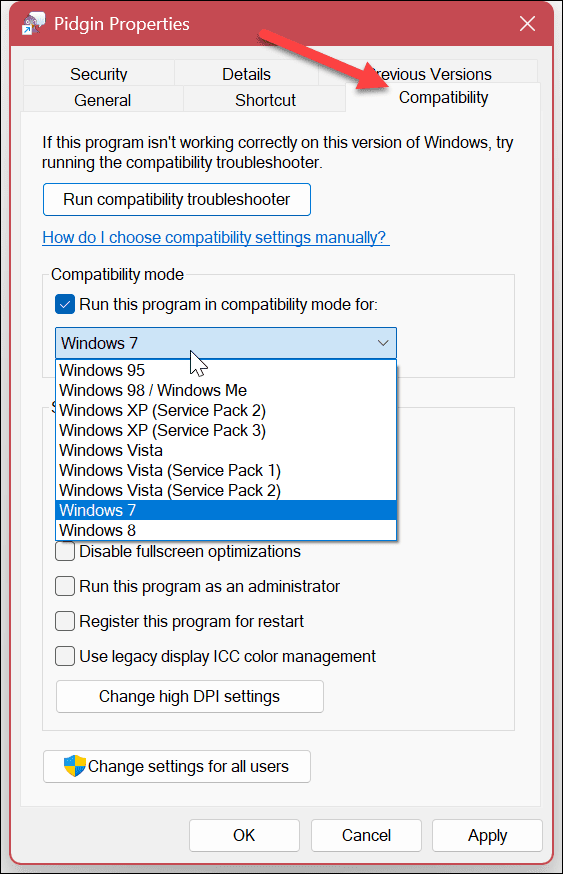
- Kliknij Stosować I OK i uruchom starszą aplikację, aby sprawdzić, czy będzie działać.
Inne ustawienia trybu zgodności
Warto również zwrócić uwagę na inne opcje trybu zgodności, które można ustawić. Te ustawienia mogą pomóc, jeśli próbujesz uruchomić starożytną aplikację.
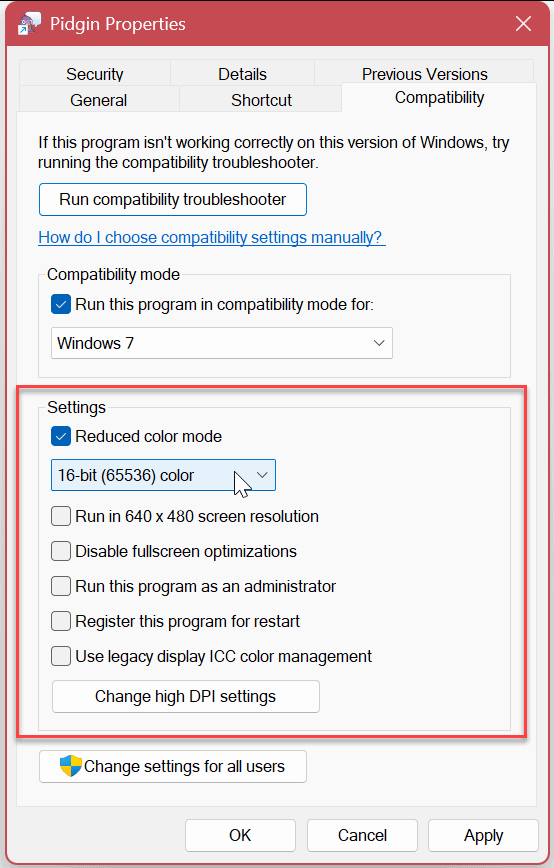
Te ustawienia obejmują:
- Zmniejsz tryb koloru: Zmień kolor bitu na 8 lub 16-bitowy w zależności od wymagań oprogramowania.
- Uruchom w rozdzielczości ekranu 640×480: Również w przypadku starego oprogramowania, które nie obsługuje wysokich rozdzielczości nowoczesnych wyświetlaczy.
- Wyłącz optymalizacje pełnoekranowe: Użyj tego dla starych programów, które nie mogą działać w trybie pełnoekranowym.
- Uruchom ten program jako administrator: W przypadku programów, które do poprawnego działania wymagają uprawnień administratora. Powinieneś wybrać tę opcję tylko raz.
- Użyj starszego systemu zarządzania kolorami ICC: Korzysta z międzynarodowego konsorcjum kolorystycznego (ICC) ustawienia kolorów, aby dokładnie wyświetlać kolory.
- Zmień ustawienia wysokiej rozdzielczości: Kliknij ten przycisk, aby uzyskać dostęp do problemów z DPI w określonym programie. Możesz użyć ustawień DPI programu, aby naprawić problemy ze skalowaniem lub zachowanie.
Pamiętaj, że może być konieczne zastosowanie każdego z powyższych ustawień pojedynczo, aż do uzyskania pożądanych rezultatów dla starej aplikacji.
Jak uruchomić narzędzie do rozwiązywania problemów z trybem zgodności w systemie Windows 11
Masz problem z uruchomieniem aplikacji w trybie zgodności? Możesz użyć narzędzie do rozwiązywania problemów z trybem zgodności aby pomóc w uruchomieniu oprogramowania bez problemów.
Aby uruchomić narzędzie do rozwiązywania problemów z trybem zgodności w systemie Windows 11:
- Otworzyć Menu startowe i wyszukaj problematyczną aplikację.
- Następnie kliknij prawym przyciskiem myszy skrót aplikacji i kliknij Otwórz lokalizację pliku.
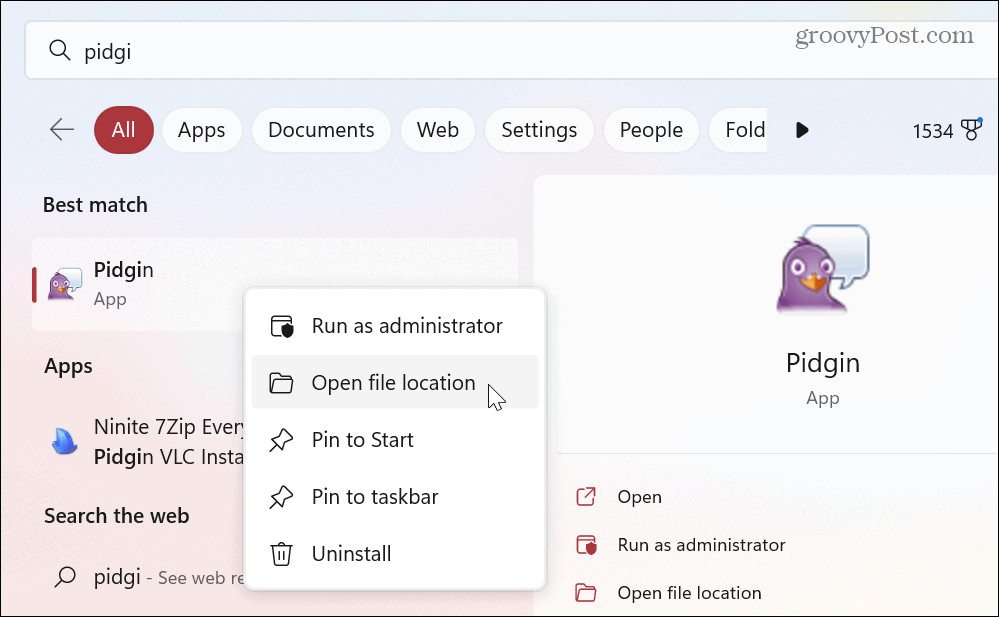
- Kliknij prawym przyciskiem myszy plik wykonywalny aplikacji w Eksploratorze plików i wybierz Nieruchomości.
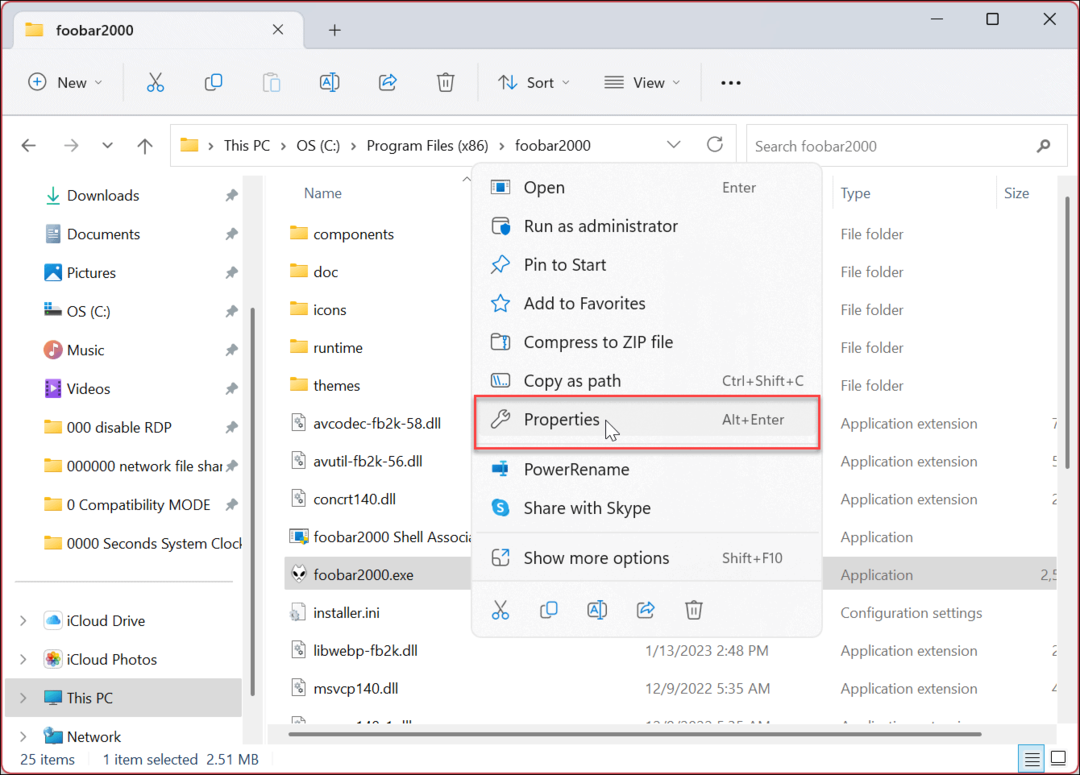
- Wybierz Zgodność zakładkę u góry i kliknij Uruchom narzędzie do rozwiązywania problemów ze zgodnością przycisk.
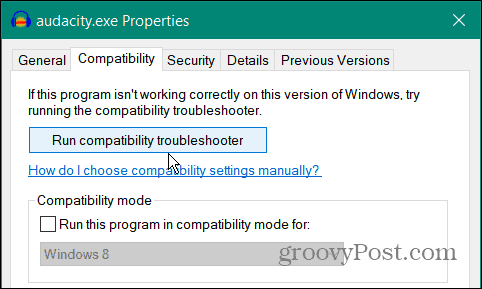
- Narzędzie do rozwiązywania problemów zostanie uruchomione — kliknij przycisk Wypróbuj zalecane ustawienia opcja.
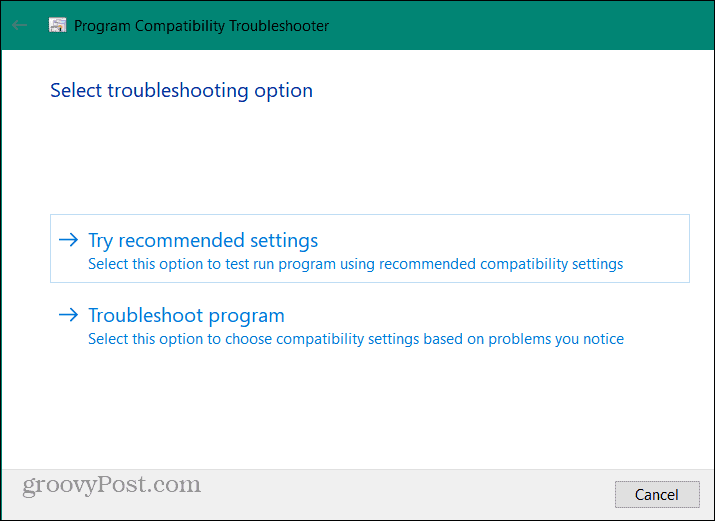
- Kliknij Przetestuj program aby sprawdzić, czy ustawienia trybu zgodności rozwiązują problem z aplikacją.
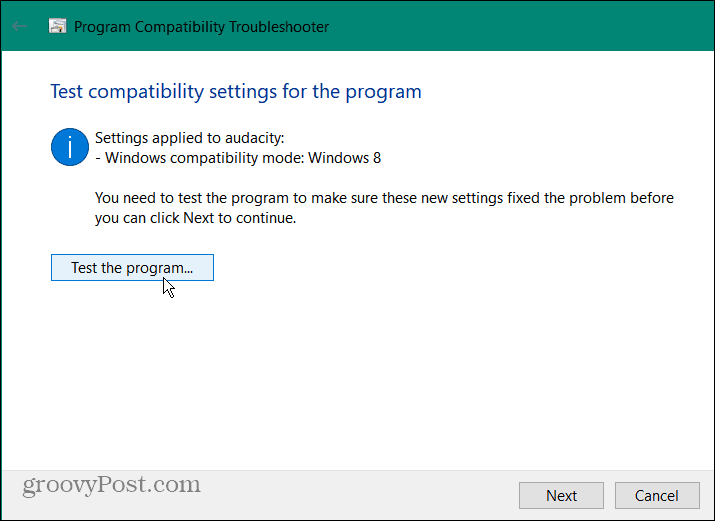
- Jeśli program działa, kliknij Następny i kontynuuj instrukcje wyświetlane na ekranie kreatora rozwiązywania problemów.
- Kliknij Tak, zapisz te ustawienia dla tego programu.
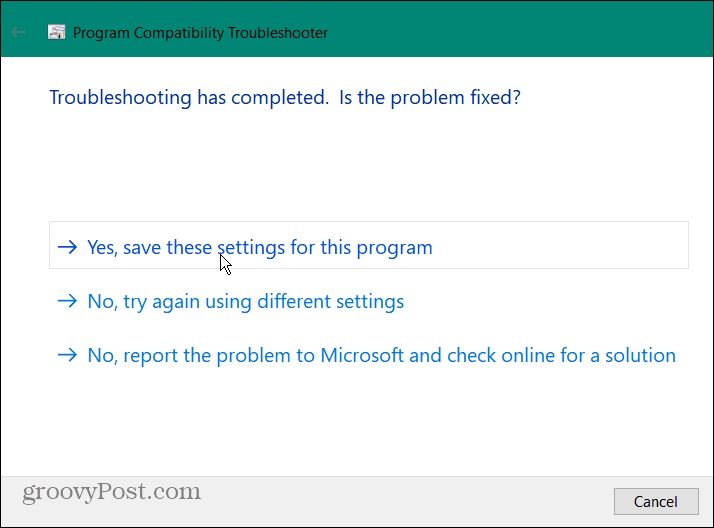
Jeśli stara aplikacja nie działa, wybierz Nie, spróbuj ponownie, używając innych ustawień opcji do czasu rozwiązania problemu. Jeśli kreator rozwiązywania problemów nie uruchomi go, ręcznie zmieniaj ustawienia trybu zgodności pojedynczo, aż do uruchomienia.
Uruchamianie starszych aplikacji w systemie Windows 11
Jeśli napotkasz problem polegający na tym, że stary program nie działa z natywnymi ustawieniami systemu Windows 11, tryb zgodności pomoże Ci go uruchomić. Po prostu wykonaj powyższe kroki - powinieneś szybko uruchomić swój starszy program.
Teraz, jeśli masz starodawny program lub grę MS-DOS, którą chcesz uruchomić, sprawdź bezpłatną i otwartą Emulator DOSBoxa jako rozwiązanie. Umożliwia uruchamianie tych programów w środowisku wirtualnym na systemie Windows 11.
Aby uzyskać więcej informacji na temat zarządzania aplikacjami w systemie Windows 11, sprawdź, jak to zrobić wymusić zamknięcie niereagującej aplikacji. Lub dowiedz się, jak korzystać z Funkcja archiwizacji aplikacji. Ponadto możesz chcieć wiedzieć o blokowanie dostępu aplikacji do Internetu lub jak odinstaluj aplikacje w systemie Windows 11.
Aby skrócić czas uruchamiania, możesz wyłącz aplikacje startowe i ustaw Windows 11 na instaluj tylko aplikacje Microsoft Store jeśli jesteś administratorem. A nową funkcją, którą chcesz sprawdzić, jest jak zainstalować aplikacje na Androida w systemie Windows 11. A jeśli nie masz jeszcze systemu Windows 11, nie martw się. Możesz użyć Tryb zgodności w systemie Windows 10 zbyt.
Jak znaleźć klucz produktu Windows 11
Jeśli potrzebujesz przenieść klucz produktu Windows 11 lub po prostu potrzebujesz go do przeprowadzenia czystej instalacji systemu operacyjnego,...
Jak wyczyścić pamięć podręczną Google Chrome, pliki cookie i historię przeglądania
Chrome doskonale radzi sobie z przechowywaniem historii przeglądania, pamięci podręcznej i plików cookie, aby zoptymalizować wydajność przeglądarki online. Jej sposób...


