Jak przenieść domyślne foldery użytkownika w systemie Windows 11
Microsoft Okna 11 Bohater / / April 02, 2023

Ostatnia aktualizacja w dniu

Aby ułatwić zarządzanie plikami lub zaoszczędzić miejsce, możesz przenieść domyślne foldery użytkownika w systemie Windows 11 do innej lokalizacji. Oto jak.
Każda nowa instalacja systemu Windows 11 zawiera domyślne foldery, w tym Dokumenty, Obrazy, Muzyka, Wideo, Pulpit i Pobrane. Te foldery, choć wygodne, mogą z czasem rosnąć i zajmować dużo miejsca na dysku.
Jeśli masz do czynienia z ograniczoną przestrzenią dyskową na komputerze, powinieneś rozważyć przeniesienie niektórych folderów na dysk zewnętrzny, aby zwolnić cenne miejsce na dysku i zwiększyć wydajność systemu operacyjnego.
Przenoszenie domyślnych folderów użytkownika wymaga czegoś więcej niż prostego przeciągania i upuszczania (który tylko tworzy skrót). Dowiedz się, jak przenieść domyślne foldery użytkownika w systemie Windows 11, wykonując poniższe czynności.
Jak przenieść domyślne foldery użytkownika w systemie Windows 11
Przenoszenie domyślnych folderów użytkownika w systemie Windows 11 jest proste; wymaga to jednak kilku ważnych kroków. Przeniesienie folderu na dysk zewnętrzny o dużej pojemności pomoże zwolnić miejsce na dysku lokalnym.
Notatka: Możesz przenosić tylko pliki, dla których nie utworzono kopii zapasowej OneDrive (domyślny). Musisz więc wyłączyć OneDrive przed przeniesieniem folderów użytkownika.
Aby przenieść domyślne foldery użytkownika w systemie Windows 11:
- Początek Przeglądarka plików i przejdź do miejsca, w którym chcesz przenieść folder.
- Kliknij Nowy > Folder z paska narzędzi Eksploratora plików.
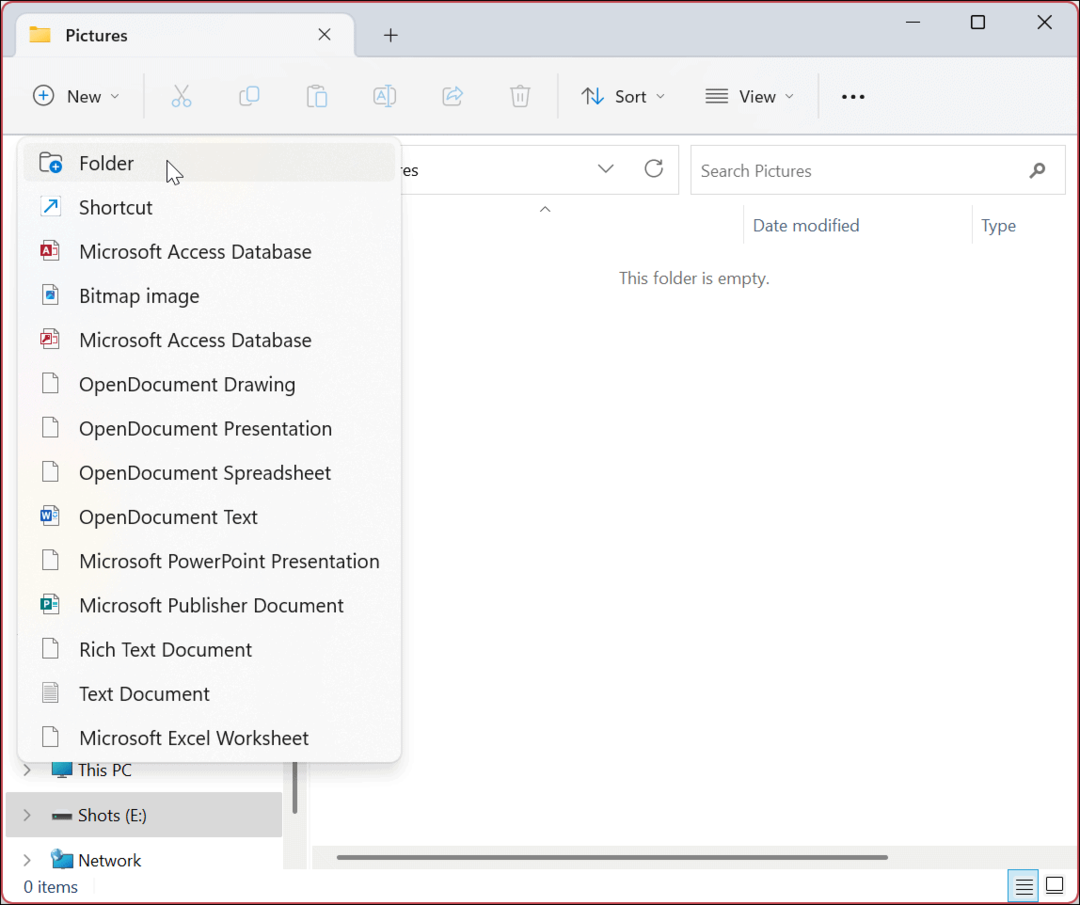
- Nadaj folderowi taką samą nazwę, jak nazwa domyślna, aby ułatwić zarządzanie. Przenosimy np Kino folder, ale w razie potrzeby możesz utworzyć inne.
Notatka: The Ctrl + Shift + N skrót klawiaturowy umożliwia szybkie tworzenie innych nowych folderów.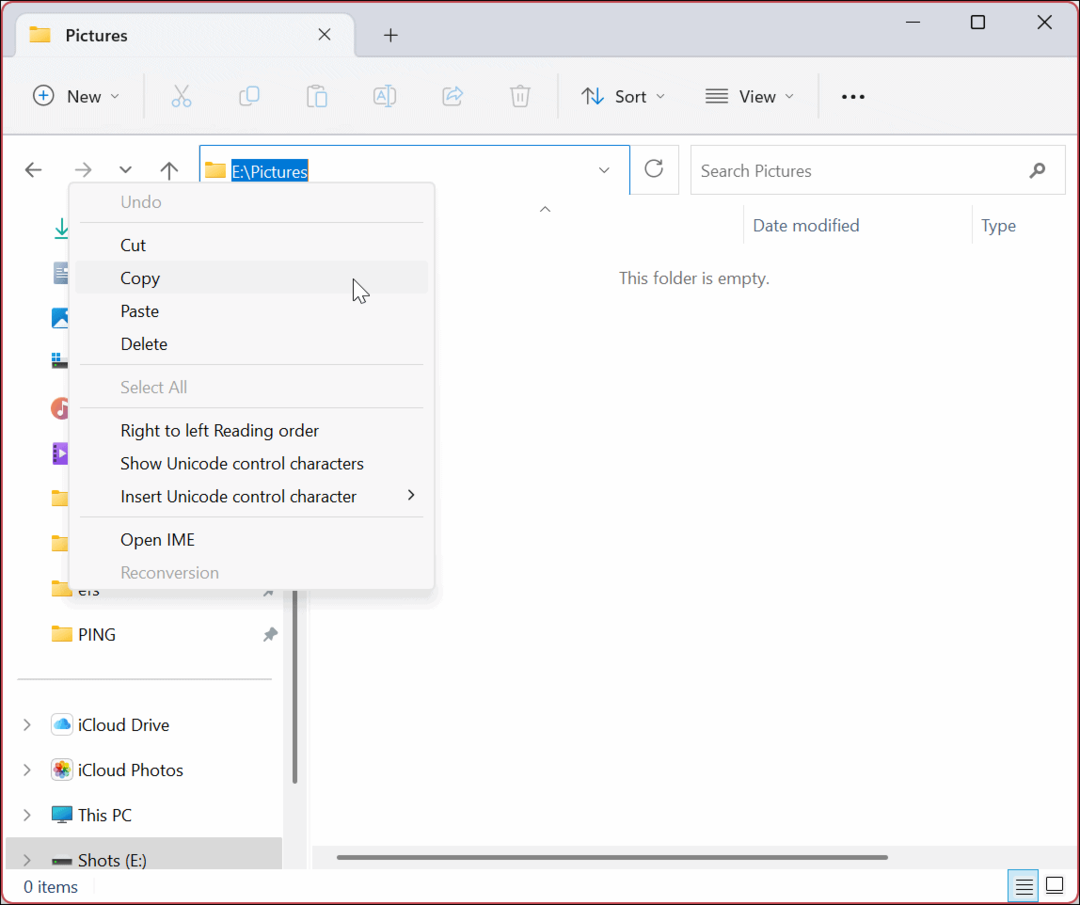
- wciśnij Klawisz Windows + R skrót do uruchomienia Uruchomić dialog.
- Typ %ŚCIEŻKA DOMOWA% i naciśnij Wchodzić lub kliknij OK.
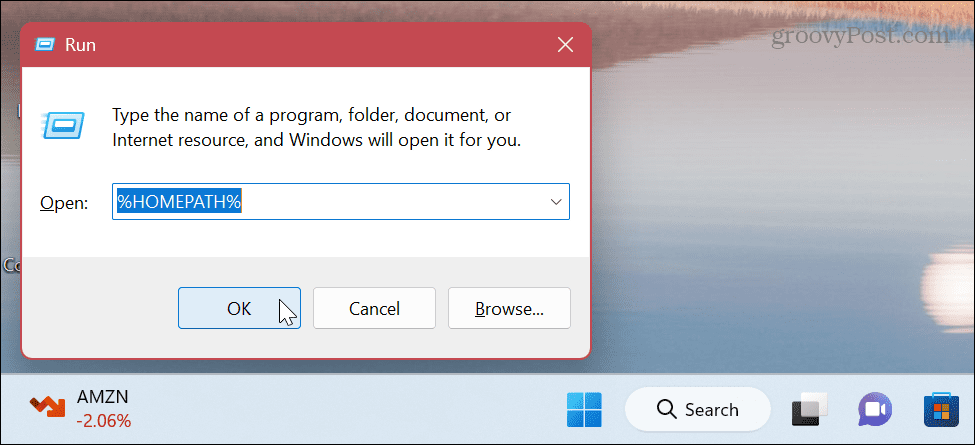
- Lokalizacja domyślnych folderów zostanie otwarta.
- Kliknij prawym przyciskiem myszy folder użytkownika, który chcesz przenieść, i wybierz Nieruchomości z menu kontekstowego.
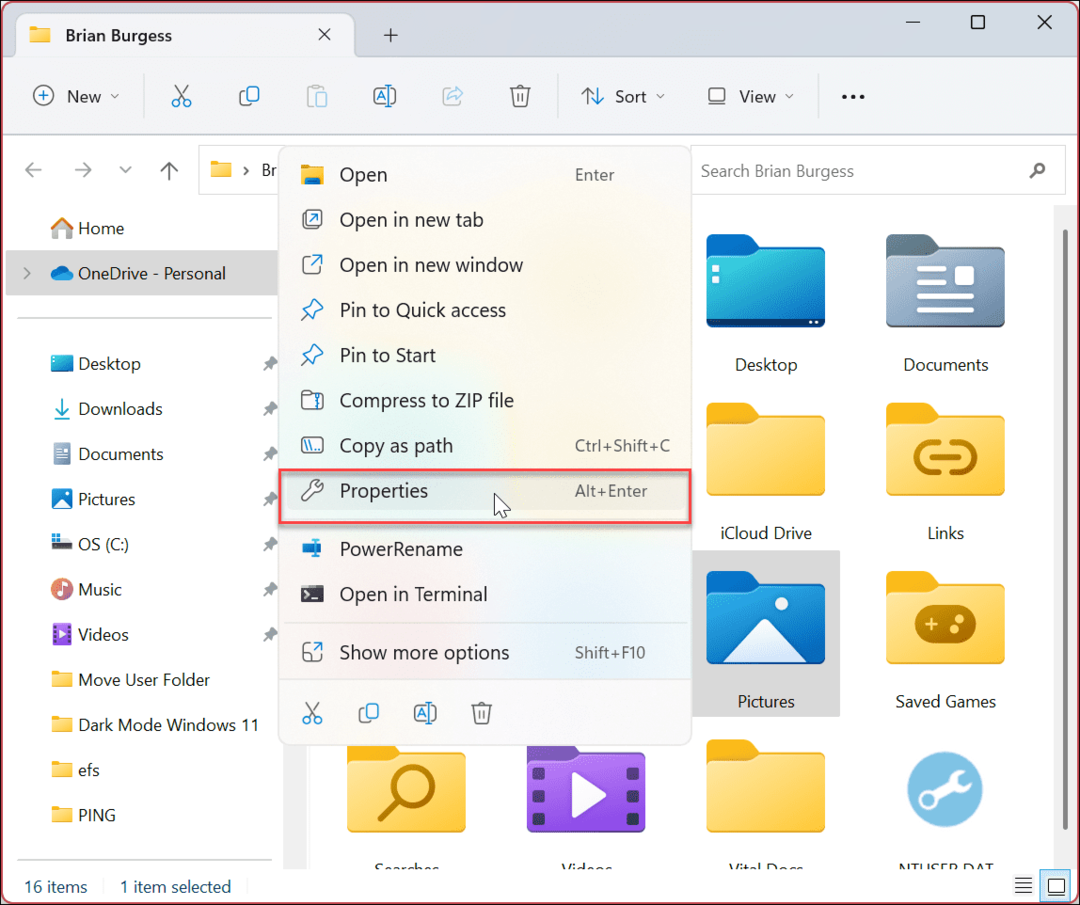
- Kliknij Lokalizacja zakładka u góry, a następnie Przenosić przycisk.
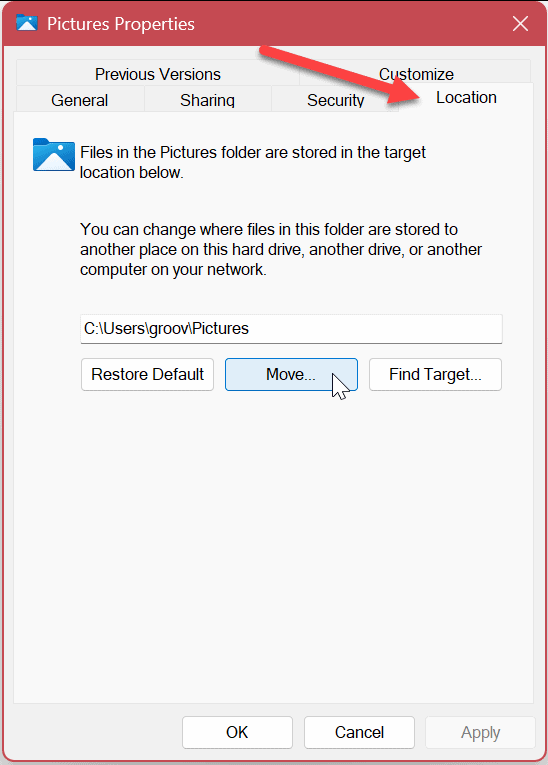
- Przejdź do lokalizacji, do której przenosisz folder, i kliknij przycisk Wybierz katalog przycisk.
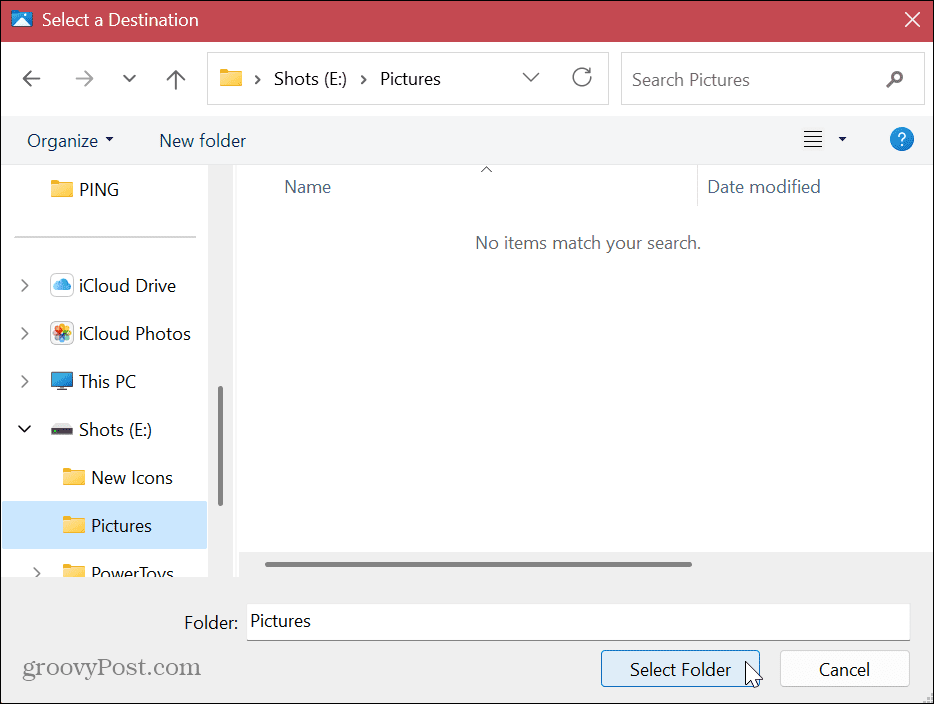
- Kliknij Stosować w oknie właściwości folderu.
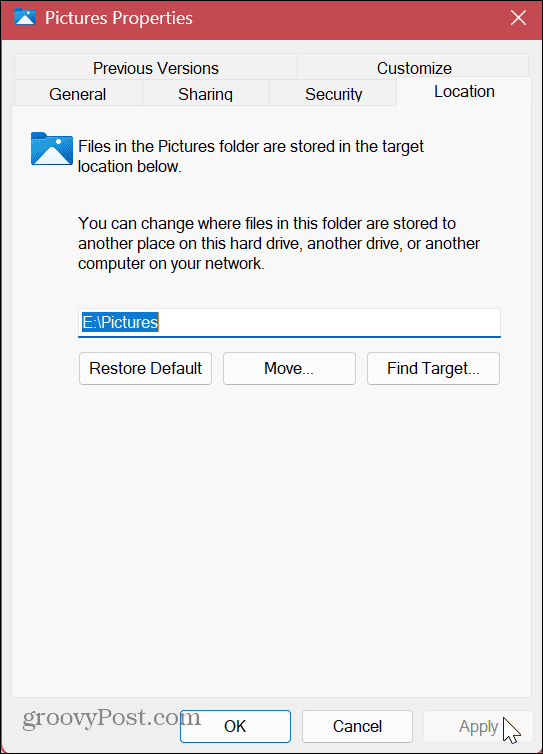
- Kliknij Tak kiedy pojawi się komunikat weryfikacyjny.
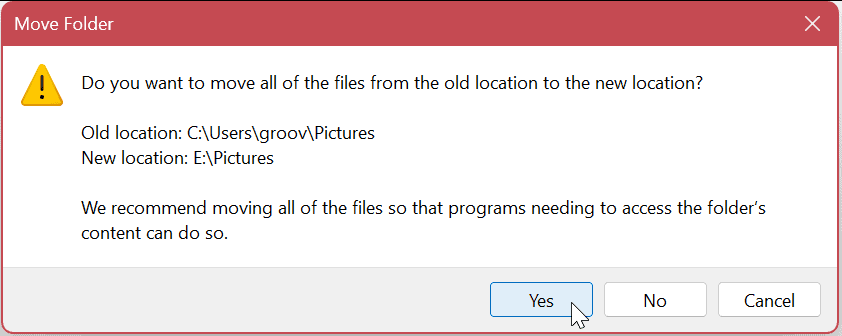
- Folder zostanie przeniesiony do nowej lokalizacji. Kliknij OK kiedy proces się zakończy.
Notatka: Czas potrzebny do przeniesienia zależy od rozmiaru folderu i sprzętu systemowego.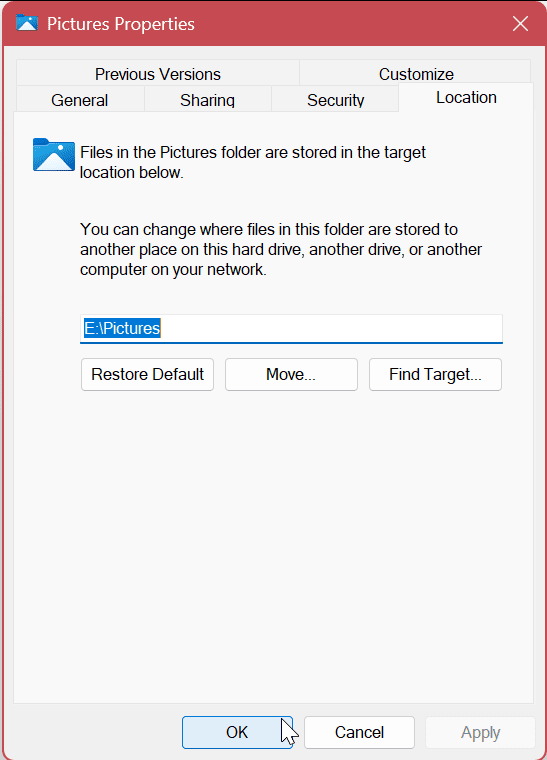
Po wykonaniu tych kroków domyślne foldery użytkownika znajdą się w nowej lokalizacji. Idąc dalej, nowe pliki będą domyślnie zapisywane w tej lokalizacji (chyba że ty zmień domyślne lokalizacje zapisu w aplikacji). Wykonaj powyższe kroki dla każdego folderu domyślnego, który chcesz przenieść do nowej lokalizacji.
Jak przywrócić domyślne foldery użytkownika w systemie Windows 11
Może nadejść czas, kiedy nie będziesz już chciał używać nowej lokalizacji dla domyślnych folderów użytkownika. W takim przypadku możesz łatwo cofnąć zmiany. Spowoduje to przywrócenie przeniesionego folderu do pierwotnej domyślnej lokalizacji.
Aby przywrócić domyślne ustawienia folderów w systemie Windows 11:
- Początek Przeglądarka plików i przejdź do lokalizacji nowego folderu.
- Kliknij prawym przyciskiem myszy folder, dla którego chcesz przywrócić lokalizację, i wybierz Nieruchomości z menu.
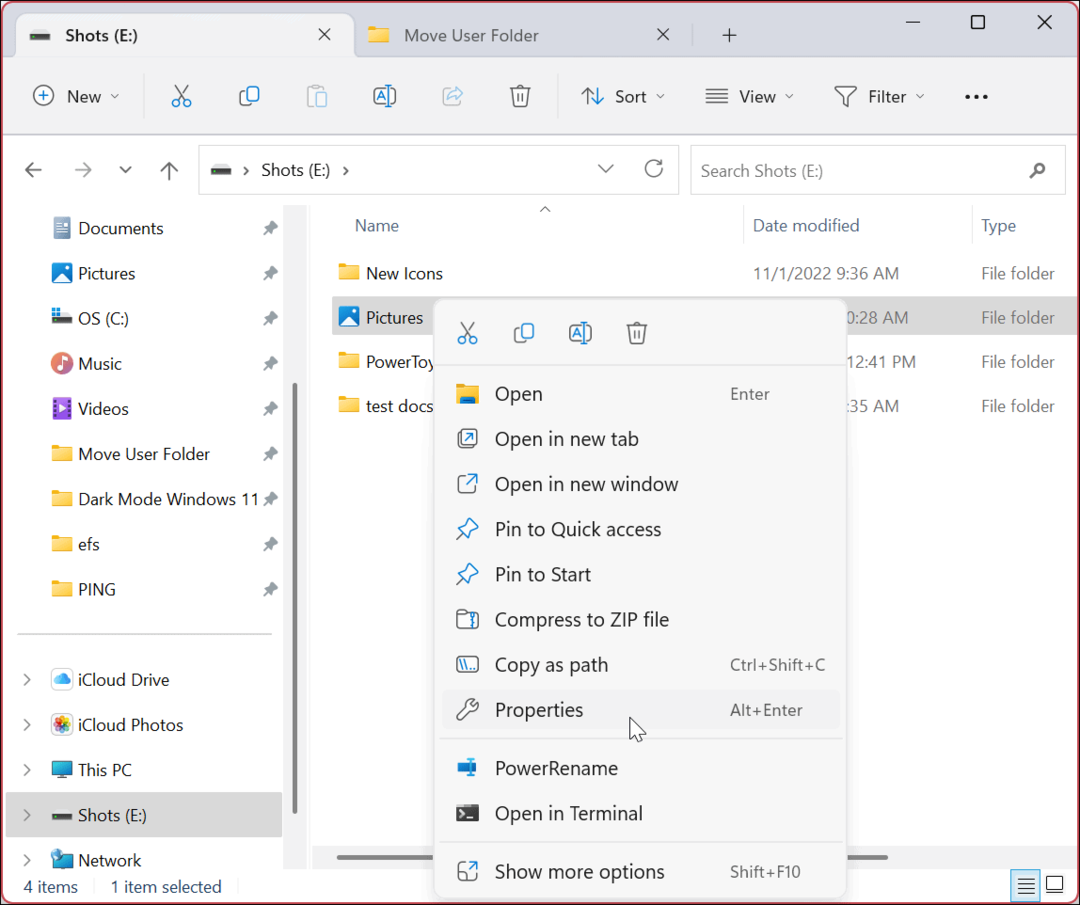
- Wybierz Lokalizacja zakładkę u góry i kliknij Przywróć wartości domyślne pod ścieżką folderu, gdy otworzy się okno właściwości folderu.
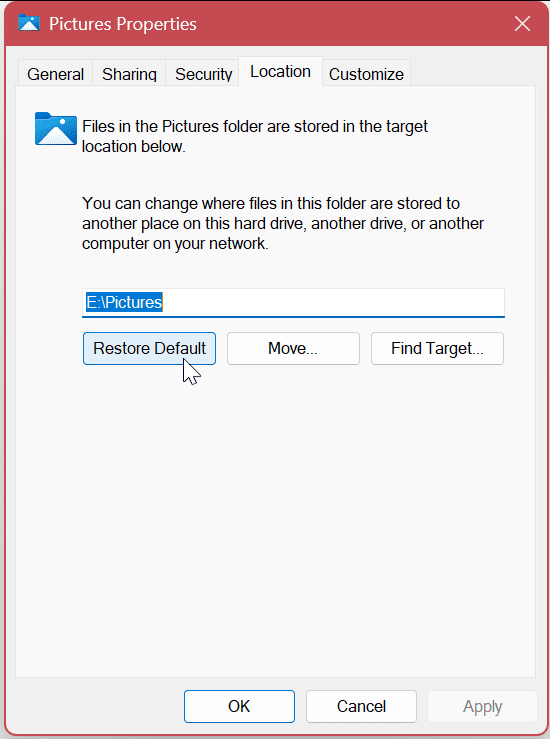
- Kliknij Stosować przycisk i kliknij przycisk Tak przycisk, gdy pojawi się powiadomienie.
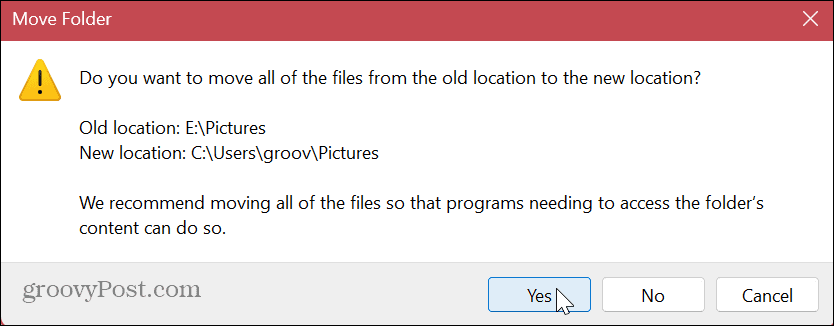
- Kliknij OK aby zakończyć proces.
Folder użytkownika zostanie przywrócony do pierwotnej domyślnej lokalizacji. Jeśli chcesz przenieść inne foldery, wykonaj te same czynności opisane powyżej.
Jest kilka rzeczy, o których warto wspomnieć o przenoszeniu domyślnych folderów użytkownika. Na przykład, jeśli przeniesiesz folder na dysk zewnętrzny, te pliki będą niedostępne, gdy dysk nie będzie podłączony do komputera. Zamiast tego musisz ponownie podłączyć dysk i potencjalnie ponownie zmienić ścieżkę do folderu, jeśli system Windows przypisze mu inną literę.
Jedną z rzeczy, które możesz zrobić, aby zapobiec tego typu problemom, jest przypisać stałą literę dysku na dysk wymienny (X, Y lub Z). Jeśli przeniesiesz dysk na inną partycję, jest to mniejszy problem.
Zarządzanie plikami i folderami w systemie Windows 11
Zmiana domyślnych folderów użytkownika może pomóc odzyskać miejsce, jeśli masz dysk o małej pojemności. Jeśli chcesz cofnąć zmianę, wystarczy kilka kliknięć zgodnie z powyższymi instrukcjami.
Jeśli rozwiązujesz problemy z komputerem, może być konieczne Pokaż ukryte pliki i foldery dzięki czemu możesz zobaczyć określone pliki systemowe. Kolejną świetną funkcją wprowadzoną przez Microsoft jest Karty Eksploratora plików dla lepszego zarządzania plikami i folderami.
Jeśli jeszcze nie korzystasz z systemu Windows 11, sprawdź jak ukryć pliki i foldery w systemie Windows 10, aby inni użytkownicy ich nie widzieli. Ponadto, jeśli chcesz zachować prywatność swoich danych, dowiedz się więcej szyfrowanie plików i folderów w systemie Windows 10.
Jak znaleźć klucz produktu Windows 11
Jeśli potrzebujesz przenieść klucz produktu Windows 11 lub po prostu potrzebujesz go do przeprowadzenia czystej instalacji systemu operacyjnego,...
Jak wyczyścić pamięć podręczną Google Chrome, pliki cookie i historię przeglądania
Chrome doskonale radzi sobie z przechowywaniem historii przeglądania, pamięci podręcznej i plików cookie, aby zoptymalizować wydajność przeglądarki online. Jej sposób...
