Jak zablokować dostęp do aplikacji komputerowej w systemie Windows
Microsoft System Windows 10 Okna 11 Bohater / / April 02, 2023

Ostatnia aktualizacja w dniu

Możesz chcieć blokować aplikacje, jeśli zarządzasz komputerami dla swojej rodziny lub małej firmy. Z tego przewodnika dowiesz się, jak zablokować dostęp do aplikacji komputerowych w systemie Windows.
Jeśli jesteś administratorem komputera, będą chwile, kiedy będziesz musiał zablokować dostęp do określonych aplikacji komputerowych. Na przykład możesz chcieć wyłączyć dostęp do narzędzi systemowych, takich jak PowerShell, aby zapobiec nieautoryzowanemu dostępowi.
Ograniczenie dostępu do takich aplikacji pomaga również uniemożliwić użytkownikowi uruchamianie szkodliwych skryptów lub wprowadzanie niepożądanych zmian w systemie. Być może musisz zablokować przeglądarkę, taką jak Chrome, lub określoną aplikację w pakiecie Office 365.
Niezależnie od potrzeb możesz zablokować dostęp do aplikacji komputerowych w systemie Windows 11 lub Windows 10, korzystając z zasad grupy lub zasad zasad bezpieczeństwa, wykonując poniższe czynności.
Jak zablokować dostęp do aplikacji komputerowej za pomocą zasad grupy w systemie Windows
Blokowanie dostępu do aplikacji komputerowych można łatwo wykonać za pomocą Zasady grupy lokalnej zasady dotyczące Windows 11 i Windows 10.
Aby zablokować dostęp do aplikacji komputerowych w systemie Windows za pomocą zasad grupy:
- Zaloguj się jako administrator na komputerze, na którym chcesz zablokować dostęp do aplikacji.
- Otworzyć Menu startowe.
- Typ gpedit i wybierz Edytuj zasady grupy pod Najlepszy mecz Sekcja.
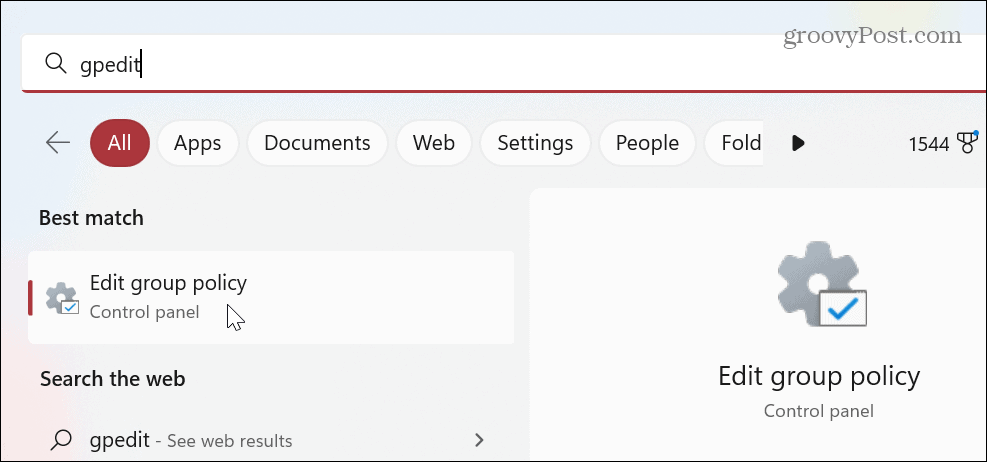
- Gdy Edytor lokalnych zasad grupy otworzy się, przejdź do następującej ścieżki i naciśnij Wchodzić:
Konfiguracja użytkownika > Szablony administracyjne > System
- Przewiń zasady w prawej kolumnie i kliknij dwukrotnie Nie uruchamiaj określonych aplikacji Windows polityka.
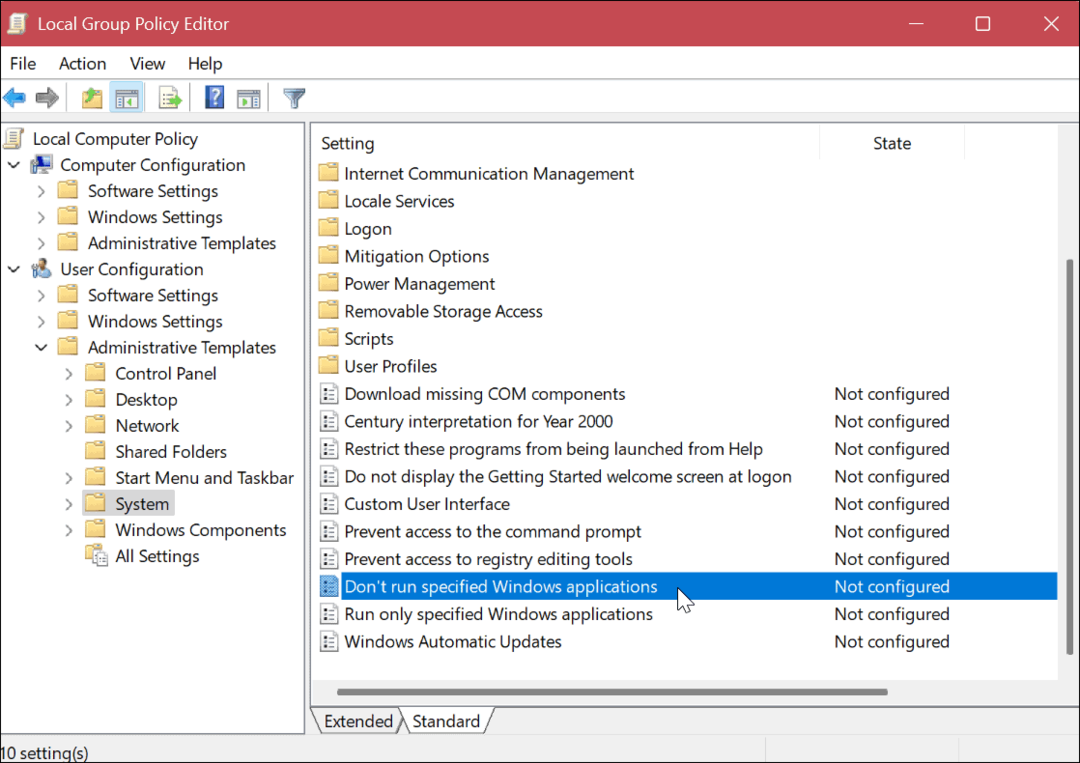
- Wybierz Włączony opcję w lewym górnym rogu okna.
- Pod Opcje kliknij sekcję Pokazywać przycisk.
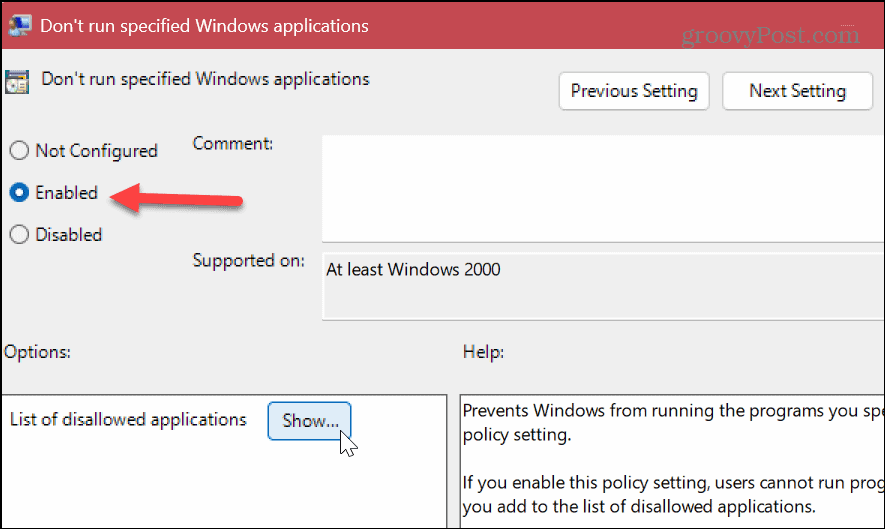
- Wprowadź aplikacje, które chcesz zablokować dostęp w każdym wierszu, w tym „exe" rozszerzenie pliku. W tym przykładzie blokujemy dostęp do Command Prompt, PowerShell i Google Chrome.
- Kliknij OK kiedy skończysz.
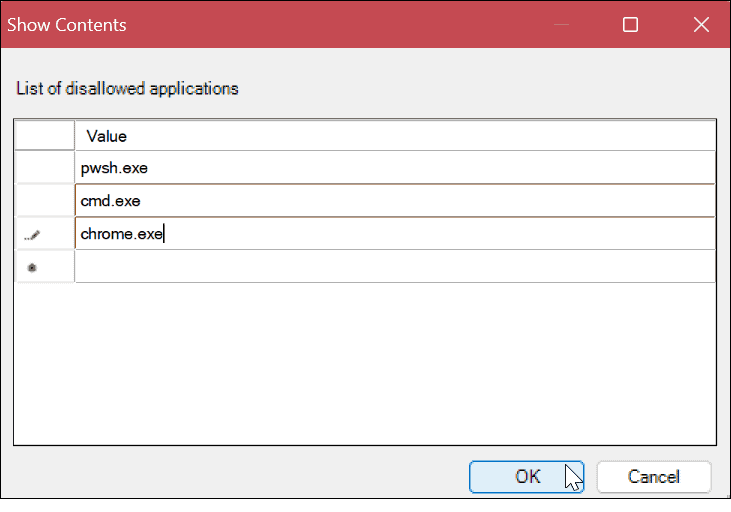
- Po wprowadzeniu aplikacji do zablokowania kliknij Stosować I OK.
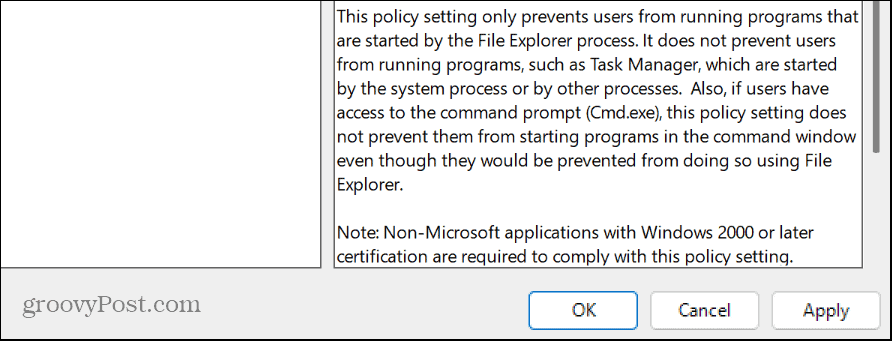
Po wykonaniu powyższych kroków, gdy użytkownik spróbuje uruchomić określone aplikacje, może je znaleźć w menu Start, ale po prostu się nie otworzą.
Notatka: Chociaż określony dostęp do aplikacji powinien zostać zablokowany natychmiast po skonfigurowaniu go w zasadach grupy, może być konieczne ponowne uruchomienie systemu Windows, aby zmiana zaczęła obowiązywać.
Odblokowywanie aplikacji przy użyciu zasad grupy
Jeśli chcesz odblokować aplikację, którą wcześniej blokowałeś za pomocą zasad grupy, możesz to zrobić.
Aby to zrobić, otwórz plik Edytor lokalnych zasad grupy i wybierz Konfiguracja użytkownika > Szablony administracyjne > System. Kliknij Pokazywać przycisk pod Opcje usuń aplikację, którą chcesz odblokować, i kliknij OK.
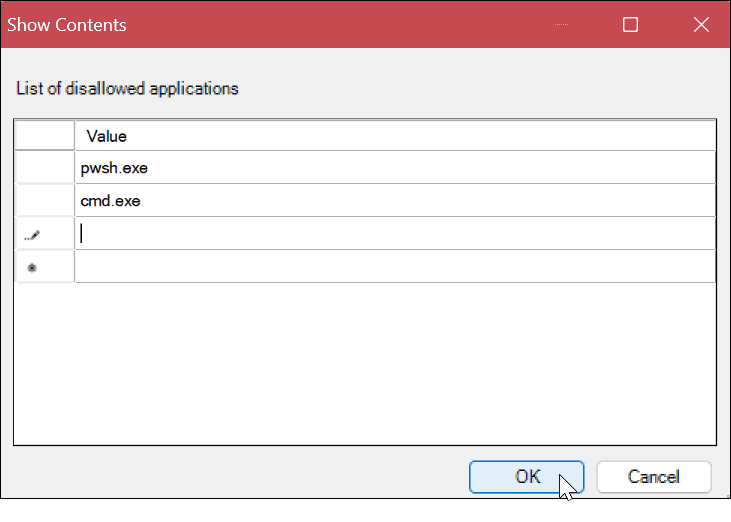
Możesz także ustawić zasadę na Nie skonfigurowane aby odblokować wszystkie zablokowane aplikacje, które umieściłeś na liście zablokowanych. Pamiętaj też, że możesz potrzebować uruchom ponownie komputer aby zmiany weszły w życie.
Jak zablokować dostęp do aplikacji komputerowej za pomocą zasad bezpieczeństwa w systemie Windows
Oprócz korzystania z lokalnych zasad grupy możesz uniemożliwić użytkownikom uruchamianie określonych aplikacji za pomocą Lokalna Polityka Bezpieczeństwa opcje. Te kroki będą działać dla użytkowników Windows 11 i Windows 10.
Aby zablokować dostęp do aplikacji komputerowej za pomocą Zasad bezpieczeństwa lokalnego:
- Otworzyć Początek menu.
- Typ Lokalna Polityka Bezpieczeństwa i kliknij najlepszy wynik poniżej Najlepszy mecz.
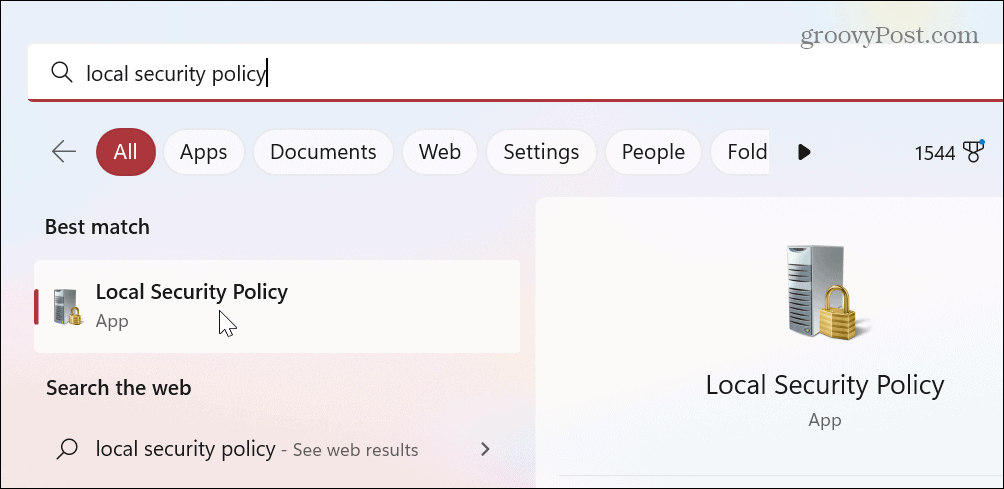
- Gdy otworzy się okno Zasady zabezpieczeń lokalnych, rozwiń Zasady ograniczeń oprogramowania oddział.
-
 Kliknij prawym przyciskiem myszy Dodatkowe zasady folder i wybierz Nowa reguła mieszania z menu.
Kliknij prawym przyciskiem myszy Dodatkowe zasady folder i wybierz Nowa reguła mieszania z menu. - Jeśli kategorii nie ma, kliknij prawym przyciskiem myszy Zasady ograniczeń oprogramowania i wybierz NowyZasady ograniczeń oprogramowania.
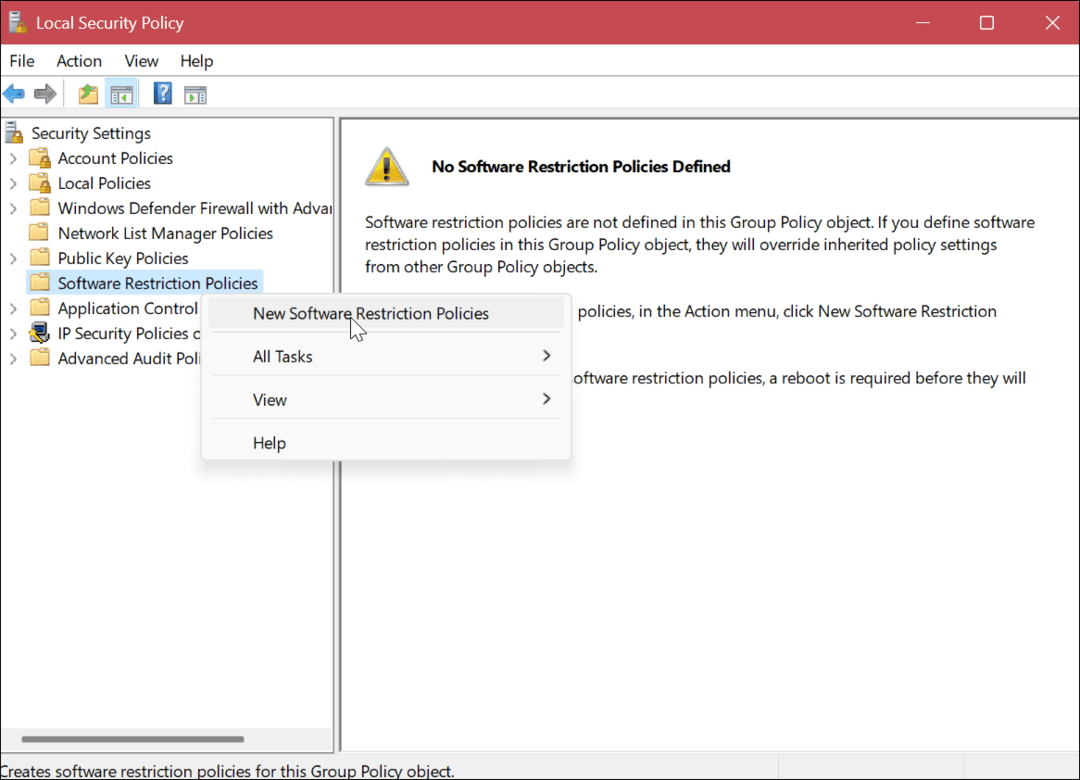
- w Nowa reguła mieszania kliknij przycisk Przeglądać przycisk.
- Przejdź do lokalizacji aplikacji EXE plik, do którego chcesz zablokować dostęp, zaznacz go i kliknij otwarty przycisk. Na przykład wybieramy PowerShell.
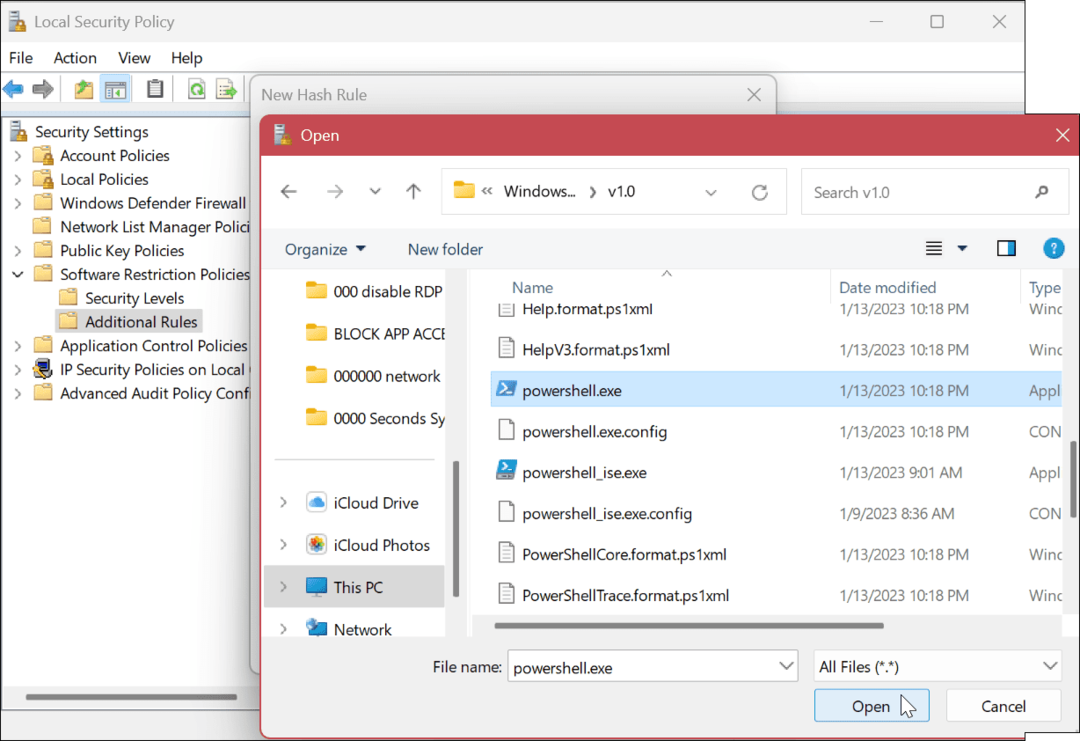
- Dane aplikacji zostaną dodane do Nowa reguła mieszania okno.
- Zapewnić Poziom bezpieczeństwa pole jest ustawione na Niedozwolone i kliknij Stosować I OK.
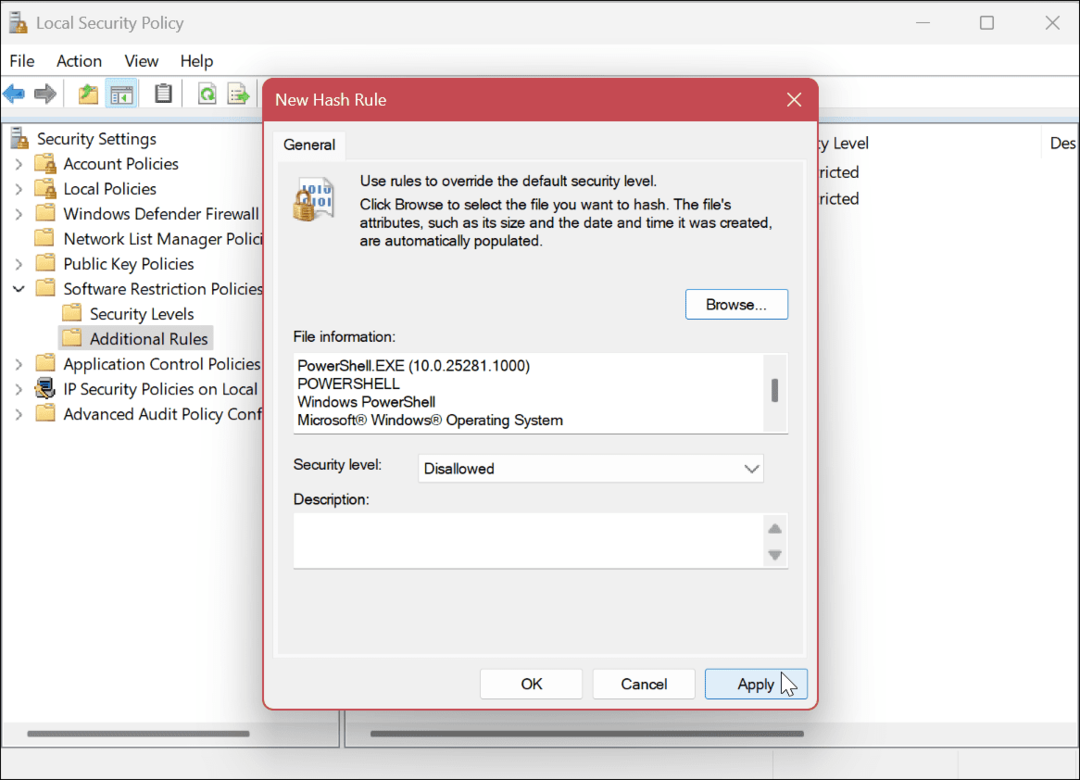
- Uruchom ponownie komputer.

Po wykonaniu powyższych kroków, aby zablokować dostęp do pulpitu w systemie Windows, po powrocie z ponownego uruchomienia zaloguj się, a dostęp do określonej aplikacji nie będzie już dozwolony.
Gdy użytkownik spróbuje uzyskać dostęp do zablokowanej aplikacji, pojawi się komunikat o błędzie z prośbą o skontaktowanie się z administratorem systemu.
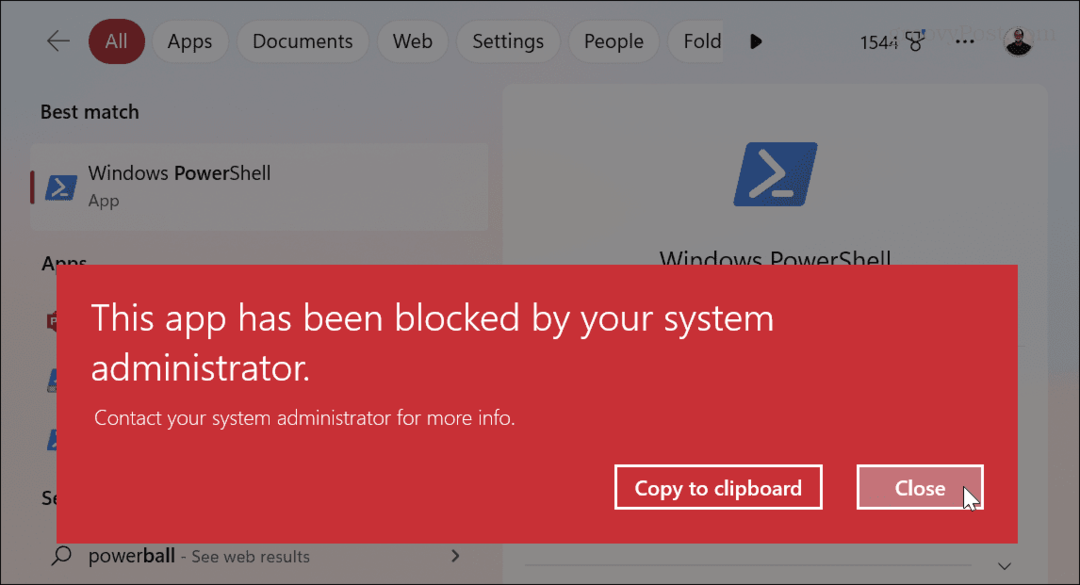
Odblokowywanie aplikacji przy użyciu lokalnych zasad bezpieczeństwa
Aby cofnąć zmiany dostępu do aplikacji, wróć do Zasady bezpieczeństwa lokalnego > Zasady ograniczeń oprogramowania > Zasady dodatkowe. Kliknij prawym przyciskiem myszy skrót zablokowanej aplikacji i wybierz Usuwać opcja.
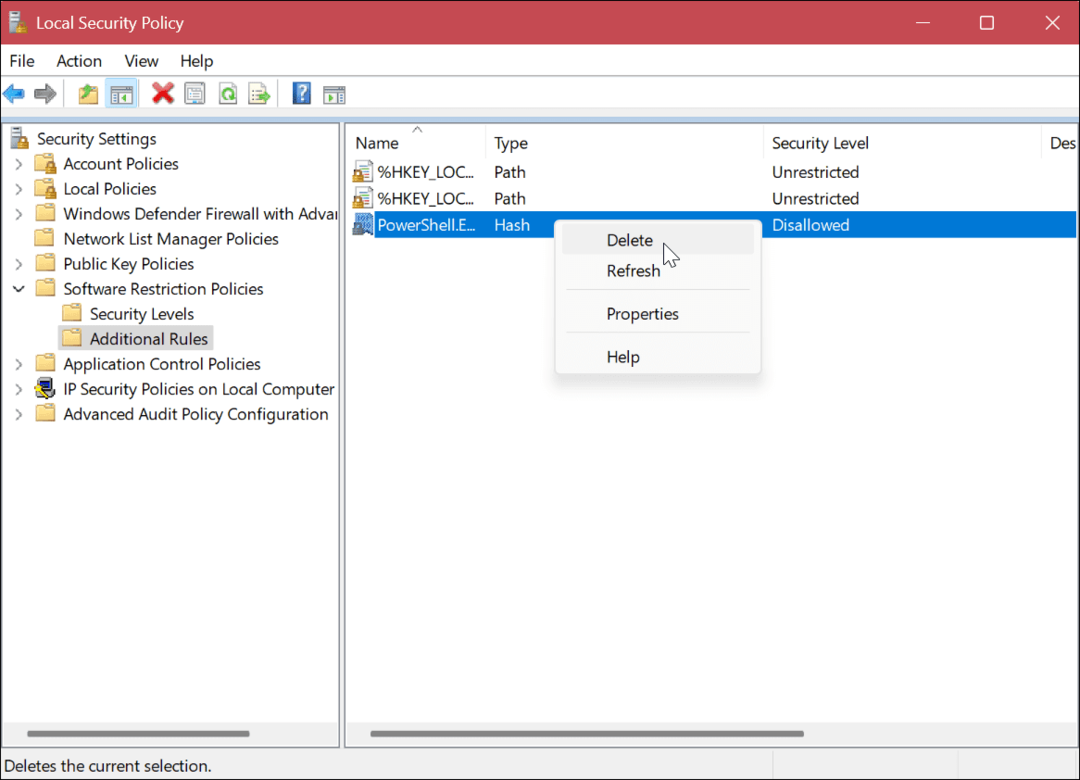
Zarządzanie aplikacjami i użytkownikami w systemie Windows
Jeśli chcesz zablokować użytkownikom dostęp do określonych aplikacji komputerowych, skorzystaj z lokalnych zasad grupy lub lokalnych zasad bezpieczeństwa. Jest to prosty sposób, aby uniemożliwić niedoświadczonym użytkownikom manipulowanie narzędziami systemowymi, których nie chcesz.
Windows zawiera inne sposoby zarządzania użytkownikami i aplikacjami. Na przykład możesz zarządzać uprawnieniami konta użytkownika lub dodaj lokalne konto użytkownika w systemie Windows 11. Jeśli tworzysz wiele kont użytkowników, musisz wiedzieć, jak to zrobić przełączać się między użytkownikami.
Oprócz kont użytkowników możesz zarządzać zabezpieczeniami innych aplikacji w systemie Windows. Na przykład możesz zablokować dostęp aplikacji do Internetu Lub wyłącz aplikacje startowe dla lepszego czasu rozruchu.
Ponadto, jeśli nie chcesz, aby użytkownik instalował niezaufane aplikacje ze szkicowych źródeł, możesz ustawić system Windows na instalować aplikacje ze sklepu Microsoft Store tylko. Aby uzyskać lepszą wydajność systemu, dowiedz się, jak to zrobić zatrzymać działanie aplikacji w tle.
Jak znaleźć klucz produktu Windows 11
Jeśli potrzebujesz przenieść klucz produktu Windows 11 lub po prostu potrzebujesz go do przeprowadzenia czystej instalacji systemu operacyjnego,...
Jak wyczyścić pamięć podręczną Google Chrome, pliki cookie i historię przeglądania
Chrome doskonale radzi sobie z przechowywaniem historii przeglądania, pamięci podręcznej i plików cookie, aby zoptymalizować wydajność przeglądarki online. Jej sposób...


