
Ostatnia aktualizacja w dniu

Integralność pamięci w systemie Windows 11 to funkcja, która dodaje dodatkową warstwę ochrony danych i systemu. Dowiedz się, jak to włączyć lub wyłączyć tutaj.
Integralność pamięci jest częścią funkcji bezpieczeństwa opartej na wirtualizacji, która zapewnia dodatkową warstwę ochrony systemu przed wyrafinowanymi atakami. Jest dostępny w systemach Windows 10 i 11 i można go włączyć lub wyłączyć.
Warstwa bezpieczeństwa integralności pamięci jest domyślnie włączona w systemie Windows 11. Chroni krytyczne procesy komputera w przypadku infekcji złośliwym oprogramowaniem wysokiego poziomu. Integralność pamięci jest częścią Izolacja rdzenia funkcję, którą można włączyć lub wyłączyć za pomocą Zabezpieczenia systemu Windows aplikacja.
Poniżej wyjaśnimy, czym jest integralność pamięci w systemie Windows, jak ją włączyć lub wyłączyć oraz rozwiązać potencjalne problemy, które możesz napotkać.
Co to jest integralność pamięci w systemie Windows 11?
Integralność pamięci jest częścią Izolacja rdzenia funkcja, która może zapobiegać próbom wstrzykiwania i uruchamiania złośliwego oprogramowania w procesach o wysokim poziomie bezpieczeństwa, czyniąc strony pamięci jądra wykonywalnymi dopiero po przejściu kontroli integralności. Ponadto ta funkcja obsługuje podstawowe procesy w środowisku zwirtualizowanym, zapewniając dodatkową ochronę.
W ten techniczny sposób można powiedzieć, że pomaga chronić dane użytkowników przed złośliwym kodem i zagrożeniami hakerskimi. Zapobiega przejmowaniu przez złośliwe oprogramowanie procesów o wysokim stopniu bezpieczeństwa. Na przykład wykorzystuje możliwości wirtualizacji sprzętu do ochrony funkcji, takich jak bezpieczny rozruch, ochrona dostępu do pamięci i inne.
Funkcja izolacji rdzenia integralności pamięci powinna być włączona, chyba że masz konkretny powód, aby ją wyłączyć, na przykład w celu poprawy wydajności gier.
Należy również pamiętać, że procesor (procesor) musieć wspierać wirtualizacjęi musi być włączona w twoim BIOS lub UEFI oprogramowanie układowe. Inne funkcje sprzętowe wymagane do korzystania z integralności pamięci obejmują Moduł TPM 2.0, bezpieczny rozruch i zapobieganie wykonywaniu danych (DEP).
Ponadto większość nowoczesnych komputerów PC obsługuje wirtualizację i spełnia inne wymagania, aby umożliwić funkcję izolacji rdzenia i integralności pamięci. Microsoft dostarcza system Windows 11 z włączoną funkcją integralności pamięci.
Jak włączyć lub wyłączyć integralność pamięci w systemie Windows 11
Włączanie i wyłączanie funkcji integralności pamięci jest proste z poziomu wbudowanej aplikacji Zabezpieczenia systemu Windows.
Aby włączyć lub wyłączyć integralność pamięci w systemie Windows 10 lub 11:
- wciśnij Klucz Windowsa, typ Zabezpieczenia systemu Windowsi wybierz najlepszy wynik pod Najlepszy mecz Sekcja.
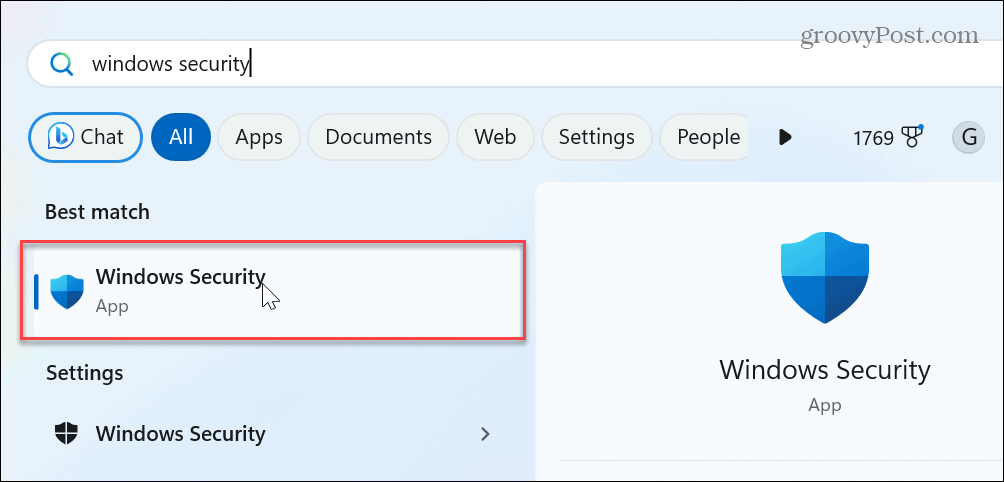
- Wybierz Bezpieczeństwo urządzenia opcja z głównej Bezpieczeństwo w skrócie ekran.
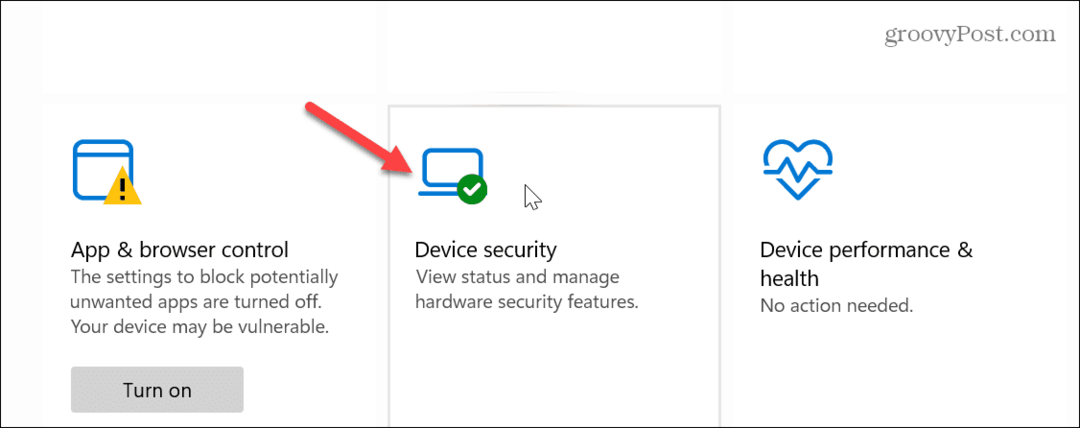
- Kliknij Szczegóły izolacji rdzenia link w sekcji Izolacja rdzenia.
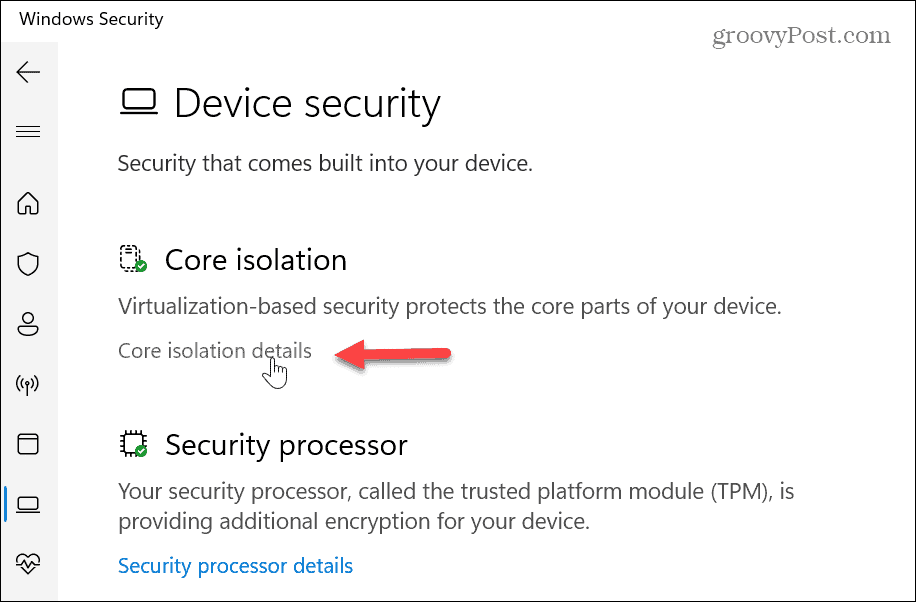
- Włącz lub wyłącz Integralność pamięci tę funkcję, włączając lub wyłączając jej przełącznik.

- Jeśli wyłączysz integralność pamięci, będziesz musiał to zrobić uruchom ponownie system Windows, aw obszarze powiadomień paska zadań pojawi się komunikat o konieczności ponownego uruchomienia.
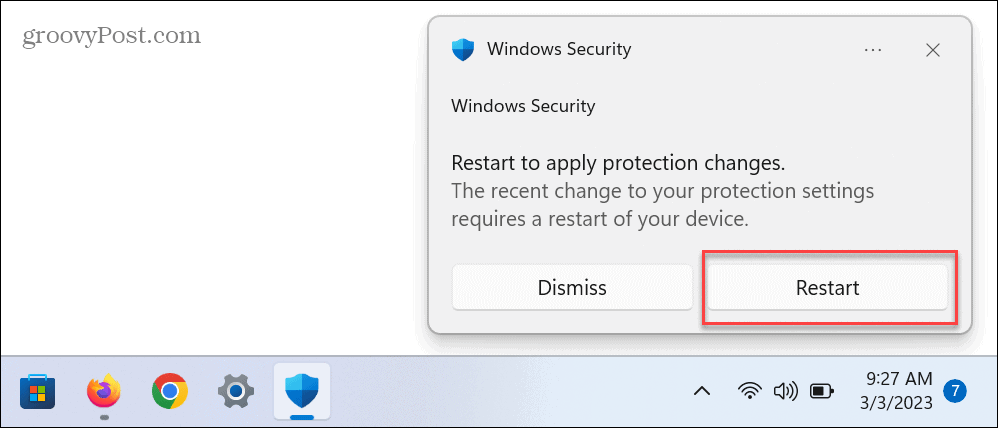
Błąd niezgodnych sterowników z integralnością pamięci
Inną ważną rzeczą, na którą należy zwrócić uwagę, jest to, że możesz zobaczyć powiadomienie o niekompatybilnych sterownikach podczas próby włączenia integralności pamięci. Na przykład, jeśli otrzymasz powiadomienie, kliknij przycisk Przejrzyj niekompatybilne sterowniki opcję i zanotuj urządzenie powodujące problem.
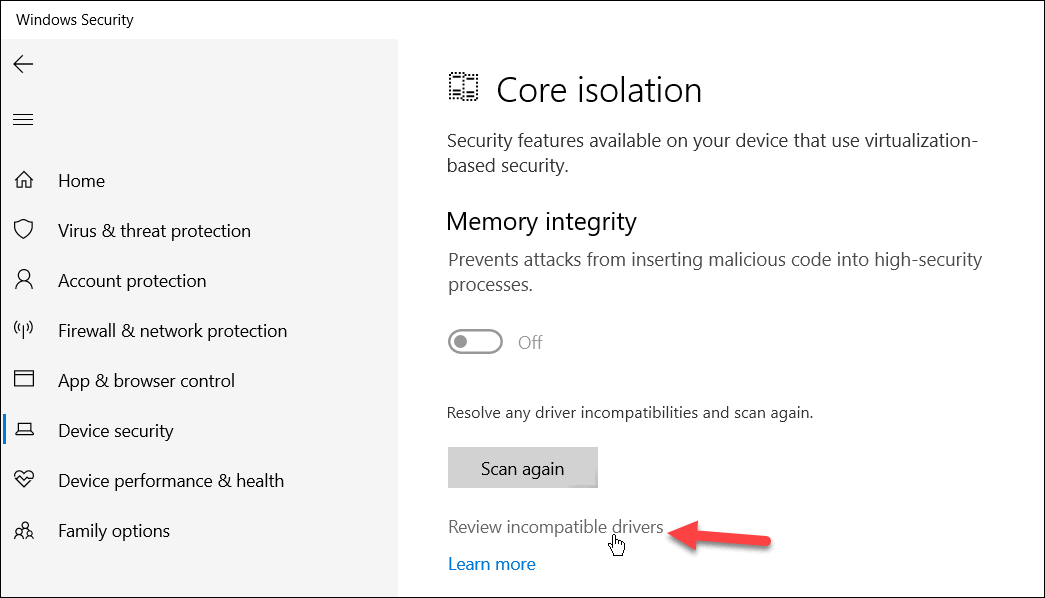
Gdy znasz problematyczny sterownik urządzenia, otwórz Menadżer urządzeń i spraw, aby system Windows automatycznie sprawdzał dostępność sterowników lub aktualizacji sterowników.
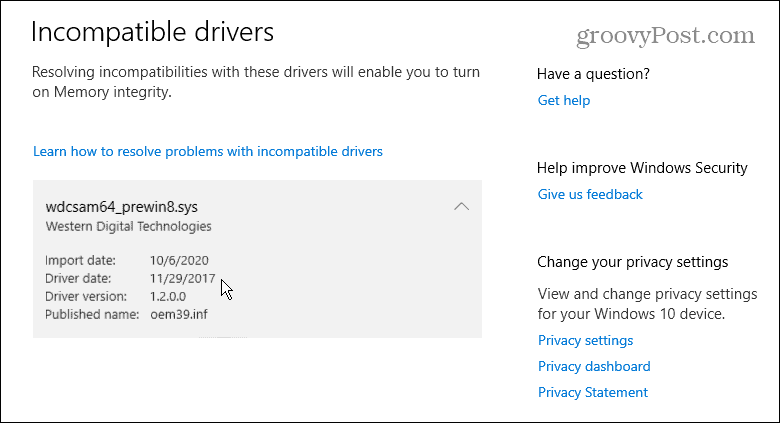
Jeśli system Windows nie znajdzie określonego sterownika, którego potrzebujesz, możesz to zrobić ręcznie zainstalować sterowniki urządzeń.
Integralność pamięci nie działa
Jeśli sterowniki nie stanowią problemu, ale przełącznik integralności pamięci jest wyszarzony, być może trzeba zająć się innymi ustawieniami.
Włącz funkcję DEP
Jednym z rozwiązań jest włączenie opcji Zapobieganie wykonywaniu danych. DEP chroni system, blokując uruchamianie kodu wykonywalnego w bezpiecznych obszarach pamięci.
Aby upewnić się, że funkcja DEP jest włączona:
- Otworzyć Zabezpieczenia systemu Windows aplikacja.
- Kliknij Kontrola aplikacji i przeglądarki.
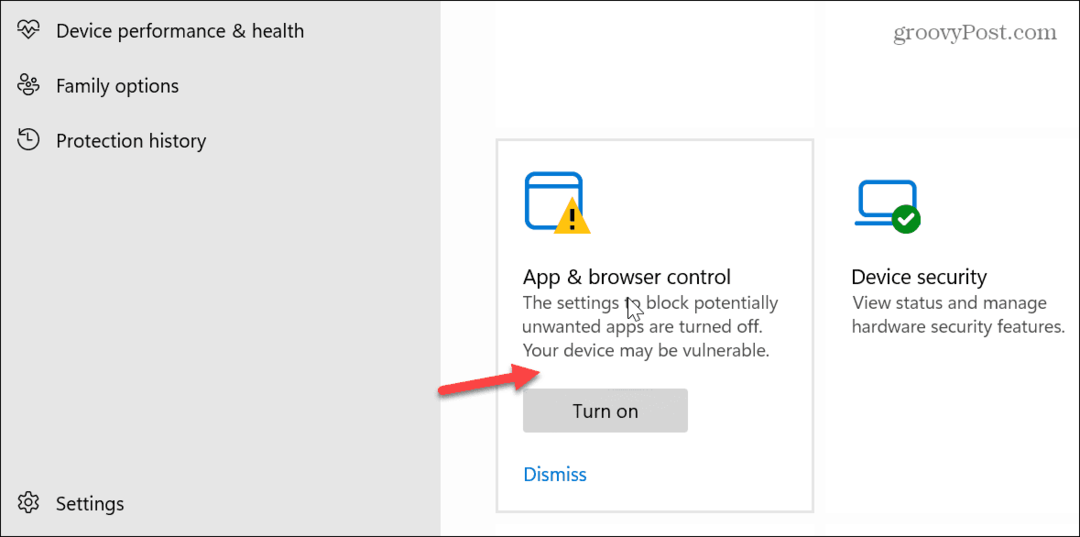
- Przewiń w dół i wybierz Wykorzystaj ustawienia ochrony opcja.
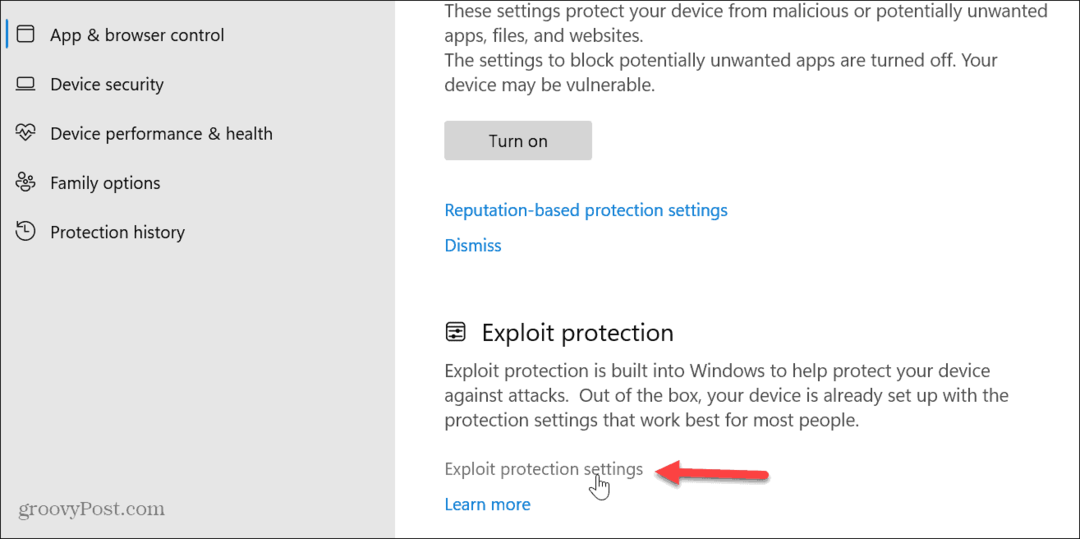
- Zapewnić Zapobieganie wykonywaniu danych (DEP) ustawienie jest włączone.
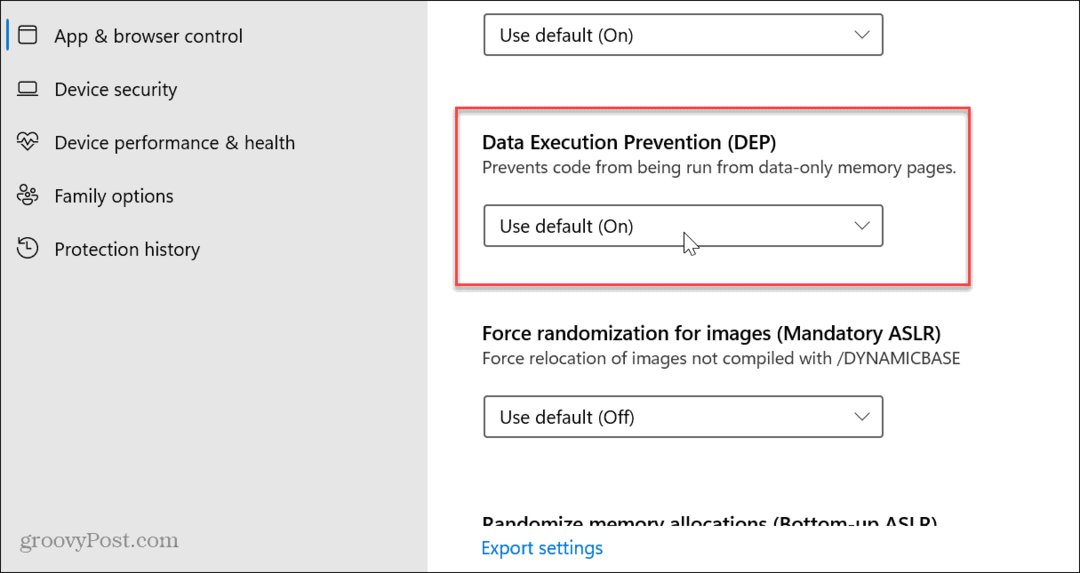
Aktualizacja systemu Windows
Warto również zauważyć, że będziesz musiał zapewnić swoją wersję Windows jest aktualny. Czasami poprawka dotycząca niedziałającej integralności pamięci jest błędem, a poprawka firmy Microsoft jest dostępna w kilka kliknięć. Aby sprawdzić, otwórz Start > Ustawienia > Windows Update i kliknij Sprawdź aktualizacje przycisk, aby pobrać i zainstalować wszelkie nowe aktualizacje.
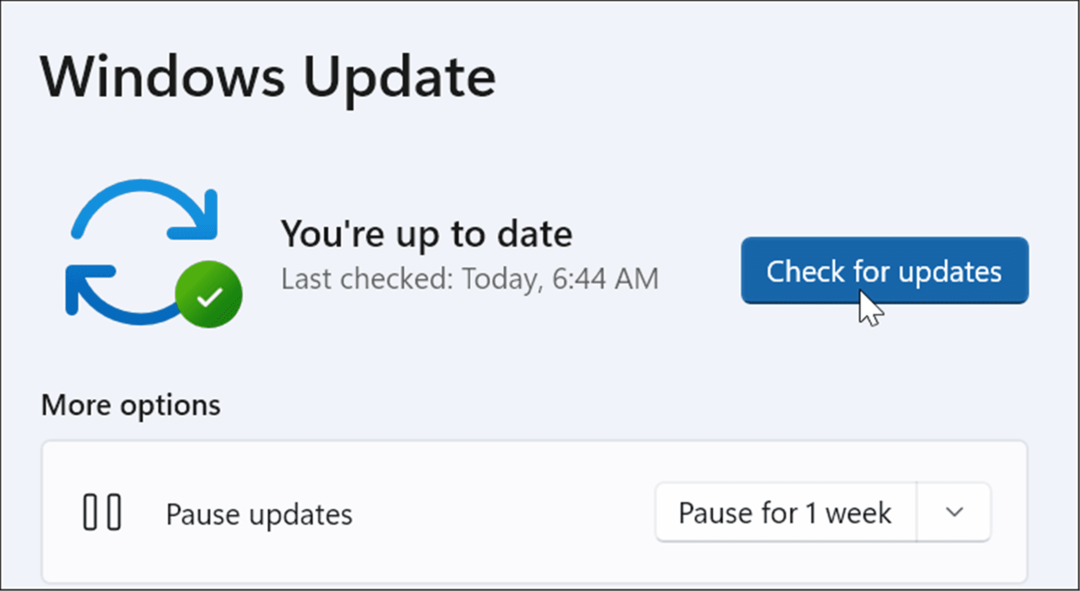
Napraw uszkodzone pliki systemowe
Innym problemem mogą być uszkodzone lub brakujące pliki systemowe. Aby sprawdzić błędy plików systemowych i je naprawić, możesz uruchomić skanowanie SFC i DISM.
Aby uruchomić skanowanie SFC i DISM:
- otwarty PowerShell Jak Administrator.
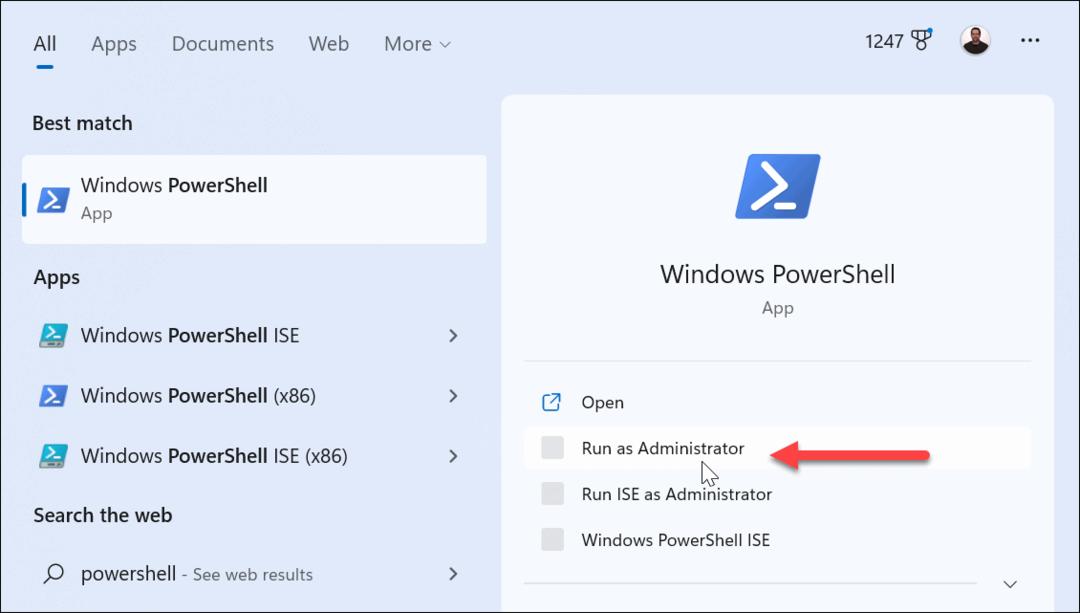
- Wpisz następujący kod i naciśnij Wchodzić:
sfc /skanuj teraz
- Następnie, gdy PowerShell jest nadal otwarty jako administrator, uruchom następujące polecenie:
DISM /Online /Cleanup-Image /RestoreHealth
Po zakończeniu skanowania uruchom ponownie komputer i powinieneś być w stanie włączyć lub wyłączyć funkcję integralności pamięci.
Dbanie o bezpieczeństwo systemu Windows
Utrzymywanie włączonej funkcji integralności pamięci jest niezbędne do zapewnienia bezpieczeństwa komputera z systemem Windows. Jeśli zostaniesz trafiony przez wyrafinowany atak złośliwego oprogramowania, pomoże to chronić Twoje dane. Pomaga również chronić Twoje dane przechowywane w pamięci systemu przed nieautoryzowanym dostępem.
Integralność pamięci poprawia bezpieczeństwo danych i systemu. Może to jednak zmniejszyć wydajność urządzenia. Na przykład, jeśli uzyskujesz przeciętną wydajność w grach, wyłączenie tej funkcji może pomóc zoptymalizować gry w systemie Windows 11. Po prostu włącz go ponownie po sesji gry.
Istnieje więcej sposobów ochrony danych w systemie Windows i online. Na przykład możesz chcieć wyłącz zbieranie danych telemetrycznych w systemie Windows 11 lub naucz się skręcać Włącz lub wyłącz Zabezpieczenia systemu Windows. Upewnij się również, że włączyłeś Uwierzytelnianie dwuetapowe dla wszystkich kont internetowych.
Jak znaleźć klucz produktu Windows 11
Jeśli potrzebujesz przenieść klucz produktu Windows 11 lub po prostu potrzebujesz go do przeprowadzenia czystej instalacji systemu operacyjnego,...



