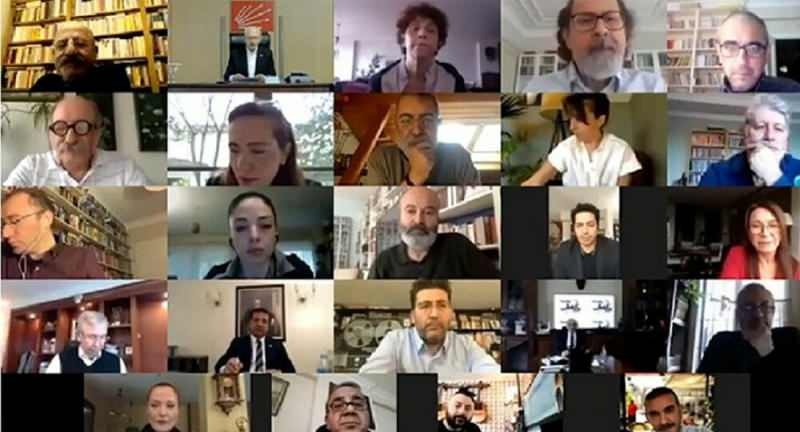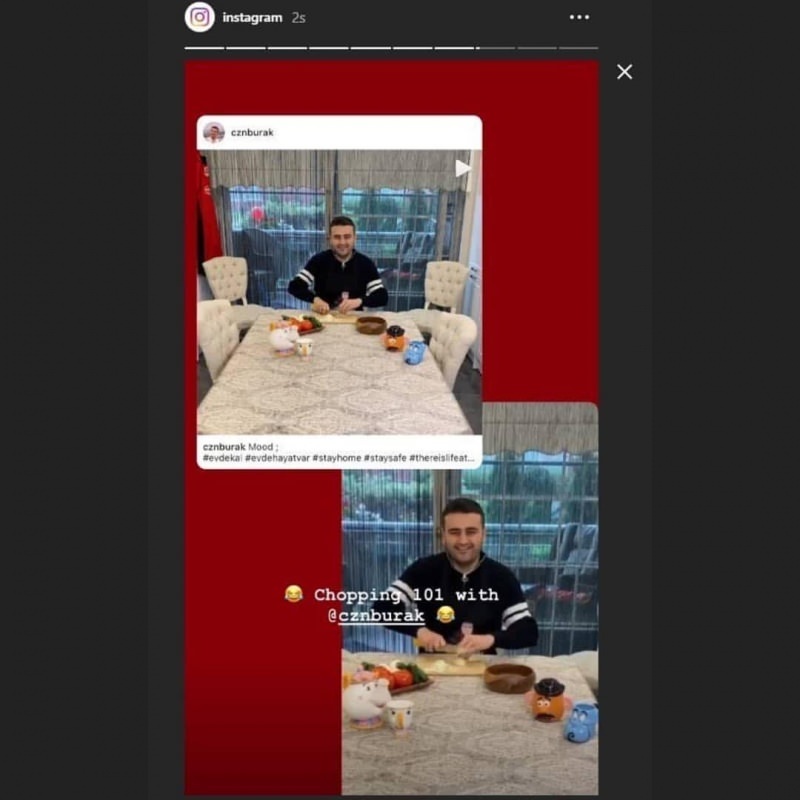Jak naprawić brakujące menu szybkiego dostępu w systemie Windows 11
Microsoft Okna 11 Bohater / / April 02, 2023

Ostatnia aktualizacja w dniu

Szybki dostęp umożliwia szybki dostęp do plików w Eksploratorze plików. Jeśli menu szybkiego dostępu zniknie w systemie Windows 11, postępuj zgodnie z tym przewodnikiem, aby rozwiązać problem.
The Szybki dostęp menu zapewnia szybki dostęp do często używanych folderów w Eksploratorze plików w systemie Windows. Najczęściej używane pliki i foldery są dodawane automatycznie, ale możesz też przypiąć własne elementy do obszaru szybkiego dostępu.
Co się stanie, jeśli brakuje obszaru szybkiego dostępu? Być może tak bardzo polegałeś na Szybkim dostępie, że nie znasz ścieżki do potrzebnych plików i folderów.
Na szczęście istnieje kilka kroków, które można wykonać, aby naprawić brakujące menu szybkiego dostępu w systemie Windows 11. Oto, co musisz zrobić.
Jak odkryć szybki dostęp w Eksploratorze plików
Najbardziej prawdopodobną przyczyną braku menu szybkiego dostępu w Eksploratorze plików jest przypadkowe ukrycie go. Na przykład możesz mieć
Rozwiązaniem tego problemu jest odkrycie go.
Aby odkryć Szybki dostęp w Eksploratorze plików:
- Początek Przeglądarka plików.
- Kliknij Zobacz więcej (trzy kropki) w prawym górnym rogu i wybierz Opcje z menu.
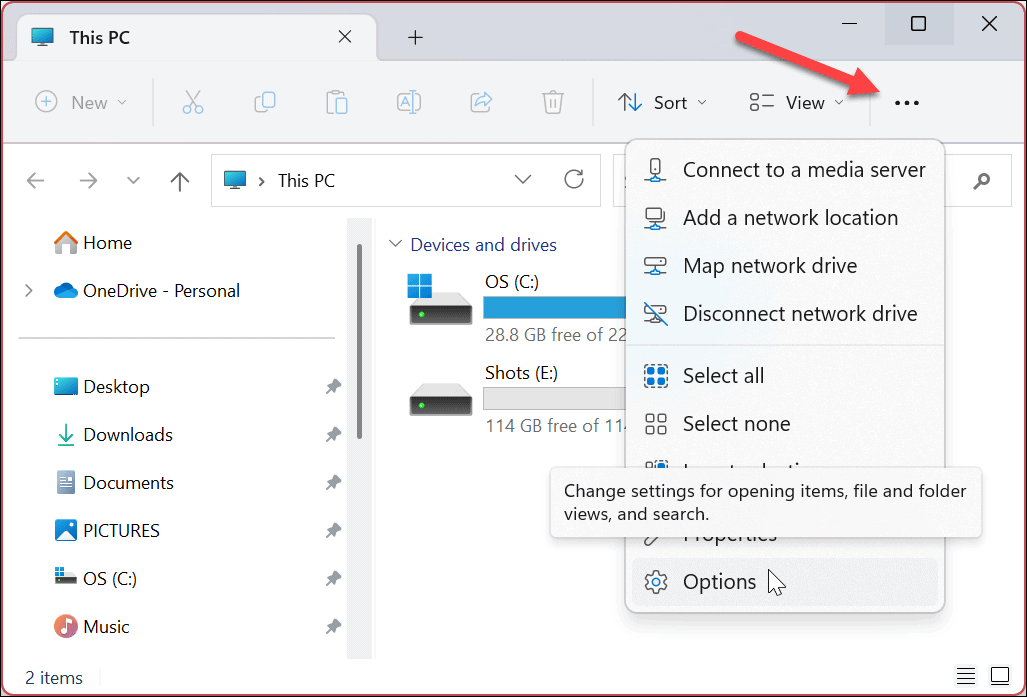
- Kiedy Opcje folderu otworzy się okno, wybierz Szybki dostęp z rozwijanego menu (obok Otwórz Eksplorator plików, aby Sekcja).
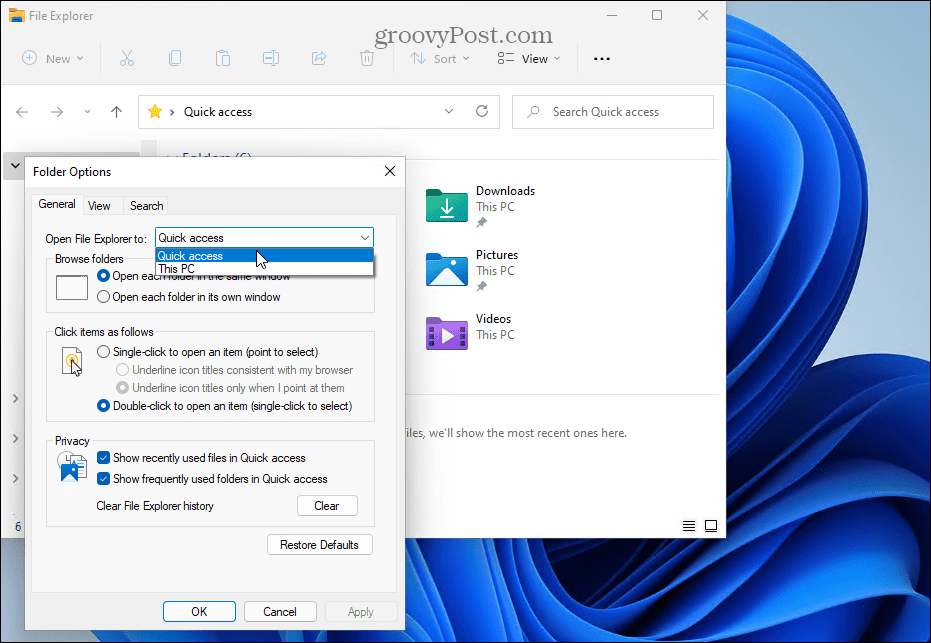
Jak wyczyścić historię Eksploratora plików, aby naprawić brakujące menu szybkiego dostępu
Jeśli po zarządzaniu wieloma plikami nagle brakuje szybkiego dostępu, może to oznaczać problem związany z uszkodzeniem pamięci podręcznej Eksploratora plików. Problem może powodować powolne ładowanie Eksploratora plików i ostatecznie przestać wyświetlać Szybki dostęp.
Możesz wyczyścić historię Eksploratora plików, aby spróbować rozwiązać problem.
Aby wyczyścić historię Eksploratora plików:
- Początek Przeglądarka plików.
- Kliknij Zobacz więcej (trzy kropki) w prawym górnym rogu i wybierz Opcje z menu.
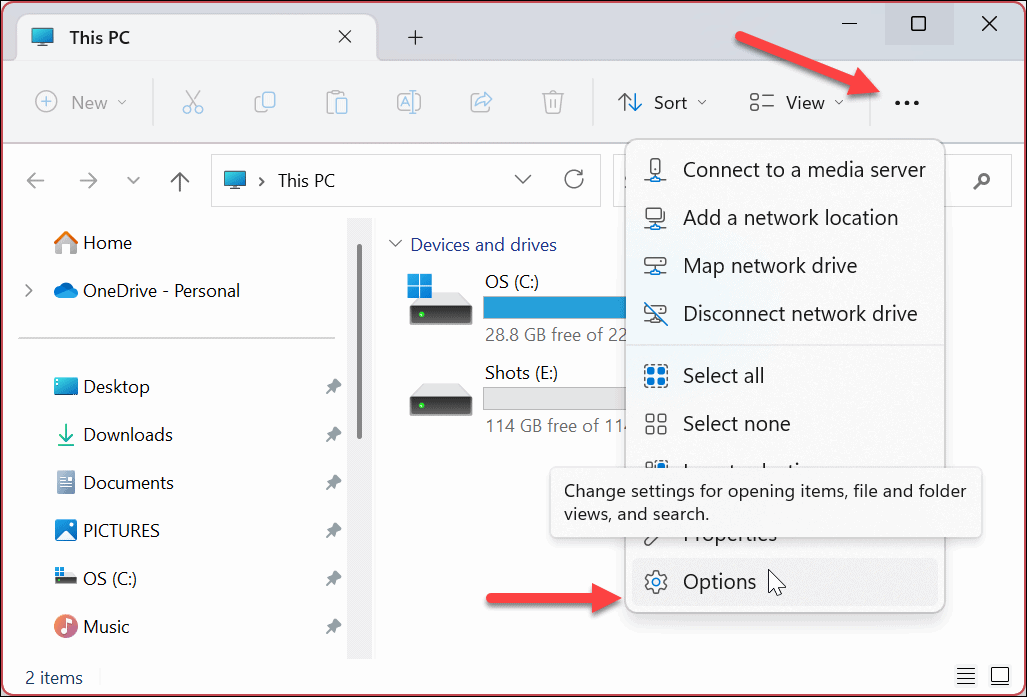
- W Opcje folderu, wybierz wszystkie opcje w Prywatność Sekcja.
- Kliknij Jasne przycisk.
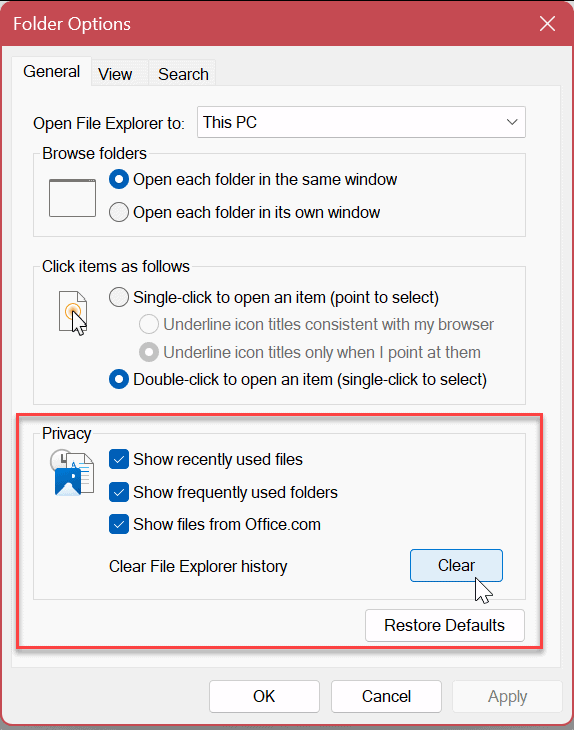
- Wyczyszczenie historii zajmuje tylko kilka sekund — później nie będzie potwierdzenia.
- Po zakończeniu kliknij OK i sprawdź, czy działa Szybki dostęp.
Jak włączyć dodatkowe opcje okienka nawigacji w Eksploratorze plików
Innym problemem może być to, że menu Szybki dostęp nie jest poprawnie skonfigurowane. Aby to naprawić, musisz włączyć dodatkowe Okienko nawigacji opcje w menu ustawień Eksploratora plików.
Aby włączyć dodatkowe opcje okienka nawigacji:
- Początek Przeglądarka plików.
- Kliknij trzy kropki w prawym górnym rogu i wybierz Opcje.
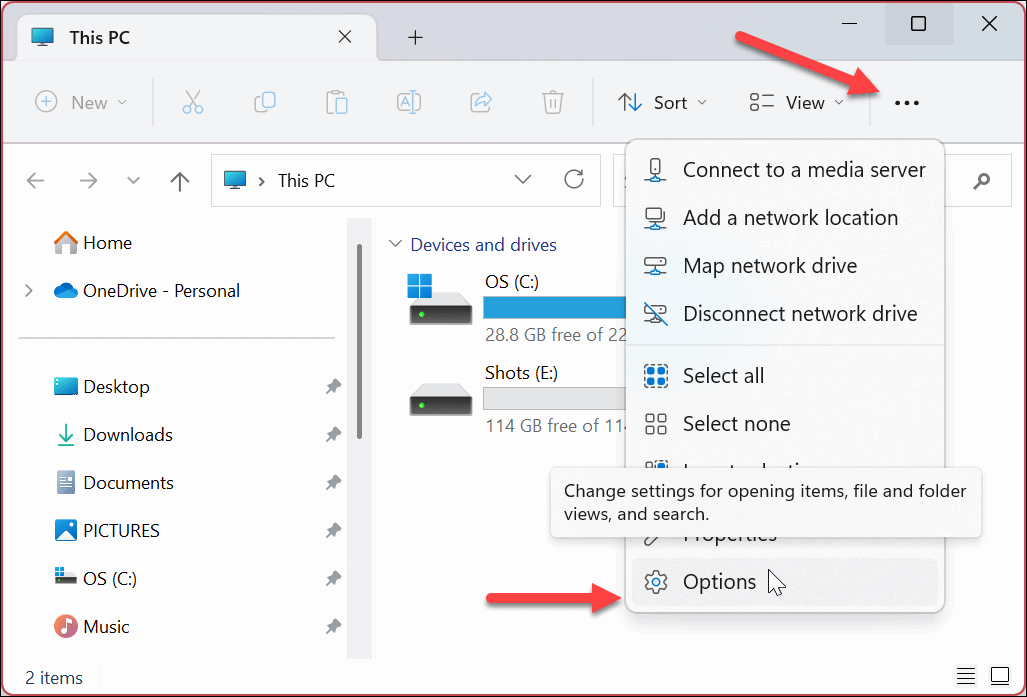
- Kliknij Pogląd zakładka u góry.
- Przewiń w dół i wybierz wszystkie opcje pod Okienko nawigacji Sekcja.
- Kliknij Stosować I OK.
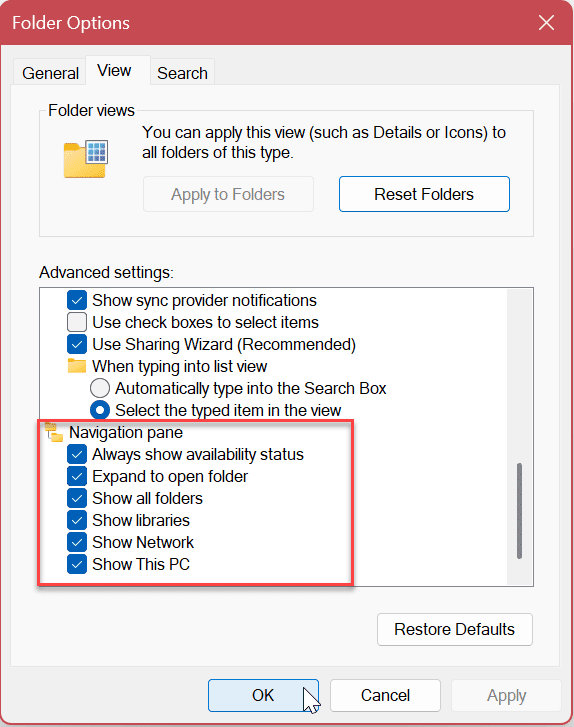
Napraw pliki systemowe
Jeśli nadal nie widzisz menu szybkiego dostępu, może to być spowodowane uszkodzeniem plików systemowych na komputerze. Dobrą wiadomością jest to, że możesz uruchomić kilka poleceń, aby naprawić i zastąpić uszkodzone pliki systemowe, uruchamiając skanowanie SFC i DISM.
Do uruchomienia tych skanów można użyć programu Windows PowerShell, terminala systemu Windows lub starszego wiersza polecenia.
Aby uruchomić skanowanie SFC i DISM:
- Otworzyć Menu startowe.
- Typ PowerShell i kliknij Uruchom jako administrator z prawej strony k Początek menu.
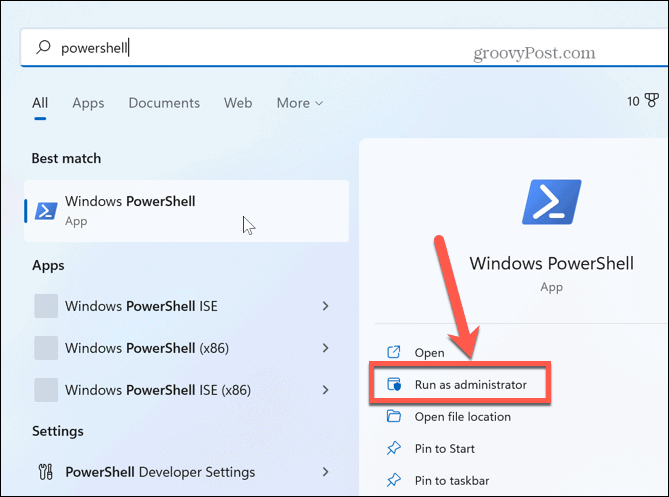
- Po uruchomieniu PowerShell wpisz następujące polecenie i naciśnij Wchodzić:
sfc /skanuj teraz
- Po zakończeniu skanowania SFC najlepszą praktyką jest podążanie za nim za pomocą pliku DISM scan, aby naprawić uszkodzone pliki systemowe, które mogą zostać pominięte podczas skanowania SFC. Aby to zrobić, uruchom następujące polecenie, gdy PowerShell jest nadal otwarty jako administrator:
DISM /Online /Cleanup-Image /RestoreHealth
Pamiętaj, że skanowanie może trochę potrwać, a czas potrzebny do tego jest różny w zależności od systemu. Po zakończeniu skanowania SFC i DISM, uruchom ponownie komputer z systemem Windows 11.
Zaktualizuj Windowsa 11
Aktualizowanie komputera z systemem Windows 11 jest zawsze ważne, aby mieć pewność, że masz najnowsze opcje zabezpieczeń i zestawy funkcji. Ważne jest również, aby sprawdzić dostępność nowych aktualizacji, jeśli system Windows jest niestabilny lub nie działa poprawnie. Aktualizacje obejmują również poprawki błędów, które mogą rozwiązać problemy, takie jak brakujące menu szybkiego dostępu.
Możesz ręcznie sprawdź dostępność nowych aktualizacji systemu Windows i pobrać wszelkie aktualizacje, które są dostępne w dowolnym momencie. Pamiętaj, że komputer może zostać ponownie uruchomiony, aby zakończyć proces aktualizacji.
W takim przypadku zapisz swoją pracę i zamknij wszystkie uruchomione aplikacje przed zainstalowaniem jakichkolwiek aktualizacji.
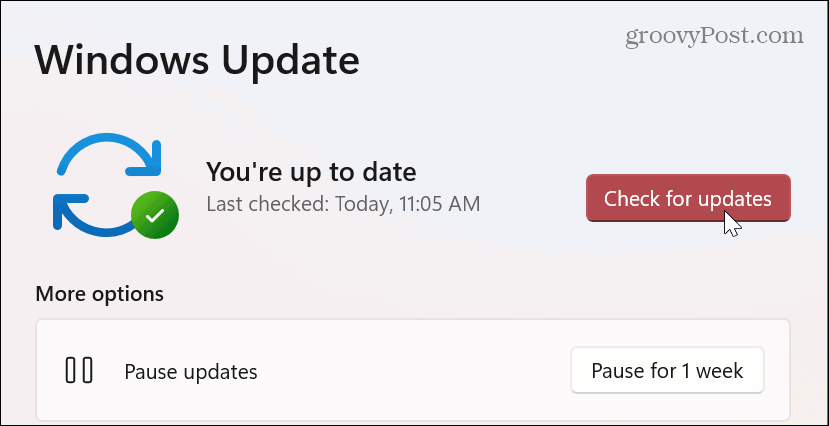
Korzystanie z Eksploratora plików w systemie Windows
Jeśli menu szybkiego dostępu zniknie, skorzystanie z powyższych rozwiązań powinno przywrócić jego działanie. Będziesz mógł ponownie uzyskać dostęp do często używanych plików i mieć możliwość przypięcia najważniejszych z nich, aby były łatwo dostępne.
Możesz robić inne rzeczy dotyczące szybkiego dostępu i funkcji Eksploratora plików w systemie Windows. Na przykład istnieją różne metody, których możesz użyć dostosuj Szybki dostęp w systemie Windows 11. Lub możesz użyć tzw Funkcja zakładek Eksploratora plików dla łatwiejszego zarządzania plikami.
Jeśli nie korzystasz jeszcze z systemu Windows 11, ale denerwuje Cię szybki dostęp, możesz to zrobić wyłącz go w systemie Windows 10. A jeśli masz ogólnie problemy z Eksploratorem plików, wypróbuj te siedem poprawek Następny.
Jak znaleźć klucz produktu Windows 11
Jeśli potrzebujesz przenieść klucz produktu Windows 11 lub po prostu potrzebujesz go do przeprowadzenia czystej instalacji systemu operacyjnego,...
Jak wyczyścić pamięć podręczną Google Chrome, pliki cookie i historię przeglądania
Chrome doskonale radzi sobie z przechowywaniem historii przeglądania, pamięci podręcznej i plików cookie, aby zoptymalizować wydajność przeglądarki online. Jej sposób...