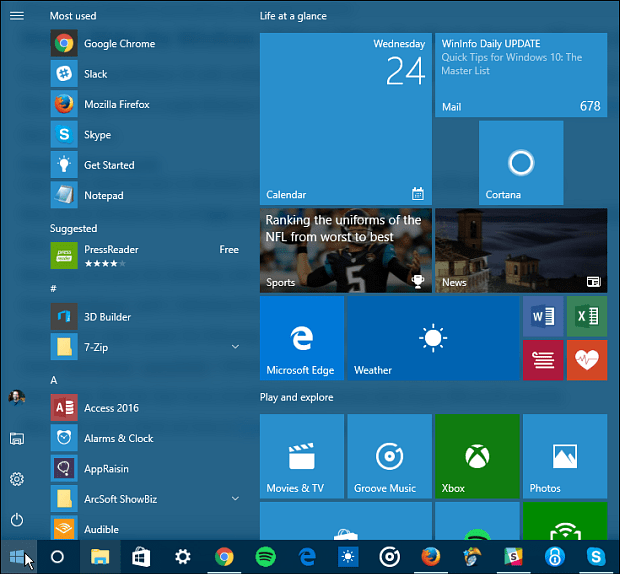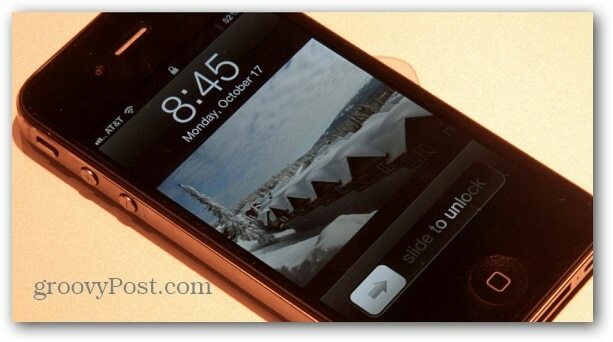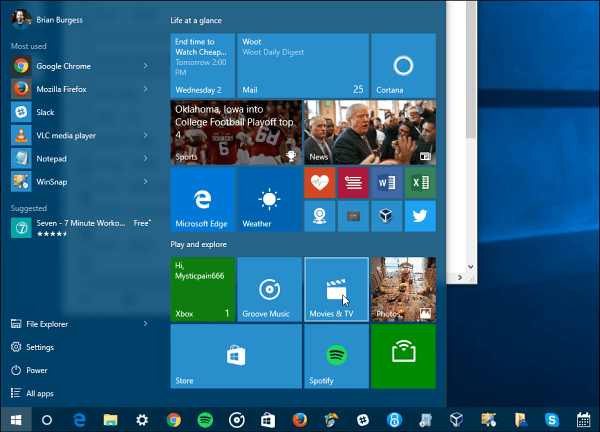Jak naprawić zablokowane pobieranie aplikacji Microsoft Store
Microsoft System Windows 10 Okna 11 Bohater / / April 02, 2023

Ostatnia aktualizacja w dniu

Czasami po pobraniu aplikacji lub aktualizacji aplikacji zacina się. Oto jak naprawić zablokowane pobieranie aplikacji w sklepie Microsoft Store w systemie Windows.
The Sklep Microsoftu w systemie Windows umożliwia instalowanie wielu nowych aplikacji i gier na komputerze z systemem Windows. Czasami jednak aplikacja (lub aktualizacja aplikacji) ze sklepu Microsoft Store zacina się podczas procesu pobierania.
Zamiast pobierać lub aktualizować, aplikacja wyświetla niekończące się obracające się koło i nie kończy pobierania ani aktualizacji. W takim przypadku Twoja aplikacja może przestać działać.
Jednak dobrą wiadomością jest to, że istnieje kilka kroków, które można wykonać, aby naprawić zablokowane pobieranie aplikacji w aplikacji Microsoft Store w systemie Windows 10 lub 11. Oto, co możesz zrobić, aby rozwiązać problem.
Wyczyść pliki pamięci podręcznej Microsoft Store
Jak każda aplikacja lub urządzenie, im częściej jest używane, tym więcej gromadzi plików tymczasowych. Wyczyszczenie tych plików tymczasowych (zwanych łącznie plikami pamięci podręcznej) może pomóc rozwiązać problem z zablokowanym pobieraniem w sklepie Microsoft Store. Dobrą rzeczą jest to, że możesz wyczyścić lokalną pamięć podręczną Sklepu z wiersza poleceń.
Aby wyczyścić pliki pamięci podręcznej Microsoft Store:
- wciśnij Klawisz Windows + R skrót do uruchomienia Uruchomić dialog.
- Typ wsreset.exe w oknie dialogowym Uruchom i kliknij OK lub uderzyć Wchodzić.
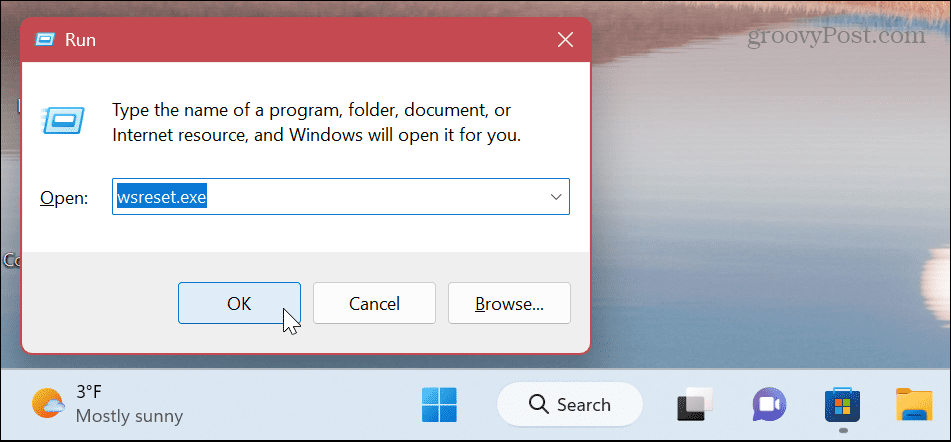
- Podczas procesu resetowania zostanie wyświetlony krótki pusty wiersz polecenia, co jest normalne. The Sklep Microsoftu następnie uruchomi się (lub uruchomi się ponownie, jeśli jest otwarty).
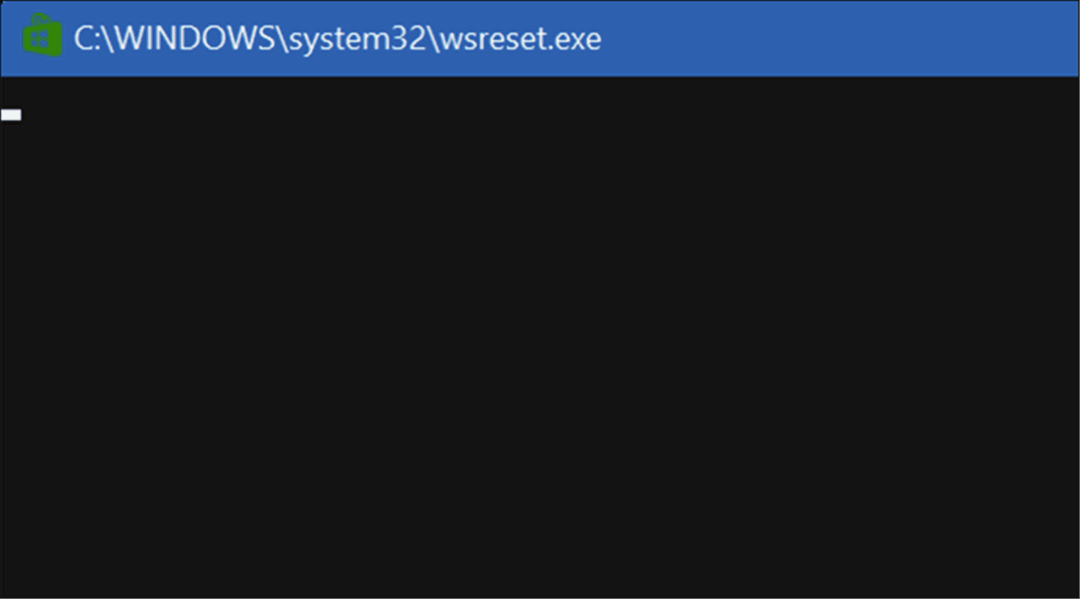
Proces ten powinien zająć tylko kilka sekund, ale czas ten będzie różny w zależności od systemu. Po uruchomieniu Sklepu możesz ponownie spróbować pobrać aplikację lub aktualizację aplikacji, a aplikacja nie powinna się zawiesić.
Uruchom narzędzie do rozwiązywania problemów ze sklepem Microsoft Store
Jeśli zresetowanie Sklepu nie zadziała, możesz skorzystać z narzędzia do rozwiązywania problemów ze Sklepem Microsoft. Przeskanuje sklep Microsoft Store w poszukiwaniu problemów i spróbuje rozwiązać problem.
Aby uruchomić narzędzie do rozwiązywania problemów ze sklepem Microsoft Store w systemie Windows 11:
- Otworzyć Menu startowe.
- Wybierz Ustawienia aplikacja.

- W Ustawienia, wybierać System z lewej.
- Przewiń w dół System po prawej stronie i wybierz Rozwiązywanie problemów.
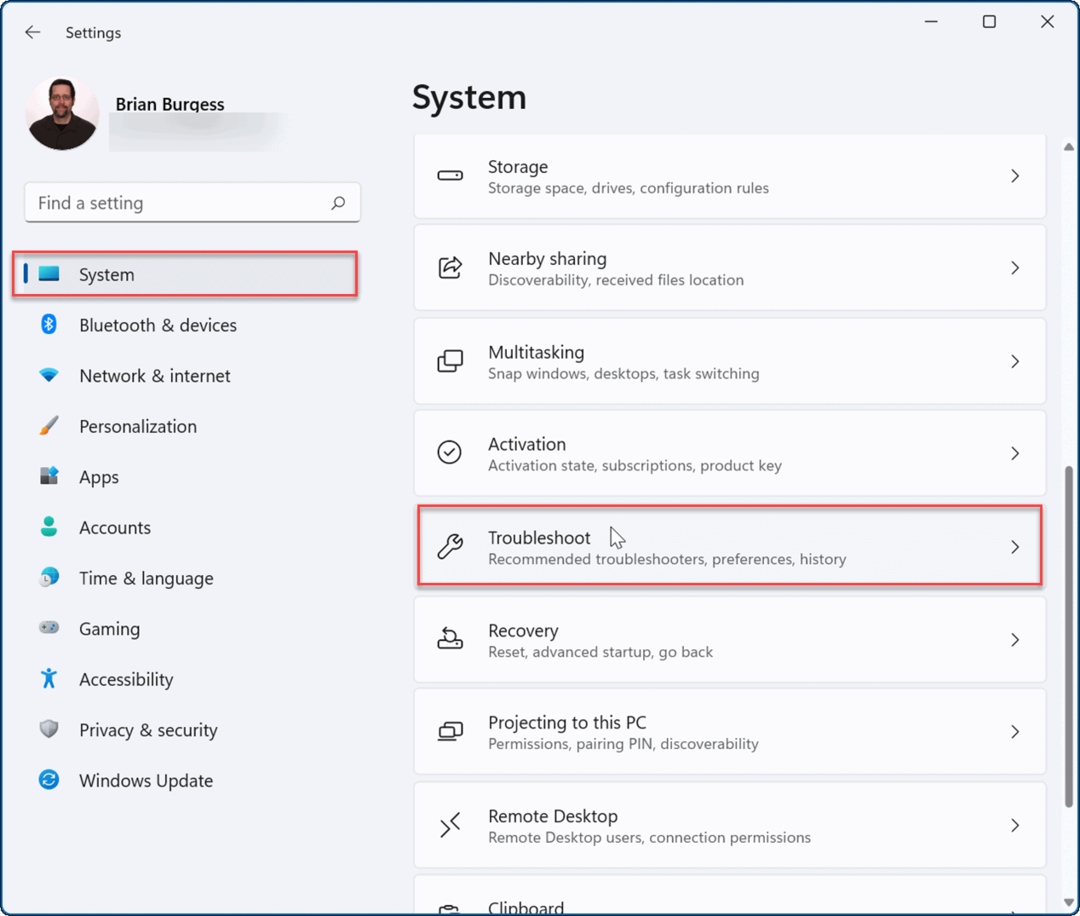
- Następnie wybierz InnyRozwiązywanie problemów opcja.
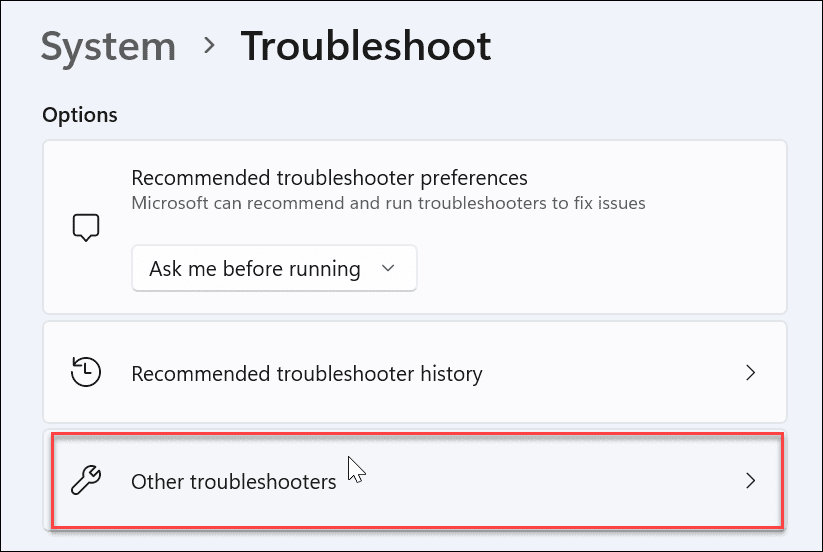
- Przewiń w dół i kliknij Uruchomić przycisk obok Aplikacje Microsoft Store opcja.
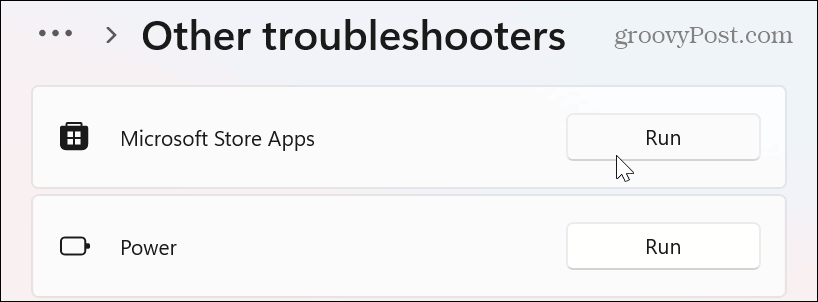
- Poczekaj, aż narzędzie do rozwiązywania problemów zidentyfikuje i naprawi problemy.
- Jeśli pojawi się monit, postępuj zgodnie z dodatkowymi instrukcjami wyświetlanymi na ekranie.
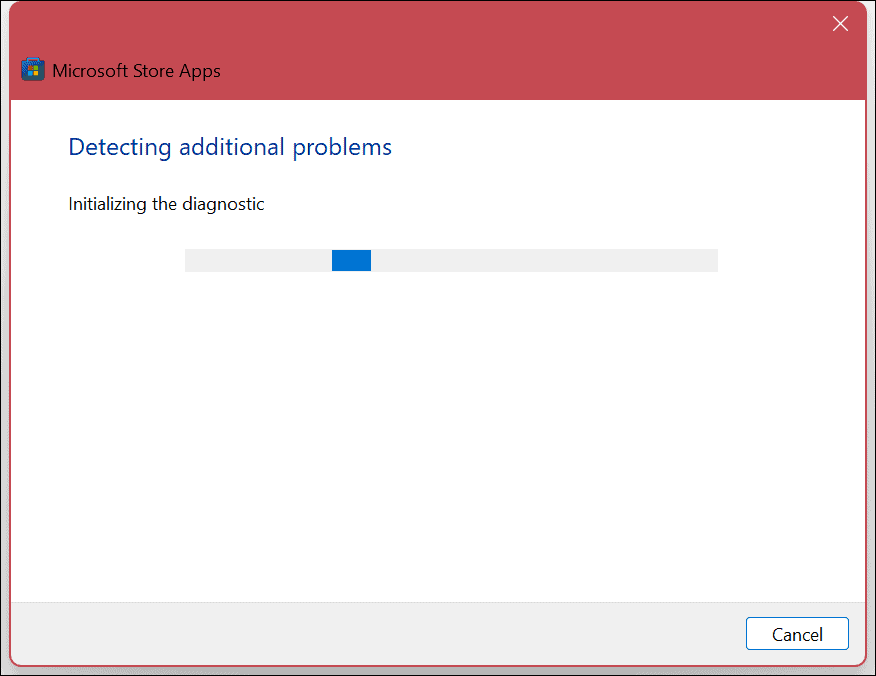
Należy również zauważyć, że zablokowane pobieranie aplikacji może być spowodowane problemem z usługą Windows Update. Więc może chcesz uruchomić Narzędzie do rozwiązywania problemów z Windows Update zbyt. Znajduje się w tej samej sekcji i działa tak samo.
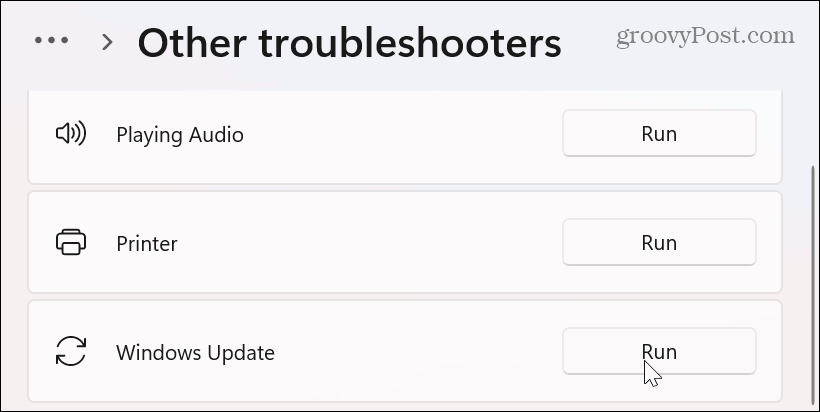
Uruchamianie narzędzia do rozwiązywania problemów ze sklepem Microsoft w systemie Windows 10
Jeśli korzystasz z systemu Windows 10, możesz uruchomić narzędzie do rozwiązywania problemów ze sklepem Microsoft Store, otwierając plik Ustawienia menu za pomocą menu Start.
W Ustawienia, wybierać Aktualizacja i zabezpieczenia > Rozwiązywanie problemów > Dodatkowe narzędzia do rozwiązywania problemów. Przewiń w dół do Aplikacje ze Sklepu Windows opcję i kliknij przycisk Uruchom narzędzie do rozwiązywania problemów przycisk.
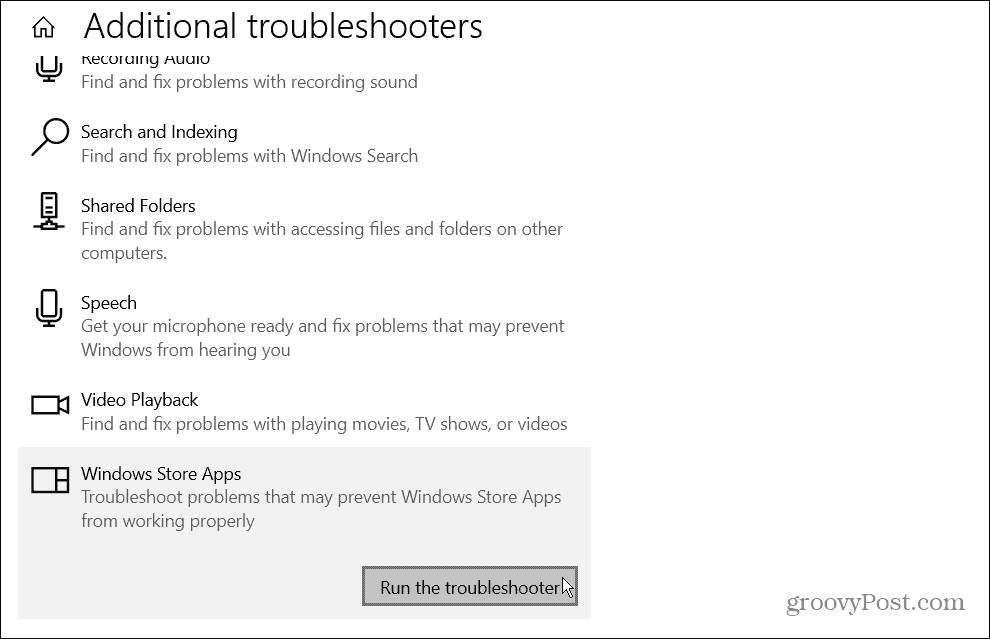
Zarejestruj ponownie aplikację Microsoft Store, aby naprawić zablokowane pobieranie aplikacji
Jeśli pobieranie nadal się blokuje, możesz ponownie zarejestrować sklep Microsoft Store, uruchamiając program PowerShell z podwyższonymi uprawnieniami.
Aby ponownie zarejestrować sklep Microsoft Store za pomocą programu PowerShell:
- wciśnij Klucz Windowsa, Szukaj PowerShelli kliknij przycisk Uruchom jako administrator opcja po prawej stronie.
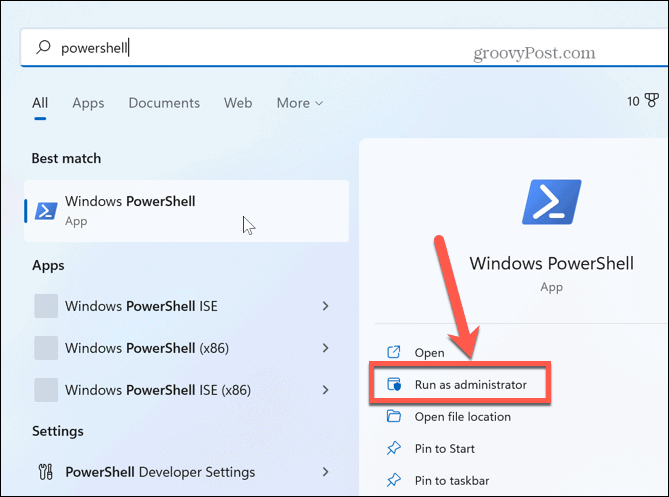
- Gdy terminal się otworzy, wklej następujące polecenie i naciśnij Wchodzić:
"& {$manifest = (Get-AppxPackage Microsoft. WindowsStore).InstallLocation + '\AppxManifest.xml'; Add-AppxPackage -DisableDevelopmentMode -Register $manifest}"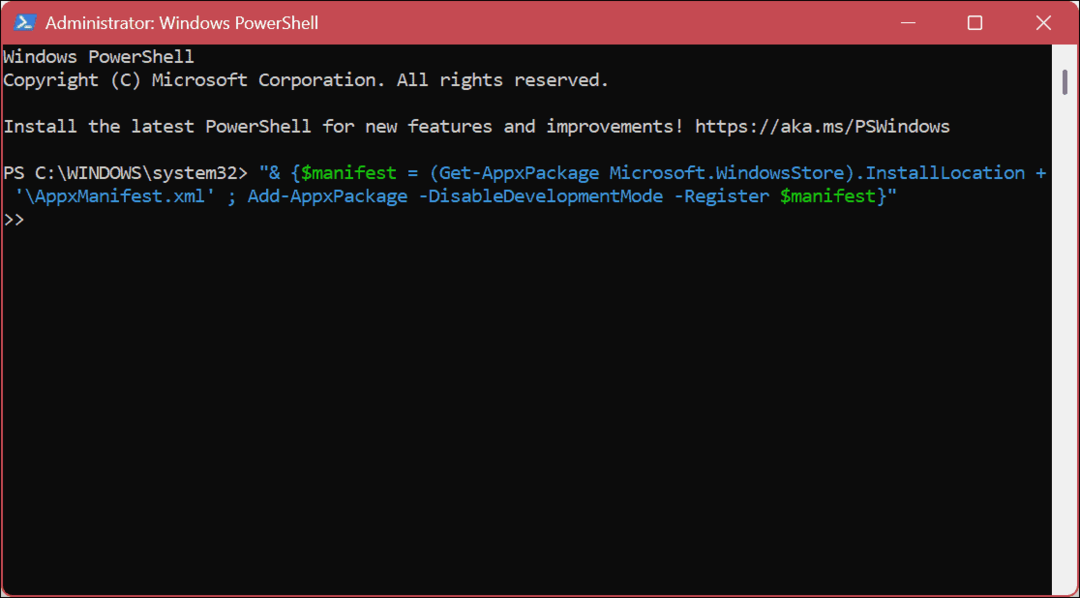
Wykonanie polecenia zajmuje sekundę lub dwie. Po zakończeniu uruchom Microsoft Store — problem z zablokowanym pobieraniem lub aktualizacją aplikacji powinien zostać rozwiązany.
Uruchamianie aplikacji w systemie Windows
Jeśli widzisz, że wiele aplikacji lub pobrań aktualizacji aplikacji blokuje się w sklepie Microsoft Store, użyj jednej z powyższych opcji, aby przywrócić działanie. Warto również zauważyć, że problem można rozwiązać za pomocą podstawowego kroku, takiego jak ponowne uruchomienie komputera. Jeśli tak nie jest, wykonaj powyższe czynności.
Jakość aplikacji Microsoft Store i ich możliwości stale rosną przez lata. W rezultacie aplikacje są podpisywane przez firmę Microsoft — jeśli masz niedoświadczonego użytkownika, możesz chcieć ustawić Windows 11 do instalowania tylko aplikacji ze Sklepu. Jeśli masz inne problemy, zapoznaj się z naszym przewodnikiem naprawa Microsoft Store.
Jeśli korzystasz z systemu Windows 11, możesz chcieć się nauczyć jak odinstalować aplikacje. Możesz być zainteresowanym także tym jak wyłączyć aplikacje startowe aby poprawić czas uruchamiania w systemie Windows 11.
Jak znaleźć klucz produktu Windows 11
Jeśli potrzebujesz przenieść klucz produktu Windows 11 lub po prostu potrzebujesz go do przeprowadzenia czystej instalacji systemu operacyjnego,...
Jak wyczyścić pamięć podręczną Google Chrome, pliki cookie i historię przeglądania
Chrome doskonale radzi sobie z przechowywaniem historii przeglądania, pamięci podręcznej i plików cookie, aby zoptymalizować wydajność przeglądarki online. Jej sposób...