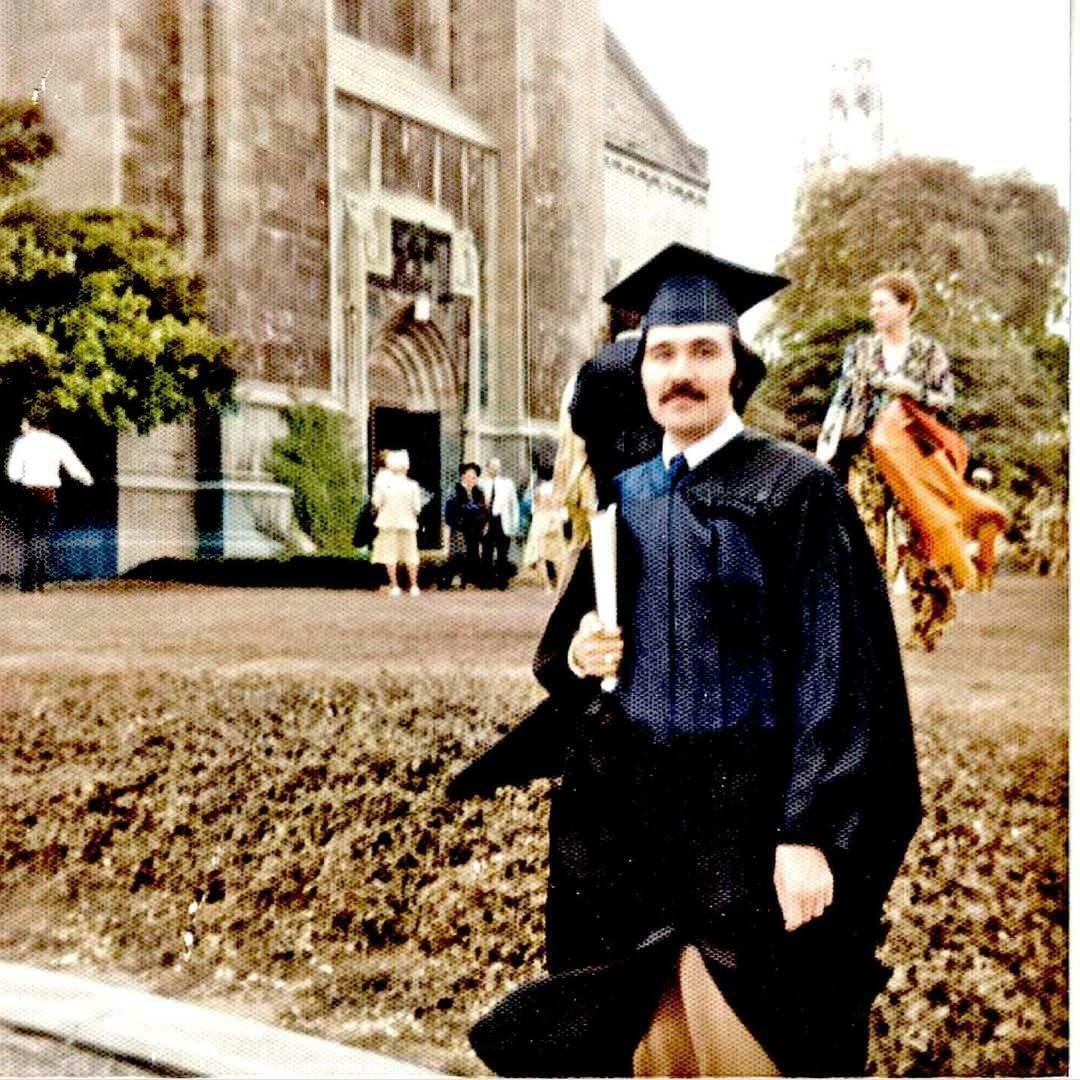Jak naprawić system Windows nie może znaleźć określonego urządzenia
Microsoft System Windows 10 Okna 11 Bohater / / April 02, 2023

Ostatnia aktualizacja w dniu
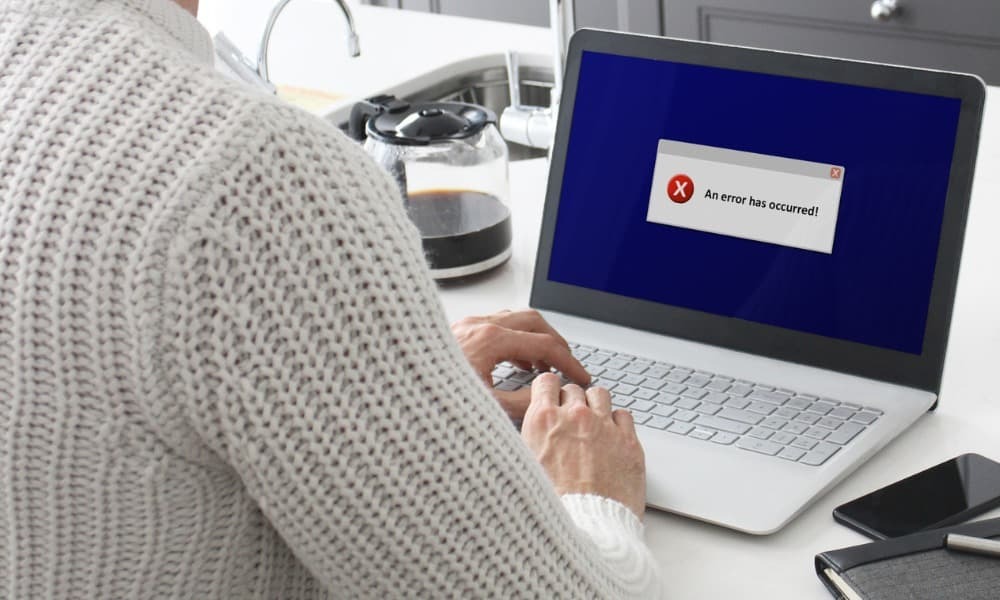
Jeśli nie możesz uzyskać dostępu do urządzenia na komputerze z systemem Windows, możesz wypróbować kilka rozwiązań. Przeczytaj ten przewodnik, aby dowiedzieć się, jak zacząć.
Czy pracowałeś na komputerze z systemem Windows i napotkałeś problem polegający na tym, że nie można znaleźć określonego urządzenia? Dobrą wiadomością jest to, że istnieje kilka rozwiązań pozwalających naprawić błędy „System Windows nie może znaleźć określonego urządzenia”.
Istnieje wiele przyczyn tego problemu. Może to wynikać z braku uprawnień podczas uzyskiwania dostępu do pliku lub folderu. Może się to również zdarzyć, jeśli urządzenie (takie jak przenośny dysk twardy) nie jest prawidłowo podłączone lub włączone.
Przyczyną problemu może być również poważniejszy problem, na przykład infekcja złośliwym oprogramowaniem. Jeśli próbujesz naprawić system Windows, który nie może znaleźć określonego błędu urządzenia, wykonaj poniższe czynności.
Upewnij się, że urządzenie jest podłączone i rozpoznane
Jeśli system nie może znaleźć urządzenia, z którym próbujesz się połączyć, być może nie jest ono prawidłowo podłączone. Nawet jeśli uważasz, że jest podłączony, odłącz kabel USB podłączony do urządzenia i podłącz go ponownie. Powinieneś poczekać, aż usłyszysz „gong”, który poinformuje Cię, że jest prawidłowo podłączony.
Spróbuj ponownie uzyskać dostęp do urządzenia, gdy usłyszysz dzwonek — powinno działać. Jeśli nie, wypróbuj inny kabel lub port USB. Jeśli działa z innym portem USB, połączenie portu w komputerze może być uszkodzone. Jeśli nowy przewód działa, używaj go dalej lub kup nowy. Możesz także sprawdzić rozwiązanie, podłączając je do oddzielnego komputera (jeśli jest dostępny).
Ponadto, jeśli masz starsze nośniki pamięci, takie jak karty SD, a nawet DVD lub CD, upewnij się, że są one prawidłowo podłączone i rozpoznawane przez system Windows.

Sprawdź swoje połączenie sieciowe
Jeśli plik, do którego próbujesz uzyskać dostęp, znajduje się na serwerze lub serwerze NAS, upewnij się, że jest on podłączony do sieci i odpowiednio skonfigurowany do udostępniania elementów na komputerze. Dokładnie sprawdź urządzenie sieciowe i upewnij się, że jego kable są podłączone i że jest włączone, jeśli to konieczne.
Podstawowym obejściem jest podłączenie dysku flash USB do serwera lub serwera NAS. Wykonaj kopię zapasową potrzebnych elementów i przenieś je na komputer. Następnie możesz wykonać dalsze rozwiązywanie problemów z połączeniem sieciowym. Zacząć od naprawianie opcji udostępniania sieci w systemie Windows. Ponadto możesz chcieć sprawdzić, czy widzisz plik wysoki ping w sieci.

Sprawdź, czy nie ma złośliwego oprogramowania
Jeśli masz wirusa lub złośliwe oprogramowanie głęboko w swoim systemie, może to powodować problemy z systemem Windows, który nie znajduje określonego urządzenia, ścieżki lub folderu. Aby to sprawdzić, możesz wykonać skanowanie systemu za pomocą wbudowanej aplikacji zabezpieczającej firmy Microsoft.
Pakiet Microsoft Security w systemie Windows zapewnia ochronę systemu przed wirusami i innym złośliwym oprogramowaniem w czasie rzeczywistym. Należy jednak uruchomić tzw skanowanie całego systemu aby upewnić się, że komputer jest wolny od wirusów. Po uruchomieniu skanowania ustaw Aplikacja Windows Security dla maksymalnej ochrony przed przyszłymi zagrożeniami.
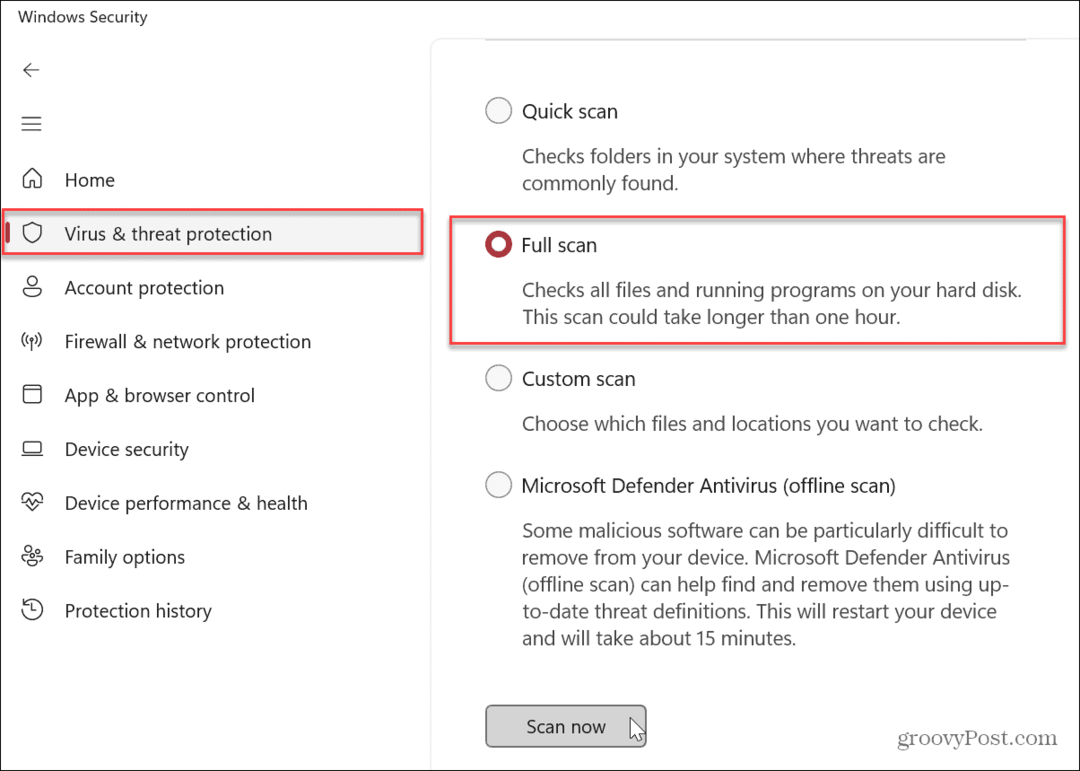
Możesz potrzebować drugiej opinii, jeśli zabezpieczenia systemu Windows niczego nie znajdą. Możesz uruchomić osobny pakiet bezpieczeństwa innej firmy, np Avast Lub Antywirus AVG. Jeśli nic nie zostanie znalezione, to świetnie. Możesz wykluczyć problem z wirusem.
Upewnij się, że postępujesz zgodnie z instrukcjami usuwania pakietu bezpieczeństwa, jeśli coś zostanie znalezione.
Tymczasowo wyłącz program antywirusowy
Z drugiej strony oprogramowanie antywirusowe, którego używasz, może wykryć podejrzane pliki i uniemożliwić dostęp. Aby rozwiązać problem, możesz tymczasowo wyłącz zabezpieczenia systemu Windows lub program antywirusowy innej firmy (jeśli go używasz).
Po wyłączeniu uzyskaj dostęp do pliku, ścieżki lub urządzenia, aby sprawdzić, czy wystąpił błąd.
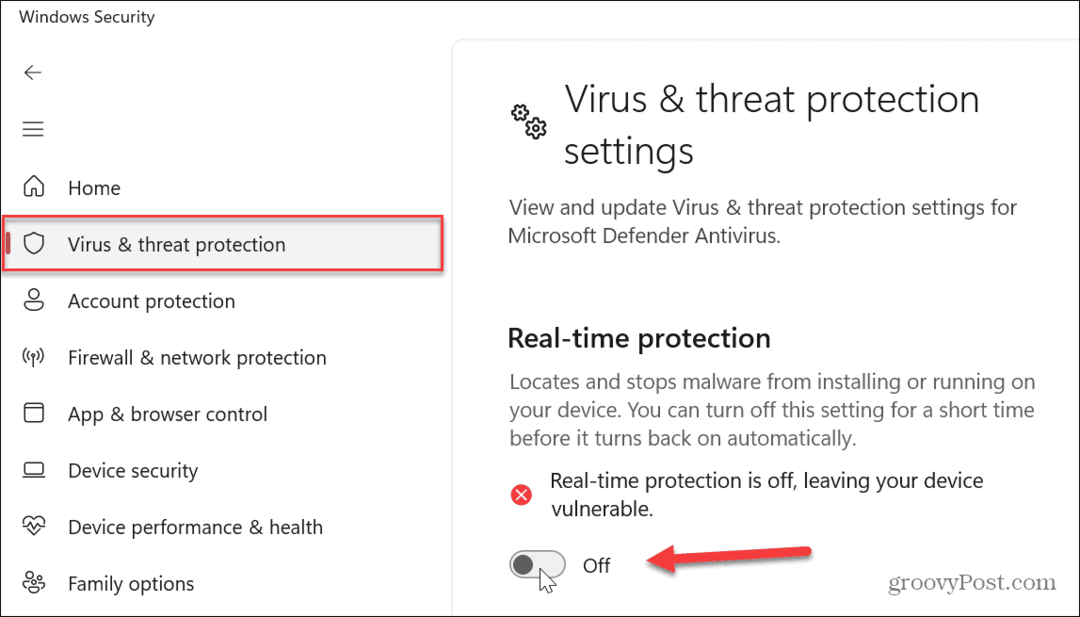
Sprawdź i napraw uszkodzenie plików systemowych
Jeśli nadal nie możesz uzyskać dostępu do potrzebnego urządzenia, może to oznaczać problem z uszkodzeniem plików systemowych. Na szczęście system Windows ma dwa wbudowane narzędzia, które można łatwo uruchomić z wiersza poleceń. Uruchomienie skanowania SFC i DISM wykryje i naprawi uszkodzone pliki w systemie operacyjnym.
Notatka: Takie skanowanie może zająć dużo czasu, więc upewnij się, że masz kopię zapasową swojej pracy i masz czas na jej uruchomienie. Czas, jaki to zajmie, będzie różny w zależności od systemu.
Aby uruchomić skanowanie SFC i DISM:
- Otwórz menu Start.
- Typ PowerShell i kliknij Uruchom jako administrator opcja po prawej stronie Początek przycisk.
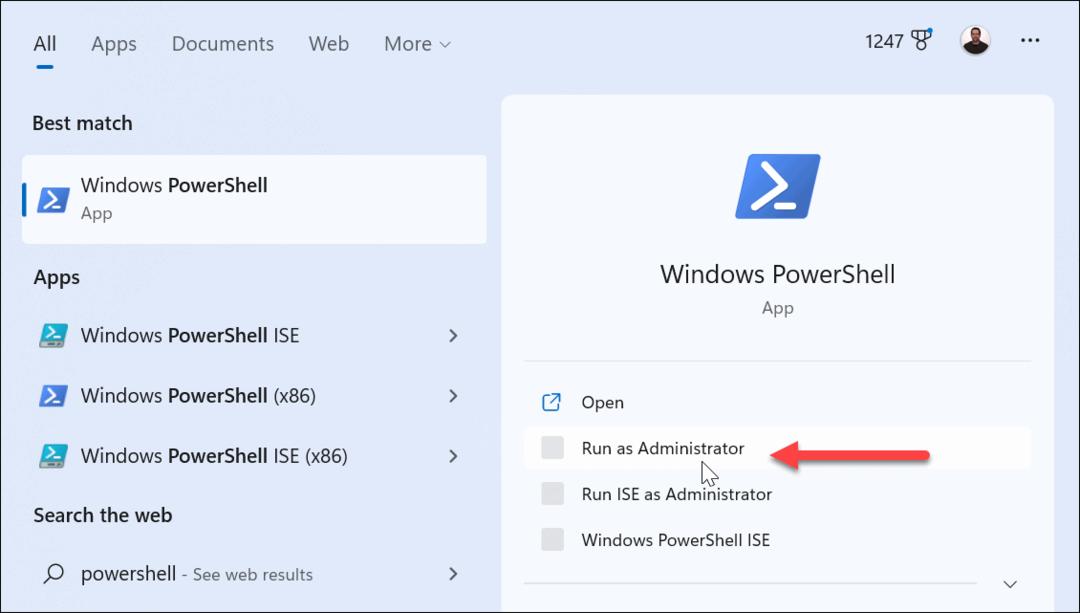
- Po uruchomieniu terminala wpisz następujące polecenie i naciśnij Wchodzić:
sfc /skanuj teraz
- Po zakończeniu skanowania SFC najlepszą praktyką jest uruchomienie skanowania DISM w celu znalezienia i zastąpienia wszelkich uszkodzonych plików, które pominął SFC.
- Gdy terminal jest nadal otwarty jako administrator, wpisz następujące polecenie w terminalu i naciśnij Wchodzić:
DISM /Online /Cleanup-Image /RestoreHealth
Po zakończeniu skanowania spróbuj uzyskać dostęp do urządzenia, z którego wystąpił błąd.
Naprawianie błędów sprzętowych systemu Windows
Jeśli nie możesz uzyskać dostępu systemu Windows do podłączonego urządzenia, skorzystanie z jednej z powyższych poprawek powinno przywrócić działanie. Pozwala naprawić błąd „System Windows nie może znaleźć określonego urządzenia”. Warto również wspomnieć, że system Windows przypisuje nową literę dysku za każdym razem, gdy podłączane jest nowe urządzenie. Upewnij się, że próbujesz połączyć się z właściwą ścieżką.
Aby ułatwić sobie sprawę, możesz przypisać stałą literę na dyski wymienne lub zmień literę dysku w systemie Windows 10 lub 11. Ponadto, jeśli nieosiągalnym urządzeniem jest telefon z Androidem, upewnij się, że jest ustawiony na przesyłanie plików. W przypadku iPhone'a zezwól komputerowi na dostęp do plików, zdjęć i filmów po podłączeniu.
Jeśli jesteś podłączenie urządzenia Bluetooth, upewnij się, że nie zerwało połączenia. A jeśli nadal masz problemy, warto się tego nauczyć naprawić USB nie działa w systemie Windows 11.
Jak znaleźć klucz produktu Windows 11
Jeśli potrzebujesz przenieść klucz produktu Windows 11 lub po prostu potrzebujesz go do przeprowadzenia czystej instalacji systemu operacyjnego,...
Jak wyczyścić pamięć podręczną Google Chrome, pliki cookie i historię przeglądania
Chrome doskonale radzi sobie z przechowywaniem historii przeglądania, pamięci podręcznej i plików cookie, aby zoptymalizować wydajność przeglądarki online. Jej sposób...