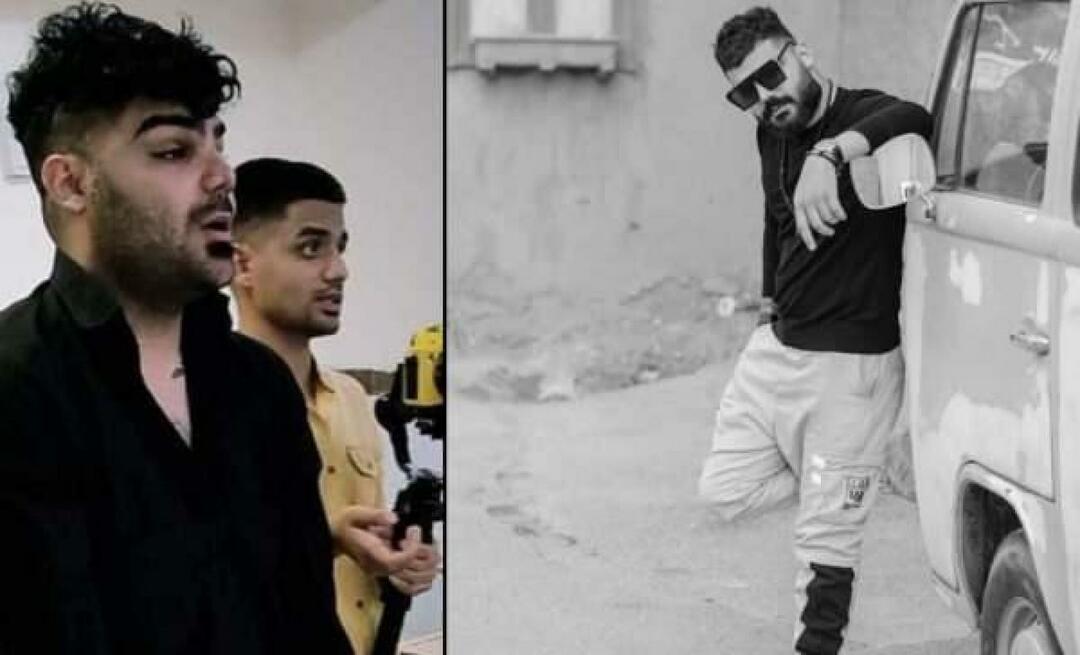Jak naprawić błąd ERR_SSL_PROTOCOL_ERROR w systemie Windows
Microsoft System Windows 10 Okna 11 Bohater / / April 02, 2023

Ostatnia aktualizacja w dniu

Widzisz ERR_PROTOCOL_ERROR w systemie Windows, gdy próbujesz załadować zaufaną witrynę? Musisz rozwiązać problem. Ten przewodnik wyjaśnia, jak to zrobić.
Czy kiedykolwiek przeglądałeś Internet w systemie Windows i widziałeś plik ERR_SSL_PROTOCOL_ERROR wiadomość? Błąd jest wykorzystywany do zniechęcenia użytkowników do odwiedzania potencjalnie niebezpiecznych stron.
Możesz jednak otrzymać błąd podczas próby uzyskania dostępu do znanych bezpiecznych witryn. Przyczyny błędu mogą obejmować problemy z siecią, uszkodzoną lub nieaktualną pamięć podręczną systemu, złośliwe oprogramowanie, nieprawidłowe ustawienia systemu lub uszkodzone rozszerzenia przeglądarki.
Jeśli otrzymujesz komunikat o błędzie podczas próby nawiązania połączenia ze znanym zaufany stronie internetowej, oto jak naprawić błąd ERR_SSL_PROTOCOL_ERROR w systemie Windows.
Jak wyczyścić pamięć podręczną przeglądarki i stan SSL, aby naprawić błąd ERR_SSL_PROTOCOL_ERROR w systemie Windows
Jednym z prostszych sposobów na wyświetlenie błędu jest wyczyszczenie pamięci podręcznej przeglądarki internetowej. Po wyczyszczeniu pamięci podręcznej będziesz chciał wyczyścić stan SSL. Zazwyczaj użycie tej opcji rozwiązuje problem z błędem.
Notatka: Czyszczenie pamięci podręcznej przeglądarki różni się nieco w przypadku każdego z nich. W naszym przykładzie używamy Chrome, jeśli używasz innej przeglądarki, da ci to wyobrażenie o tym, czego szukać w Firefoksie, Edge, Operze lub innych przeglądarkach, których używasz.
Aby wyczyścić pamięć podręczną przeglądarki i stan SSL:
- Otwórz Google Chrome.
- Kliknij trzy kropki przycisk w prawym górnym rogu.
- Z opcji wybierz Więcej narzędzi z menu.
- Wybierać Wyczyść dane przeglądania.
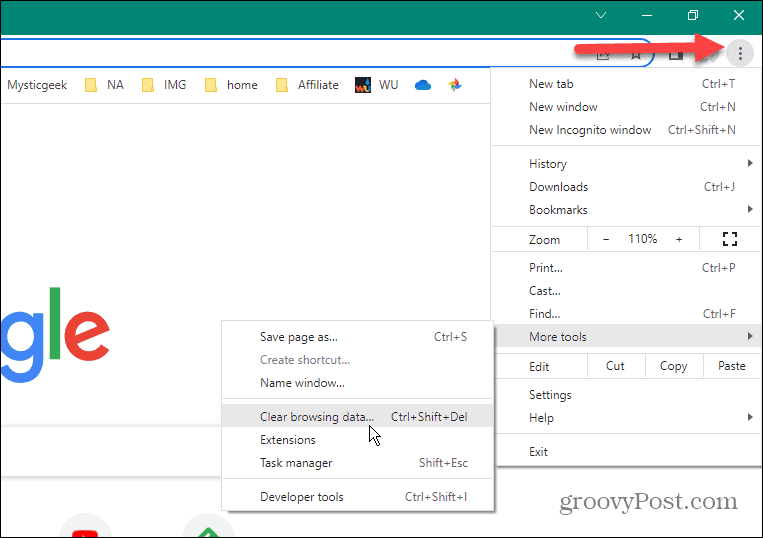
- Kliknij Zaawansowany i ustaw Zakres czasu Do Cały czas.
- Wybierz wszystkie elementy z listy i kliknij przycisk Wyczyść dane przycisk.
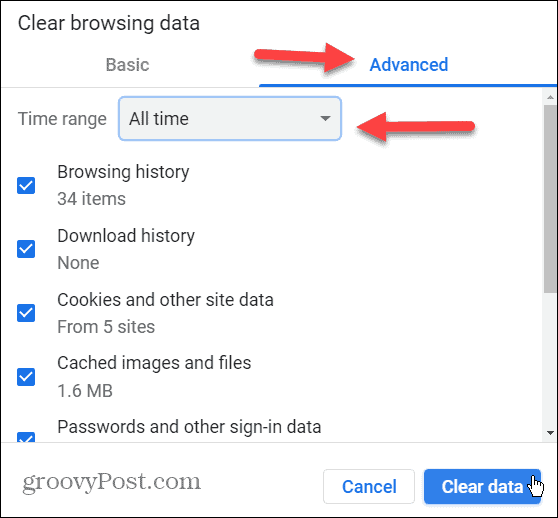
- Następnie naciśnij Klawisz Windows + R aby otworzyć Uruchomić dialog.
- Typ inetcpl.cpl w wierszu Uruchom i kliknij OK lub uderzyć Wchodzić.

- Kiedy Właściwości internetowe otworzy się ekran, wybierz Treść zakładka u góry.
- Wybierz Wyczyść stan SSL przycisk.
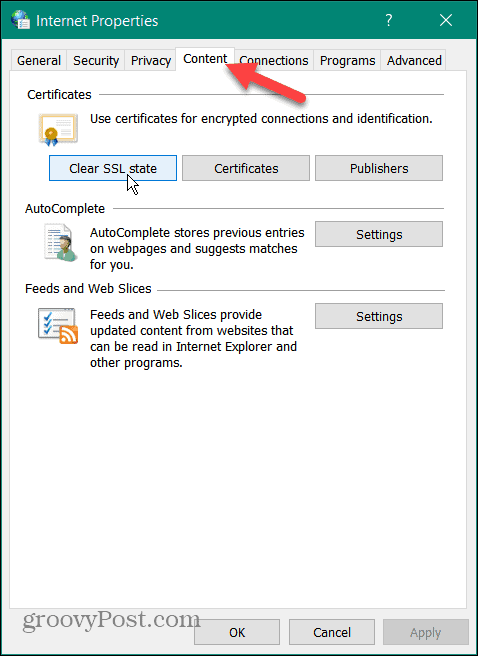
- Kliknij OK kiedy pojawi się komunikat weryfikacyjny.
- Kliknij OK ponownie, aby zamknąć Właściwości internetowe menu.
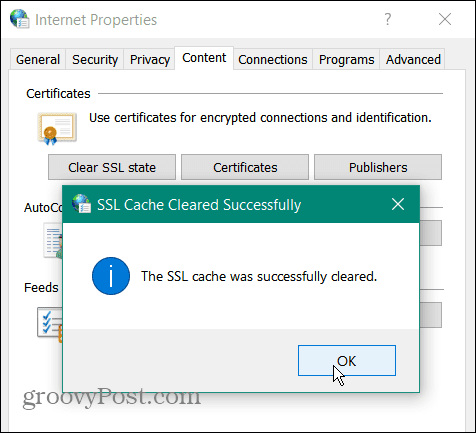
Po wykonaniu powyższych kroków uruchom ponownie przeglądarkę, a błąd nie powinien już się pojawiać.
Wyłącz rozszerzenia przeglądarki
Jeśli nadal masz problem z błędem, przyczyną może być rozszerzenie innej firmy blokujące witrynę, którą chcesz wyświetlić. Możesz więc wyłączyć wszystkie rozszerzenia i włączać je pojedynczo, aż do ustalenia winowajcy.
Aby wyłączyć rozszerzenia przeglądarki w Chrome:
- Kliknij trzy kropki w prawym górnym rogu przeglądarki i wybierz Ustawienia.
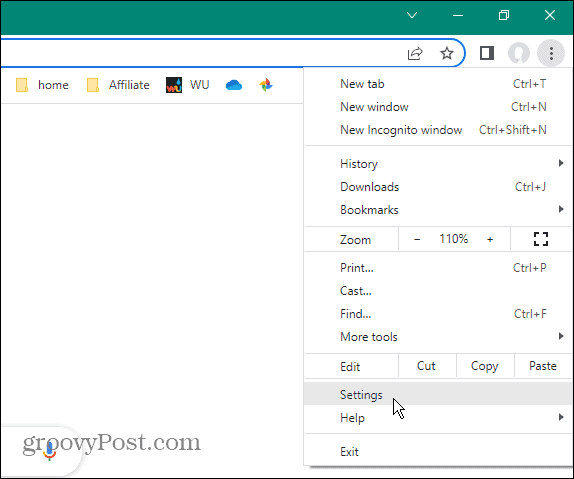
- Znajdź i wybierz Rozszerzenia opcje z sekcji Ustawienia.
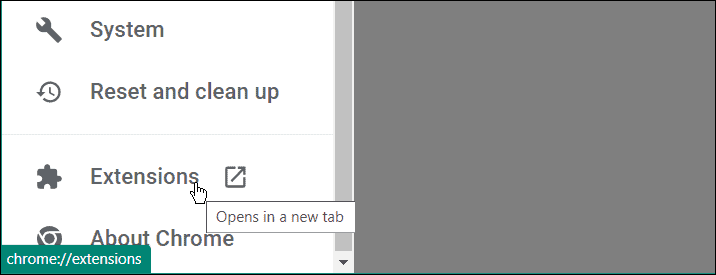
- Wyłącz wszystkie zainstalowane rozszerzenia.
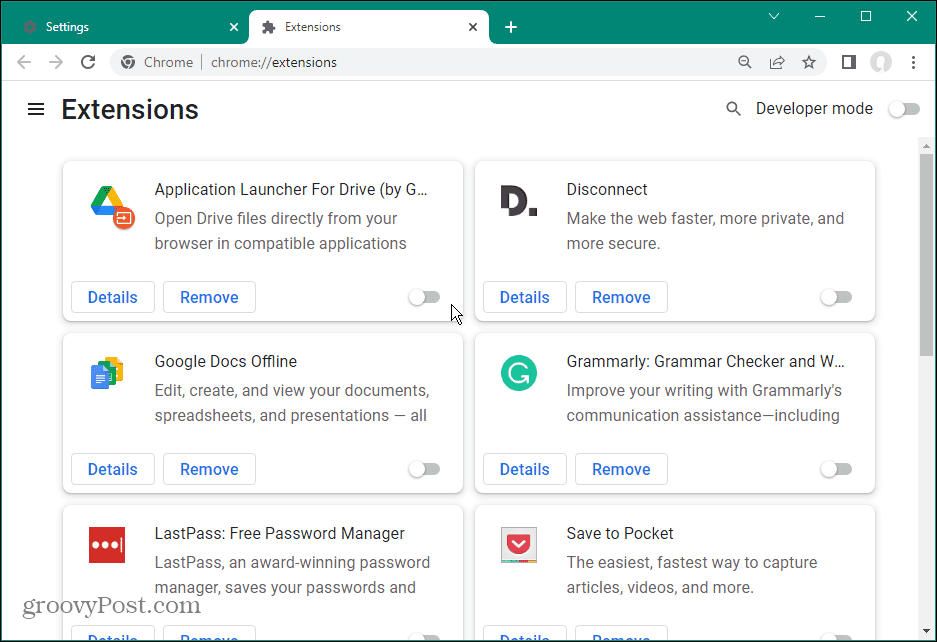
Odwiedź witrynę wyświetlającą komunikat o błędzie i miejmy nadzieję, że już się nie pojawia. Następnie włączaj rozszerzenia pojedynczo, aby zobaczyć, które z nich powoduje błąd. Gdy znajdziesz winowajcę, upewnij się, że masz najnowszą wersję lub odinstaluj ją, jeśli już jej nie potrzebujesz.
Inną opcją jest ponowna instalacja problematycznego rozszerzenia i sprawdzenie, czy to rozwiąże problem.
Sprawdź ustawienia zabezpieczeń systemu Windows
Czasami nieprawidłowe konfiguracje wbudowanego pakietu zabezpieczeń firmy Microsoft, Zabezpieczenia systemu Windows, mogą powodować błąd. Na przykład czasami kontrolowany dostęp do folderów może przeszkadzać w rutynowych czynnościach.
Możesz tymczasowo wyłącz aplikację Zabezpieczenia systemu Windows i odwiedź witrynę, aby sprawdzić, czy błąd nadal występuje. Jeśli nie, upewnij się, że ponownie włączyłeś pakiet bezpieczeństwa i wypróbuj inne podejście.
Gdy jesteś w ustawieniach aplikacji zabezpieczającej, powinieneś także skonfigurować Zabezpieczenia systemu Windows dla maksymalnej ochrony.
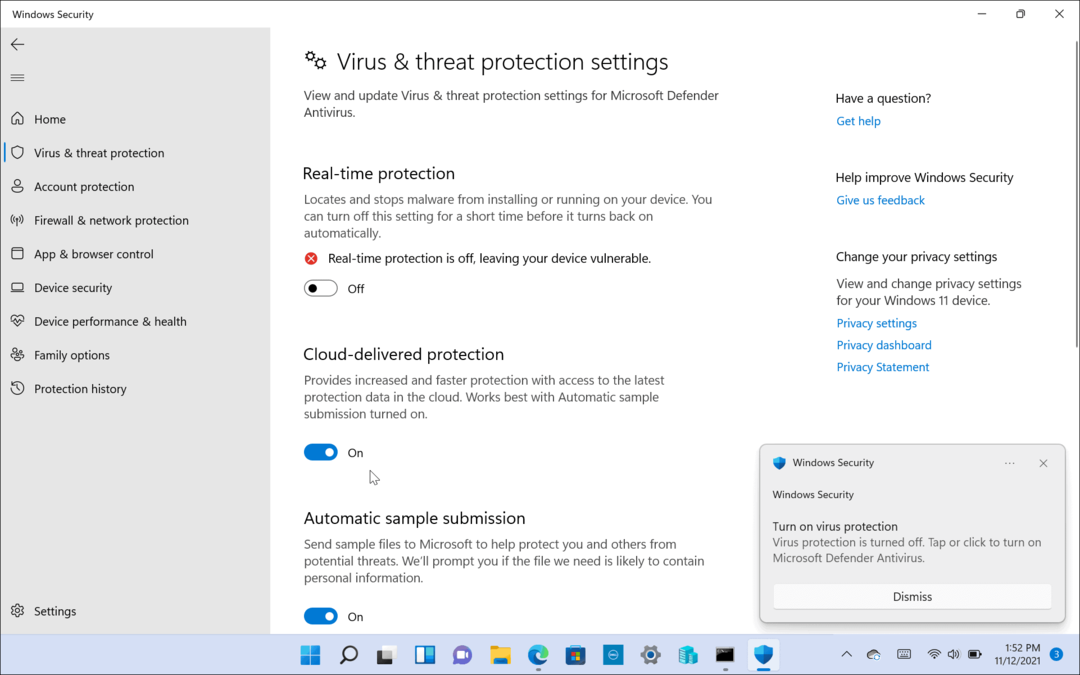
A jeśli korzystasz z pakietu bezpieczeństwa innej firmy, przejdź do jego ustawień i tymczasowo go wyłącz. W zależności od używanego oprogramowania zabezpieczającego czasami zapora sieciowa daje się ponieść emocjom, blokując ruch.
Zmień ustawienia zabezpieczeń internetowych i prywatności
Innym powodem, dla którego możesz mieć problem z błędem, jest to, że ustawienia zabezpieczeń internetowych i prywatności blokują witrynę. Jeśli ustawienia są zbyt rygorystyczne, może to spowodować błąd. Jednak zmiana ustawień zabezpieczeń na niższy poziom jest prosta.
Te ustawienia mogą mieć wpływ na użytkowników korzystających z przeglądarki Microsoft Edge.
Aby zmienić poziomy zabezpieczeń internetowych:
- Otwórz menu Start.
- Typ opcje internetowe i wybierz najlepszy wynik.
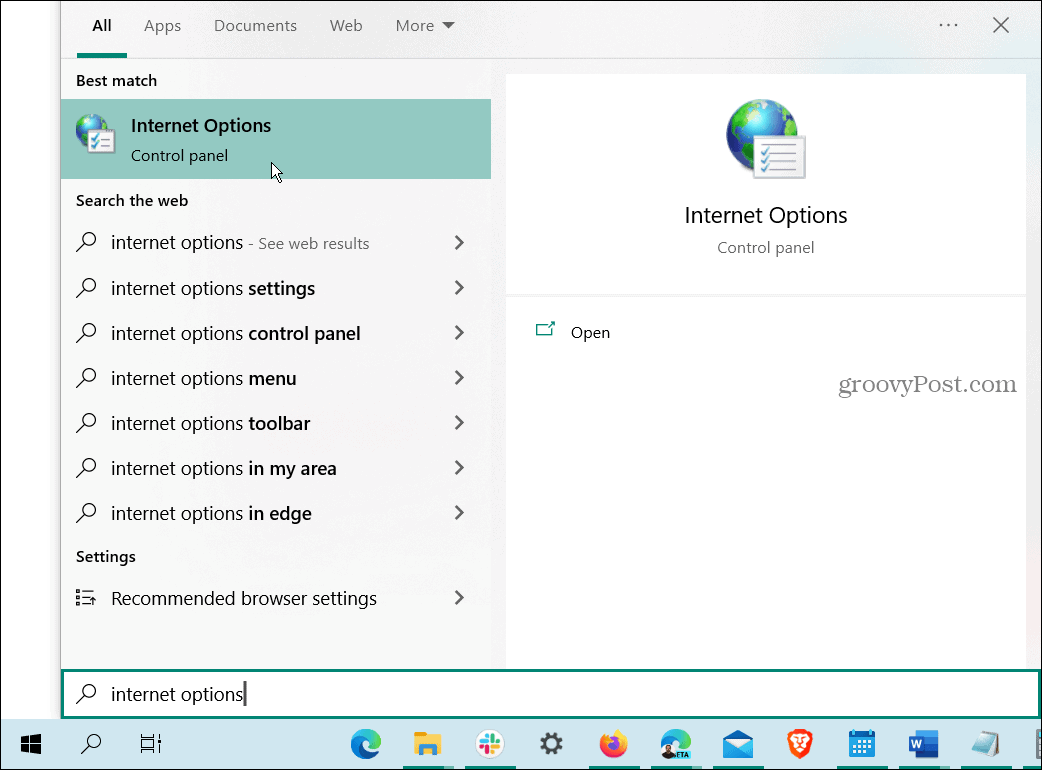
- Wybierz Bezpieczeństwo zakładka u góry, gdy Właściwości internetowe otwiera się okno.
- Pod Poziom bezpieczeństwa dla tej strefy sekcji, przesuń suwak na niższy poziom, np Średni.
- Kliknij Stosować I OK.

Odwiedź witrynę wyświetlającą błąd i powinieneś mieć do niej dostęp. Pamiętaj, aby wrócić i zresetować poziom bezpieczeństwa do co najmniej Średni wzrost, która jest domyślna po uzyskaniu dostępu do potrzebnej witryny.
Naprawianie błędu ERR_SSL_PROTOCOL_ERROR w systemie Windows
Jeśli otrzymujesz błąd, możesz naprawić błąd ERR_SSL_PROTOCOL_ERROR w systemie Windows podczas odwiedzania znanej bezpiecznej witryny, korzystając z jednej z powyższych opcji. Wyczyszczenie pamięci podręcznej przeglądarki powinno umożliwić dostęp do witryny.
Ważne jest również, aby pamiętać, że należy zweryfikować czas i data systemowa są prawidłowo ustawione. Zapewnij też Windows jest aktualny w przypadku, gdy dostępna jest poprawka błędu.
Podczas przeglądania sieci w systemie Windows pojawiają się inne błędy. Na przykład może być konieczne naprawienie ERR_SPDY_PROTOCOL_ERROR w Chrome. A może trafiłeś na tzw Błąd ERR_ADDRESS_UNREACHABLE i trzeba to naprawić.
Innym brzydkim, który możesz potrzebować naprawić, jest Błąd ERR_CONNECTION_TIMED_OUT w systemie Windows.
Jak znaleźć klucz produktu Windows 11
Jeśli potrzebujesz przenieść klucz produktu Windows 11 lub po prostu potrzebujesz go do przeprowadzenia czystej instalacji systemu operacyjnego,...
Jak wyczyścić pamięć podręczną Google Chrome, pliki cookie i historię przeglądania
Chrome doskonale radzi sobie z przechowywaniem historii przeglądania, pamięci podręcznej i plików cookie, aby zoptymalizować wydajność przeglądarki online. Jej sposób...