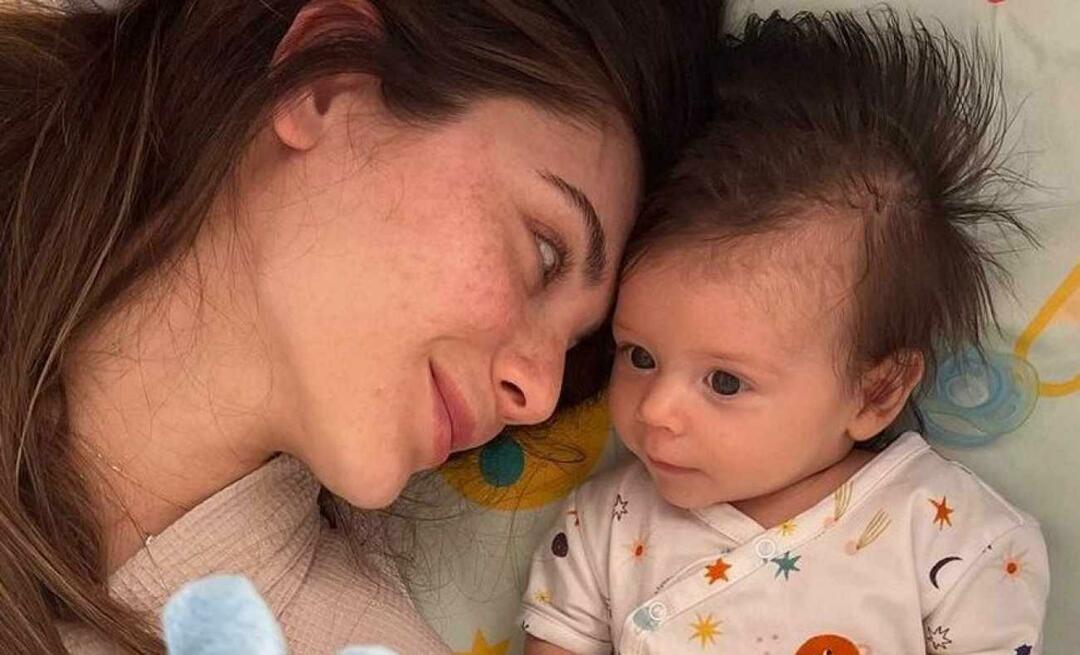Jak naprawić niezidentyfikowany błąd sieci w systemie Windows 11
Microsoft System Windows 10 Okna 11 Bohater / / April 02, 2023

Ostatnia aktualizacja w dniu
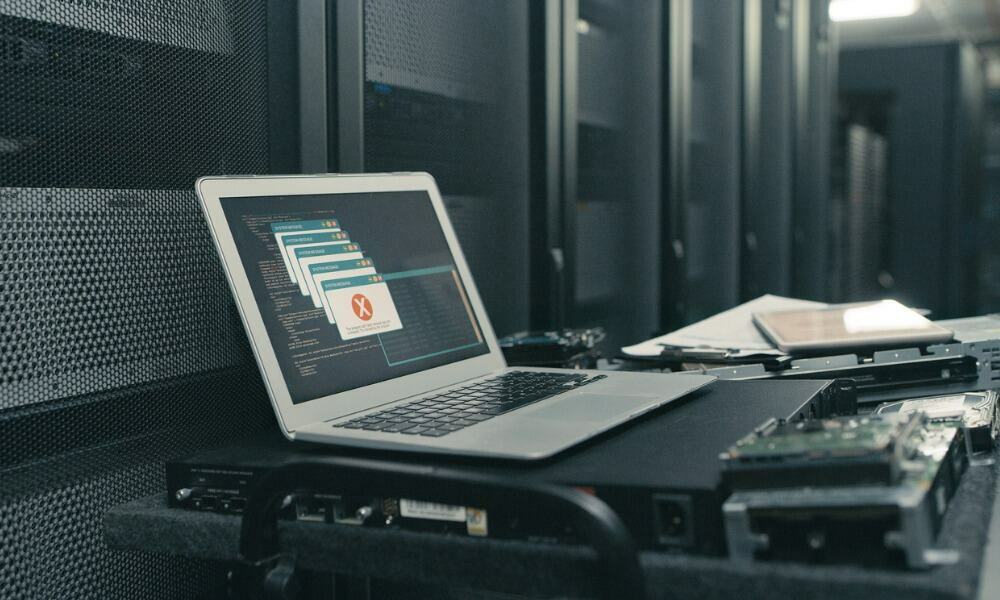
Otrzymujesz niezidentyfikowany błąd sieci w systemie Windows? Istnieje wiele przyczyn i rozwiązań. W tym przewodniku wyjaśniono, jak rozwiązać problem.
Łączenie się z siecią na komputerze z systemem Windows powinno przebiegać bezproblemowo. Czasami jednak pojawia się komunikat „niezidentyfikowany błąd sieci”, gdy próbujesz połączyć się z nową siecią (lub nawet z siecią domową).
System Windows informuje, że próbuje połączyć się z Internetem, ale nie może nawiązać połączenia. Błąd może być spowodowany problemem z komputerem, siecią lub połączeniem internetowym.
Jeśli masz problemy z nawiązaniem połączenia, tutaj pokażemy Ci kroki, które możesz podjąć, aby naprawić niezidentyfikowany błąd sieciowy w systemie Windows 11. Te kroki powinny działać również dla użytkowników systemu Windows 10.
Podstawowe poprawki dotyczące niezidentyfikowanego błędu sieciowego w systemie Windows 11
Zanim zaczniesz, możesz wypróbować kilka podstawowych kroków rozwiązywania problemów. Na przykład upewnij się, że router jest prawidłowo podłączony i że tryb samolotowy nie jest włączony
Sprawdź też, czy Twój dostawca usług internetowych nie ma awarii w Twojej okolicy. Spróbuj podłączyć telefon lub inne urządzenie, aby sprawdzić, czy masz połączenie. W przypadku awarii może być konieczne skontaktowanie się z obsługą klienta.
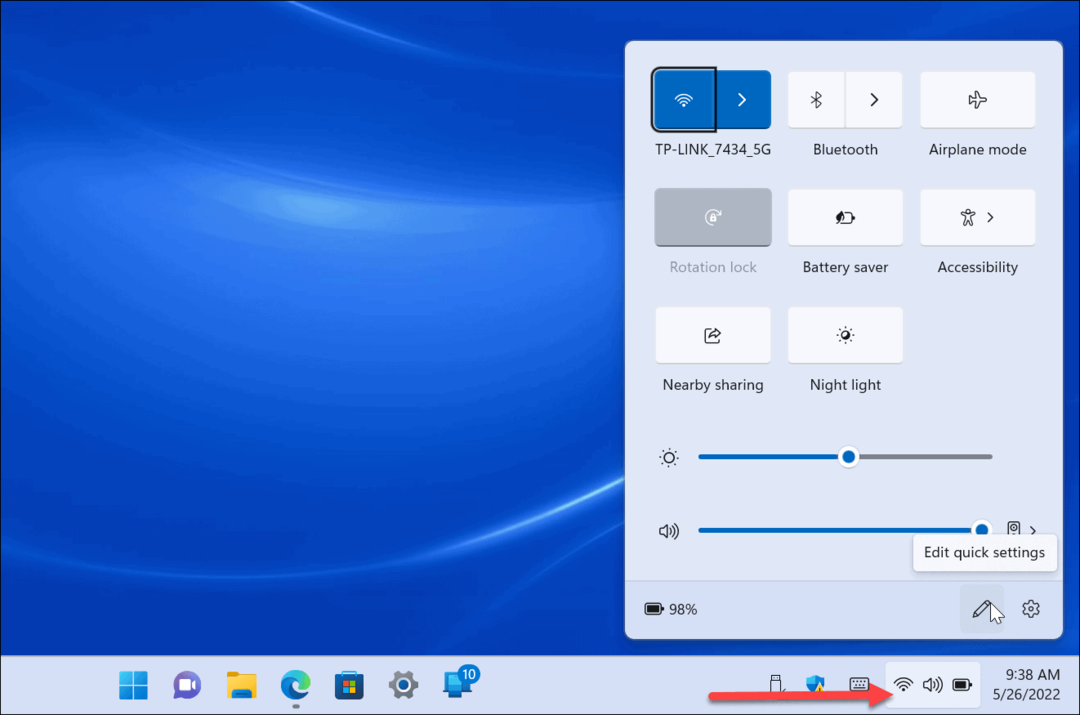
Możesz też zrobić Windows zapomina o innych sieciach i spróbuj połączyć się ponownie. Zanim przejdziesz dalej, uruchom ponownie router i sprawdź, czy to rozwiąże błąd niezidentyfikowanej sieci.
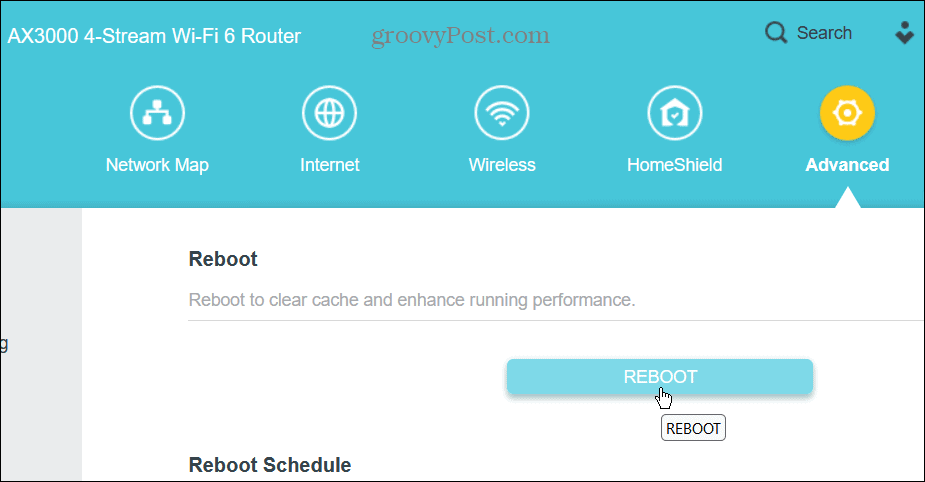
Czasami rozpoczęcie od podstaw spowoduje połączenie komputera z systemem Windows z siecią. Jeśli jednak błąd nadal występuje, zapoznaj się z poniższymi krokami rozwiązywania problemów, które możesz wykonać w samym systemie Windows.
Notatka: Opcje przewodnika dotyczące naprawy błędu niezidentyfikowanej sieci będą działać w systemach Windows 10 i 11.
Wyłącz Zaporę systemu Windows
Źle skonfigurowana zapora sieciowa może powodować problemy z połączeniem. Dobrą wiadomością jest to, że wyłączenie zapory systemu Windows jest proste, ale potrzebujesz uprawnień administratora, aby ją włączyć lub wyłączyć.
Jeśli korzystasz z pakietu zabezpieczeń innej firmy, najpierw wyłącz jego zaporę ogniową. Uruchomienie dwóch programów zapory programowej spowoduje tylko ból głowy.
Aby wyłączyć zaporę w systemie Windows 11:
- wciśnij Klucz Windowsa, typ Zabezpieczenia systemu Windowsi wybierz najlepszy wynik.
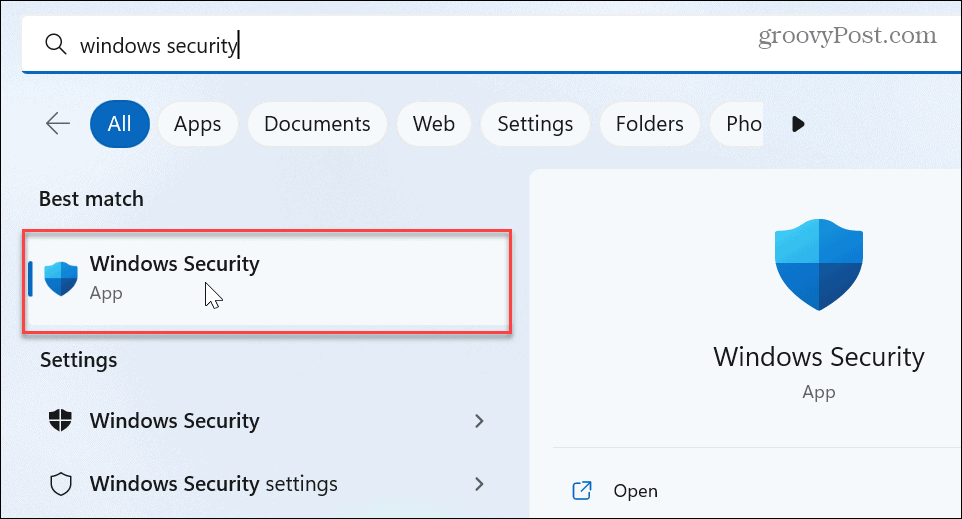
- Wybierać Firewall i ochrona sieci z lewego paska bocznego i kliknij typ sieci – Publiczna lub Prywatna.
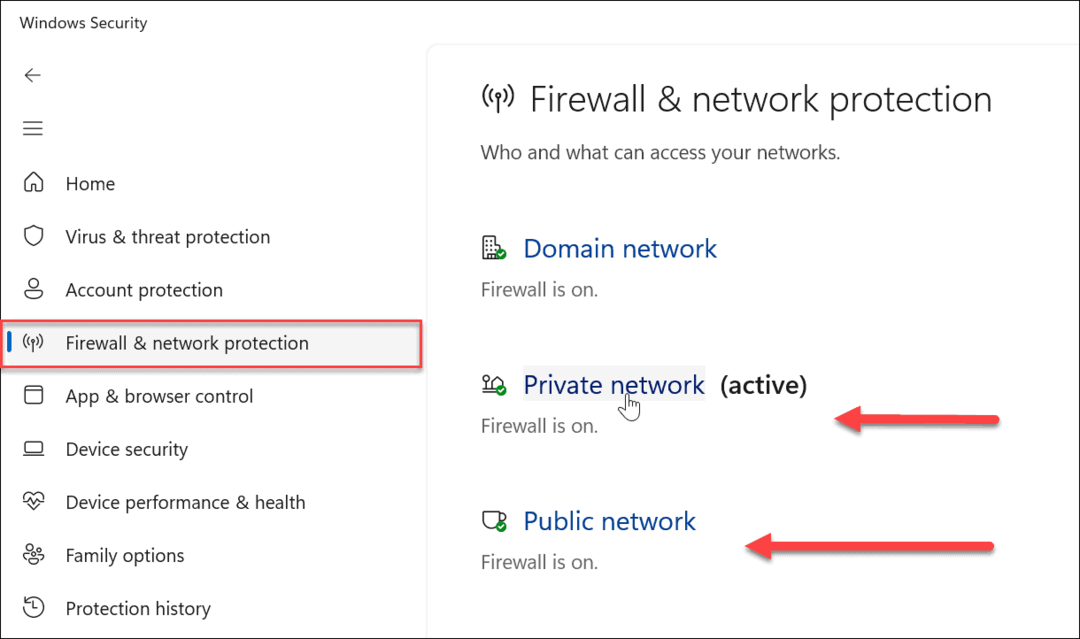
- Pod Zapora sieciowa Microsoft Defender sekcji, przełącz przełącznik, aby ją wyłączyć.
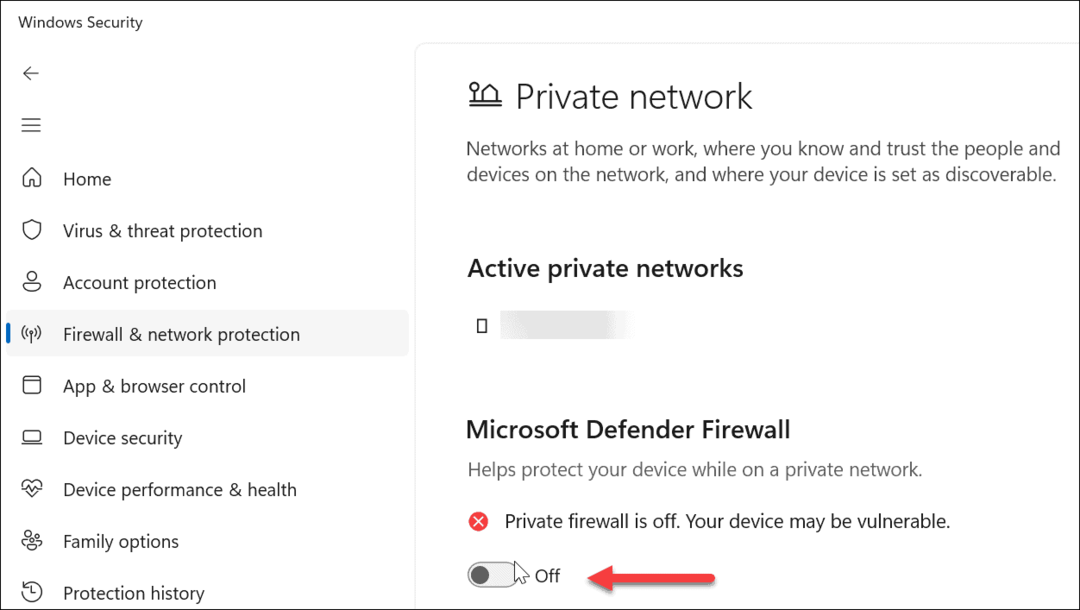
Po wyłączeniu zapory sprawdź, czy możesz połączyć się z siecią. Jeśli możesz, świetnie, ale powstrzymywanie tego nie jest dobrym pomysłem.
Możesz jednak wybrać inne opcje, takie jak uruchomienie pliku Narzędzie do rozwiązywania problemów z siecią i Internetem. Zacznij jednak od opcji Przywróć zapory ogniowedo domyślnego ponieważ po drodze mogła nastąpić błędna konfiguracja.
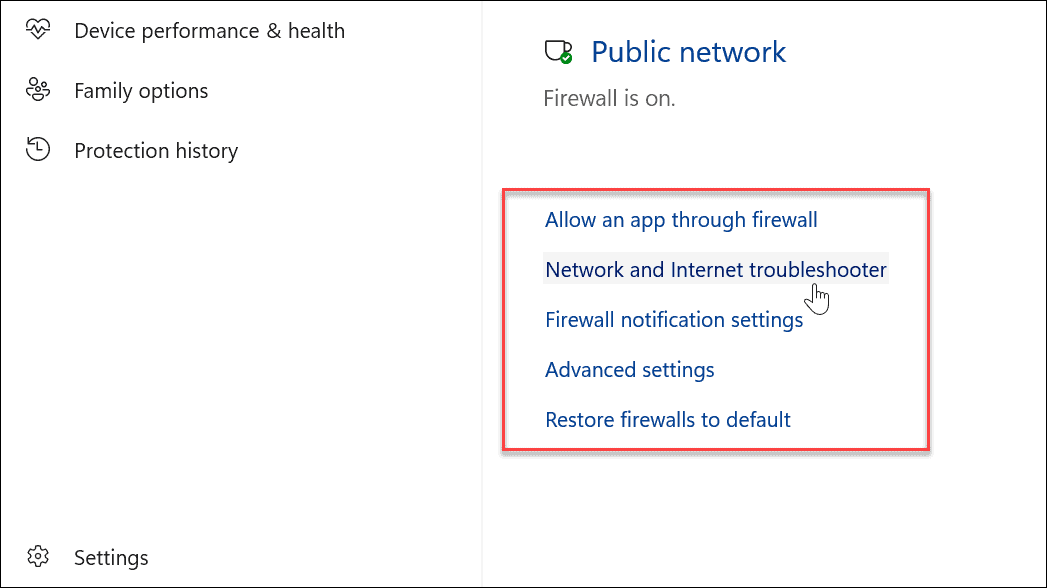
Odnów swój adres IP i opróżnij pamięć podręczną DNS
Innym problemem może być to, że komputer nie ma aktualnych nazw witryn i adresów IP. Pamięć podręczna DNS (podobnie jak pamięć podręczna na innych urządzeniach) może być przepełniona lub zawierać uszkodzone pliki, które uniemożliwiają połączenie. Aktualizacja adresu IP zapewnia również nowy start w sieci.
Aby odnowić adres IP i opróżnić pamięć podręczną DNS:
- wciśnij Klucz Windowsa.
- Typ PowerShell i kliknij Uruchom jako administrator opcja po prawej stronie.
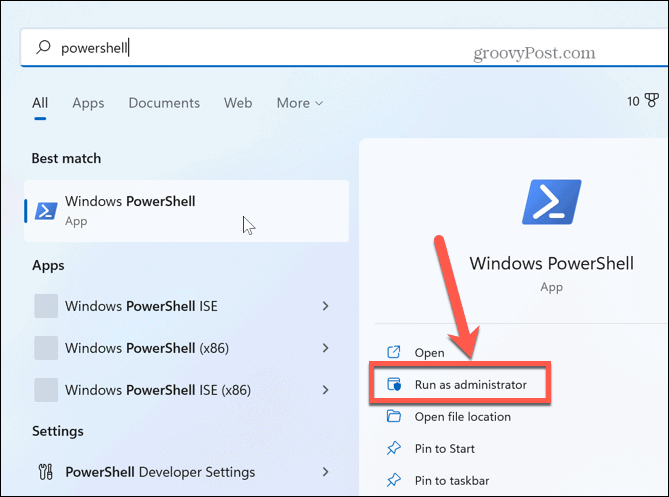
- Uruchom następujące polecenia w kolejności, uderzając Wchodzić po każdym:
ipconfig /release
ipconfig /odnów
ipconfig /flushdns
ipconfig /registerdns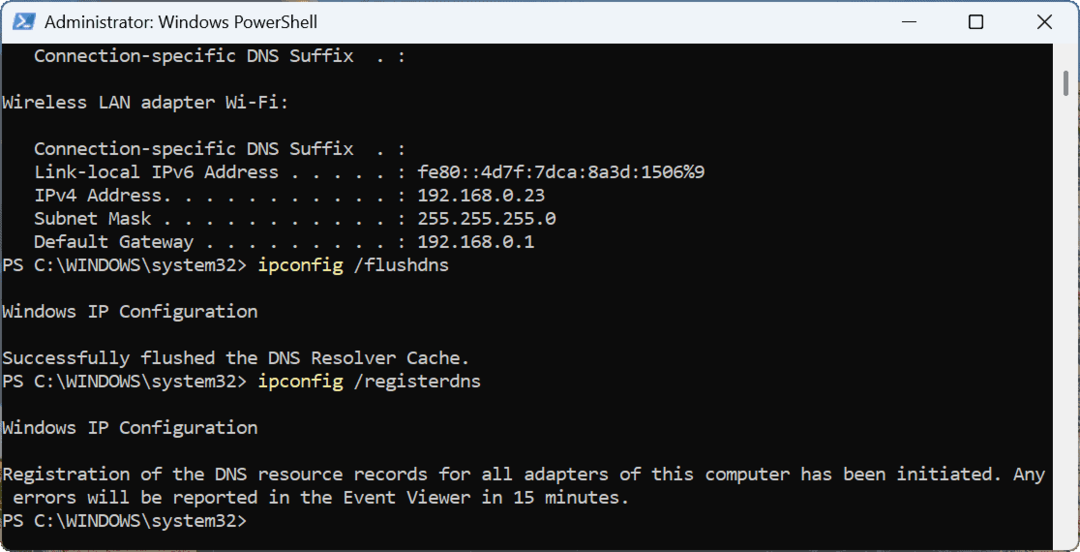
Po wykonaniu powyższych poleceń w kolejności sprawdź, czy możesz połączyć się z siecią bez błędów.
Uruchom ponownie stos TCP/IP
Jeśli odnowienie adresu IP i opróżnienie pamięci podręcznej DNS nie zadziałało, możesz zresetować stos TCP/IP. Jeśli błąd sieci jest spowodowany nakładaniem się stosu TCP/IP lub jego segmenty nie docierają do miejsca docelowego, zresetowanie go przywróci normalny stan.
Warto również zauważyć, że zresetowanie stosu TCP/IP może zwolnić pamięć i procesor użytkowania, poprawiając wydajność systemu.
Aby zrestartować stos TCP/IP:
Gdy PowerShell nadal działa jako administrator, wpisz następujące polecenie i naciśnij Enter:
resetowanie ip netsh int
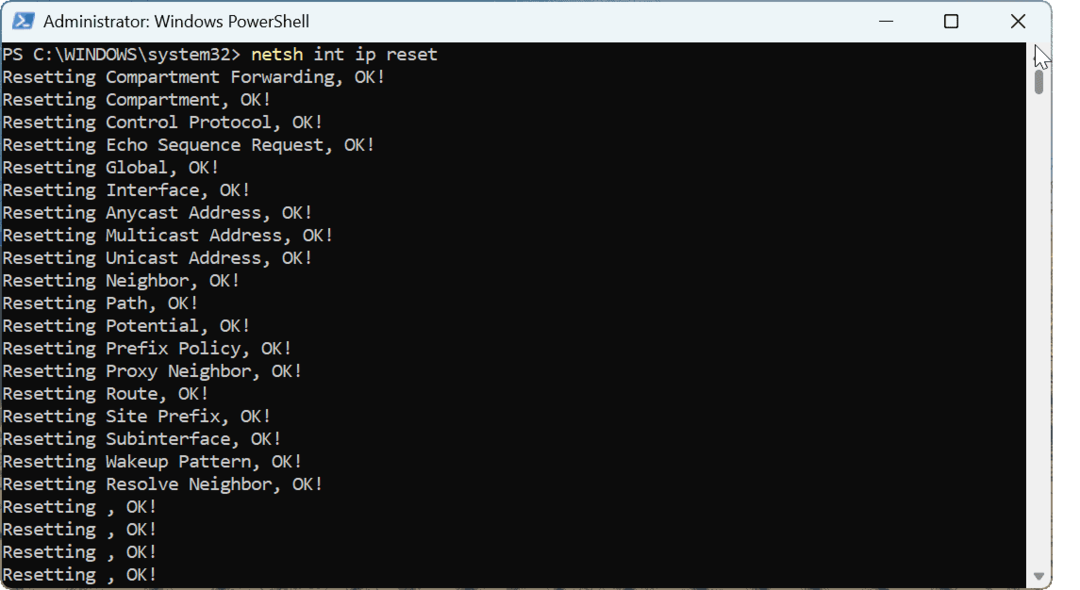
Po wykonaniu polecenia, uruchom ponownie Windowsai miejmy nadzieję, że błąd niezidentyfikowanej sieci został rozwiązany i możesz połączyć się z siecią i Internetem.
Zaktualizuj sterownik karty sieciowej
Jeśli problem nadal występuje, rozważ aktualizacja sterownika karty sieciowej sterownik karty sieciowej.
Aby zaktualizować sterownik karty sieciowej:
- wciśnij Klucz Windowsa, typ Menadżer urządzeńi kliknij najlepszy wynik poniżej Najlepszy mecz.
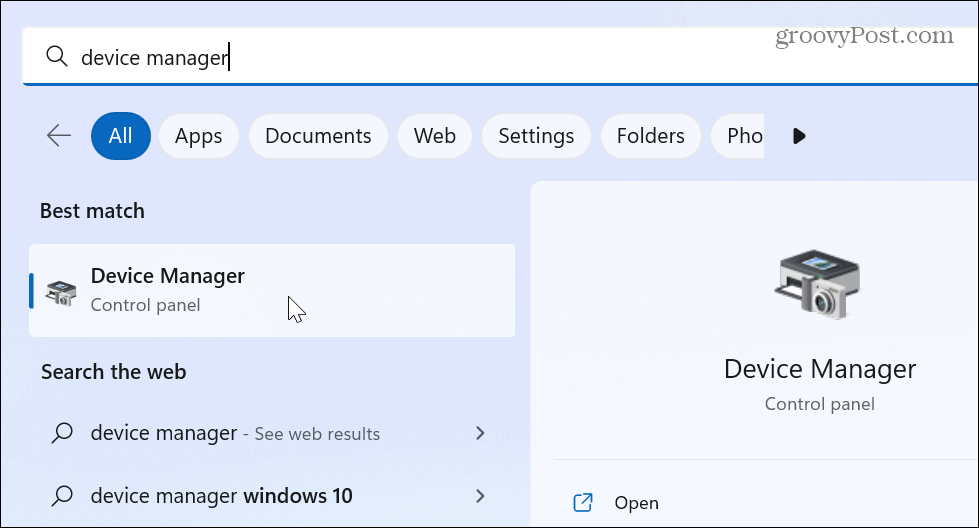
- Gdy otworzy się Menedżer urządzeń, wybierz Karty sieciowe tree, kliknij prawym przyciskiem myszy swój adapter i kliknij Uaktualnij sterownik z menu.
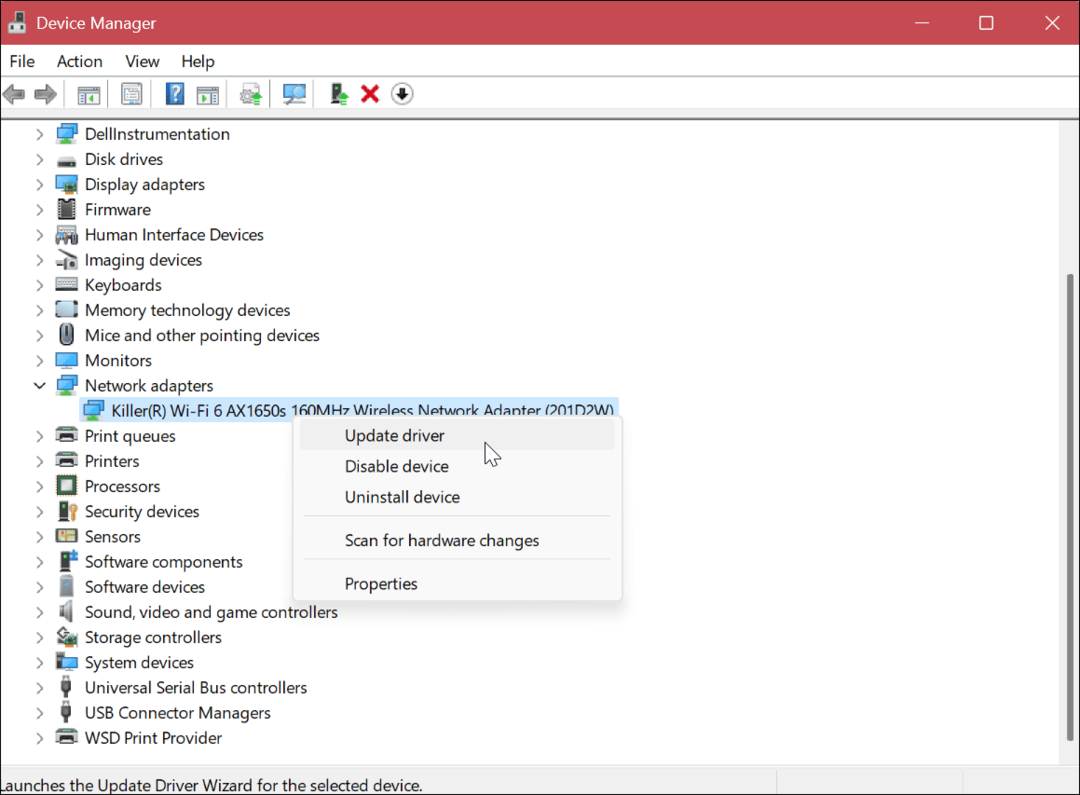
- Wybierać Automatyczne wyszukiwanie sterowników lub wybierz Przeglądaj mój komputer w poszukiwaniu sterowników jeśli masz zaktualizowany sterownik od producenta do ręcznie zainstalować sterowniki urządzeń.
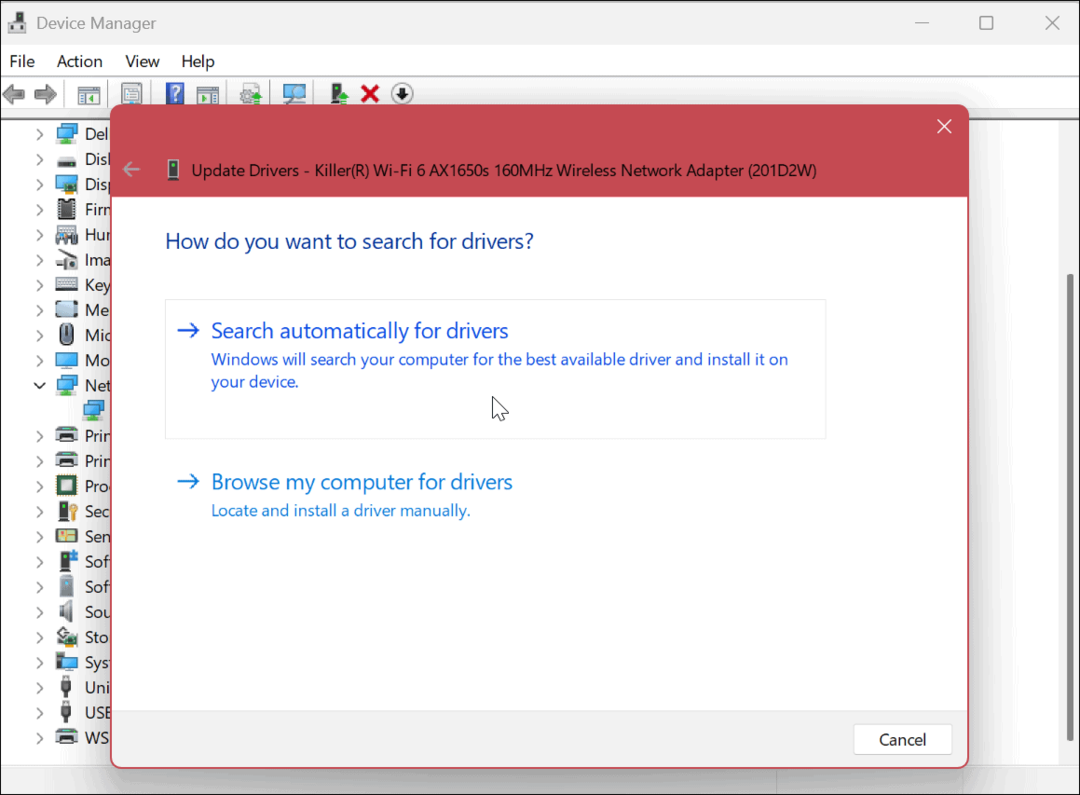
Postępuj zgodnie z kreatorem ekranowym, aby zakończyć proces instalacji, jeśli zostanie znaleziona aktualizacja. Po zainstalowaniu sterownika ponownie uruchom komputer i powinien działać.
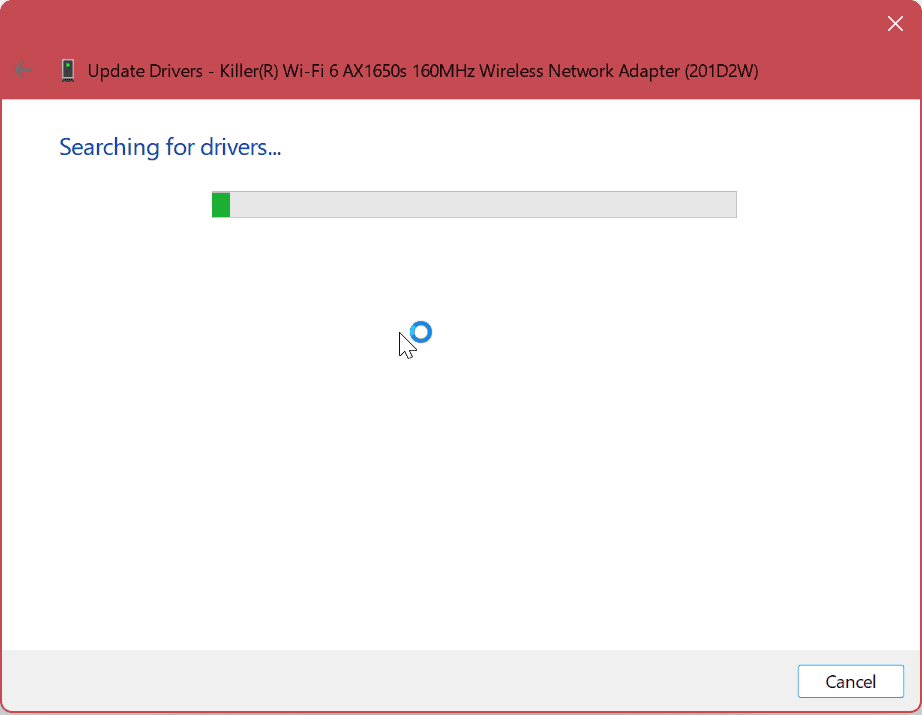
Warto również zauważyć, że będziesz chciał sprawdzić program aktualizacji oprogramowania producenta komputera, jeśli taki istnieje. Często sterowniki i inne aktualizacje systemu są dostępne specjalnie dla Twojego urządzenia, którego system Windows nie znajduje.
Naciśnij klawisz Windows i wyszukaj producenta, a powinien wyświetlić oprogramowanie specyficzne dla marki - w tym aplikację do instalowania aktualizacji. Na przykład firma Dell wykonuje dobrą robotę, dostarczając aktualizacje za pośrednictwem aplikacji Dell Update.
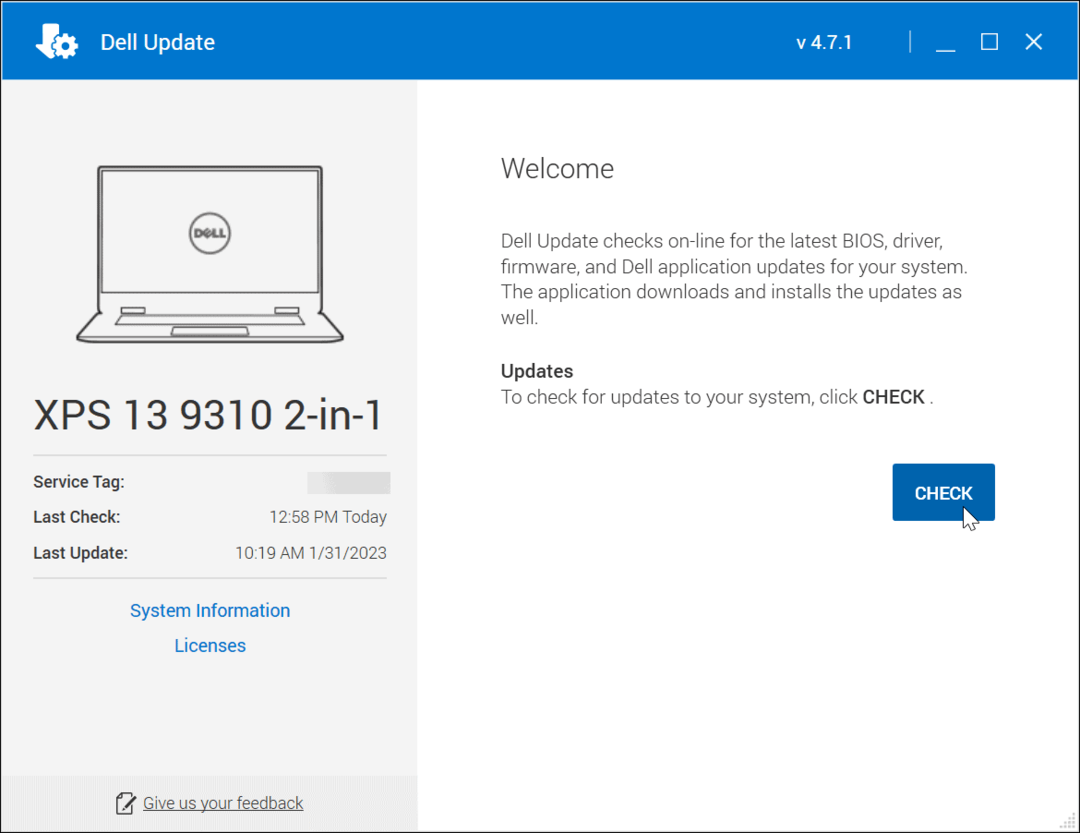
Naprawianie błędów sieciowych w systemie Windows 11
Jeśli nie możesz nawiązać połączenia z komputerem z systemem Windows 11 i pojawia się niezidentyfikowany błąd sieci, skorzystanie z jednego z powyższych rozwiązań powinno sprawić, że będzie działać. Ponownie spróbuj wykonać podstawowe czynności, takie jak ponowne uruchomienie komputera, Windows Update lub ponowne uruchomienie routera. Jeśli to nadal nie działa, musisz zbadać sprawę dokładniej.
W rzadkich przypadkach możesz chcieć wyłącz zabezpieczenia systemu Windows tymczasowo. W przypadku najgorszych scenariuszy może być konieczne odzyskać system Windows za pomocą punktu przywracania Lub zresetuj komputer z systemem Windows do ustawień fabrycznych. Upewnij się, że przed skorzystaniem z którejkolwiek z tych opcji utwórz pełną kopię zapasową swojego komputera Do odzyskać system Windows z obrazu systemu Jeśli potrzebne.
Aby uzyskać więcej informacji na temat systemu Windows i Wi-Fi, sprawdź jak wygenerować raport Wi-Fi w systemie Windows 11. Lub zobacz, jak naprawić a Wi-Fi nie ma prawidłowej konfiguracji błąd.
Jak wyczyścić pamięć podręczną Google Chrome, pliki cookie i historię przeglądania
Chrome doskonale radzi sobie z przechowywaniem historii przeglądania, pamięci podręcznej i plików cookie, aby zoptymalizować wydajność przeglądarki online. Jej sposób...